当ブログにはプロモーションが含まれています
 うぉず
うぉず
※最初に注意点がある。
この記事内のコードはMacの言語を英語に設定している時にのみ働くようだ。私は、何度も日本語で機能しないか試したのだが、上手くいかなかった。どなたか、プログラムに詳しい方がいれば、日本語で機能するようにコードを改変して共有して頂けないだろうか?
※追記
優しい読者様のおかげでプログラムの書き換え方が分かったので共有したいと思う。共有して頂いた方々、本当にありがとう。
あなたはMacでAirPodsを使いますか?
もし、あなたがMacにAirPodsを接続する時にいちいちBluetooth設定を切り替えているのであれば、ぜひ知っておいてほしい事がある。
MacへAirPodsのペアリングを切り替えるのは1クリックで可能だ。
海外のYouTuberが公開しているありがたい情報なのだが、ある設定をすれば1クリックでペアリングをMacに設定する事ができるようになる。これを利用しない手はない。
たった1秒でペアリングが完了する。私は、この設定を知ってから、AirPodsの利便性がさらに加速した。
快感ッッッ!!!
なので、ぜひあなたにも試してみてほしい。
設定方法は?
では、早速設定方法を解説していこう。以下の動画を見れば解説はされているのだが、英語が苦手な方もいると思うので解説していきたいと思う。
手順1、AirPodsの名前を確認
まず、自分のAirPodsの名前を確認する必要がある。
まずはMacの環境設定から以下のBluetoothを選択。
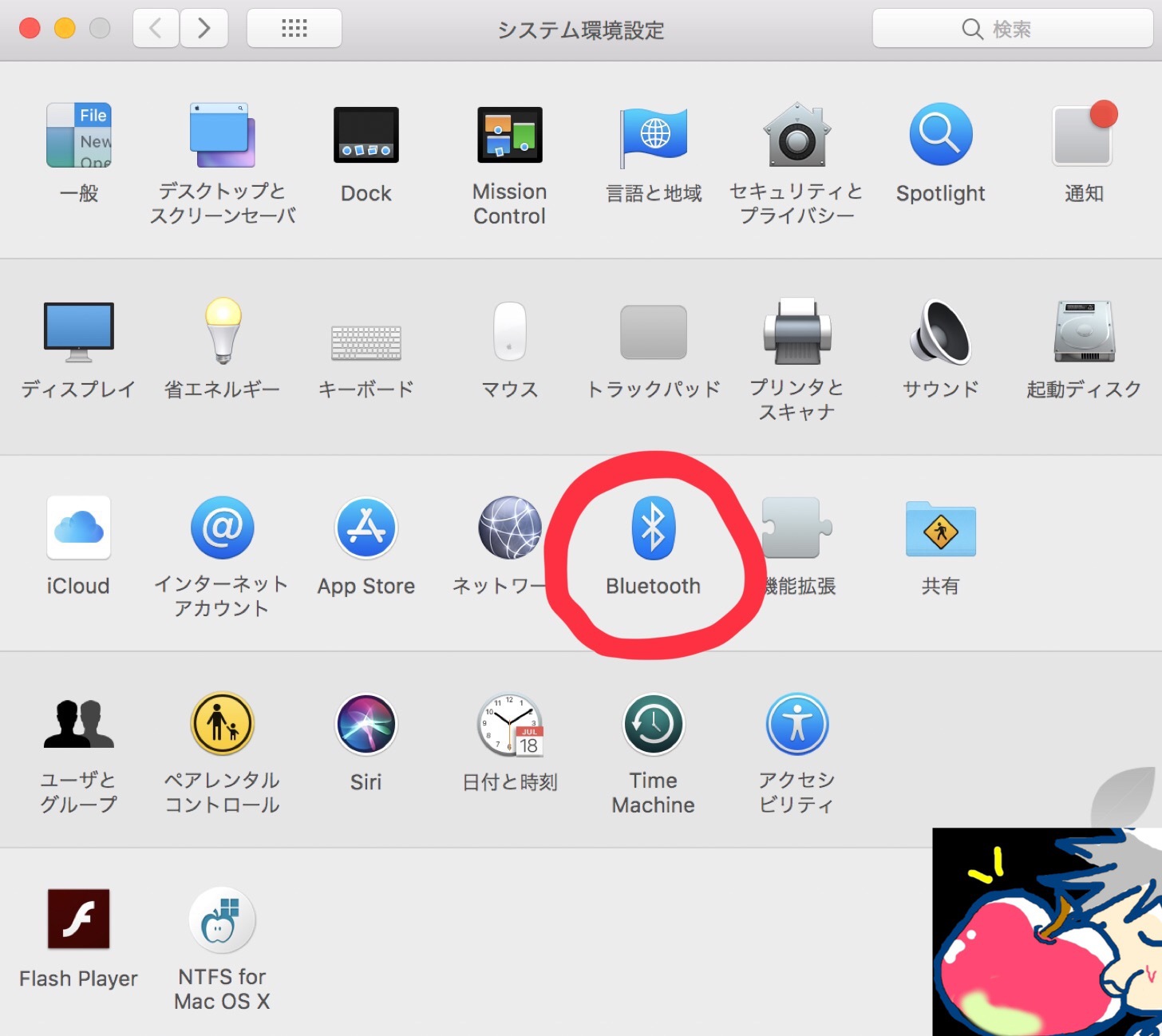
こちらの画面でAirPodsの名前が確認可能だ。対象のAirPodsを選択して右クリック(ダブルタップ)。
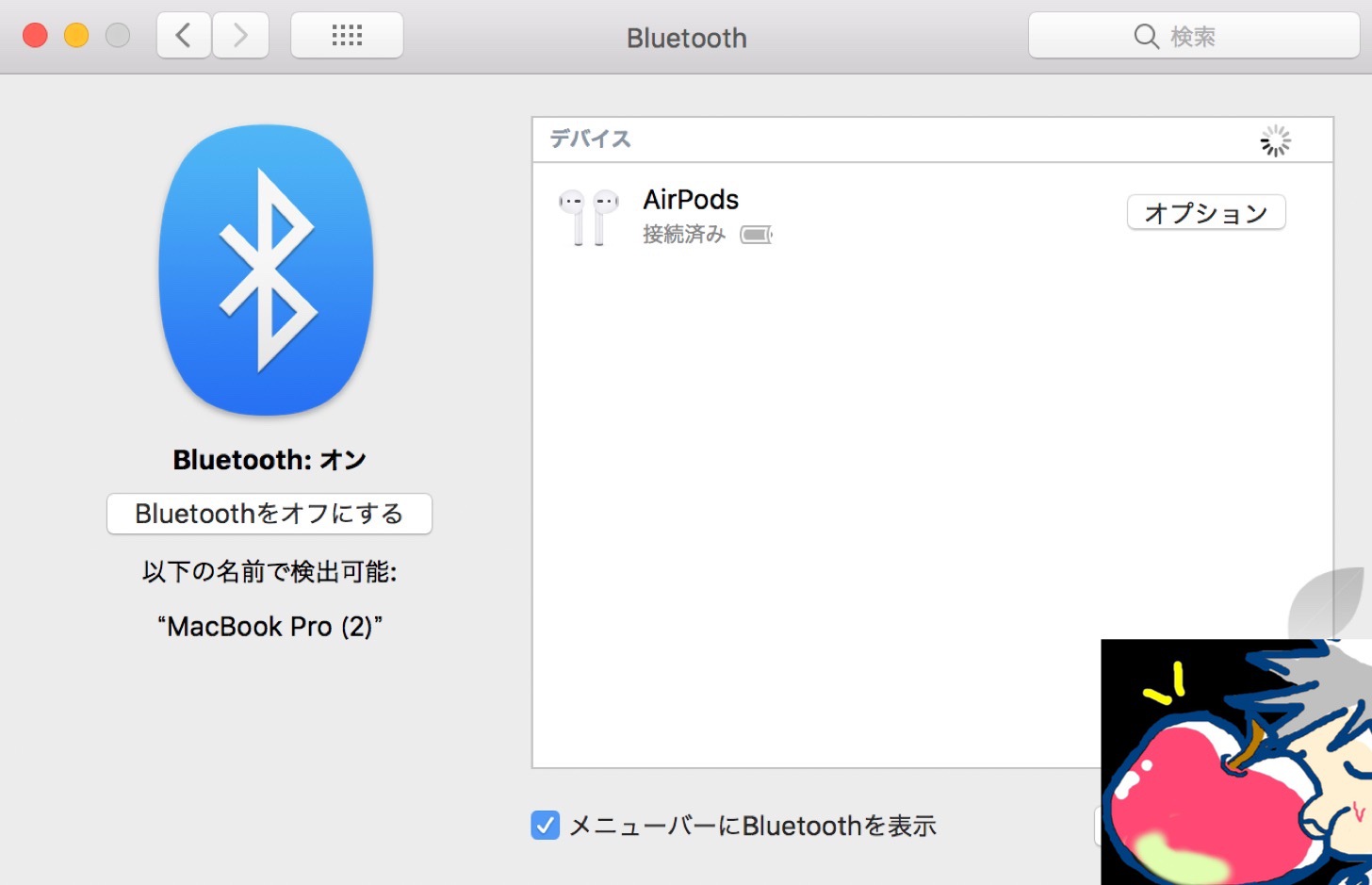
すると名称変更が可能だ。この機会に分かりやすい名前に変更しておいてもよいだろう。とにかく、このAirPods名を一字一句間違えずにコピペして保存しておこう。あとで使うことになる。
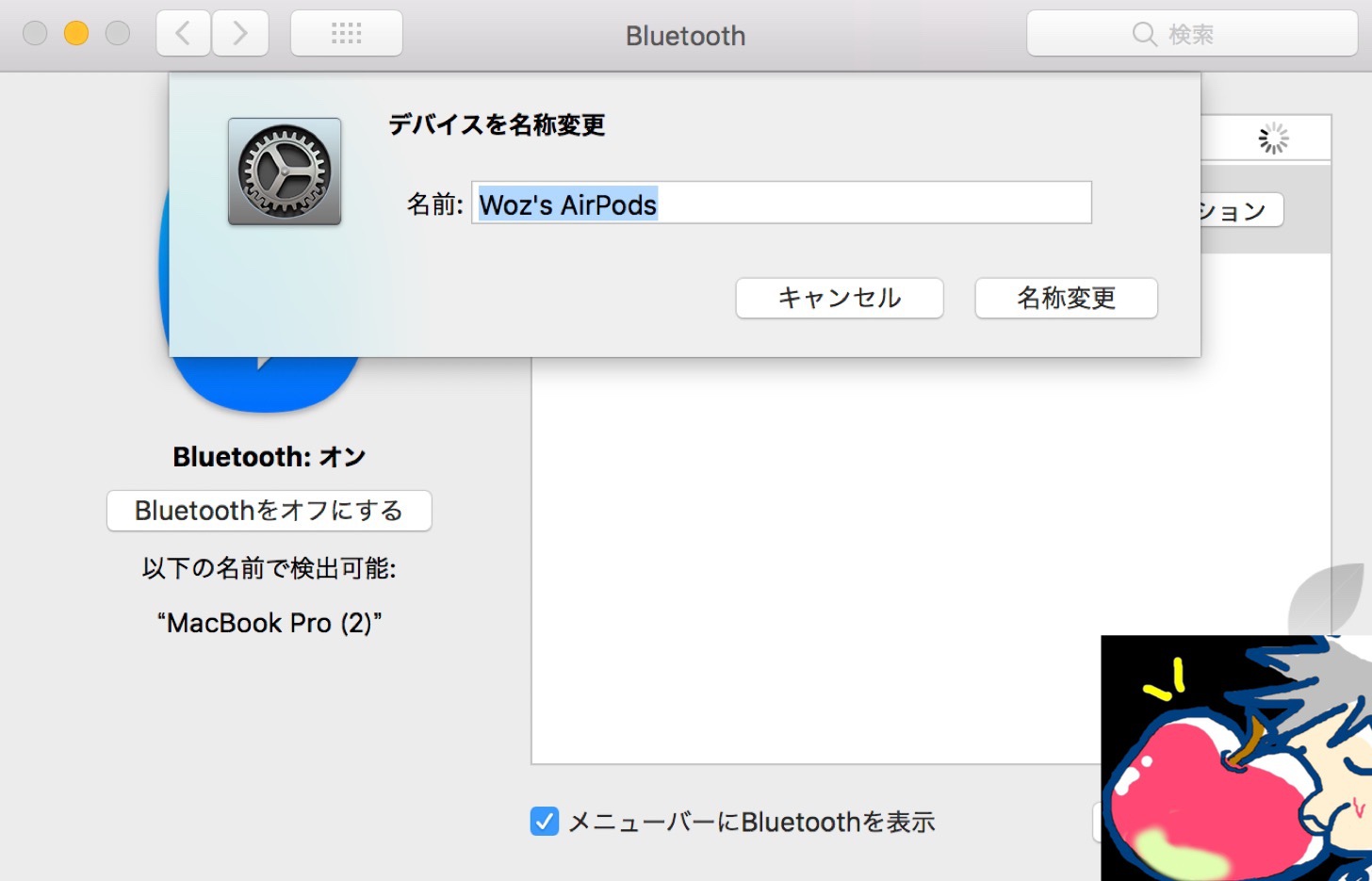
手順2、Macでテキストエディタを立ち上げてコピペ
次にMacのスクリプトエディタを立ち上げよう。Spotlightで以下のように入力すればデフォルトでダウンロードされているスクリプトエディタを立ち上げることが可能だ。
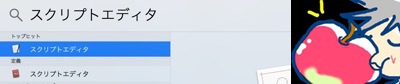
画面左上から新規ファイルを選択して、新規画面を立ち上げておこう。
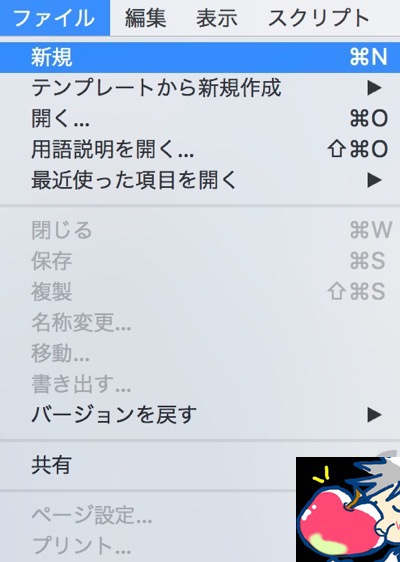
次に以下のページから該当のコードを一括コピーしてスクリプトエディタへ貼り付ける。
→https://pastebin.com/eHhJgycc
以下のコードをそのままスクリプトエディタへ貼り付けよう。
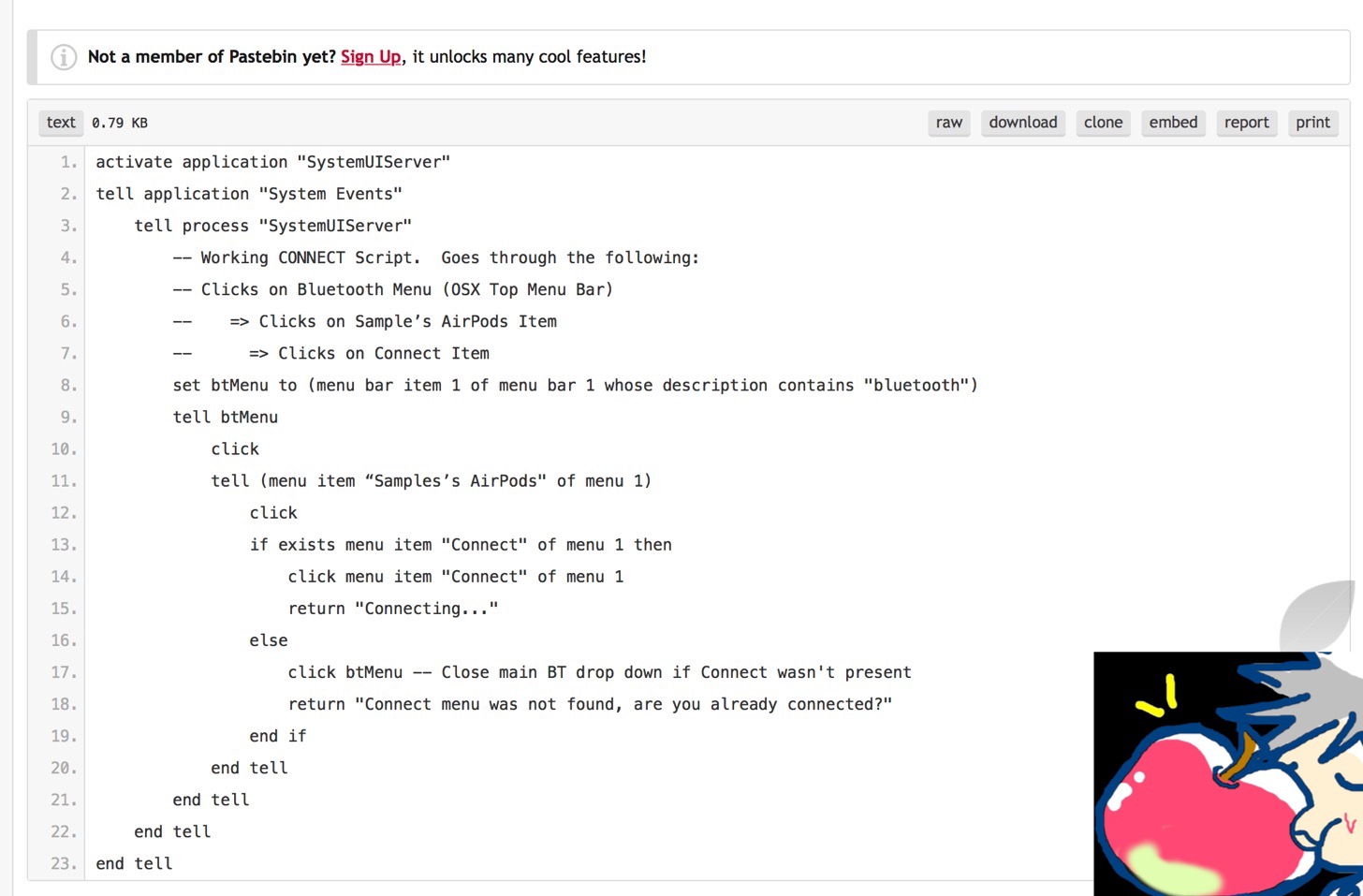
手順3、該当箇所を編集
次に、先程貼り付けたコードの該当箇所を編集する必要がある。この手順はちょっとでも間違えると、Macへの切り替えが全く機能しないので注意しながら進めてほしい。
以下の赤枠で囲っている部分を最初にチェックしておいた、自分のAirPodsの名前に切り替えよう。
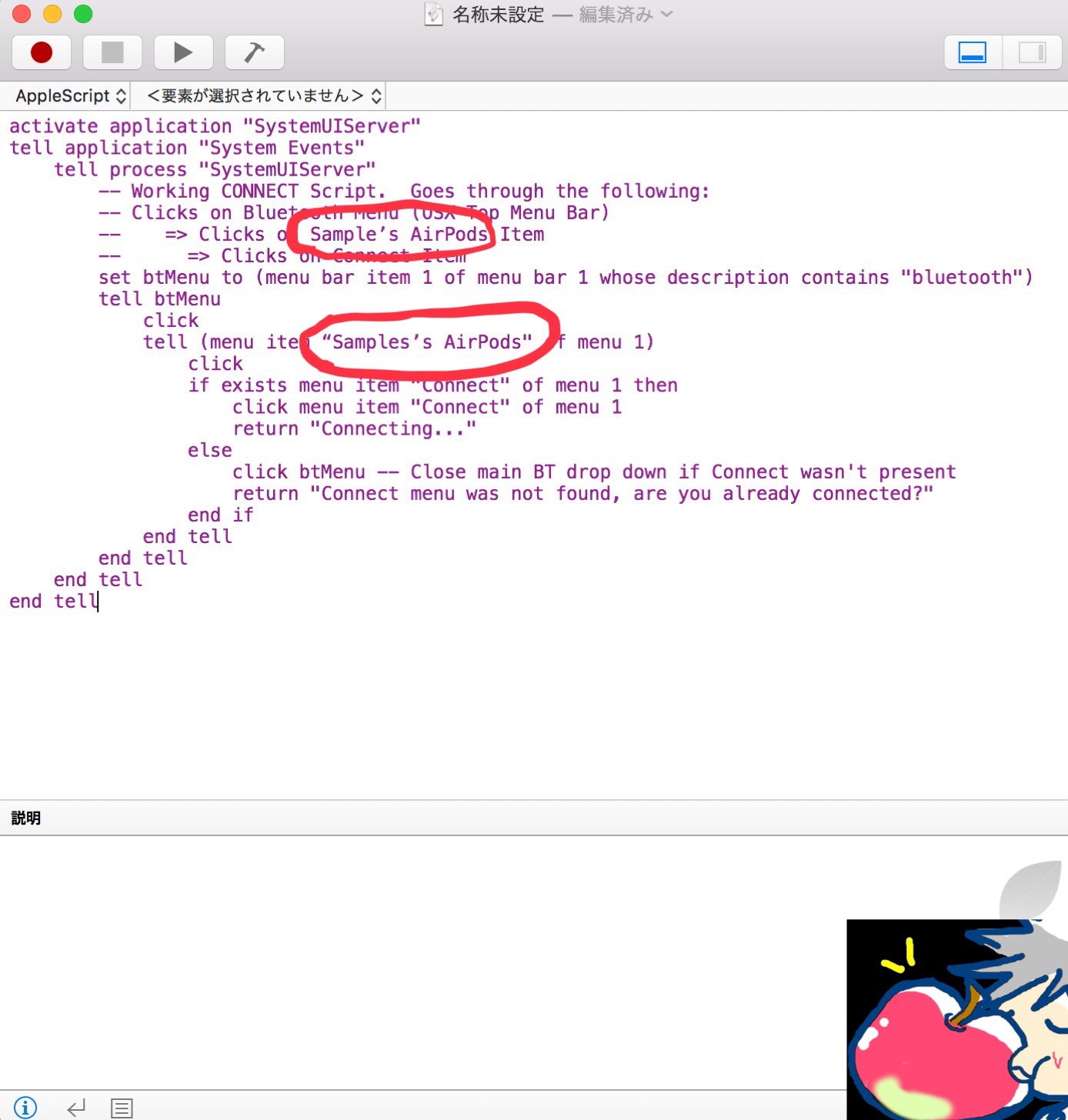
以下の部分を自分のAirPodsの名前へ変更すればOKだ。私の場合は以下のように変更している。
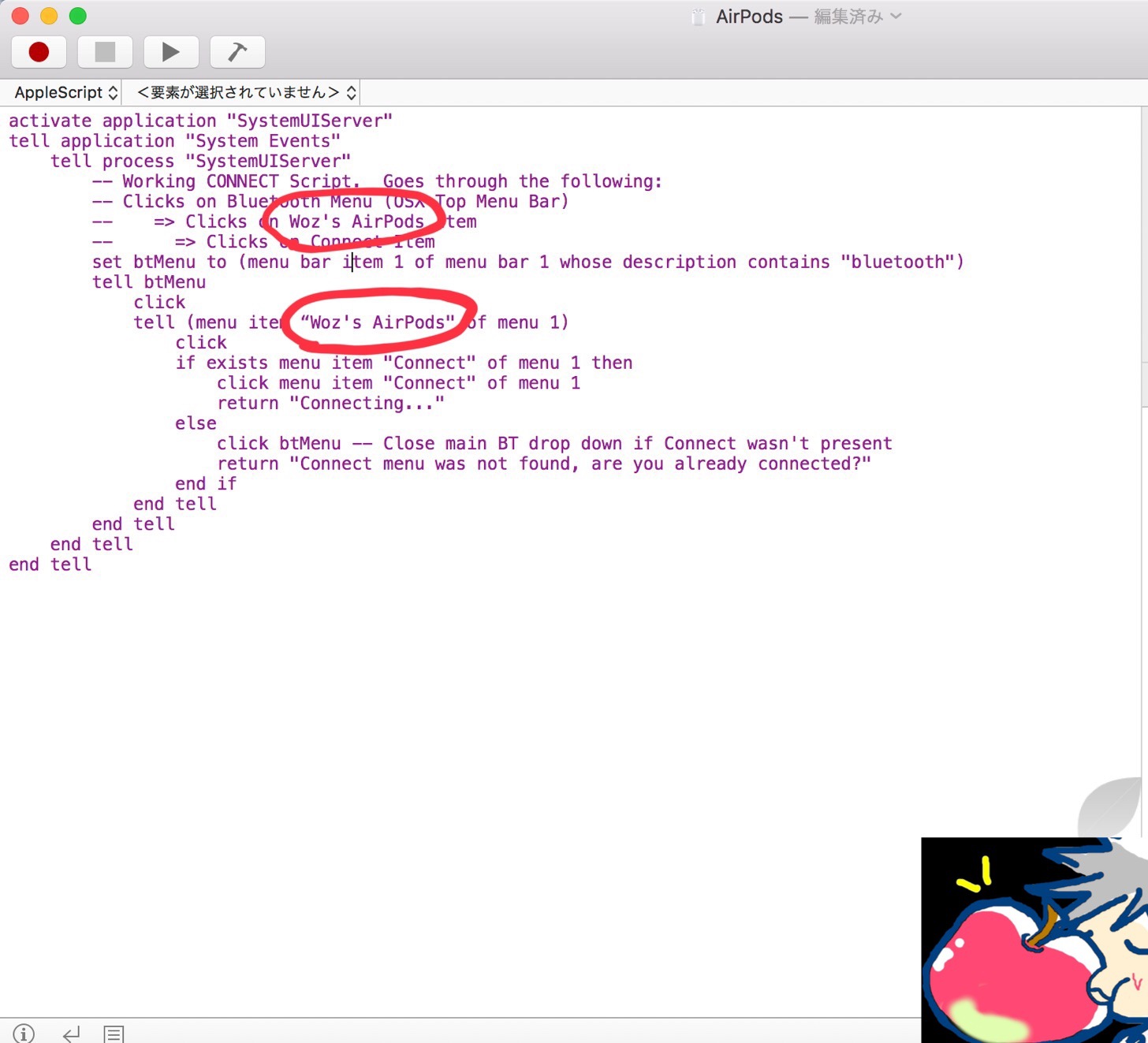
もう1点、編集が必要な部分がある。これは配布者のミスなのだが、「”」で囲むべきところを「”」で囲ってしまっている部分がある。
先程、編集した箇所の2番目のコードを以下のように修正してあげよう。
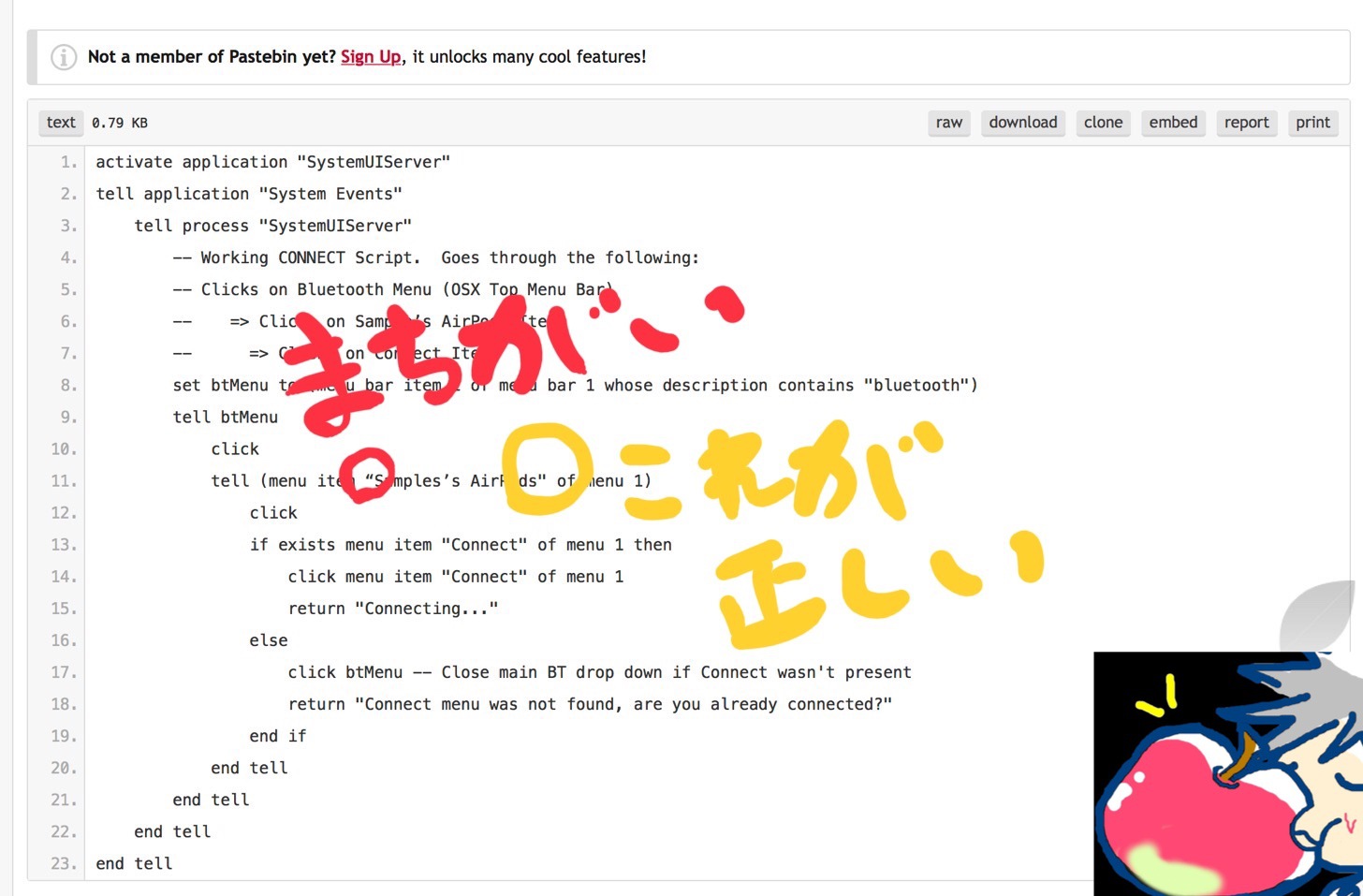
こちらが完成版。
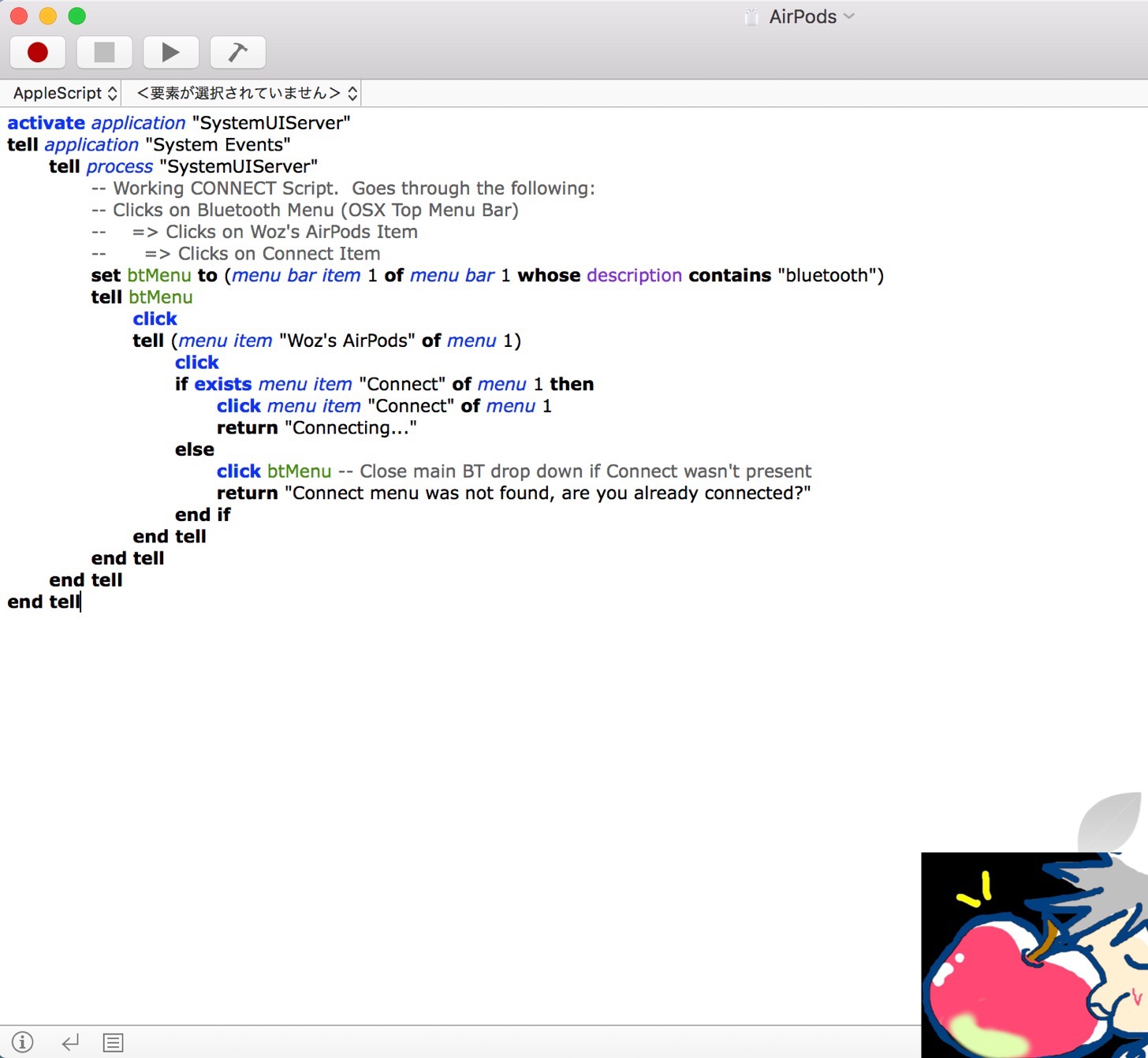
【超重要】手順3の補足、日本語でMacを利用している場合
ほとんどの日本人はそうだと思うのだが、もし、あなたが日本語設定でMacを利用しているならほんの少しだけ変更が必要だ。
とは言っても、簡単なので安心してほしい。
手順3で案内したファイルの13、14行目の”Connect”を”接続”という項目に変更しよう。
完成したら以下のような記述になる。3、4の部分を接続に変えればOKだ。
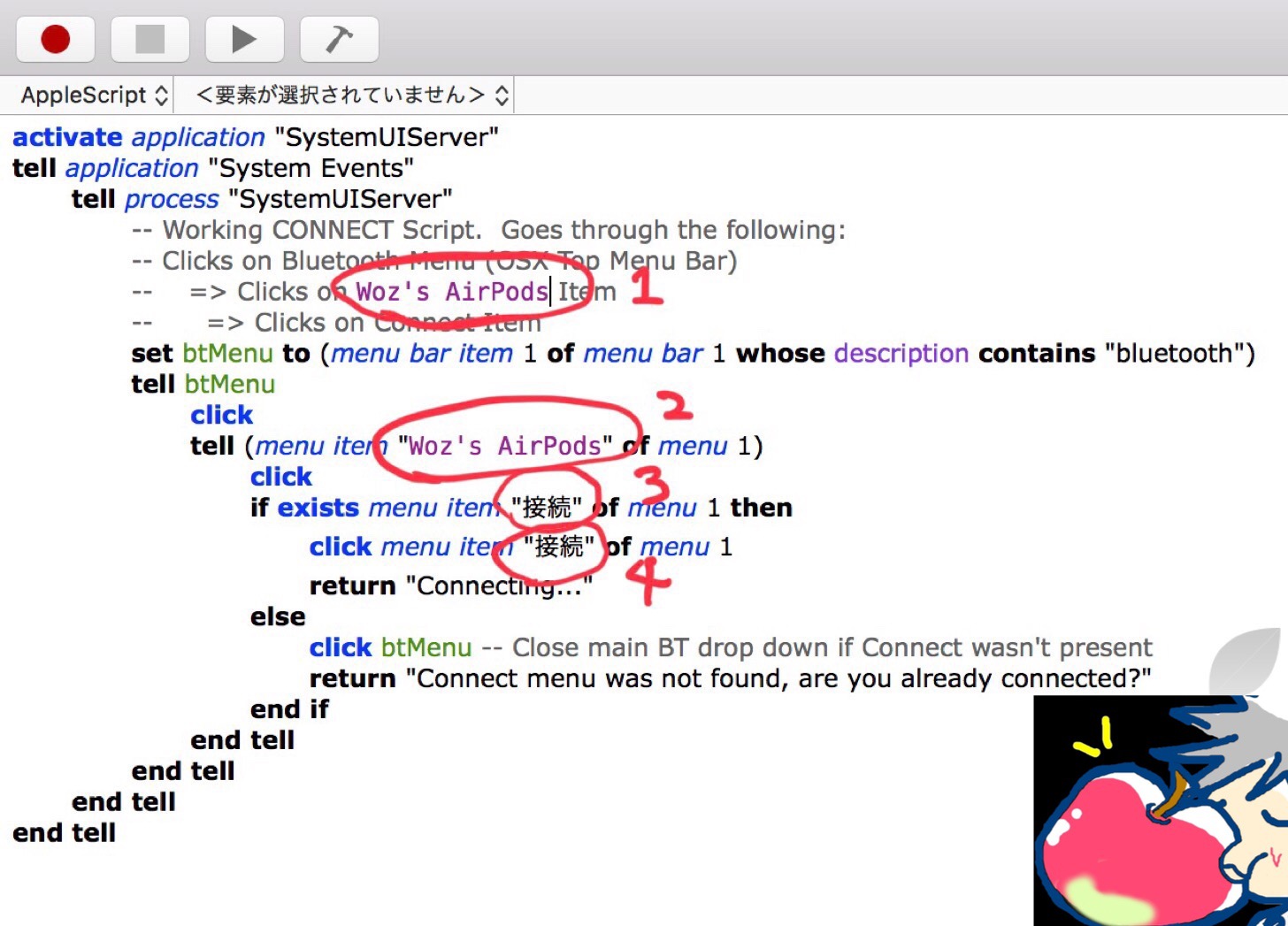
手順4、アプリケーションとして保存
先程のコードをただ保存するだけでは使えない。アプリとして保存する必要がある。
画面左上からまずは「保存」タブを選択。
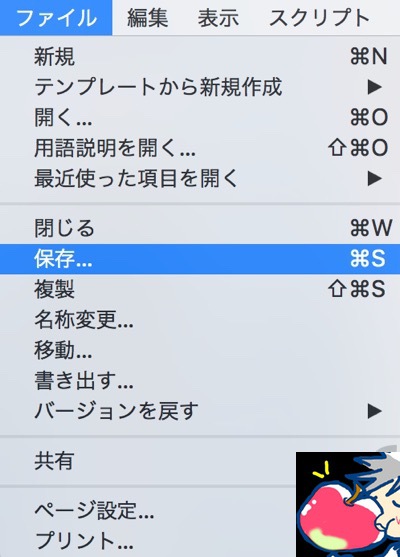
ファイルフォーマットをアプリケーションへ。
保存場所はデスクトップがオススメだ。(あとで便利) 任意の名前をつけたら保存しよう。
手順5、セキュリティー許可
次に、セキュリティー上、先程作成したアプリを許可するための設定を行おう。
Macの環境設定から以下の部分をタップ。
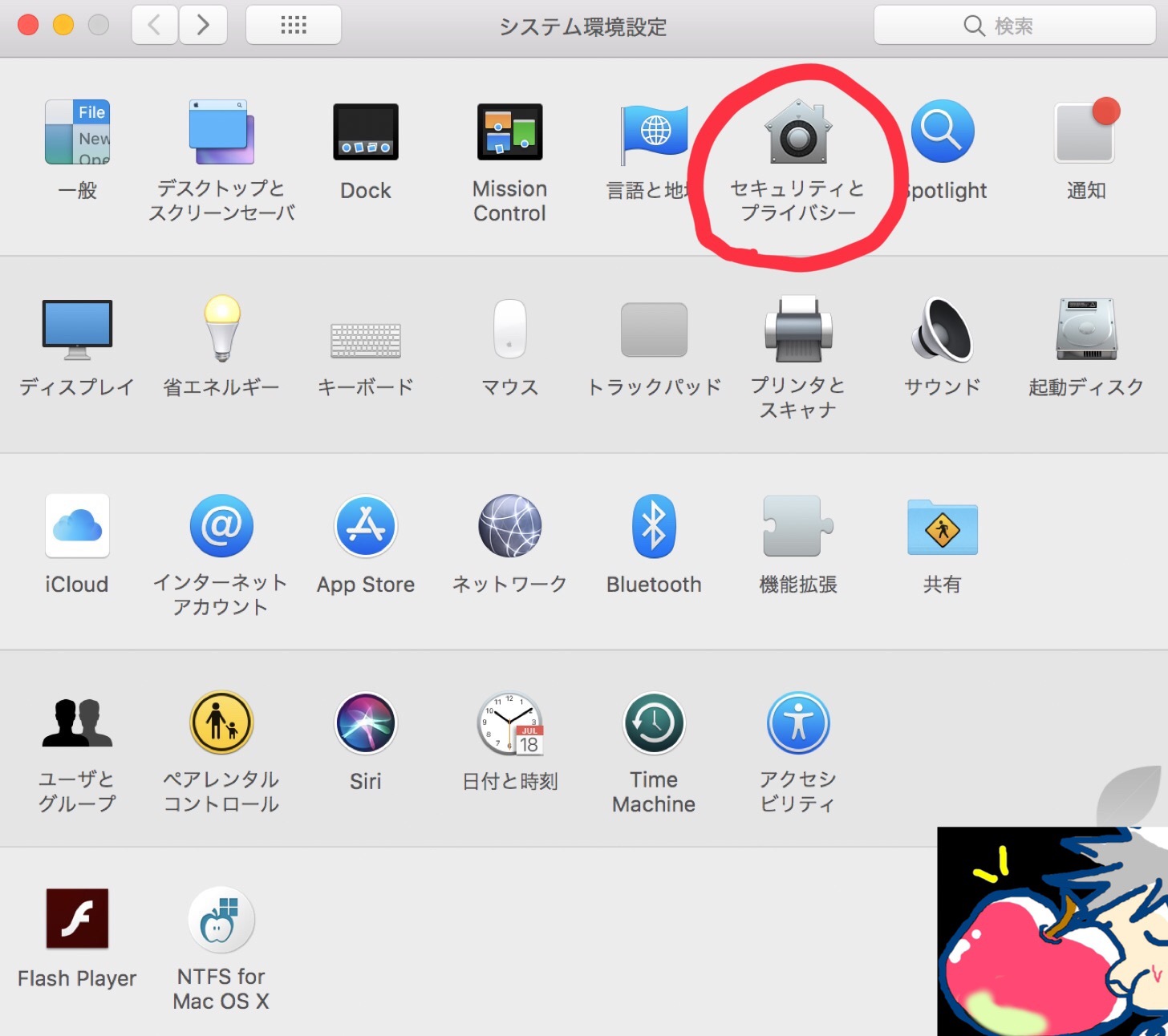
1,2,3の順番に操作を行おう。
1→カギを外す
2→+アイコンをタップして先程作成したアプリを設定
3→カギをかける
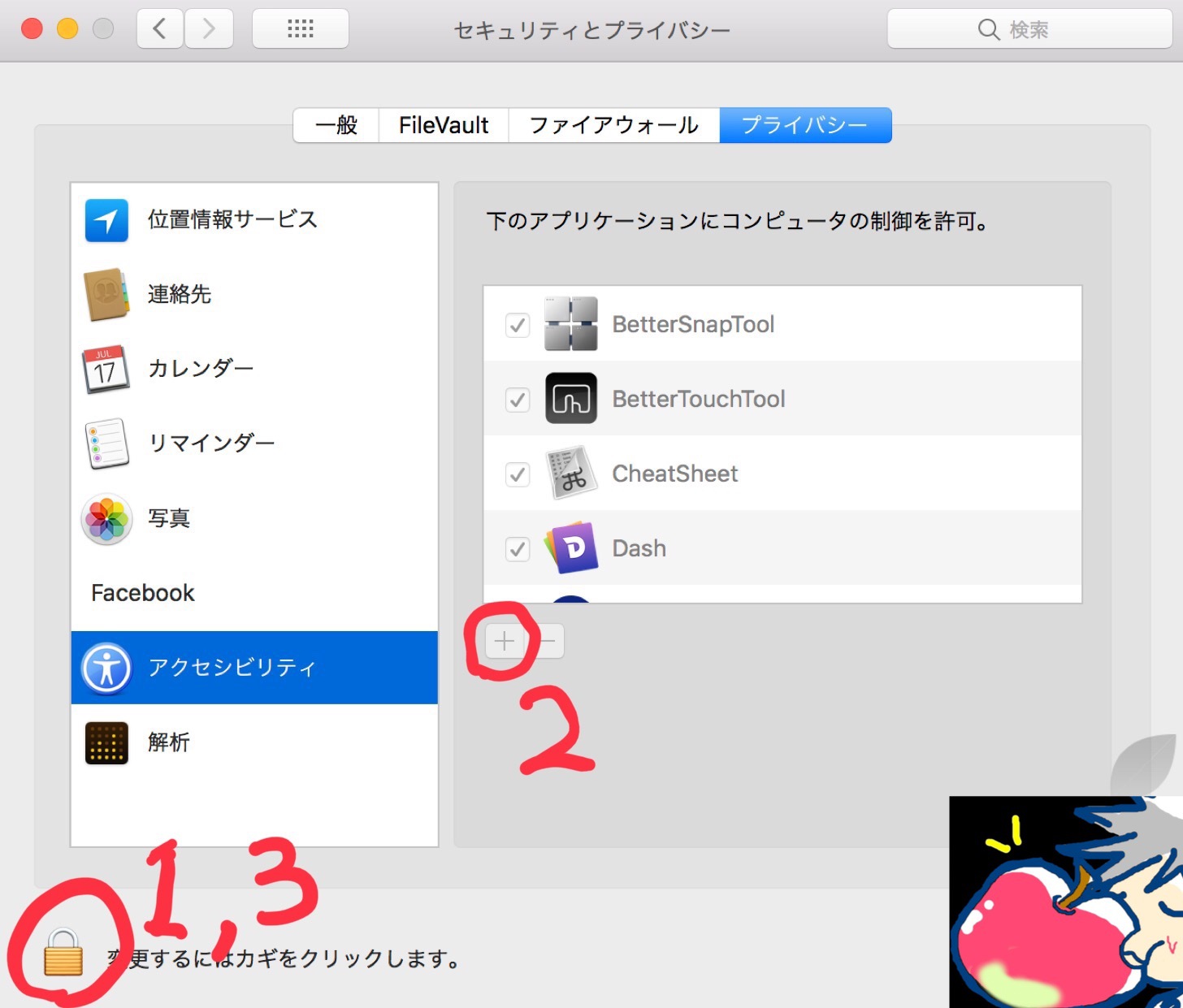
これで設定は完了だ。
手順6、画像を変更
必ず行わなくてもOKな設定なのだが、もし、あなたがアプリの見た目も美しくしたいようであれば以下のYouTubeページの説明欄でコード配布者がAirPodsのアイコンを配布してくれているので使わせてもらおう。
次に保存したアイコン画像をアプリに設定する必要がある。
デスクトップに保存してある作成したアプリを右クリックすると以下のウインドウが表示されるので「情報を見る」をタップしよう。
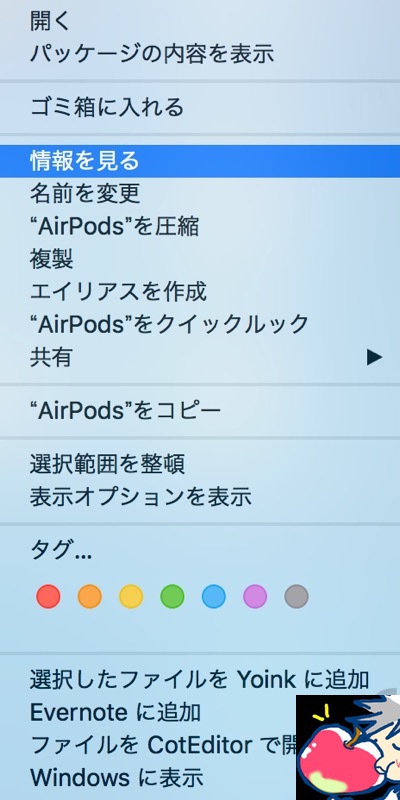
保存したアイコン画像を以下のようにドラックアンドドロップすれば画像の変更は可能だ。
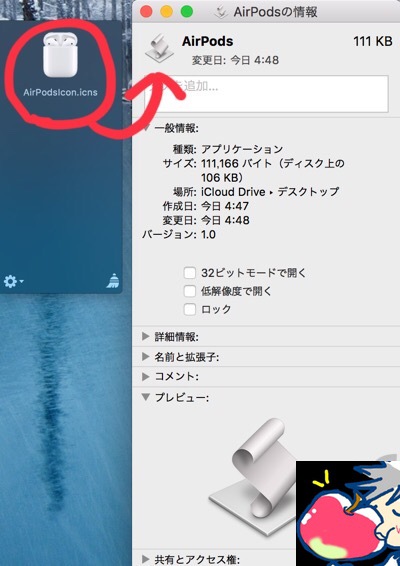
※保存した画像ファイルの拡張子が「.tiff」の場合はうまく表示されないので、必ず、「.icns」に変更しよう。
以下のままではうまく表示されない。
![]()
以下のように変更してやればOKだ。.icns になっていれば問題ない。
![]()
手順7、Dockへ設置
あとで便利なので、作成したアプリはDockへ配置させておこう。
これでいつでもどこでもDockからAirPodsのペアリング設定をアプリアイコンをタップするだけで変更が可能になる。
ラスト、実際に動くか試してみよう
もし、アプリの設定がうまくいっていれば、Dockに設置してあるアプリアイコンを一度タップするだけで、MacへAirPodsの切り替えが自動的に行われる。
たったクリック1回で切り替えが完了する。
というのは、もはや魔法のようなものだろう。私は、初めて行った時にめちゃくちゃ感動した。
あなたはどうだろうか?ぜひ、無事に起動して、AirPodsのBluetooth設定から解放されていることを願う。(これでさらにAirPods中毒が増すのでその点は十分に注意してほしい)
補足、うまくいかない場合は?
すべて設定したつもりなのに、きちんとアプリが機能しない場合はコードの貼り付けや編集がうまくいっていない可能性が高い。
何度チェックしても正しい場合は、どこかに変な文字列が入ってしまったいたりとプログラミングの知識がない人には少々難易度が高い問題なので、もう一度最初からやり直して見ることをオススメする。
今日のお告げ
私は、1日24時間AirPodsと共にいる生活を続けている。いつでもどこでもAirPodsを使っている。
その際にバッテリー上の問題や、操作性からMacやiPadへBluetooth機能を切り替えることが結構ある。とういか日々何回も切り替える。
iPadやiPhoneではコントロールパネルからすぐに変更が可能なのだが、Macだけはメニューバーから変更していく必要があったので煩わしさを感じていた。
今ではボタン1つで爆速でAirPodsの接続を切り替えることができるので非常に気に入っている。もはや、快感とも言えるだろう。ぜひ、あなたにもこの快感を味わってほしいと願う。
※冒頭でも述べたがこの機能は言語設定を英語に設定している場合のみ機能する。日本語設定で変更可能にするためのコード改変が可能な方がいればぜひコメント欄にて共有して頂ければ幸いだ。(私は何度も試したのだが、なぜかうまくいかなかった)
※追記 無事解決!!プログラムの改変方法を共有して下さった方々、本当に本当にありがとう。


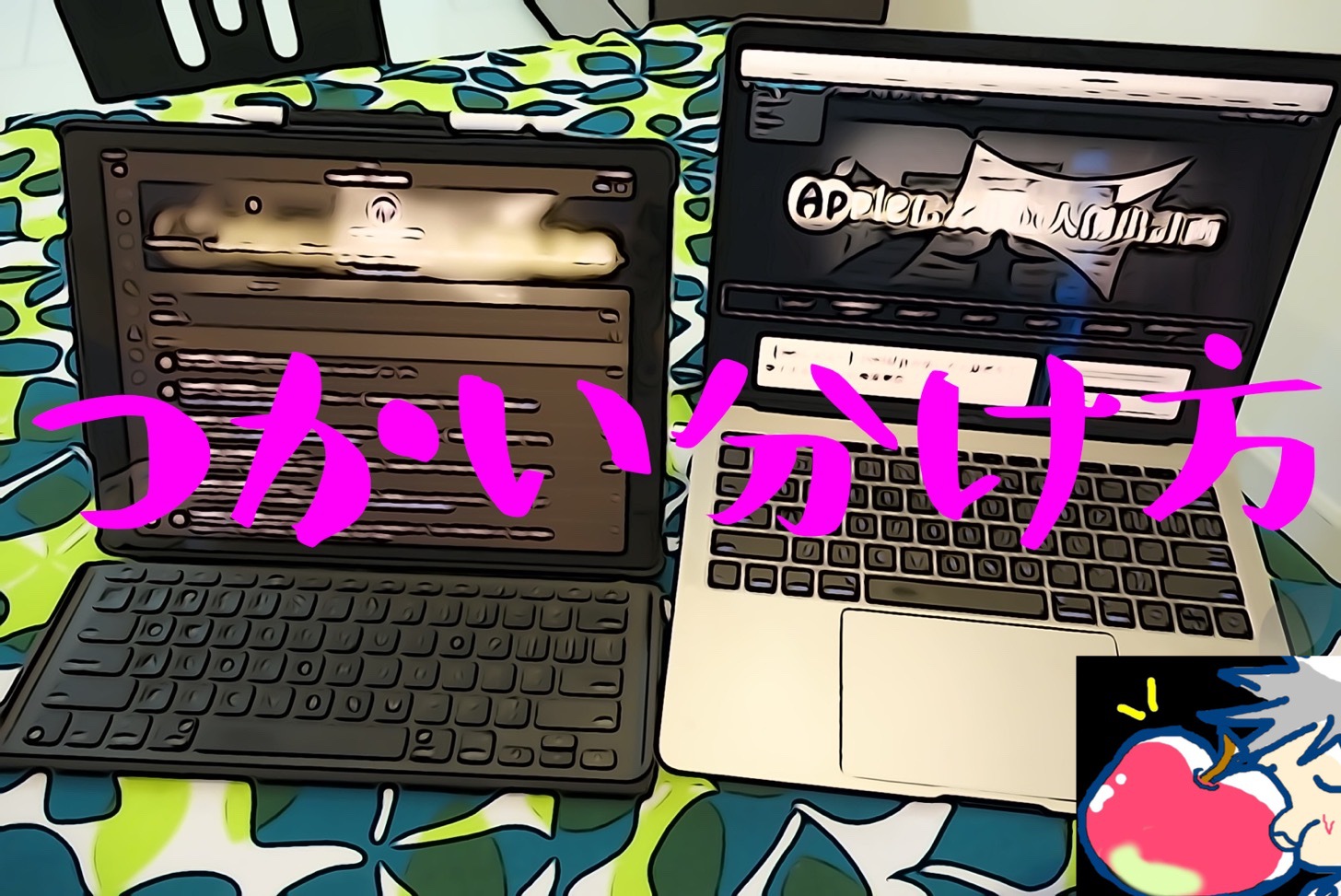

こんにちは
MacへのAirPodsの接続を頻繁にするのでとても助かりました。
ありがとうございます!
プログラムには全然詳しくないのですが、日本語での設定の場合、
コードの13、14行目の”Connect”を”接続”に変えてみたところ
自分の環境ではうまくいったので、なにかの助けになればと思いコメントしました。
GrapeJuiceさん
こんにちは!!!
え、本当ですか!?
私が試した時はうまくいかなかったのですが・・・
検証してみます。
ありがとうございます。
めちゃくちゃ助かりました。
うぉず
うぉずさん
初めまして!いつも楽しく拝見させて頂いております。
先月にこのブログとうぉずさんのことを知り、その後iPadの記事に心を動かされて
iPad proからApple Pencil, AirPodsまで購入してしまいました。。
うぉずさんのお陰でApple信者になれた男です笑
切り替えの件、日本語の言語設定で成功したのでご報告致します!
結論から申し上げますと、この記事で紹介されている手順に次を追加で行えばOKだと思われます。
・手順3で、13、14行目の”Connect”を”接続”にする (GrapeJuiceさん、ありがとうございます!)
・手順4で、「保存」では無く「書き出す」を選択して、名前をAirPodsの名前(手順1で確認した名前)とは違う名前でアプリケーションで書き出す(場所はデスクトップでOK)
自分の環境ではこれでいけました。(macOS High Sierra 10.13.1(17B1003)MacBook Pro (Retina, 15-inch, Mid 2015))
うぉずさんとこの記事を拝見されてる方の助けになれば幸いです!
これからも応援しています!記事楽しみにしていますね^^)/
岡チャイナさん
はじめまして、コメントありがとうございます。
そして、素晴らしい情報共有ありがとうございますっ!!!!!
感謝感激です(´;ω;`)ブワッ
記事の中に追記したいと思うのですがよろしいでしょうか?
時間がなく検証できなかったので本当に助かりました。
ありがとうございます。
また気軽にコメントして頂ければ幸いです。
うぉず
>記事の中に追記したいと思うのですがよろしいでしょうか?
もちろん大丈夫です!
本当にありがとうございます。
感謝感謝感謝です!!!
うぉずさん、お久しぶりです。最新のAirPodsの記事でこの記事が紹介されていたので、先日伝え忘れていたこと連絡しておきます。
メニューバーにBluetoothのメニューが表示されていないと正しく動作しないので、うまくいいかないときは「システム環境設定」→「Bluetooth」→「メニューバーにBluetoothを表示」にチェックがついているかどうか確認した方が良いですね。
うわぁ。。
本当にありがとうございます。。
なんてお優しい・・・
感謝感謝感謝です。
僕もAirPodsをiPhoneとmacbookと切り替え多用していたのですごい助かりました!!
最高です!
ありがとうございます!
これ、本当に便利ですよね。
お役に立てて嬉しいです!
すごーーーーい!!!
自分で「.app」を書き出したの人生初です!(とはいえこの記事の通りに操作しただけですが)
先ほどAirPods届きました。
午前中ずっと付けてますが、このApple製品間のシームレスな切り替えや多彩な機能、、、この軽さでこれらを実現しているApple社は物理法則を無視しているとしか思えないですね。
Apple Watchだけでも「お前電話出るの早すぎ」と言われているのに、AirPodsでさらにそれが加速しそうです。笑
もっと早く買っておけば良かった。。。
うぉぉぉ!!!
参考にしていただけたようで何よりです。
私も海外の情報を翻訳しただけですが。。汗
参考にして頂けたようで嬉しいですっ!!!
Airpods最高ですよねー!!
こんにちは
検索していたらこのページにたどり着き、早速
appを作りました。
おかげさまでとっても快適なAirPodsライフになりそうです。
ご丁寧にありがとうございます!
これからも共にAirPodsを楽しんでいきましょうv( ̄∇ ̄)ニヤッ
昔のブログに失礼します。Perculia(https://apps.apple.com/jp/app/perculia/id1462633284?mt=12)だと、メニューバーにバッテリーが表示できて1クリックで接続できますよ。AirPods以外もできます。
うぉぉぉ!!!!!!
これなんですか!
すごい!!
知りませんでした。
早速チェックしてみます。
感謝ですm(_ _)m
オススメのアプリなど他にもあればぜひ教えてくださいねv( ̄∇ ̄)ニヤッ
うぉずさん、はじめまして。玉城と申します。MAC歴1年です。
手順6.のアイコン変更ができなくて困っています。URLからアイコンの拡張子のファイルはダウンロードできたのですが、作ったAPPにペーストできません。APPは正常に動いています。
お手数ですが、叡智を授けてくださいませんか?
私もこの方法以外ではわかりません(。´・ω・`。)ショボン