当ブログにはプロモーションが含まれています
 うぉず
うぉず
Alfredとは?
AlfredとはMac標準のSpotlight(検索機能)をとてつもなく多機能にした”超”作業効率化アプリ。
Alfred – Productivity App for macOS
Spotlightは基本的に検索機能なのだが、Alfredは「スニペット」「クリップボード」「Workflow」などの機能が備わっているためキーボード上でほぼすべてと言ってもいいくらいの操作を効率化させていくことが可能。
それらの操作はMac単体の機能や、他のアプリで代替えは可能だが、それらを使うと5秒かかる作業がAlfredなら1秒〜2秒で完結できるものが多い。この作業効率が積み重なることにより、1日数分〜数十分、1年で数日分の時間が生み出される。
と、考えると1日でも早く導入すべきだと思えてくるはずだ。論より証拠。例えば以下のようなことができる。
例えば、クリップボード。
どのアプリでどのテキストをコピーしたかまで丸見え。「⌘キー + 数字」を入力することでそのテキストがペーストされる。
応用すれば、こんな使い方もできる。好きなメディア内の記事をAlfred上から探す機能。
上記は当ブログ内の記事を検索したもの。こういった設定を順番にしていけばどんどん作業効率化できる。
日本人が全員使えば、1年のうち1億時間以上を作り出すことができるのでは?
と思わずにいられない。
それゆえに当記事では勝手に使命感を感じながら”Alfredを使ってどのように作業効率化していくか?”ということをお伝えさせていただきたい。
※追記:動画解説もアップロード
補足:有料版にすべき?
お試し版として、Alfredを無料版として使うのもありだが、無料版はMacの純正Spotlightとそれほど変わらない。価格がまぁまぁ高いこともあり、私は有料版を使ってこなかったが、作業効率化が好きなら絶対に買うべき。
現在の価格:約6,000円(45ポンド)
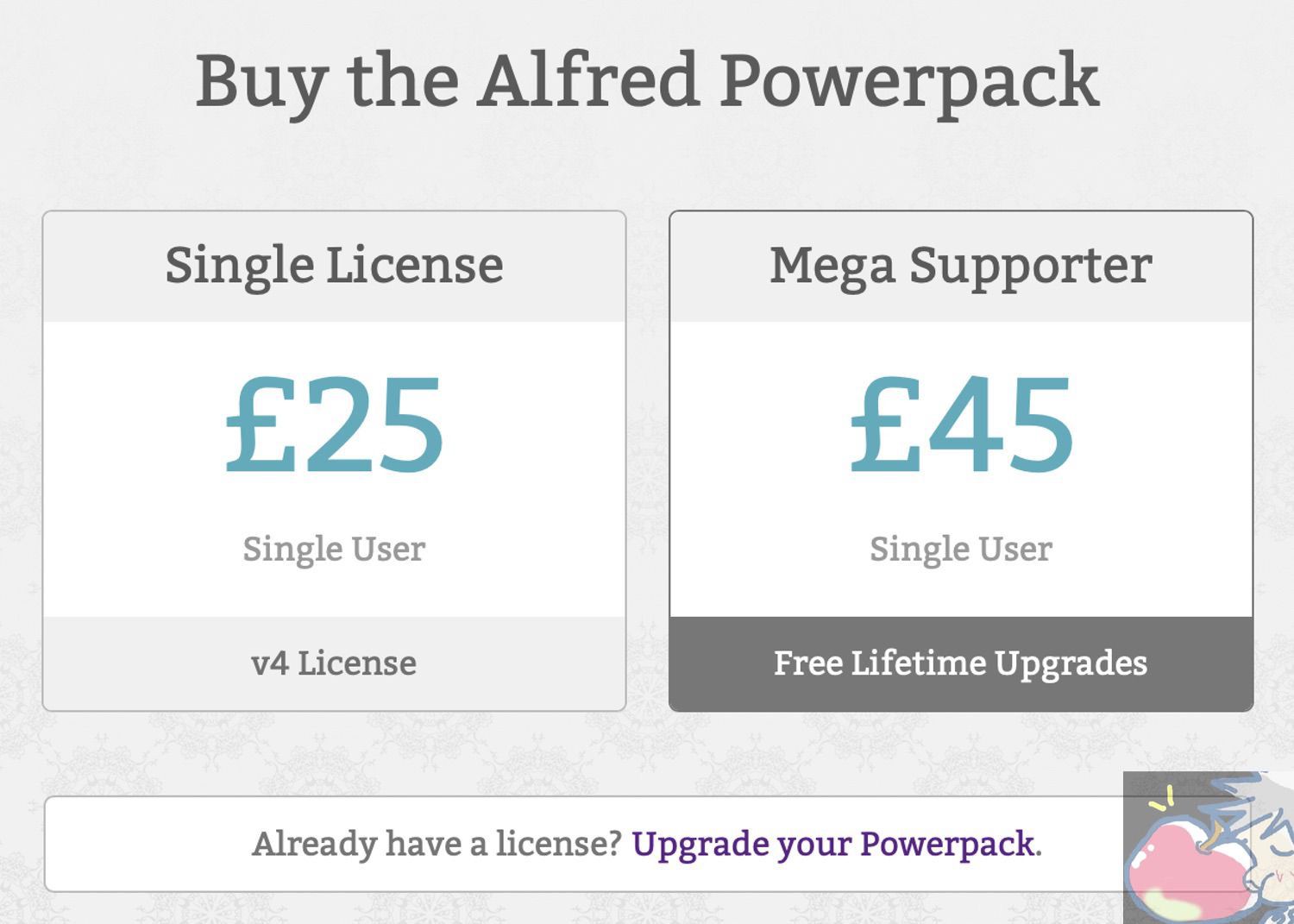
Alfred Powerpack – Take Control of Your Mac and macOSより
個人的には右側のMega Supporterを購入した方がいいと思っている。アップデートを無制限で行なってくれるのは魅力的だし、何よりも、近年の多くの有料アプリがサブスクリプションモデルへ移行していることを考えると買い切り版のうちに買っておいた方が良いと思う。
例え、買い切り版のままだったとしてもどんどん価格は上がっていくのはほぼ間違いない。そのため、私は買い切り版のMega Supporterを迷うことなく購入した。
有料版にすると、
- クリップボード履歴
- スニペット
- iTunes連携
- 1password連携
- Workflow
などの機能を使うことができるようになる。
当記事内でも解説していくが、「クリップボード履歴」「Workflow」については他のアプリでは実現できないような作業効率化をすることができるようになるので、可能な限り導入することを推奨させていただきたい。
では、まずはおすすめの設定を解説していこう。
おすすめの設定
1、起動方法
まずは起動方法を設定しよう。
「⌘ + スペース」に設定するのがおすすめ。
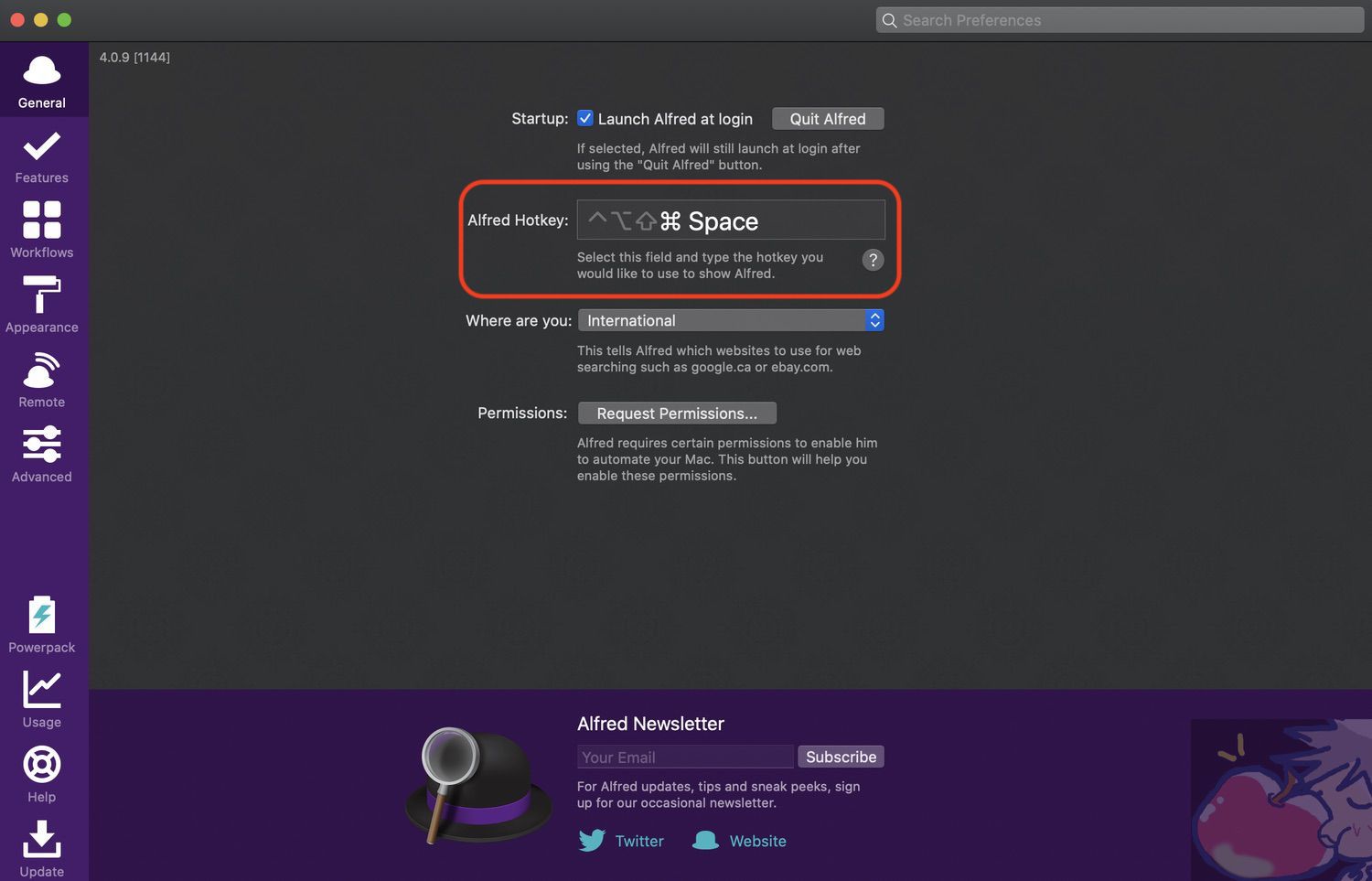
Mac標準のSpotlight機能はオフにしておこう。
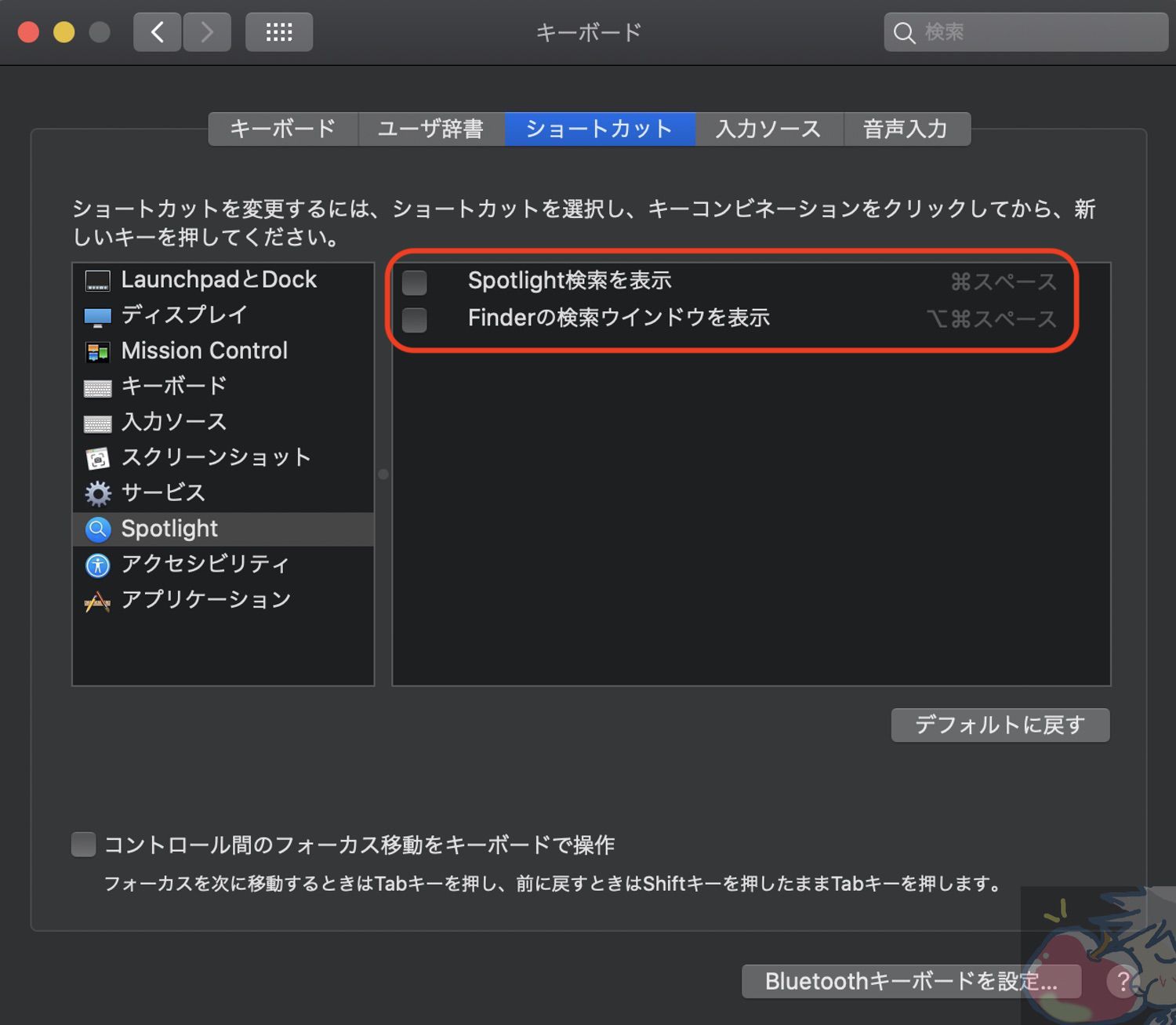
2、標準の検索を”英語”へ
次に、Alfredを起動したときに入力が英語になるように設定しておこう。
設定タブの「Advanced」内にある「Force Keyboard」をABCに設定。
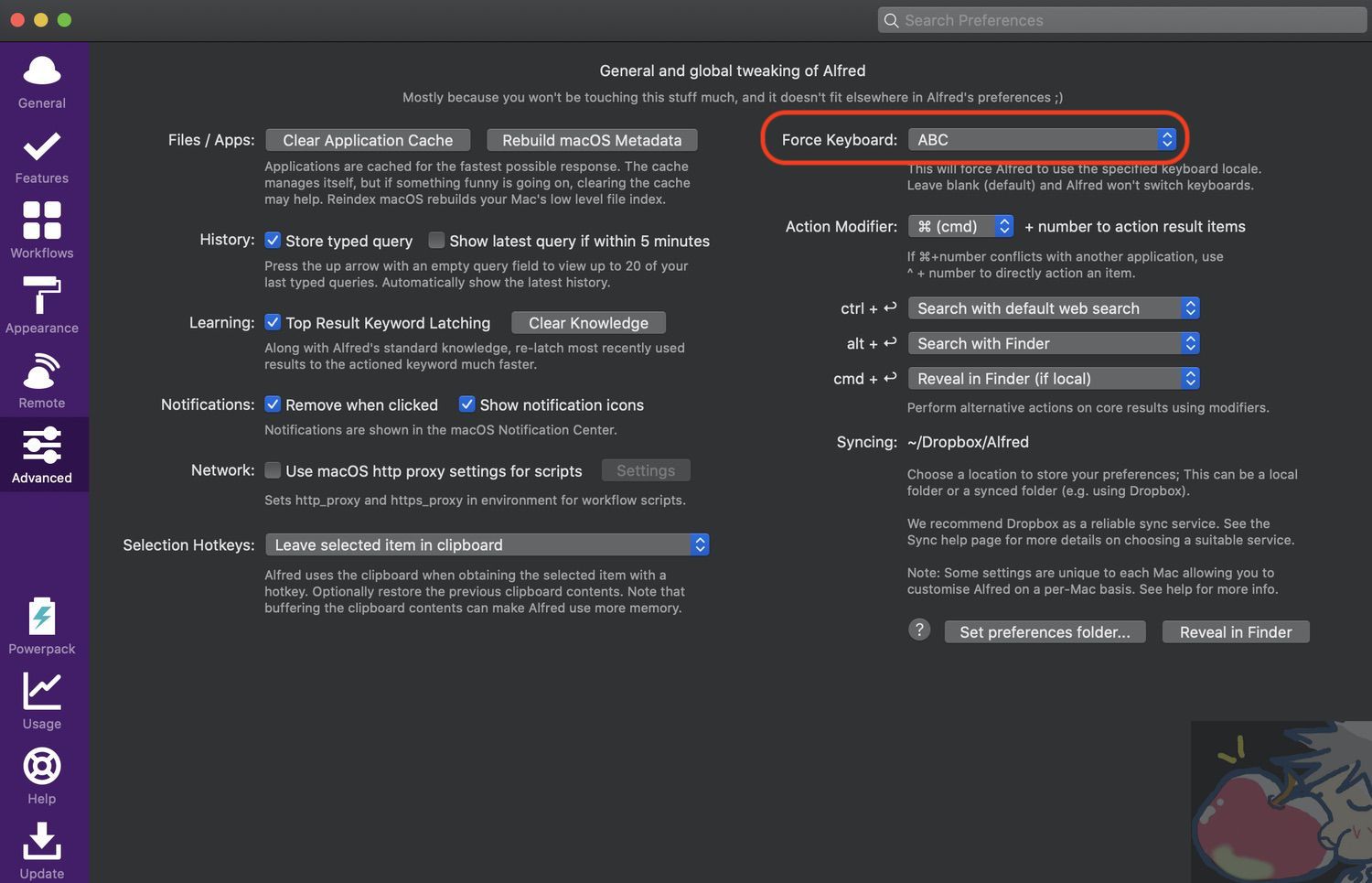
上記の設定をしておかないと入力時に英語だったり日本語だったりと不便が生じる。作業効率が落ちる。必ず設定しておこう。
※この設定は読者さんに教えていただいたもの。感謝。
3、ブックマーク検索機能
ブックマークを開くのにもSafariを開く必要がなくなる。以下のように設定しておこう。
おすすめは「bm」にすること。また、「via keyword」に設定しておかないとうまく検索されないので合わせて設定をしておこう。
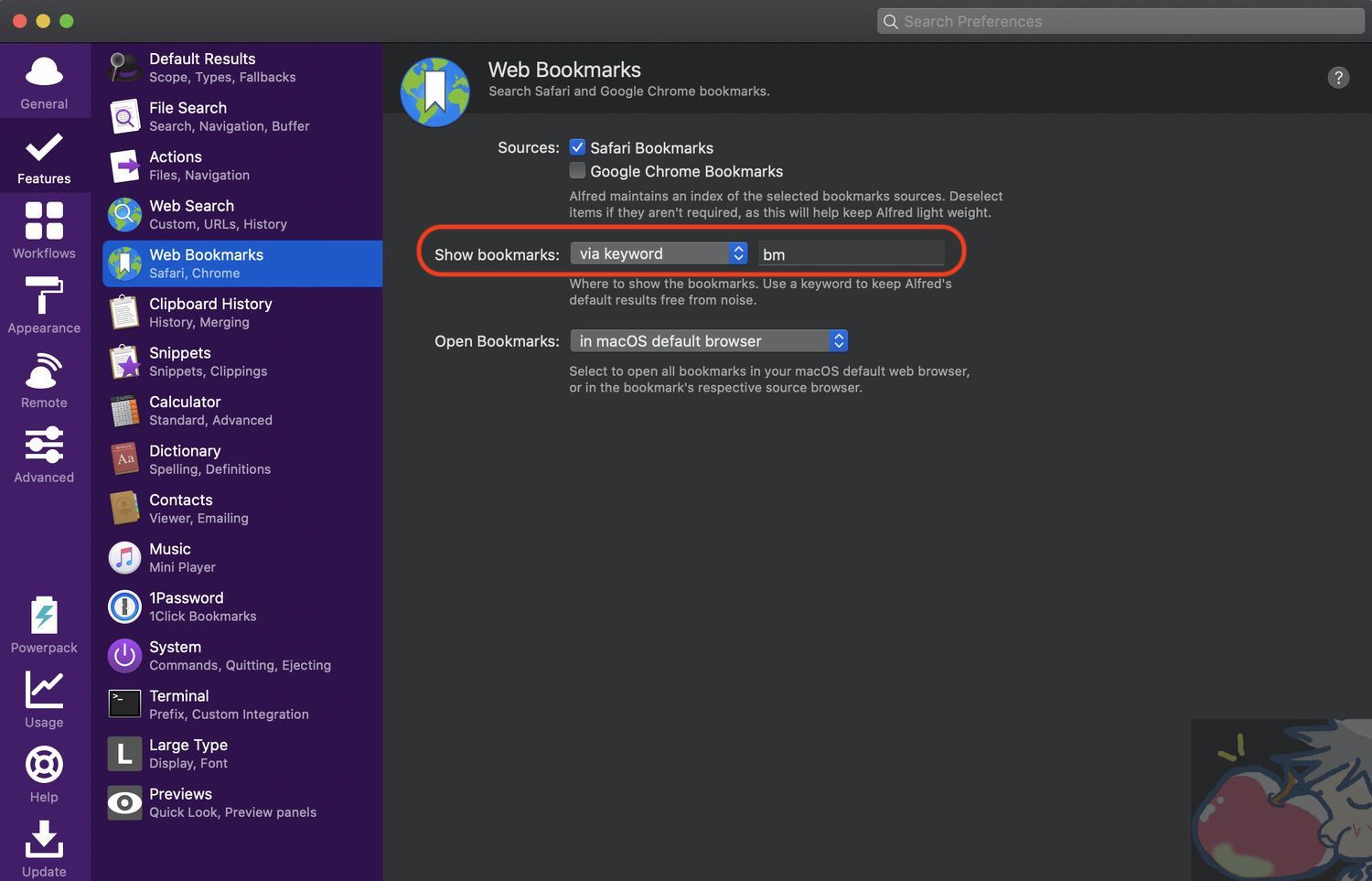
これでAlfred起動後、頭文字にbmを入力してブックマーク名をタイプすればブックマークを開くことができる。
おすすめの使い方
これを伝えたくて当記事を書き始めたと言っても過言ではない。読めば、今すぐにでもAlfredを導入したくてたまらなくなると思う。
以下、私が頻繁に使っている使い方のみをご紹介。(かなりマニアックな設定や使い方もあるので、おすすめの使い方を発見されたらぜひコメント欄で教えて欲しい。)
1、ファイル検索
AlfredがあればFinderを開く必要もない。
スペースキー + キーワード
を入力すればファイルを開くことができる。特定のファイルを見つけ出すことができる。
私は、スペースキー + dを入力してよく使うダウンロードやデスクトップを開いている。
2、クリップボード
「このためだけに有料化してもいい」と断言してもいいくらいに凄まじく便利。
クリップボード系のアプリは今までにたくさん使ってきたけど、Alfredの機能が最強だと思う。
具体的な使い方としては、
Alfredにclと打ち込む
↓
クリップボードが表示される
↓
⌘キー + 数字キーを押すと選択したものがペーストされる
という流れになる。
これだけだとショートカットキーでクリップボードを起動させるだけの機能に思ってしまうかもしれないが、Alfredのクリップボード機能には大きな特徴がある。
こちらの画面を見て欲しい。Alfred上でクリップボードを開いたところ。

主な特徴としては、
- ⌘キー + 数字キーでペーストできるのでカーソルキーを押す必要がない
- 左側にどのアプリでコピーしたものかアイコンが表示されているのですぐにテキストを探し出せる
という2つの特徴がある。
これだけでも年間、数時間、いや、人によっては数十時間の作業が効率化されると思う。特に文字入力したり、引用が多い人に取ってはおすすめだ。
3、ミュート
音量をミュートにしたい場合は「mute」と検索すれば一発でミュートにできる。

ちなみに、音量を調整することもできるけど、Alfred標準の機能だとボリュームアップ、ダウンしかできないので、後述するWorkflowを使った音量調整の方が便利。
4、起動、リスタートなど
Macを再起動したり、スリープしたりするのもAlfred上から行える。以下のように操作可能。
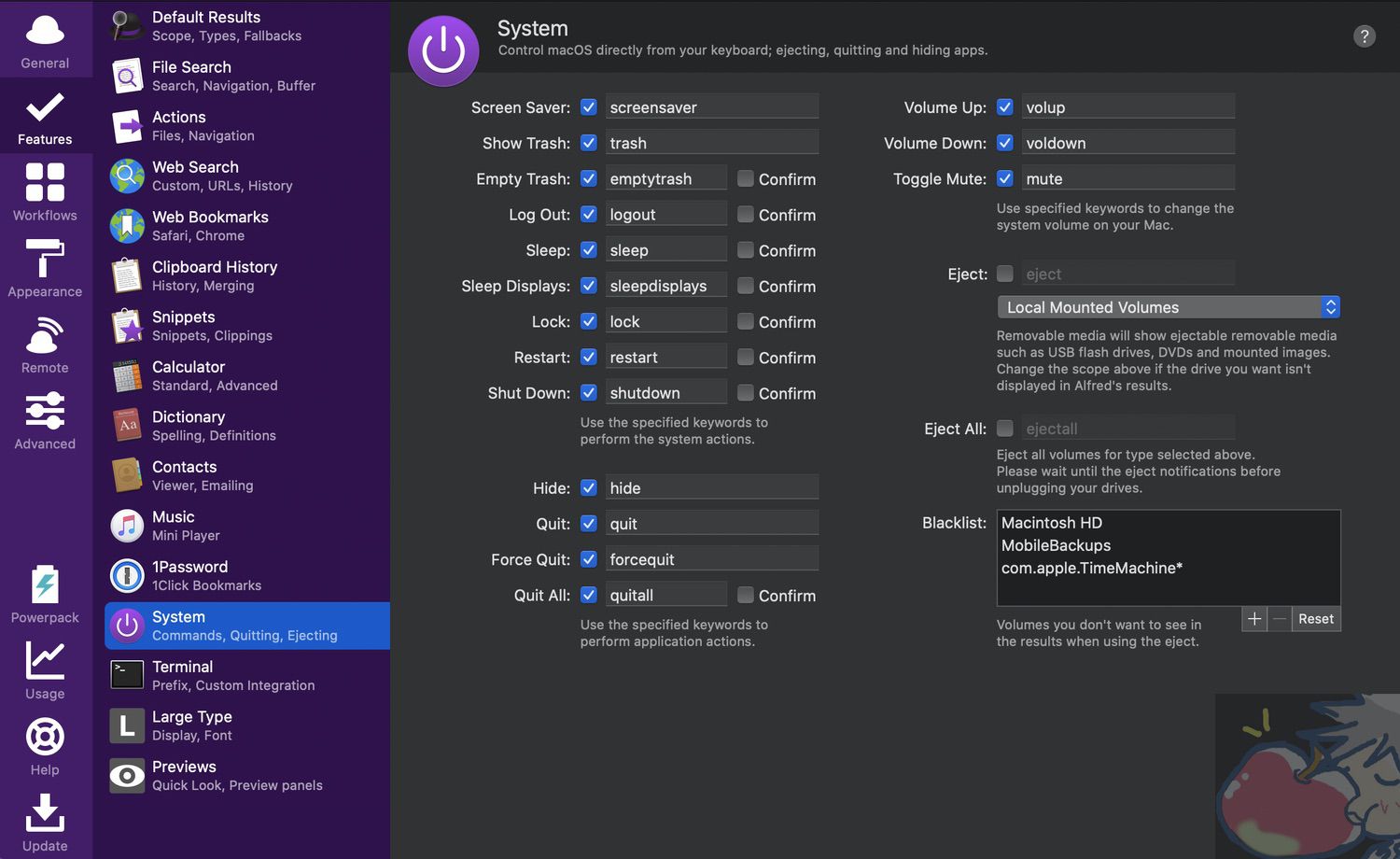
個人的には「sleep」と入力することが多い。
5、お気に入りのメディア内検索
あなたはお気に入りのウェブサイトやブログがあって、そのメディア上で「検索」を行うことはないだろうか?
例えば、当ブログならサイドバー上部にある検索窓に「iPad おすすめ」と検索するようなもの。それをAlfred上で行うことができる。
設定は、
Features
↓
Web Search
と進もう。
その後、右下にあるAdd Custom Searchを選択しよう。
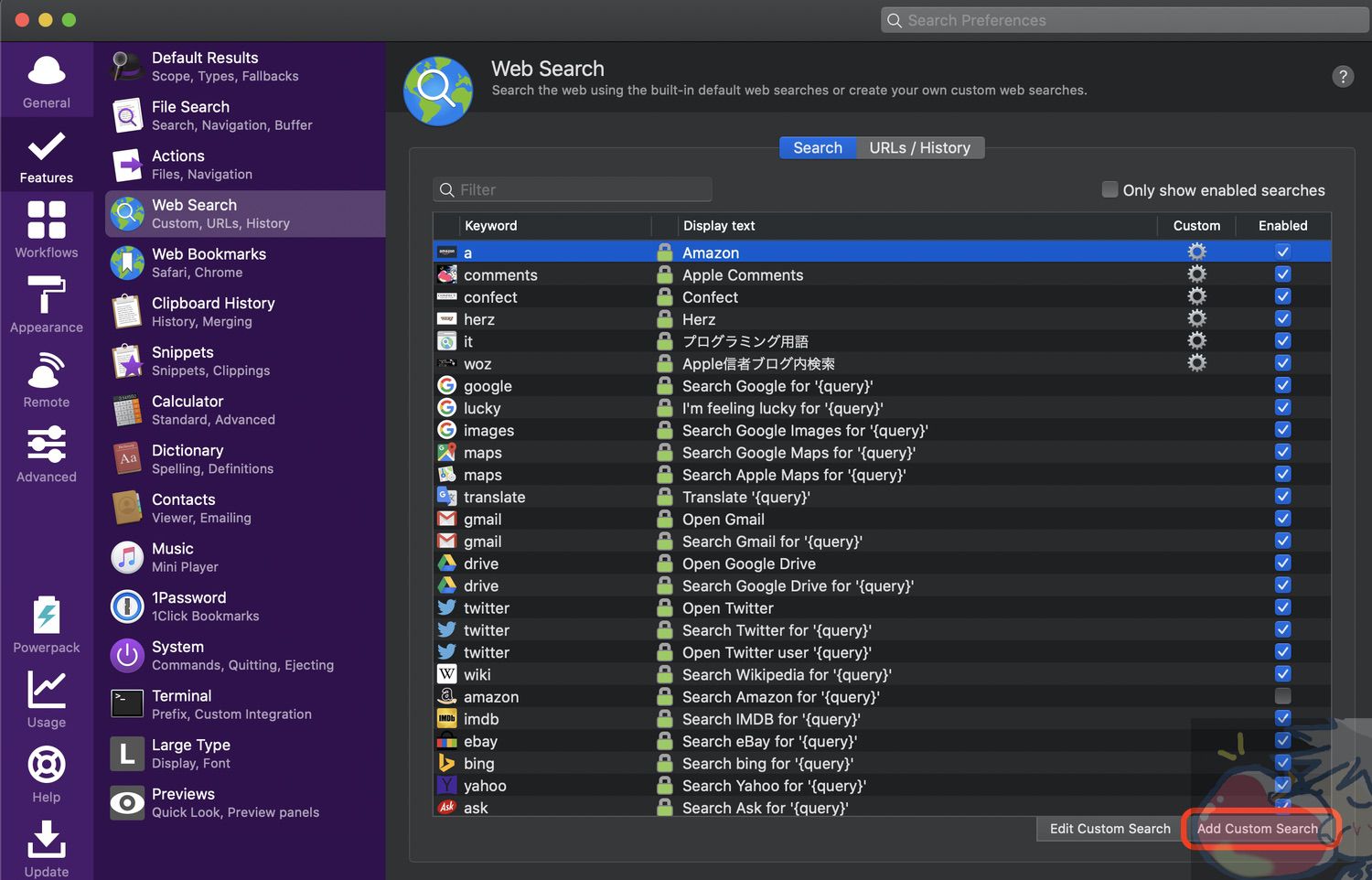
次に以下の画面で設定を行なっていく。
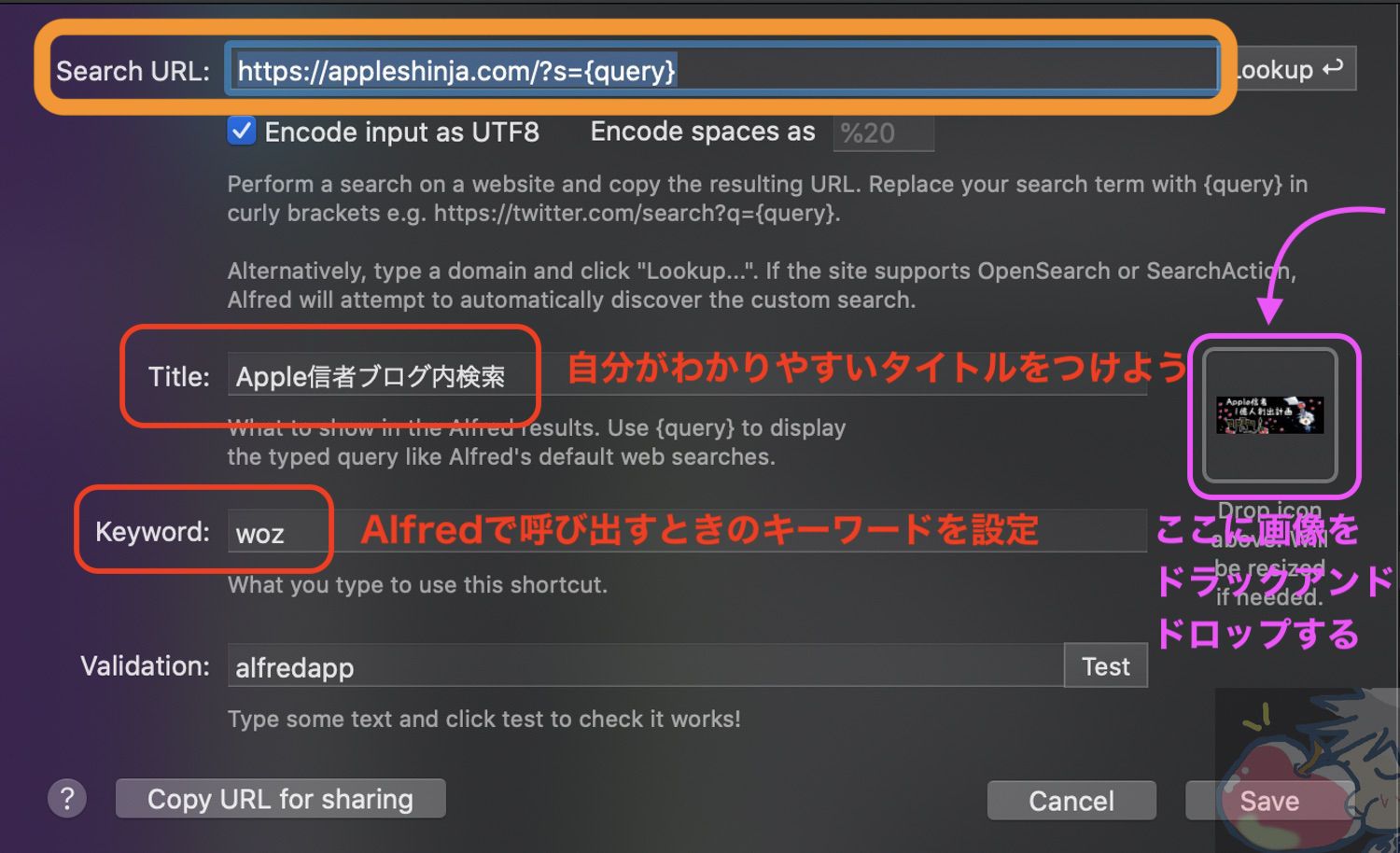
オレンジの部分だけ少し分かりづらいので解説していこう。
もし、私のブログ内検索を行いたい場合は、
https://appleshinja.com/?s={query}
と設定する必要がある。
この中の{query}が重要。こうやって設定しておくことによって、Alfredで入力したキーワードでブログ内検索をすることができる。
そのためには”登録しておきたいメディアの検索結果画面のURL”を調べておこう。
当ブログであれば、以下のようなURLになる。検索するテキストは「テスト」にしてみた。(なんでもOK)
https://appleshinja.com/?s=テスト
その後、自分が試しに検索したテキスト部分を{query}に変更しよう。まとめると以下のようになる。
https://appleshinja.com/?s=テスト
↓
https://appleshinja.com/?s={query}
私の設定であれば、Alfred上で、
woz キーワード
と入力すればそれだけで検索したキーワードの検索結果が表示される。
便利すぎる。
6、お気に入りのウェブサイトページ登録
ブックマークを呼び出すのいいが、毎日何回もチェックするようなサイトがあったりする場合にはウェブサイトへ直接飛べるように設定しておくのもお勧め。
設定は、
Features
↓
Web Search
より可能。
画面右下のAddから登録しよう。
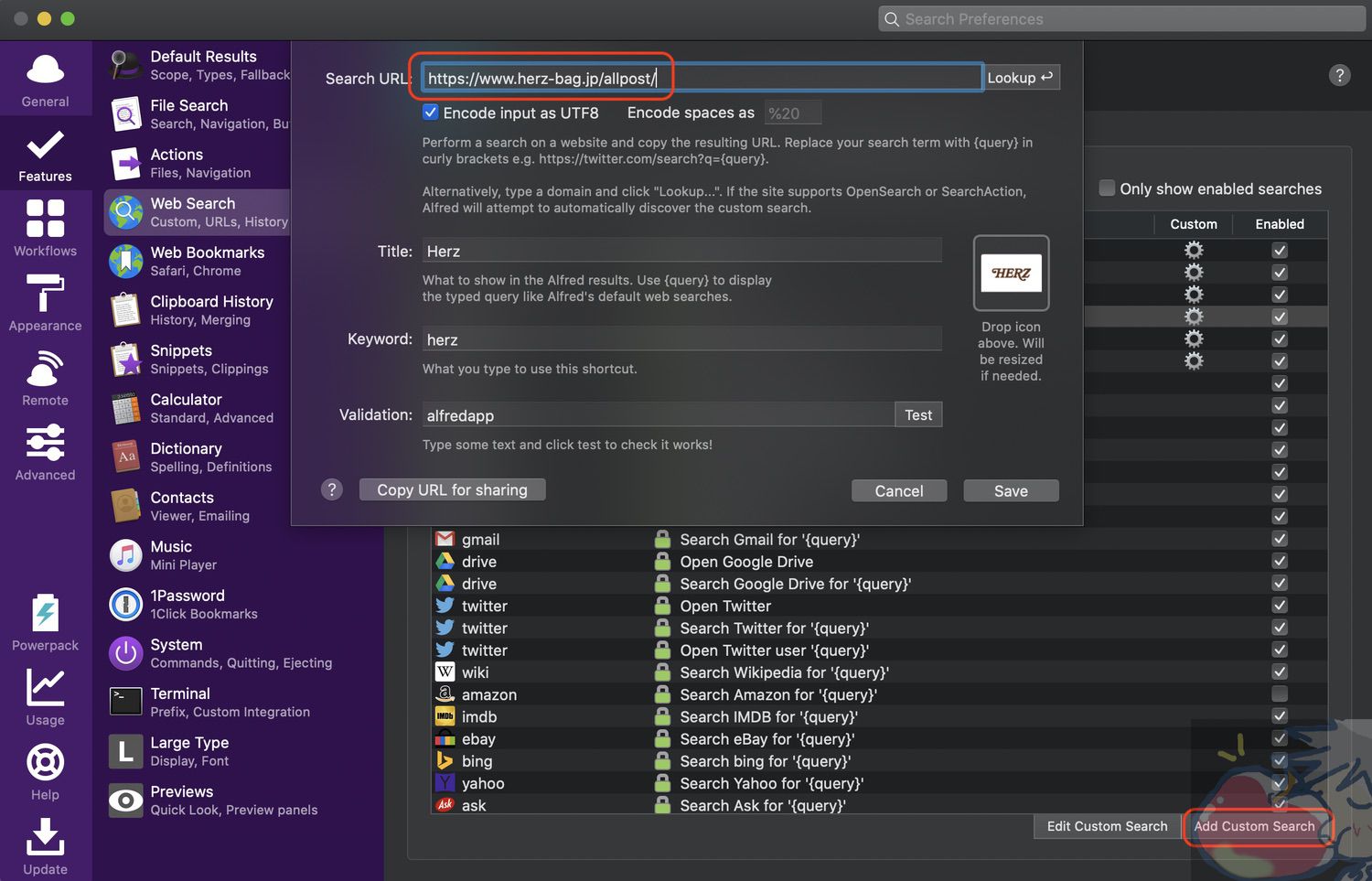
私は上記のようによく見るサイト(herz)の記事ページを設定している。
7、電卓
Macで電卓機能って必要?とAlfredを使うまでは思っていたのが、簡単に計算する際には非常に便利。
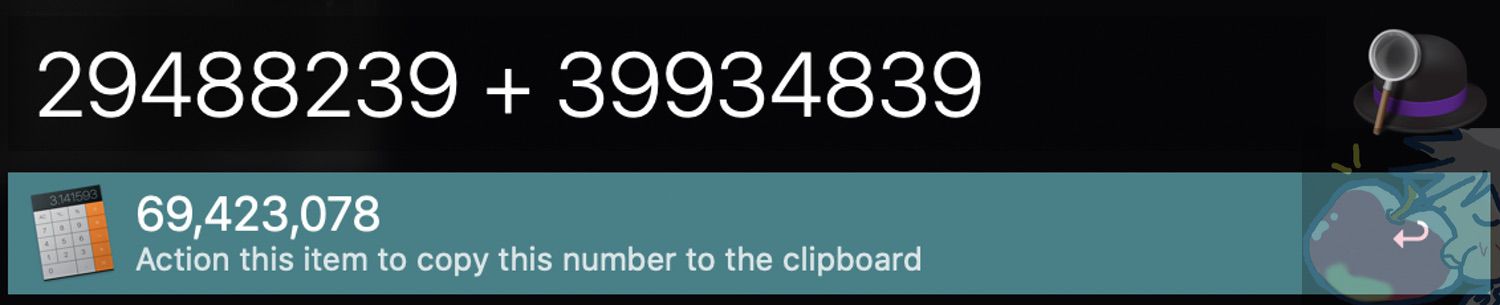
この状態のままエンターキーを押すと計算結果がコピーされるので、ペーストもしやすい。
素敵すぎる。
8、辞書機能
簡単な英語ならサクッと調べることができる。
私は「d キーワード」で調べられるように設定している。
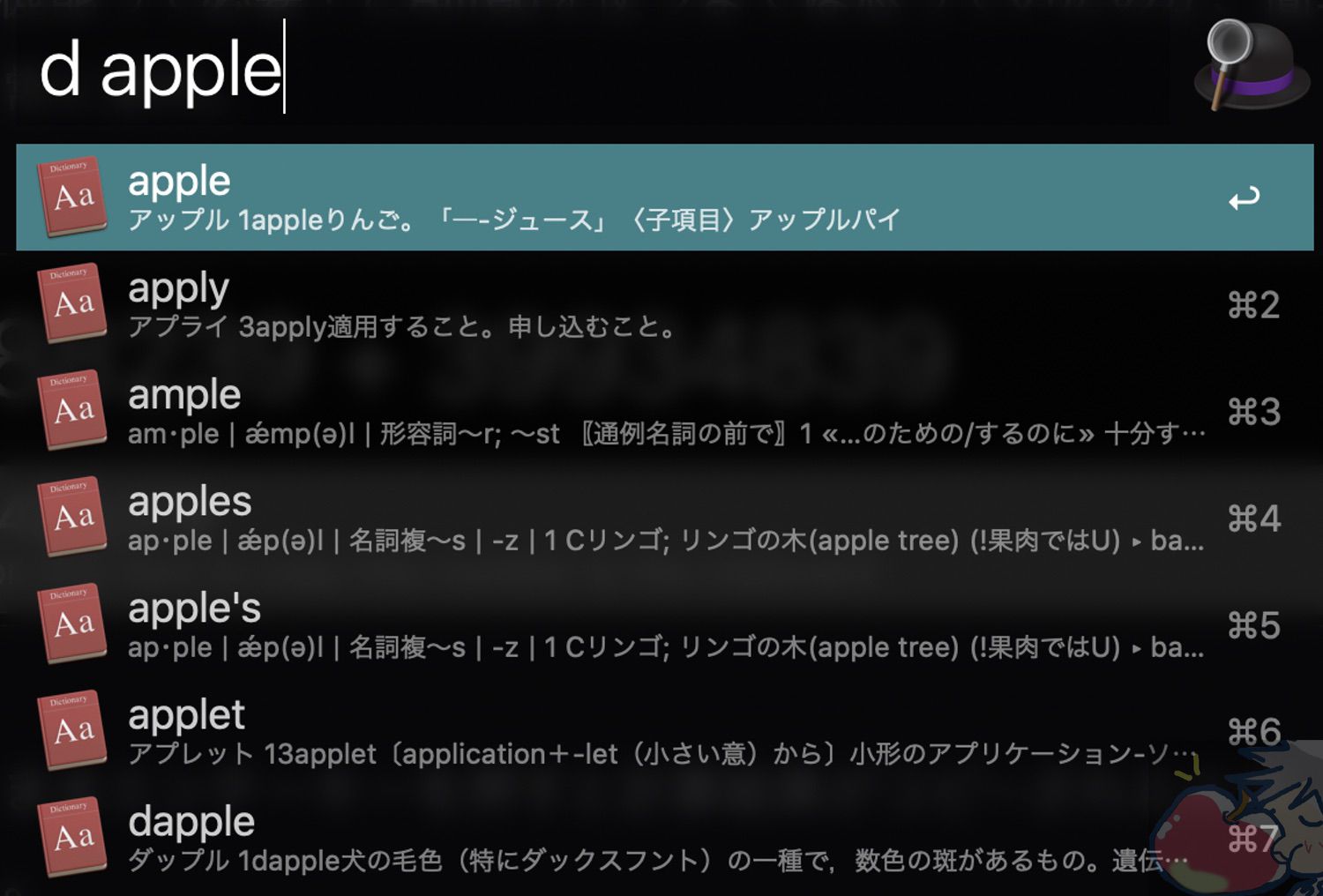
設定は以下のように行えばOK。
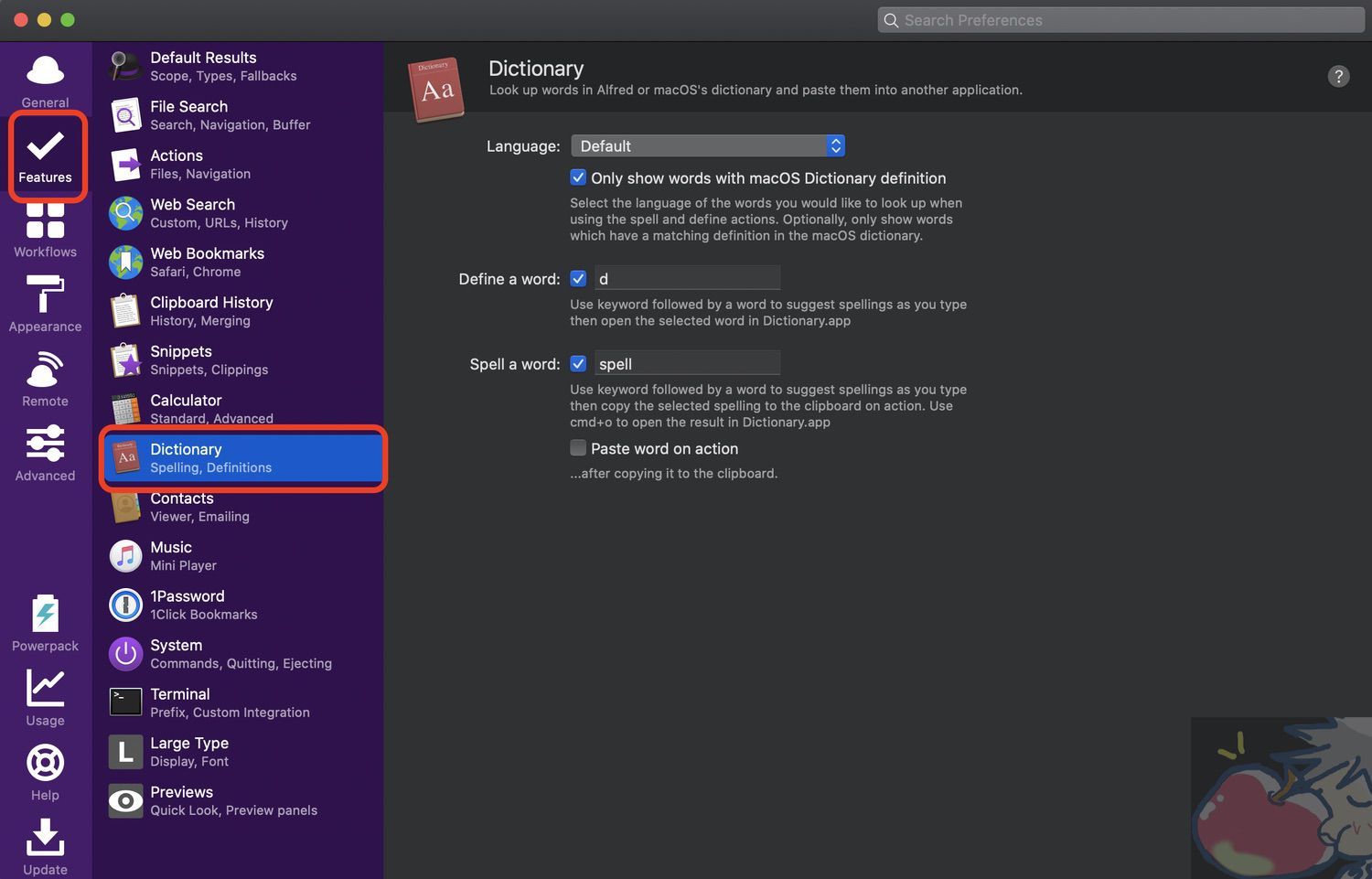
たまに英語を調べるときに本当に役立つ。
おすすめWorkflow
次に、おすすめのWorkflowを。あまりにも数が多いので私も全てを試せていないのだが、使ってみて効果が高いと感じたものだけを紹介していこう。
1、Emoji search
絵文字をリサーチできる機能。めっちゃ便利。
ダウンロードはこちら→GitHub – jsumners/alfred-emoji: Alfred workflow for searching and copying emoji
Workflowを導入すると、
emoji キーワード
を入れると絵文字がたくさん出てくる。
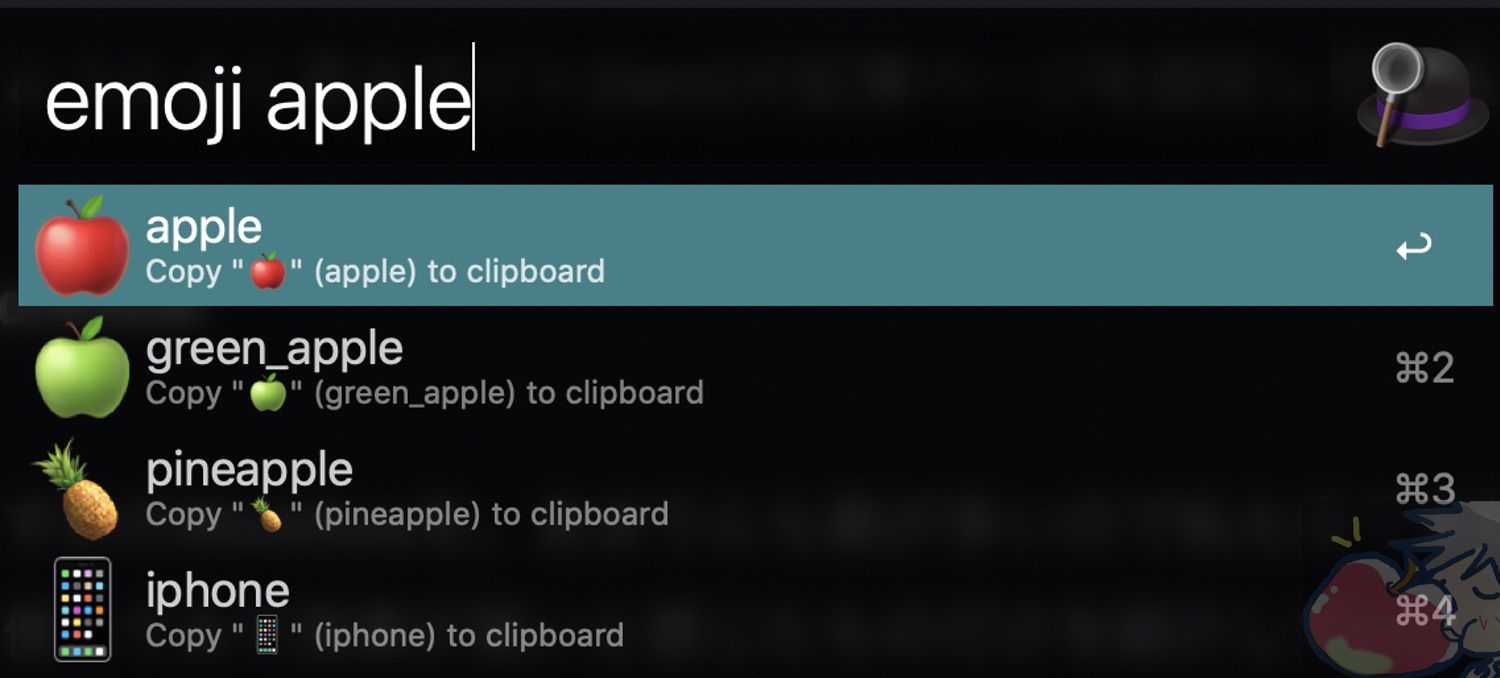
仕事のメールで慣れた人とだとわりと絵文字を使うので重宝している。
2、Google Suggest
Googleの虫眼鏡キーワードを表示してくれる機能。
Alfredを起動させて「Workflow」を選択して画面下部にある+アイコンをタップしよう。
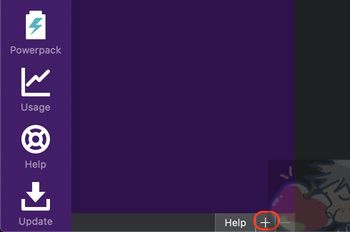
Examples→Google Suggestを選択しよう。
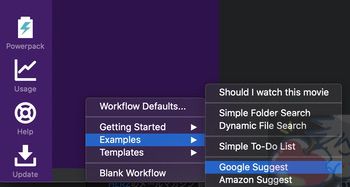
導入が済んだらAlfred上で呼び出すキーワードを設定しよう。
以下の赤枠部分をダブルタップしよう。
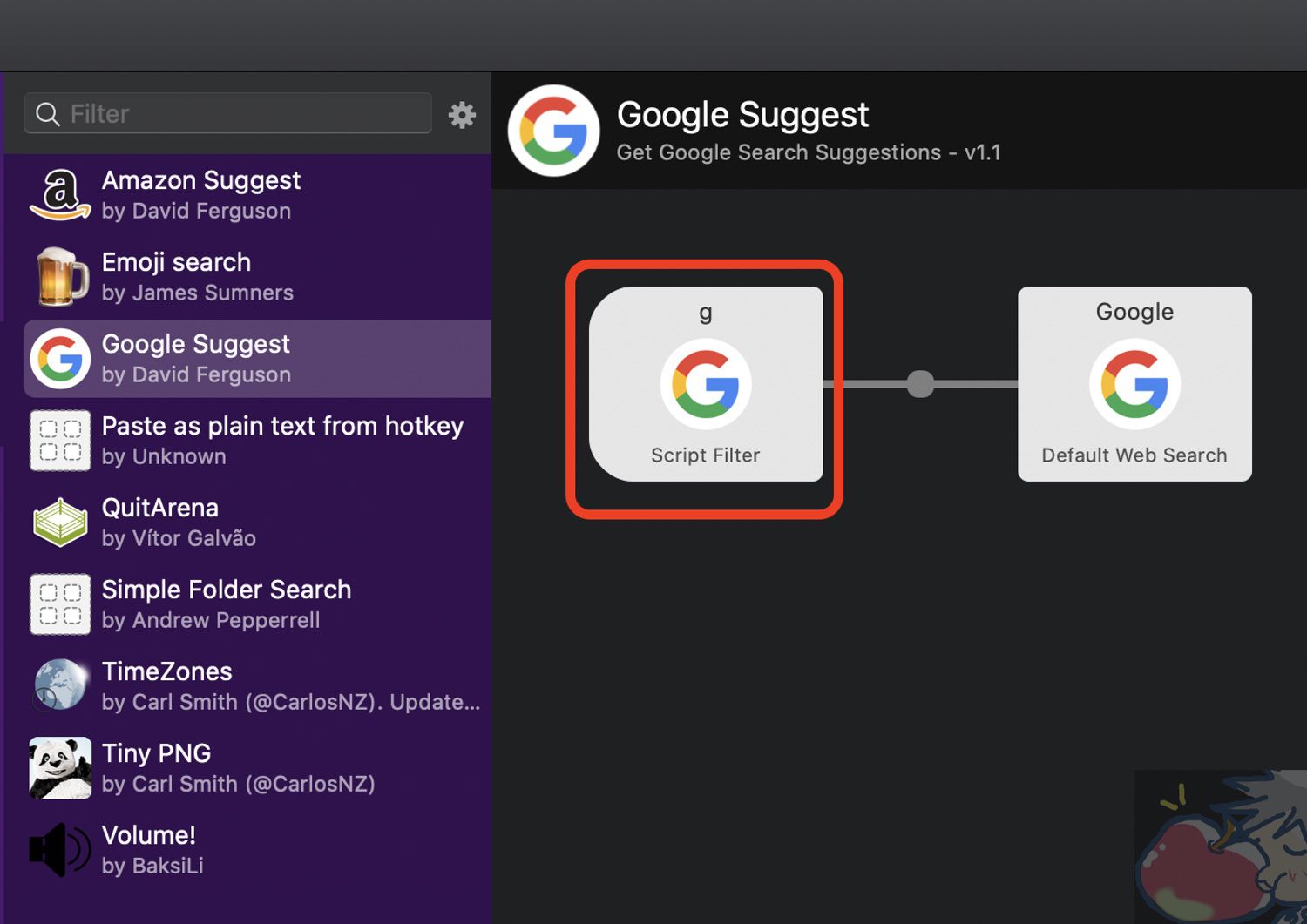
以下の部分に設定。私は「g」の一文字にしている。
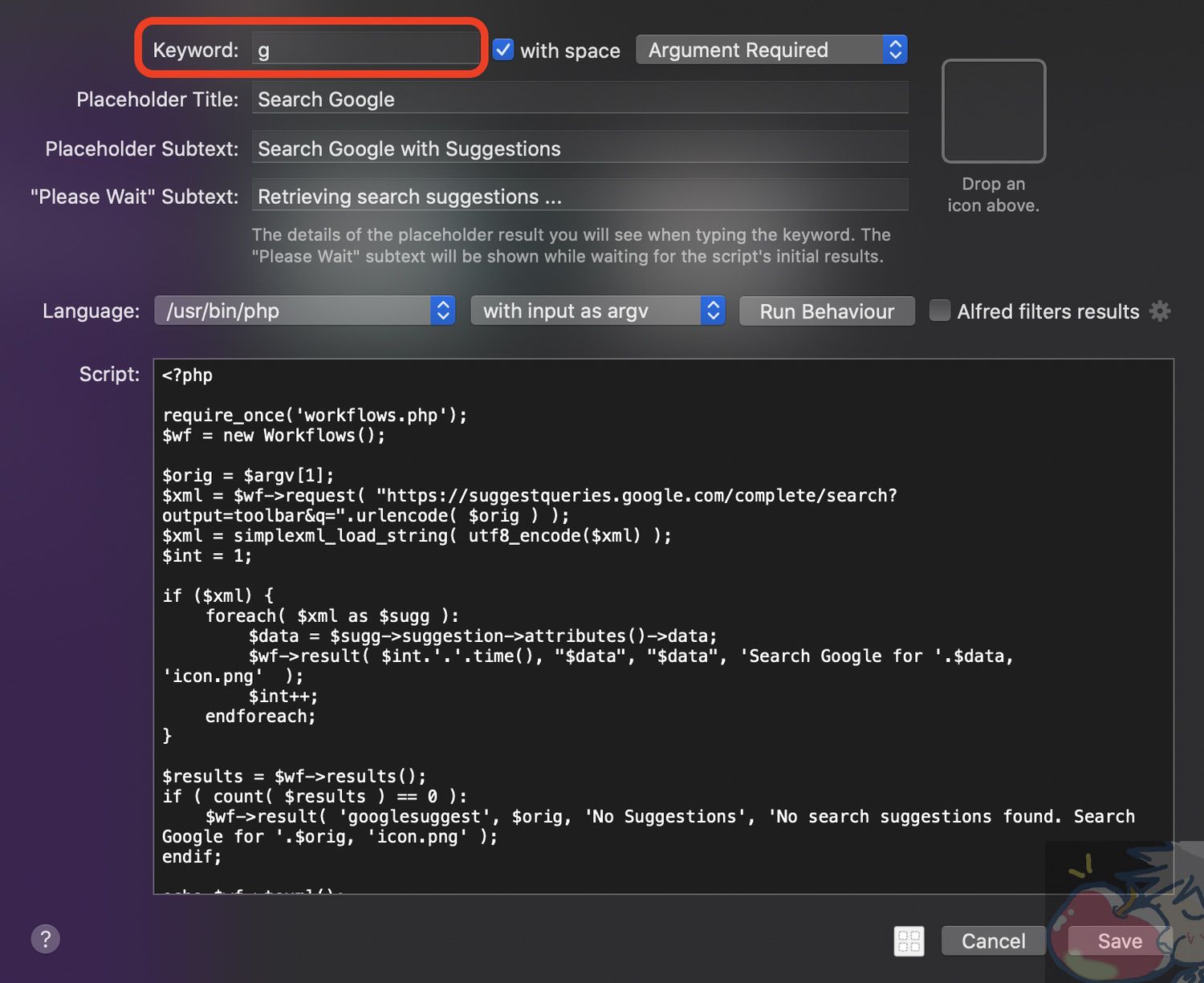
Alfredを起動させて、
「g キーワード」
と入力してみよう。
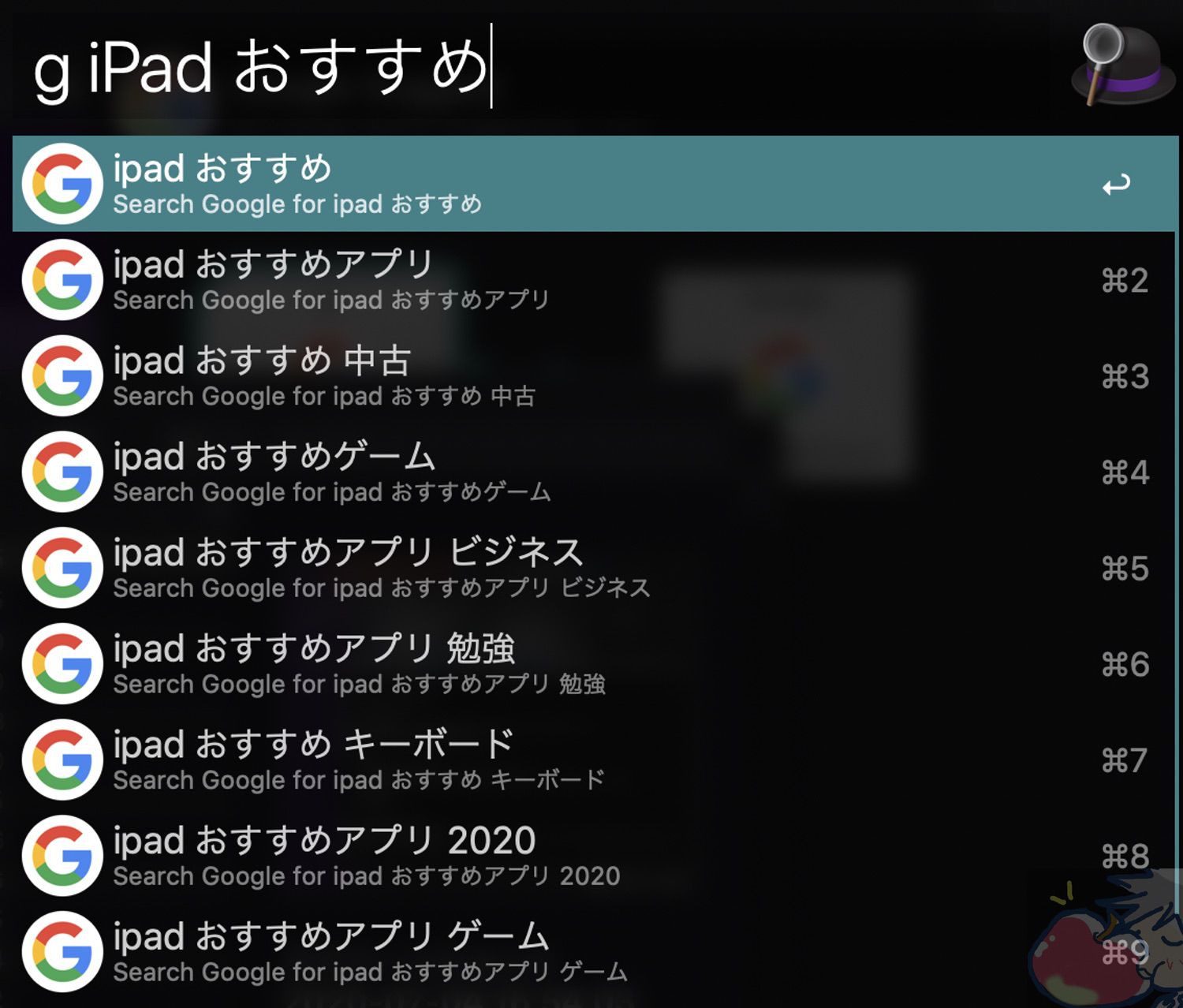
Google上で表示される虫眼鏡キーワードが表示される。これでGoogleへアクセスしたり、Safariで新規タブを開く必要もない。
Alfred上でググったものがSafariに表示される。
3、Volume
読者さんに教えていただいたWorkflow。めちゃくちゃ便利。Alfred上で音量を調整できる。
ダウンロードはこちら→Volume! | Packal

こんな感じで、
vol
↓
Enter
↓
数字を入力
という操作で音量を変更できる。便利すぎる・・・
総評レビュー「今すぐ導入を。」

アホなの?
と、過去の自分に言いたい。12.9インチiPad Proでビンタしながら。
どれだけの時間を無駄に使ってしまっただろう。と後悔している。
Alfredで行なっていることは他のアプリでもできることも多いのだが、
ほぼ全ての作業を1つのアプリで終結させることができるからこそ、作業効率が格段に上がる。
というAlfredにしかできないメリットが存在する。
今までは、
目的のアプリを探す
↓
目的のアプリを起動する
↓
作業
だったのが、
とりあえずAlfredを起動させる
↓
作業
と単純化されることにより作業が効率化されるし、脳もすごくクリアになる。もっと早く使っておけばよかった。純正の機能(Spotlight)に固執しすぎた自分をビンタしてやりたい。
ここまで読んでくれたような作業効率化が好きなあなたはぜひ有料版のPower Packも含めて積極的に導入することをおすすめしたい。
※私もまだまだ検証中。良いものは当ページにどんどんアップしていきたい。おすすめのWorkflowや使い方があればぜひコメント欄にて書き込んでいただければ嬉しいです。タイトルでは完成版としていますが、これからも加筆修正を加えていきます。
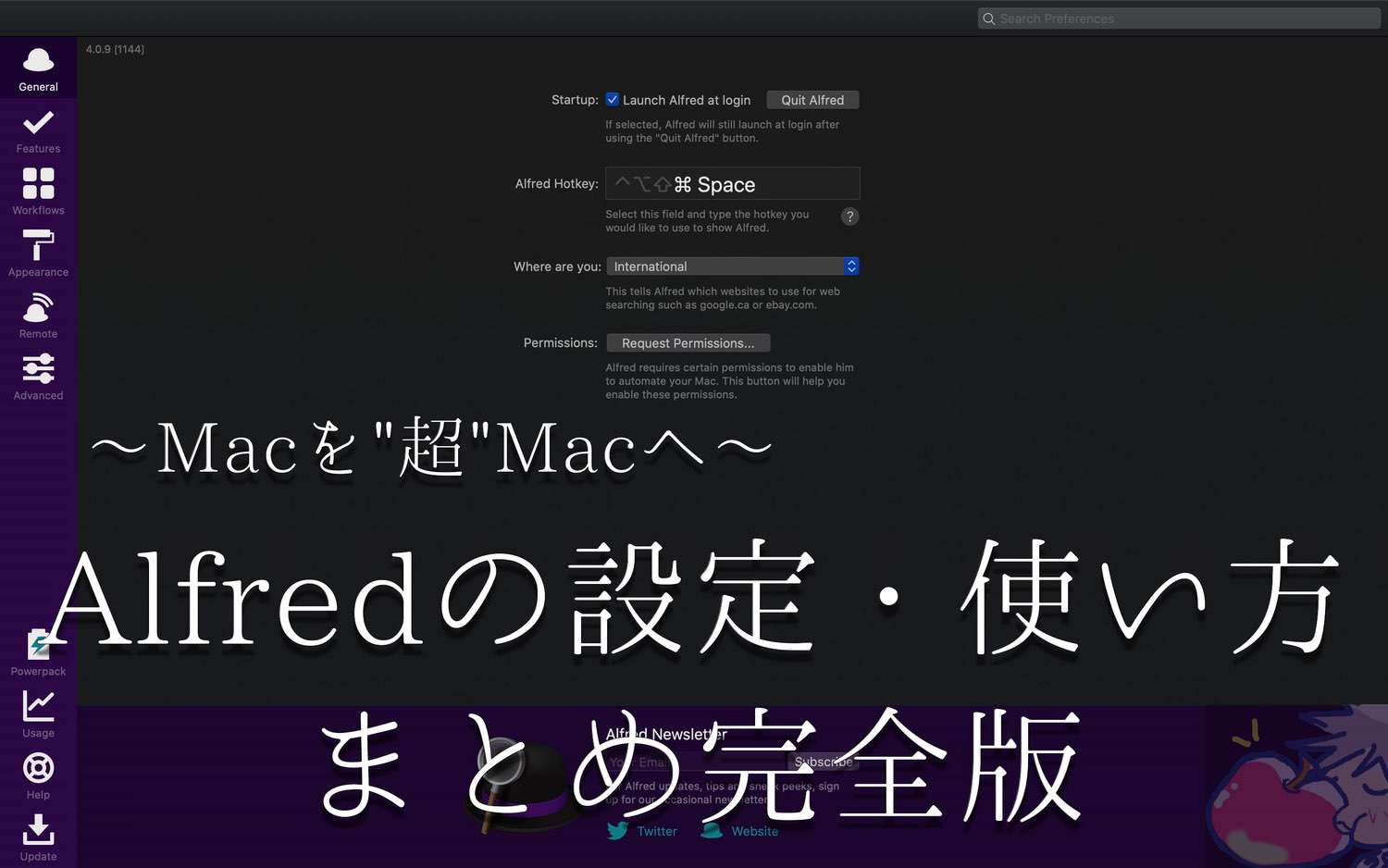



おおっ、早くもAlfredの記事を作成されるとは! 流石はうぉずさん仕事が早い!
それに自分が紹介したworkflowも載せていただき感無量です!
ちなみに記事中でも絶賛のclipboard機能ですが、自分も普段から多用しているので、専用にキーバインドを設定して直接呼び出せるようにしています(⌘キー2連打にしています)。
これでさらに一秒は時間短縮できますよ!
あー!!!!
Alfred師匠!
ありがとうございます。
で、、、、また追加の情報まで。。
教えていただき感謝です。
早速ですが、導入させていただきました。
今、間違いなく自分史上最高の作業効率を実現できています。
本当にありがとうございます。
感謝ですm(_ _)m
サイト内検索、ご紹介頂きありがとうございました。
これを応用すると、Google系のサービス、たとえば、連絡帳なども一発、googleカレンダーなら任意の日を、ダイレクトに呼び出せます。
後はDropboxなどのクラウドストレージも登録しておくと、全文検索してくれます。
変化球としては、任意のブログの「タグ」検索も出来ます。
あわわわわわ。
教えていただきありがとうございます。
どんどん自分色の染めていきたいですね。
Alfredライフ楽しすぎですv( ̄∇ ̄)ニヤッ
こんにちは
記事に触発されて、僕もPower Packを導入してみました
ライセンスが届いて「あれ、どこに入力するんだろ」と少しアプリ内を探しましたが、App Store版は旧バージョンだったんですね。公式サイトからAlfred4をダウンロードし直しました
まだClipboardぐらいしか使い道が思い浮かびませんが、すこしずつカスタムしていきたいと思います
え、ちょ、本当ですか?!
すいません、、、、お手数をおかけしました。
早速、記事を修正させていただきます。
unaさんだったら色々とカスタムされていきそうなので
良いものがあればぜひ共有していただければ嬉しいですm(_ _)m
私もまだまだ修行中です。
MacBook Airからの初コメです。
使いこなせるはずないと思っていた日から3日経ちましたが、
快適さに悶絶しています。
Alfredもサイトが英語で、無理無理無理・・・と思ったのですが
ぬふぬふさんがおすすめしているんだから、大丈夫、怖いサイトじゃない
と自分に言い聞かせ、動画やブログを参考に一つずつ設定していきました。
設定しながら新しい機能を知る度に
「こんな便利な機能があるなんて・・・」と天を仰いでいます。
windowsに固執し続けていたらこの快適さは味わえなかったと思います。
私の場合、iPhoneもiPadも先に持っていたので、
なおさらMacBook導入の恩恵が強いのかもしれません。
同期の素晴らしさを改めて感じます。
MacBook購入に合わせて周辺機器でも散財したため
今は購入が難しいですが、Alfredの有料版もいつか導入してみたいです。