当ブログにはプロモーションが含まれています
 うぉず
うぉず
設定方法はこれだけ!!
まずは、システム環境設定より、「キーボード」を選択。
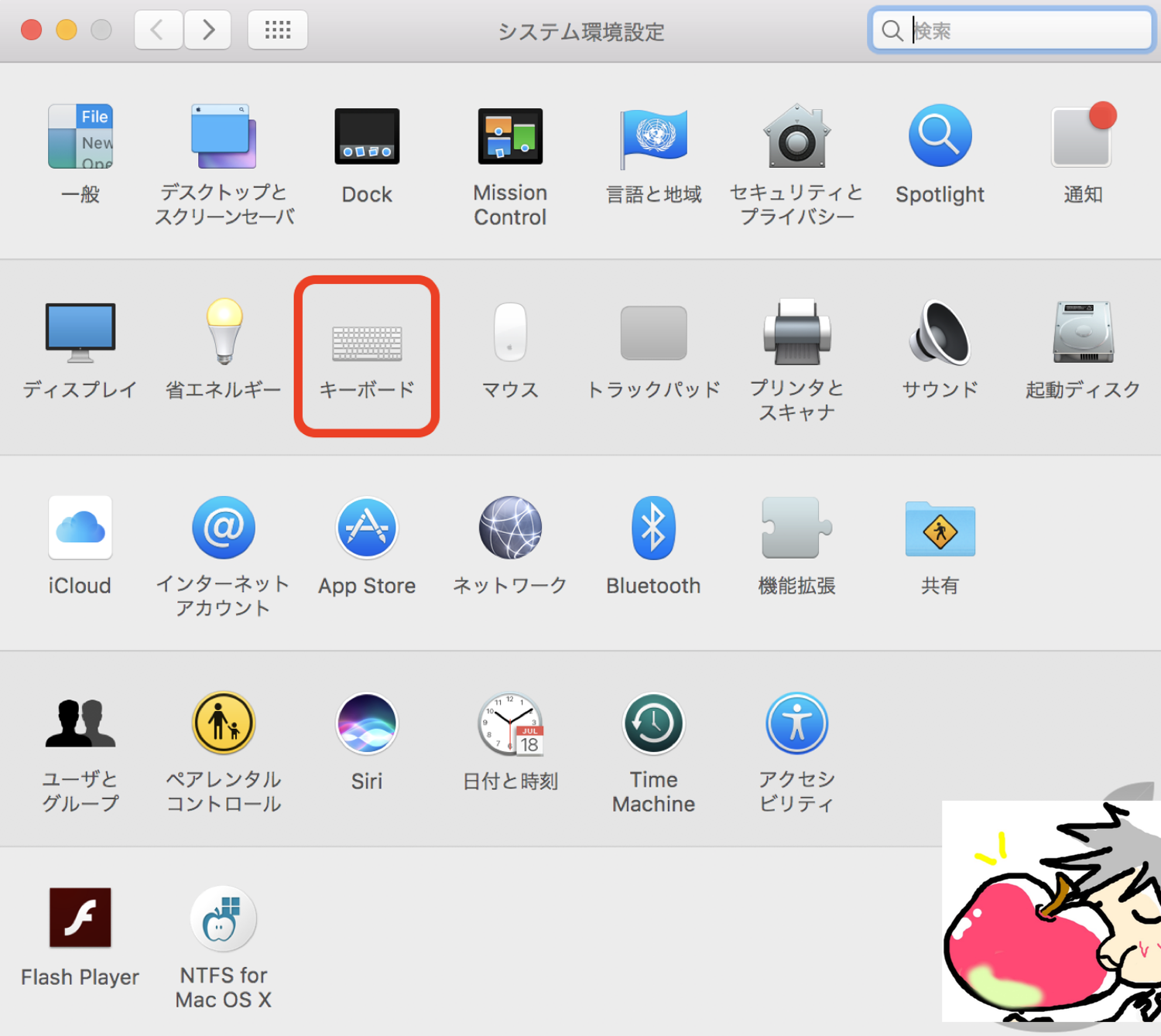
その後、「Caps lockの動作」をオンの時「英字」を入力。
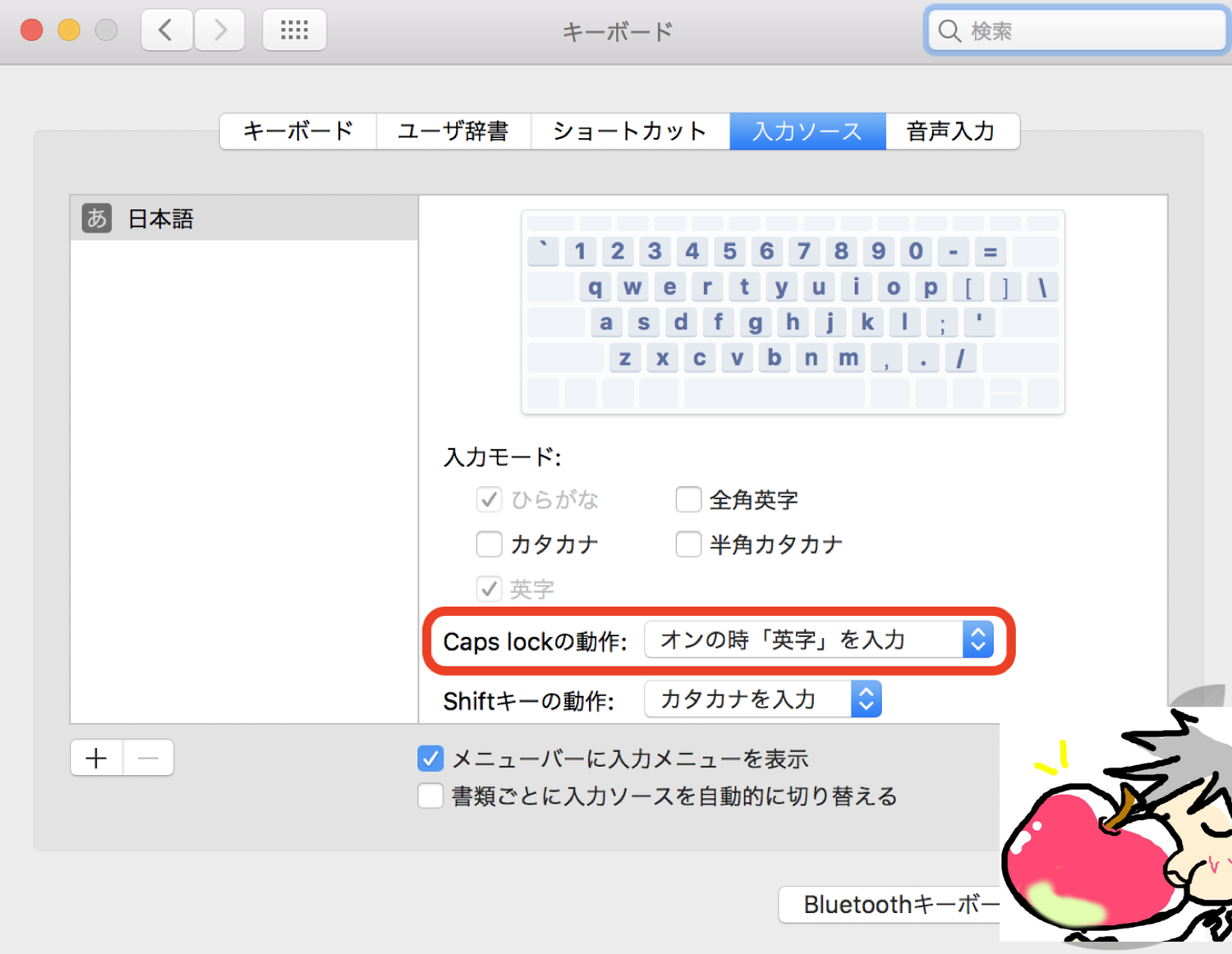
たった、これだけで設定完了だ。上記の「Caps lockの動作」の設定はオススメだ。オンの時、英字にしておけば、英字入力になっている場合は以下のようにランプが点灯している。
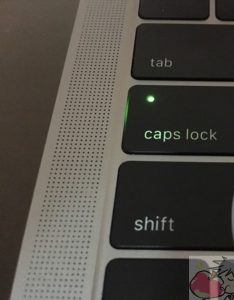
英字でほとんど文字を打つことがない人にはこれはありがたい機能だろう。視認して分かりやすいというのは大きなメリットだ。
以上、でキーボードの設定は終わりだ。5秒で設定完了というタイトルに嘘偽りはなかったと思う。ただし・・・
もう1つだけオススメの設定が、、
せっかくキーボードの設定を、あなたにお伝えしているのだから、もう1つだけオススメのキーボードの設定、というか機能についてお伝えしたいと思う。
Macにしか搭載されていない機能、「ライブ変換」についてだ。
詳しくは、ぜひこちらの記事を読んで欲しいのだが、簡単に言うと、1回も変換ボタンを押すことなく自動的に漢字へ変換してくれるという機能だ。
この機能のおかげでタイピングがかなり楽になる。
もちろん、慣れるまでは変換キーを押さないでいいというのは違和感しかないのだが、慣れると気持ちよすぎて二度と他の変換ソフトは使おうと思わなくなる。
Macユーザーなら、ぜひ一度は試してみてほしい。
今日のお告げ
もし、あなたが、キーボードにこだわるのであれば・・・
USキーボードは美しい、そして切り替えも簡単にできる。
JISキーボードを選ぶことを否定はしないが、私はUSキーボードのシンプルさが大好きだし、Macには最適だと思うので、これからもUSキーボードを使い続けると思う。
ちなみに、キーボードにこだわるのであれば、あなたにオススメしたい記事がある。
せっかくキーボードの入力にこだわったのだから、楽に長時間タイピングできる環境を整えよう。以下の記事は本当にオススメだ。私の人生を変えてくれた非純正のアクセサリについて紹介している。




うぉずさん
この記事のおかげで設定できました。
的確なアドバイスありがとうございます
本日届いたMacbook proで今コメントしています
フリップスタンドも買いました!
まだ慣れないですがウィンドウズより使いやすいんだなということは使いながら理解してきました
ファイルの整理の仕方やそもそもDLしたファイルはどこだーなどなどかなり苦戦してますが楽してしょうがないです!
もっともっとMac生活を楽しんで行きます
このブログに出会えて感謝です^ – ^
しょうごさん
コメントありがとうございます。
記事が役に立ったようで良かったです。
その後、どのようにされているか気になっておりましたので
コメント頂き「おっ!!」と思わず喜んでしまいました。
正直、一度使うと、
様々な面からWindowsPCには戻れなくなります。
それくらい素晴らしいPCです、Macは。
ただ、最初はFinderなどの使い方に戸惑いますよね、分かります。
私も慣れるまではちょっと不安ではありました。
あと、下記の記事にあるアプリはいくつか取り入れてみることをオススメします。
(有料のものもありますが。。)
【2017】神が作りし5つの神Macアプリを完全レビュー※Web関係の人必見
これは、絶対に売り込みなどではないので、
しょうごさんの判断に任せたいのですが・・・
私は上記のアプリはMacを使う人にはいつもオススメしています。
フリップスタンド、私は大好きですねー!
正直、これなしの生活は考えられないくらい
生活に馴染んでいます。
めちゃくちゃ嬉しいです(T_T)
ありがとうございます。
ブログやってて良かったと感じる瞬間です。
一緒にMacを、Appleを楽しみましょう!
うぉず
[…] やり方はこちらの記事を参考 […]
こんにちは!
現在Macbookpro(USキーボード)を使用して半年ほど経つのですが、未だに英かな変換には苦労しております。どうかご教示くださいお願いします。
CapsLockの設定ですと、LaunchPadの検索や画像を別名で保存するときに切り替えできなくなってしまいます。「英かな」というアプリを使用したのですが、GoogleChromeなどのショートカットキーが反応してしまい使い物になりませんでした。ウォズさんはどのような設定をしておりますか?よろしくお願いします。
こんにちは!
本当ですか!?
私はこの記事にて説明している方法だけだと思うのですが。。
Appleのサポートに聞いてみるといいかもしれません!!
なるほど、確かにこういったサポートがいいのもappleのいいところですよね。盲点でした。
ご多忙の中、だいぶ昔の記事なのにお返事いただけて嬉しいです。ありがとうございます。
いえいえいえ。
これからもAppleを楽しんでいきましょう!
価格が高いのはサポート料金込みだと私は思っています。笑
自分も同じ症状で悩んでおります。
もし、解決策が見つかりましたら、ご教示いただけますと幸いです。
僕もUSキーボードを使っています.
CapsLokの設定が不安定だったのでControl + Spaseで切り替えるように設定しています.
ただ,そのままだと押しにくいのでCapsLokをControlに置き換えています.
置き換えはシステム環境設定のキーボードのキーボードタブの右下の修飾キーでできます.
Control + Spaseで切り替えるにはシステム環境設定のキーボードのショートカットタブの入力ソースで前の入力ソースを選択の項目をControl + Spaseに変更するだけでできます.
この方法ならOSの標準機能だけでできるので安定して切り替えれますし,Control + Spaseが他のアプリのショートカットキーとかぶったこともないのでおすすめです.
ご親切にありがとうございます!
早速、試してみようと思います!
こんにちは。いつも拝読しています。
ところで話題を飛んで申し訳ないのですが、ちょっと以下、お尋ねします。
MacBookProやAirでBootCampを使ってWindows10を立ち上げた後、そこで使うショートカットキーはどうされているでしょうか?
私もここ3年ほどはUSキーボードのMacBookProやMacBookAirにBootCampでWindows10を入れて使っていますが、実のところいまだにショートカットキーがわかりません。
本来のMacOSならhttps://support.apple.com/ja-jp/HT201236というAppleサイトの一覧が使えるかも知れませんし、一方やはり本来のJISキーボードでWindowsのショートカットキーならMicrosoftサイトのhttps://support.microsoft.com/ja-jp/help/12445/windows-keyboard-shortcutsでよいのかも知れませんが、USキーボードだとなんだか微妙にキーの表示からしてずれている感じです。
よろしければそのあたり、どうされているのかお伝えいただければと思います。
質問事項になってしまって申し訳ないのですが、可能でしたら、よろしくご回答をお願いいたします。
こんにちは。
不完全ですが、なんとか自分で頑張って以下の自己サイトページにショートカットキーの一覧を置いてみました。
https://jitensha95.com/1404
考えてみればWindowsのショートカットキーを基本にして、それでMacのキーに取り替えればひとまずすむ話だったかも知れません。
自問自答になってしまいましたが、でも
WindowsのAltキー → MacBookのoptionキー
〃Windowsキー → 〃commandキー
とか、知らないとほんとにわかりませんね。
お騒がせしてすみませんでした。
おぉぉ!
ご丁寧にありがとうございますm(_ _)m