当ブログにはプロモーションが含まれています
 うぉず
うぉず
iPadを購入後にやるべき事【設定】
まずは、私が推奨する設定から解説していこう。ちなみに「Hello」と最初に表示された後の初期設定については、AppleIDを作って画面通りに進めれば問題ない。
それよりも、今後のiPadライフをより楽しくするための設定の方が重要だ。
設定1、明るさとNight Shiftモード
私が常々オススメしている設定がこれ。MacやiPhoneでもそうなのだが、このブルーライトを低減する設定はすべてのAppleユーザーが行うべきだと思っている。
設定アプリより「画面表示と明るさ」を選択しよう。その中にあるNight Shiftモードを選択。
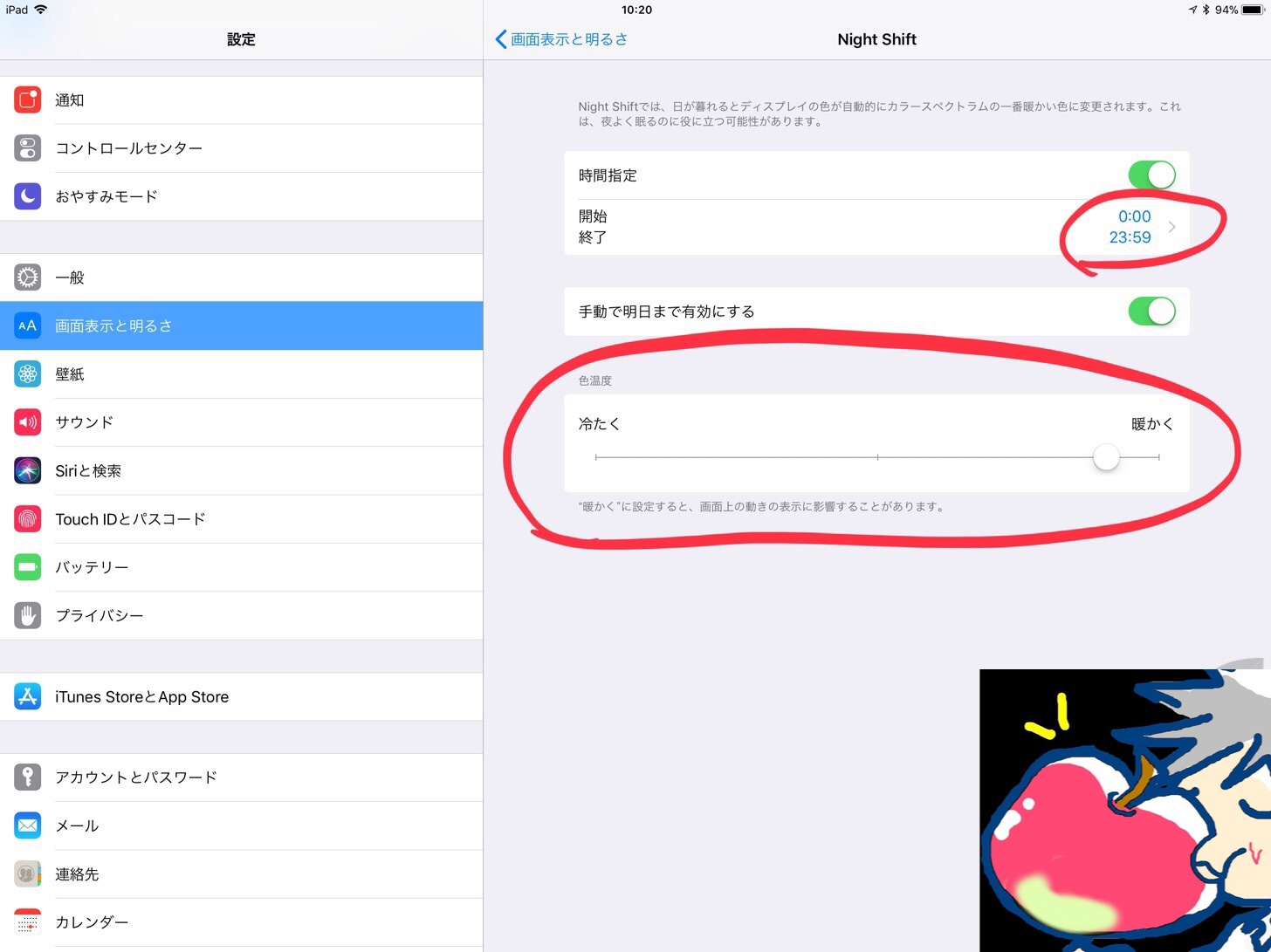
ポイントは2つ。「24時間」「できるだけ色味を明るく」という事だ。
私は以下のように設定している。
- 開始時刻 0:00 終了時刻 23:59
- 色温度 ほぼMAXで暖かく設定
余談ではあるが、IT系の人は原因不明の症状を訴える事が多い。自律神経が不安定になってしまうパターンが多いと思われるが、その多くの原因はパソコンのモニターを長時間見続けているからだ。
iPadはその快適さゆえに、中毒性がある。長時間触る可能性が高いからこそ、しっかりと最初の段階で設定を行っておこう。
設定2、Touch IDの指紋追加
iPadの初期設定で指紋登録はしているとは思うのだが、個人的には1つじゃ足りないと思っている。
iPadを縦に使ったり、横方向でもホームボタンが右か左かでTouch IDの使いやすさは変わってくる。
設定→Touch IDとパスコードにて質問を追加。
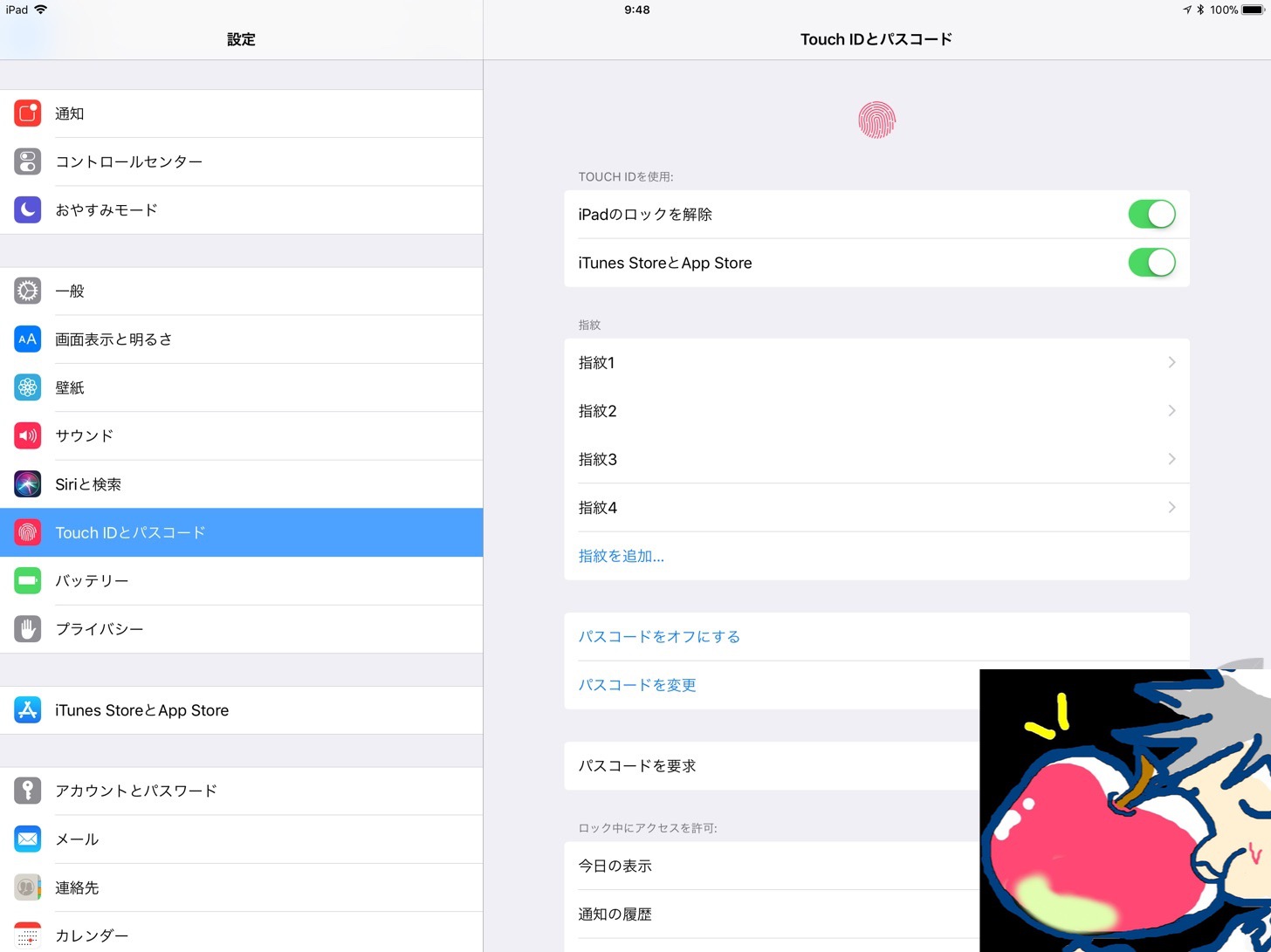
オススメは両手の人差し指と親指をすべて登録しておくこと。これならどちらの手でも爆速でロック解除ができる。
設定3、位置情報サービスのオフ
あまり気をつけていない人が多いのが非常に重要なのがこの位置情報設定。
しっかりと対応しておかないとあなたの情報がネット上にダダ漏れになってしまう可能性がある。
私は以下のようにTwitterやFacebookのSNSでは位置情報をオフにしている。誤って自分の位置を晒してしまう事を防ぐためだ。
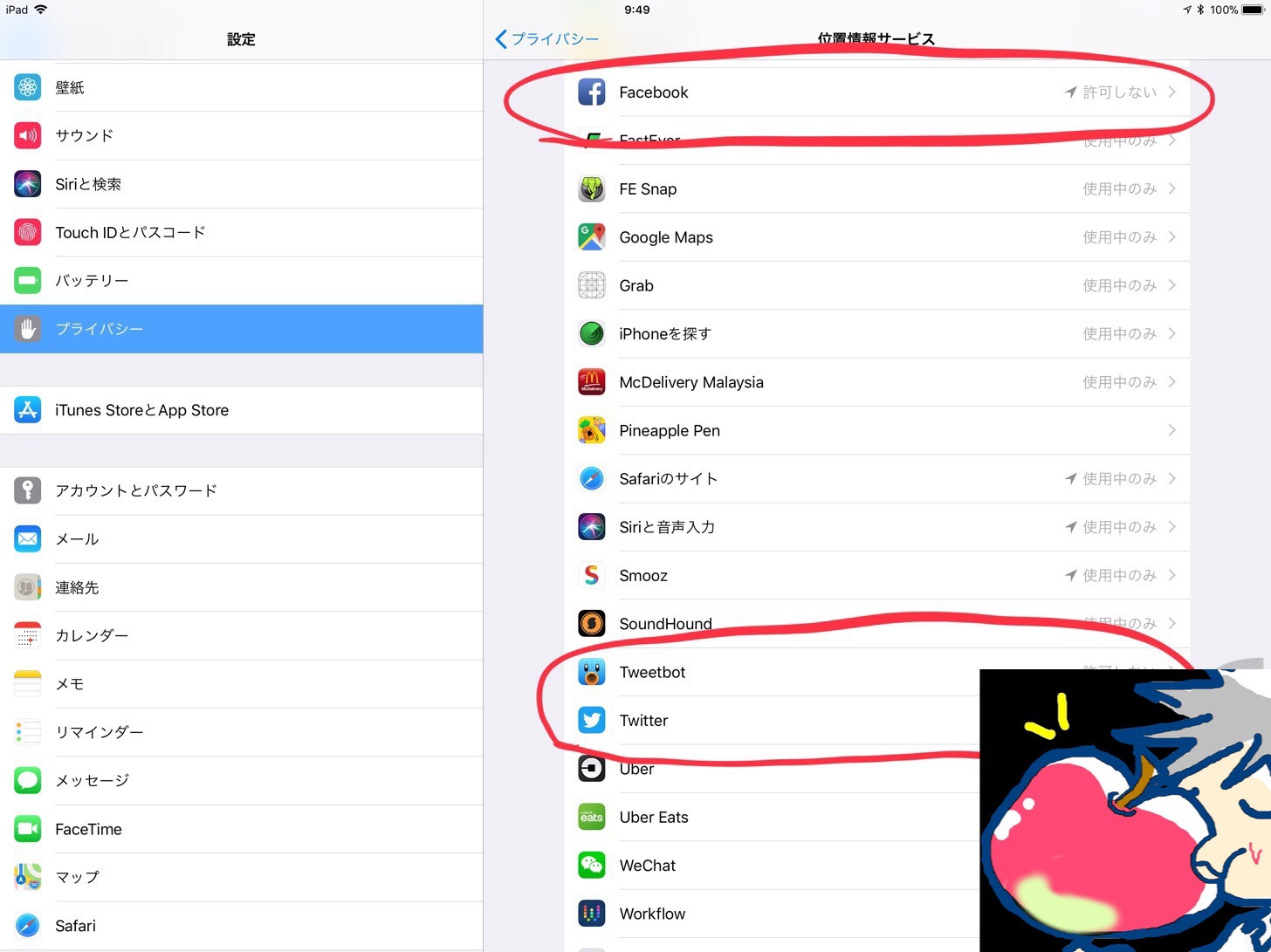
位置情報そのものを完全に削除してもよいが、それでは、iPhoneが写真撮影をした時に自動的に場所ごとにフォルダを分ける機能が働かない。どこで、何を、誰と、という情報がどんどん蓄積できる機能があるのに、それを使わないのはもったいない。
ゆえに、私は位置情報設定をオフにすることはしない。
設定ではなく、アプリで位置情報を削除する方法もある。特にSNS にアップする場合は必ず位置情報を消してからアップしよう。(アプリについては後述)
設定4、ユーザー辞書の登録
iPadを購入したら、ユーザー辞書に自分がよく使うメールアドレスくらいは登録しておこう。
設定→一般より以下のユーザー辞書をタップ。その後は、+アイコンをタップすれば辞書登録が可能だ。
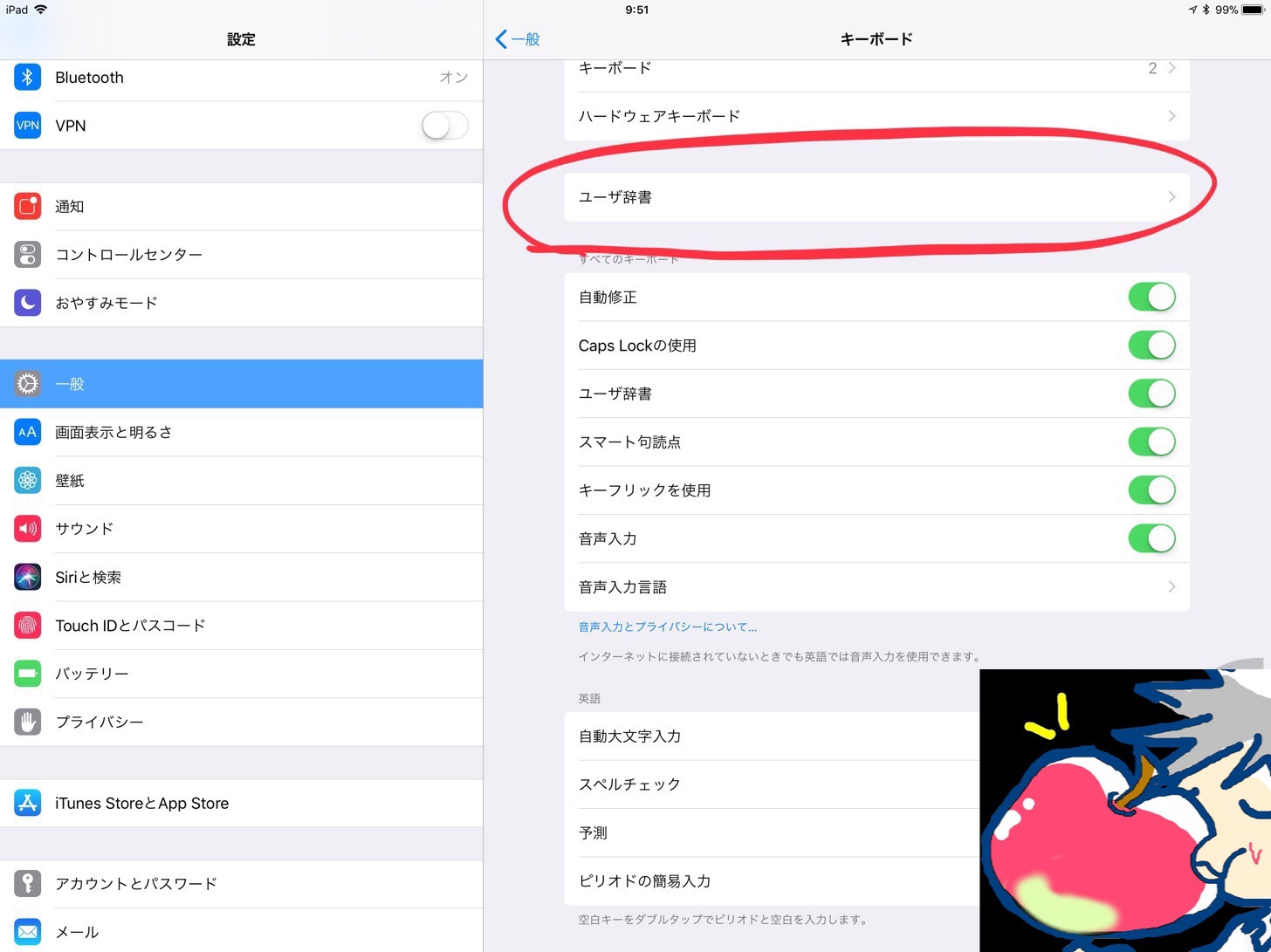
私は、ユーザー辞書にかなりの数の単語を登録してある。それはよく使う文章であったりもする。効果的に使えば日々の作業効率を爆発的に上げてくれるので積極的に使っていこう。
設定5、コントロールセンターのカスタマイズ
iOS11で大きく生まれ変わったコントロールセンター。この設定も変えておこう。
設定→コントロールセンターより変更が可能だ。
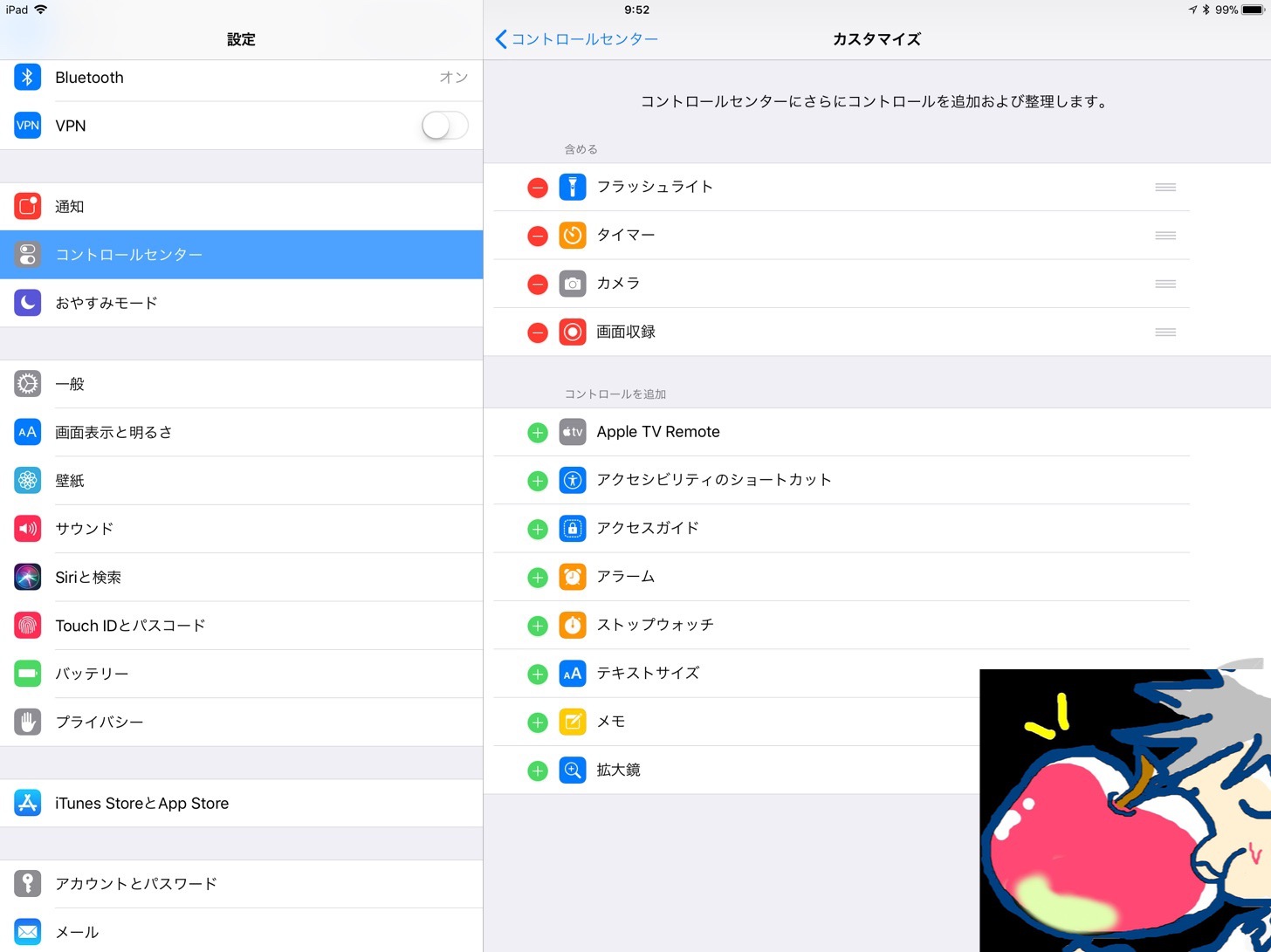
私は画面収録を追加したのみだが、人によってはアラームやストップウォッチなどをコントロールセンターに配置してもよいと思う。
iPadを購入後にやるべき事【無料アプリ】
次に、私が、iPad購入直後の人へオススメしているアプリを紹介していこう。私はマニアックなアプリにもかなり精通しているが、購入直後に必ず導入すべき重要なものだけを紹介しているので安心してほしい。
アプリ1、Spotify
無料で音楽聴き放題の神アプリがこのSpotifyだ。
当ブログにも「有料サービスに加入してます。」という人や「無料でも十分使えます。」というコメントを大量に頂いている。
いつでも聴きたい音楽をすぐ聴けるサービスなので、ぜひ使ってみてほしい。自分が聴きたい音楽をいつでもどこでも聴けるというのは、あなたの生活をよりよくしてくれる。
→Spotifyプレミアム会員になって分かった13の真実【レビュー】
アプリ2、Smooz
これまた神アプリ。ブラウザはSafariを使う人が多いと思うのだが、一度はSmoozを使ってみてほしい。
先日、世界へ向けてアプリもリリースされたばかりだし、ブラウザ戦争に日本企業が食い込むというのは非常にワクワクする。
私は使い勝手も気に入っているが企業を応援したい意味も込めて愛用している。詳しい使い方は以下の記事を参照してほしい。
世界一のブラウザSmoozの神機能9つを完全解説【使い方・設定】
アプリ3、Google Map
私はiPadでこそ、Googleマップを使うべきだと思っている。
大画面だからこそ地図も見やすいし、周辺の建物もチェックしやすい。私は初めて行く土地のことはiPadのGoogle Mapで確認することが多い。
アプリ4、Moneytree
複数の銀行口座や、クレジットカードの残高をチェックできる素晴らしいアプリ。
大口の入出金があった際に知らせてくれる機能も嬉しい。
アプリ5、Evernote
言わずもがなの神アプリ。とりあえず入れておくべき。
私はブックマークぶちこみ用として使い続けている。検索機能
優れているため、とりあえず、情報をどんどん詰め込むだけでよいと思う。
詳しい使い方は以下の記事を参考にしてほしい。
→【Evernote】自称ミニマリストの僕が厳選した7つの使い方を伝授しようと思う
アプリ6、Kindle
せっかくiPadを購入したのだから、ぜひ、Kindleで読書をする習慣を!
大画面で、いつでもどこでも読書ができるというのは本当に素晴らしい。
アプリ7、位置情報削除アプリ
私は位置情報を削除するために、Workflowというアプリを利用している。Appleが巨額のマネーを注ぎ込んで買収したアプリなので、そのクオリティは当然高い。
削除するにはWorkflowを作成・導入する必要があるので、その方法は以下の記事を参考にしてほしい。
・Workflowとは?
あなたの人生がぜっっったいに変わる!Workflowの使い方完全マニュアル
・位置情報を削除するWorkflow
おすすめWorkflow1.複数の画像を圧縮・サイズ変更・ウォーターマーク挿入
もし、Workflowが分かりづらいようであれば、以下のアプリでも代用可能だ。(無料版は直近の50枚の写真しか位置情報を削除できない)
iPad購入直後のあなたに最初からややこしい位置情報の話をしようかは迷ったのだが、あなたの個人情報を守るために大切な話なので、当記事でお伝えした。どうか、これを機会に位置情報を削除することについて意識を向けて頂ければ幸いだ。
iPadを購入後にやるべき事【有料アプリ】
続いて、オススメの有料アプリを厳選してお伝えしていこう。
アプリ1、Noteshelf2
Apple Pencilは必要にはなるが、私が最もオススメしているノートアプリがこれ。
当ブログにもNoteshelf2のファンは大勢いるのだが、何よりも実際のノ
ートに近い感覚で無限に書きまくれるというのがありがたい。
日常のアイディアをまとめたり、英文を書き殴ったり、料理のレシピを書いたりとさまざまな事ができる。手書きだからこそ、直感的に書けるし自分の感覚をそのままアウトプットできる。
Noteshlef2の詳しい使い方は、記事を参照。当ブログでもかなり人気の記事だ。
【保存版】Noteshelf2を完全レビュー!神機能9つを徹底解説!初代との違いは?
アプリ2、GoodNotes4
PDFを閲覧したり、編集したりすることがあるなら、ぜっっっったいに持っておくべきアプリがGoodnotes4。
Apple PencilでサクサクとPDFを編集できるので、私は英語のテキストなどをPDFファイルにして、日々の学習用にしている。毎日必ず使っているアプリだ。
PDF編集でどのような事ができて、あなたの作業を効率化できるのかは、以下の記事で情熱の限り解説。
【iPad】PDF編集アプリにGoodNotes4を全力でオススメする3つの理由
アプリ3、OPEN VPN
アプリは無料だが、VPNサービスは別途契約が必要。自分の個人情報を守るためにも必ず取り入れよう。
スタバなどで公共Wi-Fiを使うのであれば、VPNの概念は理解しておくべき。そして、数あるVPNサービスの中から、私は「セカイVPN」というサービスを愛用している。
VPNの仕組みとセカイVPNについては以下の記事を読んで頂ければ幸いだ。
1年4ヶ月使い続けて分かったセカイVPNのメリット・デメリット
キケン!海外やスタバでVPNを絶対に使うべき理由とは?【iPad・iPhone】
最後にやるべきこと:アプリの配置
設定もした。アプリもダウンロードした。よし!これからiPadを使うぞー!という前に。最後にあなたに伝えたいことがある。
それは、アプリの配置にもこだわるべきだという事だ。毎回アプリがどこにあるのか探しているようでは、毎日膨大な時間をロスする事につながる。これから、何年もiPadを使う事を考えると、考えるだけだけで恐ろしい時間を失う事になる。
アプリの配置の重要性については当ブログでもかなり強く主張し続けている。必ず以下の記事には目を通してほしい。長文ではあるが、アプリの配置、そして配置すべきアプリの種類まで、詳しく解説している。
・iPad Pro12.9インチ
201個のアプリを使い込んだiPad中毒者が55個のおすすめアプリを紹介してみた
・iPad Pro9.7 or 10.5インチ
iPad Pro中毒者の僕が変態すぎるホーム画面を晒してみた。
今日のお告げ
ようこそ、iPadの世界へ。
あなたがiPadを購入したのは間違いではない。むしろ正しい。人生を左右する決断としたと言ってもよい。
iPadがあれば、効率よくネット上の情報収集ができるし、楽しく動画を閲覧することもできるし、SNSのメッセージも高速で返信ができる。Kindleで読書を習慣化することもできるし、Apple Pencilがあれば、自分のアイディアをいつでも、iPadに書き残すことができる。
iPadはタブレットでもスマホでもない、「未来のパソコン」だ。これは私の表現ではない。かのスティーブ・ジョブズ氏がiPadを構想し、説明する時に、「これが未来のパソコンだよ。」と言っていたという実話がある。
彼はiPhoneに未来を見ていたのではない。iPadに未来を見ていた。私はその彼の意見に同意だ。iPhoneはできることが限られている。しかし、iPadなら、あなたが実現したいことがほぼすべて可能だ。
ぜひ、あなたの人生のよきパートナーとしてこれからもiPadをボロボロになるまで使い続けてほしい。
※MacとiPadの使い分けについて、私は以下のように記事を書いたことがある。人気のある記事なので、一読して頂ければ幸いだ。













初めまして。
iPad Proをとても愛用されている様ですが、私もiPad Proにとても興味があります。特にiOS11にて搭載されたドラッグアンドドロップや、マルチタスキング、Apple Pencilのマークアップ機能、ロック画面から簡単に素早くメモ出来るインスタントメモ等、書ききれないほどの数の沢山の機能素晴らしい機能を搭載しているので、うっとりするばかりです。まだ高校生ではないので、親の方針で携帯電話(ガラパゴス)を使っているのですが、操作性の悪さ、デザインの悪さ等からイライラするばかりです(今すぐ叩き壊したい)。なので、このコメントはケータイで打っています。とある事情で制限付きのiPadAir 2を使っていますが、やはりiPad Proには敵いません。店頭で試したのですが、Apple Pencilのまるでそれが本当の鉛筆か万年筆の様な書き心地で、先述したiOS11での機能でさらに購入したい!!!一生使いたい!!!と思いました。最近の噂でiPad Proがベゼルレス化するとの事ですが、購入をしようか迷っています。
iPhone Xにも興味があり、なによりもベゼルレスにしかできない美しさありこのブログでは「購入するならiPad Pro」と言っていますがやはり個人的に美しさと機能で言えばiPhone Xだなと思っています。あぁ、iPad Proが欲しい(iPhone Xも)。もう携帯電話の使いにくさ、ユーザーインターフェース全て大っ嫌いです。
長文失礼致しました。
コメントありがとうございます。
携帯電話・・・懐かしいです。
心の声が聞こえてきました。笑笑
iPad Proいいですよぉぉぉ!!!
また気軽にコメント頂ければ幸いです。
初めまして。
いやぁ〜Apple製品はシンプルでいつ見てもうっとりしますね。
ところでベゼルレスのiPad Proはどう思いますか?
ベゼルレスはiPad Pro12.9インチならあり。
10.5ならなしですね。
持ちづらくなったら意味がない気がします・・・
うぉずさん、こんにちは。iPad設定記事ありがとうございます。この1か月ほど、うぉずさんの記事をあちこち散策していたので、割と設定してあったり、してなくてもぱっと見で何すれば分かりました。感謝です。ただ、workflowのところはすっ飛ばしていたので、今日は改めて散策しました。これ、かなり面白いです。ただ、私のように飛び道具(iPhoneなど)がないと、使い道はかなり限定されてしいる気が。物欲が〜。傘忘れるな通知とか簡単にできたらと思ったのですが、分かりませんでした。
Workflowかなりよいですよっ!!!
ぜひぜひ、使って見て頂ければ幸いです。
個人的には最初は簡単なことから初めて
生活に馴染ませていく方法がオススメです。
いつも「ボロボロになるまで使い続けよう」というフレーズを書かれていますが、それを見るたびにうぉずさんのApple愛が感じられます。
大切なガジェットについた傷って、やっぱいいですよねえ…。
その部分を見るたびに、その部分に触れるたびに、当時のことが思い出されます。
Apple製品っていいですね!
はい!!!
これからもそれは貫き通していきたいと思います。
ただ、iPhoneXプラスが発売されたら心が揺れそうです。
iPadやMacのサブディスプレイで使えたら・・・( ̄▽ ̄)
と、ワクワクしております。
外出先でサブディスプレイが欲しい時多々あるんですよね。。
2017年版整備済み品256GB、今買いました!!!!ゴールドですが、整備品で色をあれこれ言うのはわがままと悟り、素直に買いました。
去年の初売りでiphoneを買ったときに来たギフトカード2枚を使ったので83824円です。
たまたまクレジットカードが「分割払い3000円キャッシュバック」をやっていたので、3回払いにしました。金利がかかりますが、1000円以上はおとくになります。
コジマのポイントが8000円あるので、それでApple Pencilを買い、ペン先はヨドバシカメラで買います。
なぜかと言いますと、そこのヨドバシは全国共通百貨店商品券が使えるのですが、金券屋で1000円券を985円で買ってあるからです。
あとはペーパーライクフィルムですね。ケースはちょっと考えます。新学期になるまでは家でしか使いませんから。
むふふ、超楽しみです。
新しいiPadにスタンドを作ってやらねば。
以前でしたら12.9インチに興味がなかったのですが、こちらのブログを拝見してその魅力に気がつきました(その結果、あれこれ調べまくりました)。ありがとうございます!
うわぁぁぁぁぁ!!!
まじですか!!!
おめでとうございます。
ぜひ!
ぜひ!
その後のレビューをお聞かせくださいね。
ちなみに日本三毛猫さんの買い物術に感服いたしました。
すごい・・・
そういうの本当に大事ですからね。。
これからも共にiPadを愛していきましょう!!!
もちろんこのコメントもiPad Proから返信しています。
タッチバーなしの13インチMacbook pro、メモリ16GBの整備品もありましたが、両方いっぺんには買えないので、そちらは見送りです。それにストレージが256GBではちょっと心もとないので。今使っている17インチは512GBなのですが、ストレージの余裕があまりない状況なのです。
いや、まめに見るものですね。1日のうちでも整備品の入荷がかわりますので、欲しい方は執念で見続けてください。もちろん、その場合は整備品のコーナーをお気に入りに入れて下さいね。
ものすごい丁寧です、設定の記事をありがとうございます。アプリに関するリンクを貼って下さってるのも読み返すのに便利ですね!
10.5と9.7の比較記事も拝見しました。ただ単にスペックや新製品を追うのではなく、予算や周辺環境を含めてトータルに考えるべきというお考えには共感する面がありました。
10.5は携帯性や画面サイズ含めて私にとって最良のデバイスとなっています(お金があればこれがベストでしょう!)が、MicrosoftOfficeが画面サイズ的な意味で対応外ですのでそこだけ問題でしたね。
代替アプリも不勉強なりに探して入れてみましたが納得できるものではなく、会社の資料にも使うので結局有料officeを使用することにしました。まぁApple製品でMicrosoftのものを使おうというのもアレな話なのですが…
今後ともiPad系の記事を楽しく読ませていただきます。ありがとうございます。
はい!!
なんとか分かりやすいように頑張って書きましたので
そう言って頂けると嬉しいです。
iPadのサイズは人によりけりですからね。
私は10.5も最高だと思っていますよ!!
また、気軽にコメント頂ければ幸いです。
iPad pro9.7 wifi 256 GB スペースグレイ 設定完了しました。二日前に届いていたのだけど、仕事だったので遅い盆休みの今日頑張りました。キーボードで悩んでいるとセールスのお姉さんに使ってみて気に入らなかったら返品してください、といわれてsmartkeyboardもpencilと一緒にやってきました。同時にお安いキーボード付きケース3000円未満もamazonでポチったのです。打つ感触はそちらの方がいいし、持ち運び収納も便利なんですよね。そのままバックパックに入れられる。でも、美しさはsmartkeyboardだし軽いし。ipadではATOK使えないのを忘れてて、本気で文章書くのはやっぱりmacbook proです。それに9.7はどちらのキーボードにしても小さすぎる。一太郎ver.3からのATOKユーザー、英語入力はタイプライター学校修了の私には、やっぱり、Macbookpro何です。と言うわけで2週間悩んで、smartkeyboard返品するかもしれません。
アップルペンシルは可能性がいっぱいですね。アプリの紹介、参考にさせてもらってます。
老眼にはつらいiphone SEなので、iBookとか青空文庫とか読みやすくなりました。編み物のレシピも見やすくなります。用途による使い分けは大事ですね。来年ぐらいにはmacbookも買い換えるか、買い足すかです。また、こちらのお世話になります。
おぉぉ!!!
おめでとうございます!
スマートキーボードは携帯性はいいのですが好き嫌いも別れますし、日本語入力ソフトの問題もありますよね。。
ただ、iPadのディスプレイの大きさは一気にいろんなことへの興味が広がりますので、それを楽しみつつ、Macも検討するのがワクワクします!(あくまでも個人的にですが。笑)
嬉しいコメントありがとうございます。
また気軽にコメントくださいね。
一緒にAppleを楽しみましょう!!
iPad 2018をApple Storeの初売りで購入しました。ゔぉずさんはお勧めしてませんでしたが、3月まで待っているよりも“今”買った方が良いと思いました。
もう最高です。Appleの罠にはまった感じです。一生使いたいです。また、iPhone8が小さくて可愛いと思うようになりました。
おぉぉぉ!!!!!
iPadのご購入おめでとうございます!
時間的損失を嫌って購入するのは正しい買い物だと思います。
いいですね、「一生使いたい」という言葉にワクワクが詰まっている気がします。
これから使い込みまくっていってくださいね!
オススメのアプリなど発見されたらぜひ教えてくださいv( ̄∇ ̄)ニヤッ
はじめまして、うぉずさん。
あなたのブログがきっかけでapple デビューしました!iPad 10.2です。格安スマホとthinkpad で粘っていた私には勇気のいる決断でしたが、満足しています。とても熱い素敵な記事を書いてくれてありがとうございます!感謝の気持ちでいっぱいです!これからもブログ楽しみにしてます。
初めまして、こんばんは〜!
なんて嬉しいお言葉を!!!
ありがとうございますm(_ _)m
10.2インチのiPadは名機ですからね。
開封の瞬間はワクワクされたことでしょう。
めっちゃ興奮しますよね!!
これから一緒にAppleを楽しんでいきましょう!!!v( ̄∇ ̄)ニヤッ
こんばんは。
私もiPadはほとんど初心者状態で、こういう初期設定の秘訣があること自体知りませんでした。本当ににありがたいです。
うぉずさんのブログはどのページでも有益な情報がちりばめてありますが、こちらのページは特に私にとっては目からウロコです。
早速取り入れさせていただきます。
それにしてもApple製品はiPad、MacBookそしてiPhoneと、どれをとっても魅力ですね。現物でなくてもAppleサイトを見てるだけでも楽しいです!
こんばんはー!
ご丁寧にありがとうございます。
お役に立てたようで嬉しいですv( ̄∇ ̄)ニヤッ
これからも一緒にAppleを楽しんでいきましょう!
良いアプリなど発見されたら教えてくださいね!!