当ブログにはプロモーションが含まれています
 うぉず
うぉず
2018年版のホーム画面を更新!!
→201個のアプリを使い込んだiPad中毒者が55個のおすすめアプリを紹介してみた
実は・・・
今から重要なことを1つお伝えするので、じっくり読んでほしい。
実は、iPad Proで最も重要なことはアプリを揃えることではなく、あなたが使う優先順位に従いアプリを配置をすることだ。
私はiPhoneやiPad Proは、アプリを厳選する事よりも、配置を工夫することが最も重要だと考えている。
あなたは、
「あれ、どこにあのアプリあったっけ?」
とアプリを探したことはないだろうか?
もし、そうなら、あなたはiPad Proのアプリ配置方法について知るべきだ。アプリを探すだけで1年に数十時間を無駄にしている可能性がある。
使いたいアプリを最高の配置にして、いつも爆速で起動させる。これこそがiPad Proを使いこなす上での基本だ。iPhoneでも同様のことが言える。
実際、「【2017】iPhone歴8年のApple信者がおすすめアプリ38選を晒してみた」という記事で私の配置方法をお伝えしたところ、「素晴らしい!」というコメントやメールを多数頂いた。
というわけで、まずは究極の配置方法についてお伝えしておこう。
iPad Proアプリの究極の配置図はこれだ!
まず、これだけは覚えておいてほしい。
iPad Proは縦にしたり横にしたりして使うので、重要なアプリはかなり厳選する必要がある、という事だ。
詳しくはこちらの図を見てほしい。
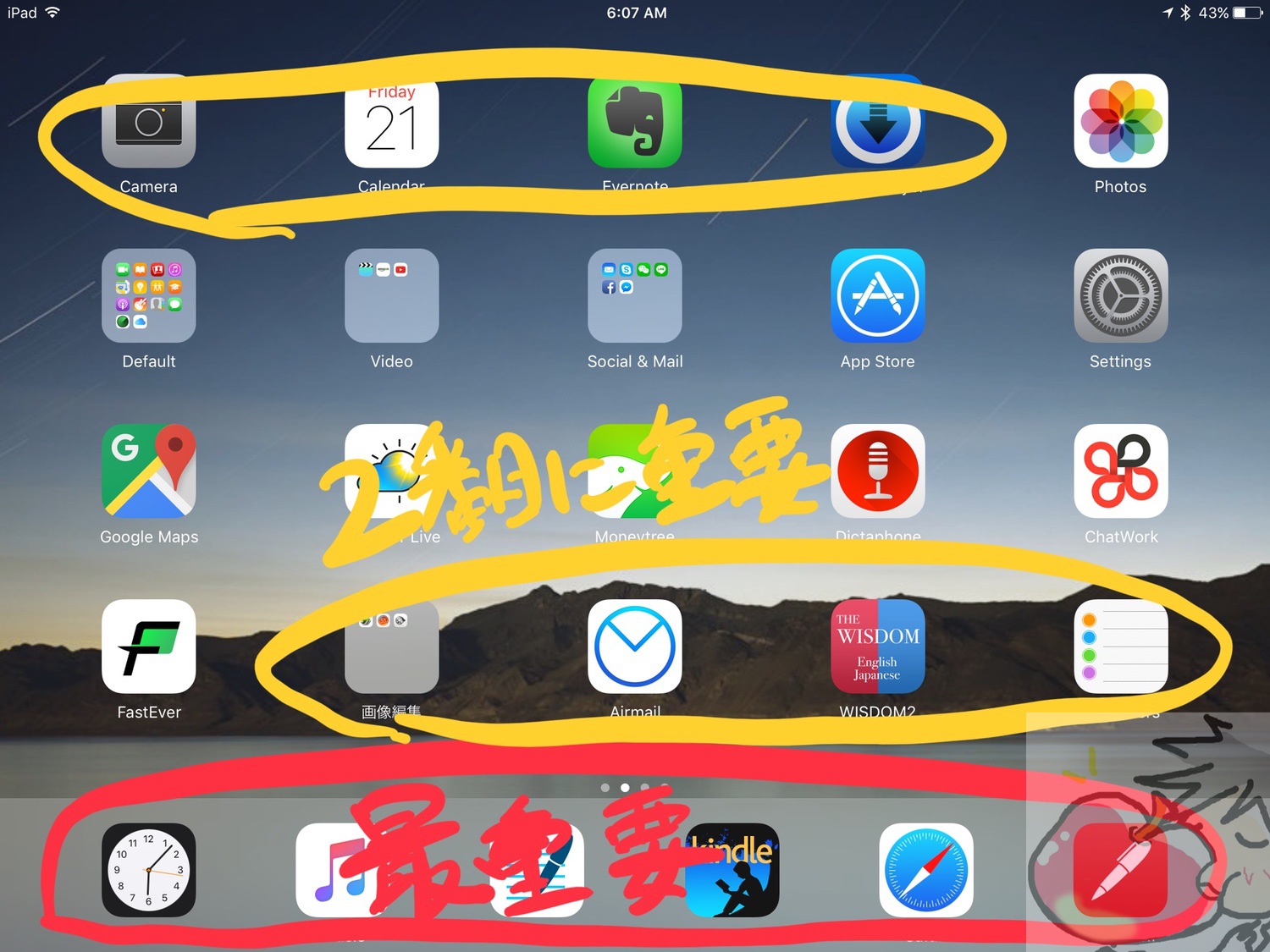
- 赤色エリアが1日に何度も起動させる重要エリア
- 黄色エリアが1日に1回起動させるエリア
- その他は一応配置しているけどほぼ使わないエリア
と、使用頻度により3つの配置を私は意識している。
黄色エリアがいびつな形になっているのは以下のようにiPad Proを縦にした時にも同じように爆速で起動させたいからだ。

ね、凄いでしょ?
と自慢したくなるくらい美しい配置理論だと私は思っている。
毎日使い続け、日々の生活を支えているものだからこそ、最大限に効率すべきだと、私は思っているので、ぜひあなたもこの配置を取り入れてほしい。
では、それぞれの配置場所に置いているアプリについて1つずつ解説していこう。
重要度★★★★★:1日に何回も起動させるアプリ6選
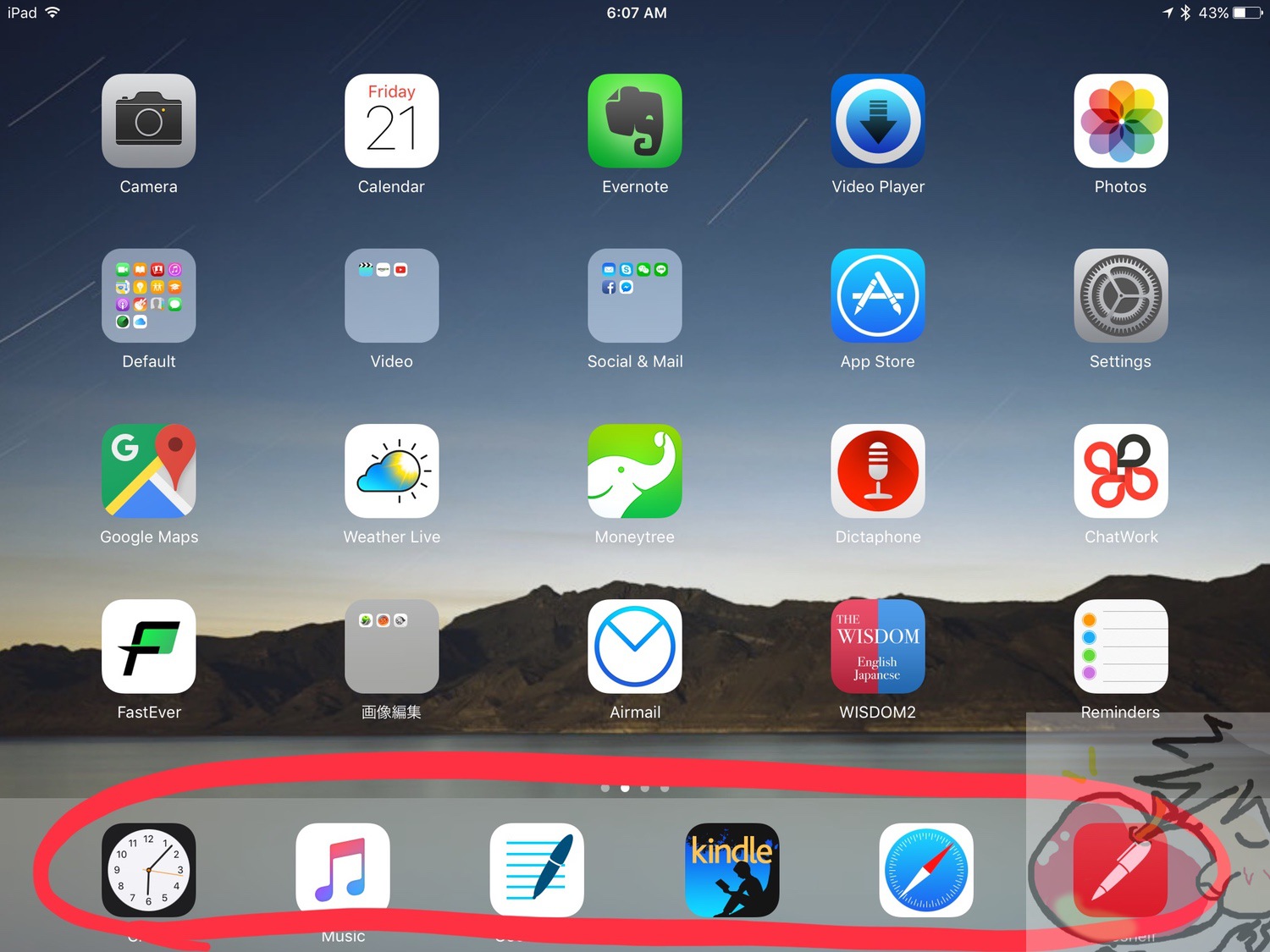
この位置に配置しているアプリは本当に1日に何度も何度も起動させるアプリだ。
え!?
と思われるかもしれないが、私は断言できる。
この6つのアプリのためだけにiPad Proを購入しても良い。
※正確にはApple Pencilも必要だ。世界でも稀にみる高額なペンではあるのだが、はっきり言って買った方が良い。人生が変わる。
Apple Pencilへの熱に関してはこちらの記事を参考にしてもらうこととして、早速アプリのレビューをしていこう。
Note shelf
そろそろぶっ壊れるんじゃね?
と、心配するくらい毎日起動してハードに使いまくっているノートアプリ。
もう、Note shelfのない生活は考えられない。
ノートアプリは様々あるのだが、このNote shelfは、
- 紙のノートを超えた書き心地
- 画像・音声を挿入可能
- 自動バックアップ可能
という3つの機能を備えている。私はノートアプリを10個以上使ってきたが、Note shelfを超えるアプリは見つけられなかった。
詳しくは、【完全保存版】Apple Pencil対応メモアプリNoteshelfをレビューの記事を読んでみてほしい。
えっ、こんなに凄かったの?と、あなたは驚く事だろう。
Safari
「Chromeはありえない。私はSafariしか使っていない。」
と、周囲に常に言いまくるほど、私のSafari愛は強い。
電池持ちがSafariの方が良いというデータなどはあるが、どう考えてもやはりApple製品を使っている以上、Safariの方が便利な部分が多いのだ。
特に、私がSafariを手放せない機能として、「今、開いているページの自動共有機能」がある。
iPhone、iPad Pro、MacBook Proと、すべてのApple機器で今開いているタブを確認できる。そしてそれぞれの機器から別の機器で開いているサイトうぃ開いたり、閉じたりできる。
私はこの機能が使いやすく大好きなのでSafariを使い続けている。
元Chromeユーザーの私ではあるが、Apple製品を2つ以上持っているなら絶対にSafariを使う事をオススメする。
Kindle
Kindleを使っていないiPad Proユーザーはいないのでは?と思うくらい、私の周りでも使っているユーザーは多い。
Kindleの良いところは、ハイライト機能であったり、カテゴリ分けができるという点だ。
私は気になる本があればとりあえず購入してKindleにぶち込んで時間がある時に読み漁るという日々を、もうかれこれずっと続けている。
iPad Pro9.7インチはサイズもちょうどよく電子書籍を読むのにかなり適している。
読書を継続することは集中力の維持をトレーニングすること、という脳科学的なデータもある。間違いなくオススメのアプリだ。
GoodNotes
あぁ、大好きだ。GoodNotesは主にPDF閲覧、編集アプリとして使っている。
つい、3日前のことなのだが、仕事の資料や英語学習の資料をApple標準のiBookに取り込んで読んでいる知り合いを見つけたので、Goodnotesのことを教えてあげた。
ヤバい!!!
と一言。そしてそのままGoodNotesのヘビーユーザーになったようだ。
私や彼のようにPDFファイルを普段から取り扱うことが多いなら間違いなくオススメだ。
詳しいレビュー記事はこちら。私の情熱を全て詰め込んだ。
【iPad】PDF編集アプリにGoodNotes4を全力でオススメする3つの理由
Music
Apple標準のミュージックアプリ。やはりこのアプリが一番使いやすい。
シンプルで非常に洗練されている。
私はクラシックのCDや、英語教材のCDを取り入れて毎日聴いているのでこの位置に配置している。
毎日聴くしすぐに起動させたいのでこの場所が最適なのだ。
iPad Proのスピーカーは素晴らしい臨場感があるので自宅では必ずiPad Proで音楽をかけている。
ちなみに余談だが、私のアメリカ人の友人が「嘘だろ!?音綺麗すぎじゃね?iPad Proってそんなに凄かったのか!!!」と私が音楽を聴いているところを見て驚いていた。
本場の彼らですら驚くクオリティのようだ。
Clock
こちらもApple標準のアプリ。私は目覚まし時計はiPhoneで設定はしているので、アラームとしては使っていない。
ではなぜここに置いているのか?
それは寝る前に、音楽自動停止の設定をするためだ。
ゆえに音楽アプリの隣に配置している。
私の寝る前の行動は一貫している。
Musicアプリを起動
↓
時計アプリで音楽再生停止の設定
つまり、私にとってはMusicアプリと時計アプリは両隣にある方が都合がいいのだ。こういうアプリの組み合わせにより使い方が決まっているときは隣にアプリを設置することをオススメする。
重要度★★★:1日に1回は起動させるアプリ10選
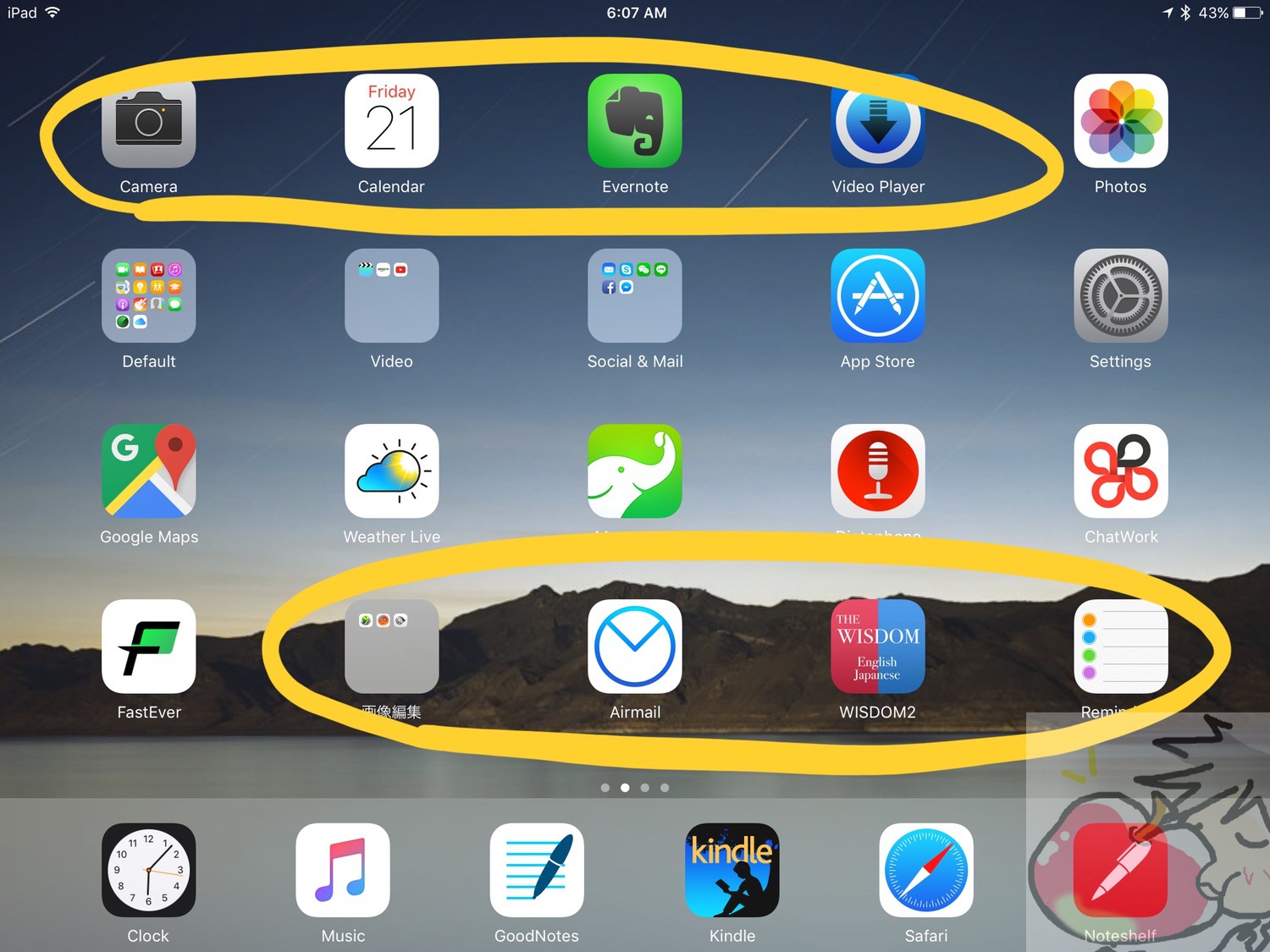
この位置に配置しているアプリは1日に1回は起動させるので決まった位置に配置する必要がある。
iPad Proを縦にしても横にしても同じ位置にあることが絶対条件だ。
あなたも1日に1回起動させるアプリはこの位置に配置することをオススメする。
Apple標準リマインダー
Apple標準のリマインダーアプリはToDoアプリの最高峰だと私は思っている。
同期の簡単さ、リマインダーアプリのシンプルさ。
何よりもデザインがiPad Proに馴染む。
私は基本的にはiPhoneやMacBook Proで思いついたアイディアをリマインダーアプリへ書き込むことが多い。(今日やるべきこと、アイディア等カテゴリー分けをしている)
そして、iPad Proでそのアイディアを見ながらNoteshelfなどのアプリに書き込むという作業を日々繰り返している。
Apple標準のリマインダーアプリとノート系アプリの組み合わせは最高だ。もし、あなたがまだ試していないならぜひ試してみてほしい。
WISDOM2英和辞典
何もいうことはない。
もし、あなたが英語学習をしているなら、今すぐ買うべきアプリがこれだ。
私は、英語学習も兼ねてApple関連の英語サイトを見ることが日課だ。
MacBook Proで読んでいる時は、感圧タッチトラックパッドの機能を使えば一瞬で日本語訳が表示される。(詳しくはこちらの記事で解説している)
しかし、実際にリアルの知人に英語で話しかけられたりする時はMacBook Proでは訳せない。
その時に一瞬で、というか知人にはWISDOM2に単語を打ち込んでもらってどういう意味か訳すようにしている。ゆえにスピーディに起動させたいアプリということでこの位置に配置させている。
Airmail
Gmailのアプリ関連は5つほどの有名メールアプリを試したのだが、このAirmailに落ち着いた。
起動の速さ、UIの美しさ、共に素晴らしい。私はMacBook ProでもAirmailを使っている。
ちなみに、この位置に配置させている理由はメール閲覧や返信のためではない。メール返信はMacBook Proを使った方が早くタイピングできるのでそちらで行なっている。
私はGoogleアラートに色々なキーワードを登録(主にApple関連だが)のでそのメールを受け取って、情報を閲覧するためにこの位置に配置させている。
1日に1回でもApple関連のニュースに目を通しておけば、今どのような動きがあるのかが一発で分かるからだ。
画像編集アプリ3選
私が使っている画像編集アプリは主に以下の3つ。
詳しい使い方などは、「デザイン初心者に捧ぐ!Apple Pencil対応の画像編集アプリ3選」という記事で書いたので、もしあなたがデザインに興味があるのなら目を通してみてほしい。
私は、デザイナーではないが、主にブログ運営のために簡単な画像編集を行なっている。その際、MacBook Proのプレビュー機能とこれら3つの画像編集アプリを組み合わせて色々と編集をしているのが現状だ。
ガチガチのデザイナーでなければ画像編集する際は、これら3つのアプリだけで十分だと私は思っている。
Apple標準カメラ
あまりiPad Proでは写真を撮っていなかったのだが、このブログを始めてからiPad Proで写真を撮る機会が増えた。
iPhoneを写真に撮る時、だ。
iPhoneをブログ画像として使いたい時、iPhoneでは写真は撮れない。
その際にiPad Proで写真を撮っている。ただ、それ以外の使い方はしていない。カメラの機能は優秀だし、画質も綺麗なのだが、iPhoneでも同様のことができる。
私は基本的には写真はiPhoneで撮影しているので、iPad Proのカメラはこのブログのため以外に使うことはほとんどない。
Apple標準カレンダー
私は、カレンダーアプリでスケジュール管理をするようなことはしていない。
しかし、日付を確認するためにこの位置に配置させている。
もし、iPad Proを縦にしたり横にしたりする度にカレンダーアプリの位置が変わればストレスでしかない。
さっと日付を確認するためにもこの位置に配置することが望ましいと思われる。
Evernote
みんな大好きEvernote。
私のエバーノートへの熱はこのブログでも何度か書いてきた。
iPad Proでの主な使い方としては、
- ブックマークしたWebサイトの閲覧
- 英語学習系の音声付きメモの復習
- 何度も見返す必要のあるビジネスメモ
をEvernoteで日々閲覧している。
Evernoteは基本的にぶち込んで後から検索する、という使い方をしている。
Evernoteへぶち込む作業→MacBook Pro、iPhone
Evernoteで閲覧→iPad Pro
という感じで使い分けると非常に効率的なのでぜひ参考にしてみてほしい。
【Evernote】自称ミニマリストの僕が厳選した7つの使い方を伝授しようと思う
Affinity Photo
私の中で、少し特殊なアプリがこの「Affinity Photo」だ。Affinity Photoはフォトショップを超えるのでは?と海外でも話題になっている、画像編集アプリだ。
実は、WWDCで発表された時から気になっていた。
この動画を見れば、あなたもAffinity Photoの凄さが分かると思う。
私はデザイナーではないので前述したように無料のアプリや格安の画像編集アプリで満足している。
では、一体なぜAffinity Photoを購入したのか?
とりあえず自分で画像をカッコよく編集できるようになりたくなったから。アプリをいじるのが大好きだから。というも、もちろんある。
ただし!一番大きな理由としては、Apple Pencilで直感的に画像編集ができることを多くの人に広めたいから。
これに尽きる。私は当ブログで本気でApple信者を増やしたいと思っている。
Apple Pencilの直感性は本当に素晴らしい。多くの人に知ってもらいたい。特に写真編集に関しては、Web関連の人じゃなくても知っておけば普段の生活で役立つし知人に頼られることも多い。
あまりデザインのセンスがない私ですら楽しく、画像が編集ができる。それが何よりの証拠だ。
しかし・・・日本ではAffinity Photoの解説ブログがほとんどない。
というわけで、今私は少しずつAffinity Photoの使い方を勉強している。厳選した機能をレビューする予定なのでぜひ期待して待っていてほしい。(その際はこの直下に追記にてお知らせするのでこのページはブックマークしておいてもらえると嬉しい)
重要度★:ほぼ起動させることのないアプリたち
この位置に配置させているアプリは1日に1回も使わない。
おそらく、1ヶ月に2、3回起動させる、と言ったところだろうか。
私はアプリを厳選して使いこなす方が作業効率が上がると思っているタイプなので極端に使っているアプリが少ない。
ゆえにこれらのアプリの中から、iPad Proで使うにおいて有効性の高いと思われるアプリのみ紹介していこう。
Moneytree
資金管理をするなら、私は「Moneytree」をオススメしている。
ただ、これはiPhoneでもパパッと確認できることでもあるので、わざわざiPad Proを使う必要はない。
ゆえに私の中ではiPad Proのホーム画面で重要な位置には配置していない。
App Store
アプリのアップデートをたまに行うためにホーム画面には表示させているが、毎日ヘビーに使うものでもない。
また、iPadアプリを購入する際は、様々な人のレビュー記事を見てから購入することが多いので、私はApp storeから検索したりすることはあまりない。
FastEver2
私が大好きなアプリFastEver2がこの位置に。理由は・・・
私は、iPad ProをApple Pencilを使い、手書きするためのデバイスと完全に位置付けた。スマートキーボードなどの入力デバイスは必要ない。(最高のケースを手にいれたというのも理由の1つだ)
それならMacBook Proを取り出した方がさっと文字を打ち込めるし作業効率も高まるからだ。
ゆえに、FastEver2で何か文字を打ち込むことは、iPad Proではほとんどない。一応設置しているがほとんど使うことはない。
実は、iPhoneではヘビーに使っているので、もしあなたがEvernote好きならぜひ以下の記事を合わせて読んで見てほしい。世界が変わる。
【※長文注意】日本一のFast ever2レビュー!使い方・設定まとめ
え、たったこれだけなの?
あなたはそう思われたかもしれない。
そう、私がヘビーに使っているアプリというのは実はそれほど多くはないのだ。
しかし、私は1日のうち3時間はiPad Proを起動させている。
言い換えれば、私は1日に3時間、今回紹介したアプリがぶっ壊れるほど使い倒しているという事だ。
私が使う用途は主に、
- 電子書籍閲覧
- ブラウザ・動画閲覧
- Apple Pencilでノート作成
- Apple Pencilで画像編集
- Apple PencilでPDF編集
だけだろう。(Apple Pencilはやはり偉大だ)
言い換えれば、私はこれら3つの目的のためだけにiPad Proを購入したと言ったとも言える。そして、今このページを読んでいるあなたに言えることがある。
「これら5つの目的のためだけにiPad ProとApple Pencilを購入しヘビーに使い続けるべきだ。」
情報が氾濫し、日々、取捨選択をすることが必要となている現代では、情報の閲覧・編集が人生を効率化させるために最も必要なことだ。
いわば、それらをいかに効率よく行うかが、今の時代必要とされているという事だ。
そして、iPad Proならたった1台のタブレットで「究極の仕事効率化」を実現できる。
少なくとも、私はiPad Proが人生を変えてくれたと思っている。あなたにもそのように感じてほしいと想いこの文章を今、一生懸命カチャカチャと打ち込んでいる。一緒に、iPad Proライフを楽しもう。
今日のお告げ

iPad Proはみんなそれぞれ使い方が大きく異なる。Apple Pencilの登場により、その違いはより顕著になった。
私は、
iPad Proが好きだ。
ガジェットが好きだ。
テクノロジーが好きだ。
だから、あなたがiPad Proをこんな風に使っているよ、という意見などがあれば、ぜひコメント欄やツイッターで教えてほしい。それらを聞くだけで私はワクワクが止まらなくなる。
実際、私は絵を描かないのだが、iPad Proを使って絵を描いている人たちが大好きなのでツイッターでもよくフォローしている。
一緒にiPad Proを楽しもう。今、このページをスワイプしている、あなたの手で。
※追記
さらに、iPadを極めた私が、超厳選したアプリを以下の記事で紹介している。当記事と合わせて参考にしてみてほしい。あなたに最高のアプリが必ず見つかるはずだ。
iPad Pro最強伝説。Macを超える作業効率を可能にするアプリ11選 | Apple信者1億人創出計画
最新のホーム画面を更新。ぜひ、こちらも合わせて読んでみて欲しい。
→201個のアプリを使い込んだiPad中毒者が55個のおすすめアプリを紹介してみた









![モザイク ぼかし & モザイク加工アプリ [無料版]](http://is3.mzstatic.com/image/thumb/Purple71/v4/b6/84/9c/b6849c5c-8509-3254-5369-65c2dbf75279/source/60x60bb.jpg)





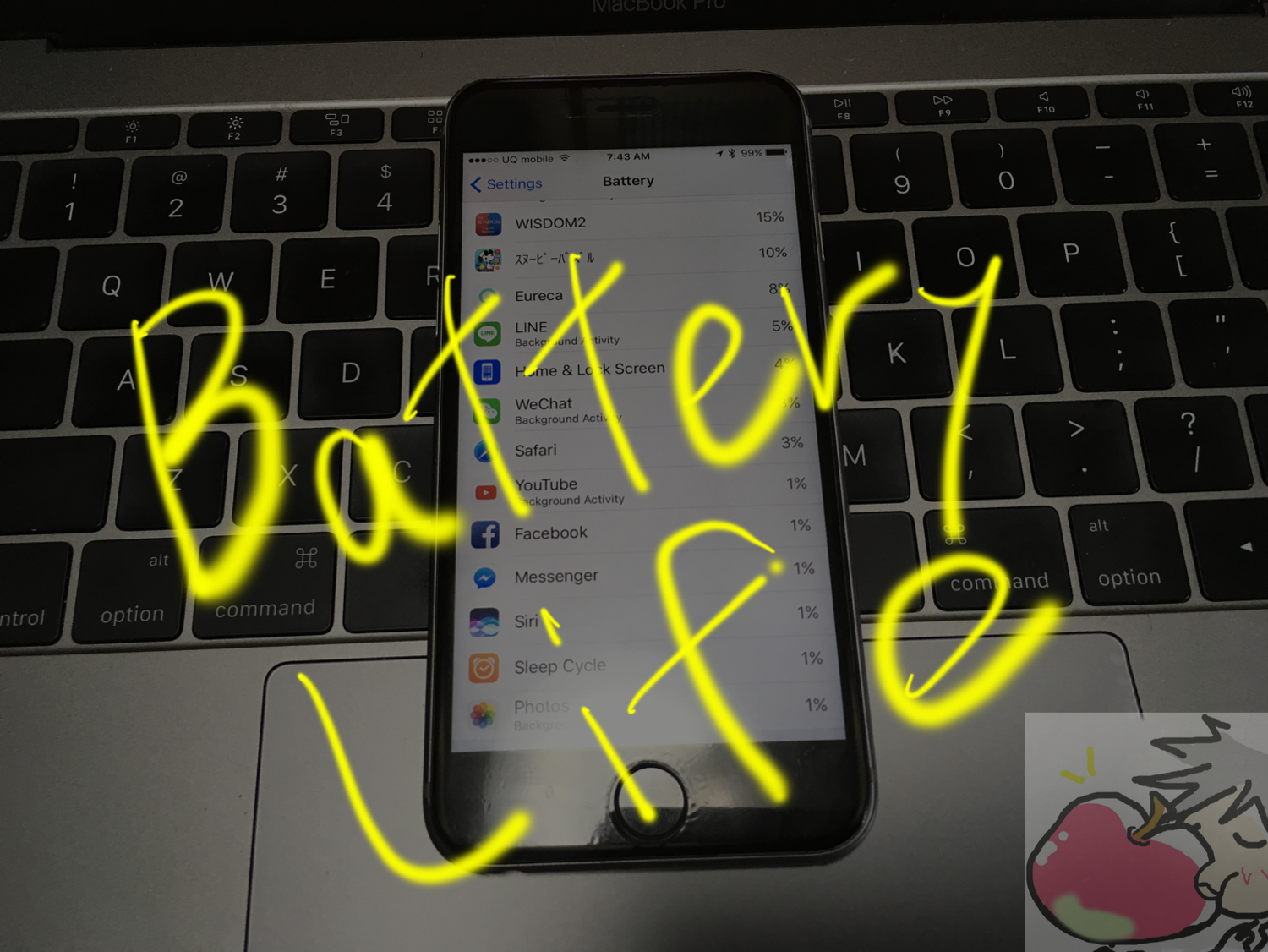
初めまして(*^^*)私もApple信者です。
先日私もAffinity Photo を iPad Pro にインストールしたのですが…画像を1枚読むことはできたのですが、その状態で2枚目の画像を読み込む方法が分からず挫折しそうです(^^;;
こちらのサイトはとても勉強になるので、また時々拝見させて頂きに来ます。
ionさん
初めまして、コメントありがとうございます。
Affinity Photoは私も日々使っているのですが、
解説サイトも乏しくなかなか難しいですよね。
近いうちに、使いやすい機能だけでも紹介した記事を
アップしようとは考えています。
めちゃくちゃ嬉しいです!
ありがとうございます。
ぜひぜひAppleを一緒に楽しみましょう!!
また気軽にコメント下さいね。
うぉず
こんばんは♪いつも拝見させて頂いています(*^^*)
Affinity Photo、挫折しそうになったのですが何とか立ち直りました。
2枚目以降の画像は【コマンド】→【配置】で読めました。お騒がせしました(^^;;
Affinity Photoは使うのが難しいけど、いろいろ試してみたいと思います(o^^o)
これだけの機能を持った画像処理アプリをiPadで使えるのはすごいなぁと思います。
ionさん
お久しぶりです!!
Affinity Photoの情報共有ありがとうございます。
コマンド→配置で可能なんですね。
試してみます!
まだまだ日本語での情報が少ないですからね・・・
私も未だに毎日の画像編集で作業しながら、
1つずついろんな機能を覚えている感じです。
そのうち、使い方をまとめたいと思っているのですが
多機能すぎてちょっと混乱しています。笑
でも、Apple Pencilで色々と画像いじるの楽しいですよね。
私は今までそんなに画像編集ってあんまりやったことなかったのですが、
直感的にできるApple Pencilの画像編集にかなりハマりました。
また気軽にコメント下さいね!
一緒にAppleを楽しみましょう!!
うぉず
2枚目以降の画像の読み込みは少し分かりにくいところもあるので、詳しく私のサイトにアップロードしておきました。もしよろしかったらご覧になってくださいね(^^
ionさん
ありがとうございます!!!
こんな風に相互に色々とやりとりできるのは
本当にブログやっててよかったなぁと思う瞬間です。
嬉しくなって、
ionさんのブログURLをツイートしてしまったのでご了承下さい。
Affinityマスター目指してお互い切磋琢磨していきましょう!
うぉず
ありがとうございます(*^^*)
Affinity Photoが広まって いろんな情報交換が出来るといいですね♪
うぉずさん こんばんは。
12月8日から「Affinity Photo」が「今年のベストアプリ」に選出された記念で48時間限定半額セールを実施していました。うぉずさんも中毒記事にまとめていたので思い切って購入してみました。私も使い方がほとんどわからない状態なので、使い方を解説したブログを探してみましたので、よければ参考にしてください。
[YDブログ](http://matagotch.hatenablog.com/entry/affinity-photo-ipad “Affinity Photo iPadの使い方”)
Ozkingさん
こんばんは、うぉずです。
感謝感謝感謝ですっ!!!
こういう情報本当に助かります。
そして、Ozkingさんの影響もあり本日Affinity Photoの記事を書き上げました。
素晴らしい情報共有ありがとうございます。
また、気軽にコメントしてくださいね。
うぉず
iOSを使用し,移動時間等の空き時間で仕事を進められないかと思い立って試行錯誤しています。
今のところ,OneNoteとDropboxをメインに運用し始めました。
私の場合,日本語・中国語(簡体・繁体字)・韓国語を使用します。そこで問題になるのは,フォント管理です。ひとつのファイルに複数言語があると,文字化けはしないもののフォントが崩れてきます。特に英数字は見栄えが悪いです。
その為,ひとに渡す資料はiOSだけで完結せず,Macで体裁を直す必要があります。
ここで絶賛されているAPPはどうですか?異なるフォントで書かれた文書からのコピペでフォント崩れが起こりますか?
フォントだけを見るとiOSのメモは最強です。
フォントに関しての使用感を教えて頂きたいです。
八木さん
こんばんは、うぉずです。
コメント頂きありがとうございます。
私はフォントに関しては特に問題を感じたことはありません。
というかあまり文書間でコピペを行いません。
周りにMacユーザーが多いのでそこまでフォントを気にしてファイル
送信する必要がないというのもフォントを気にしたことがないという理由の1つかもしれません。
各アプリに関するフォントの表示ということであれば
多少複雑になりますので一度店舗などでご確認されることをオススメします。
お力になれずすいません。
ただ、購入前の相談ということで
適当なことは言えないという点ご了承頂ければ幸いです。
うぉず
コメントありがとうございます。
iPadでも使えそうなので,とりあえずNoteshelf2を購入してみました。
流石にAppleよりのAPP,フォント問題に悩まされる事は無さそうです。本当,よく出来ています。
とりあえず使ってみての第一印象は……「iPhoneで使うにはちょっと使いづらい」です。どうしてもテキスト入力する事が多くなるので仕方がありません。
しばらくの間,iPhoneのDropboxを使って下書きし,iPadのOneNoteとNoteshelf2で編集……な感じになりそうです。並行して使いたいと思います。
端末によって,画面サイズも異なり,文字入力方法も異なるので,なかなか最適解が見つからないです。
本来,iOS純正APPで済む問題なのかもしれないですね。おっと,ちょっと後ろ向きです。
八木さん
こんばんは、うぉずです。
うーん、この辺りのアプリの使い分けと
ベストな選択は難しいですよね・・・
私も色々と悩みながら今のアプリ郡を使う様になりましたので
アプリ探しをしている時のなんとも言えない気持ちは
よく分かっているつもりなのですが・・・
お力になれず申し訳ございません。
何かいい情報が分買ったら当ブログにて共有したいと思います。
良き学びをありがとうございます。
うぉず
気軽にコメントさせていただきますが、うぉずさんこんばんは
Note shelf②もありますが
わざわざこれをダウンロードする必要ありますか?別でまた売られてますが
トモケリーさん
こんばんは、うぉずです。
Noteshelfは2の方だけ購入すれば良いと思います。
というか、まだ初代の方売られてたんですね。。
この記事はやや古いので近日更新予定です!
うぉず
こんばんは!うぉずさん
はい!バリバリ売ってるそうです!(笑)
残った使わないか使い方のわからないアプリがどういう風に隠してるんですか
うぉずさんは@@?
私は使っていないアプリに関しては、
2ページ目以降に適当に並べています!笑