当ブログにはプロモーションが含まれています
 うぉず
うぉず
画面収録(音声あり)の設定方法
それでは、早速、設定方法について解説していこう。とにかく簡単なので安心してほしい。
1、設定アプリを起動
ホーム画面から設定アプリを起動。
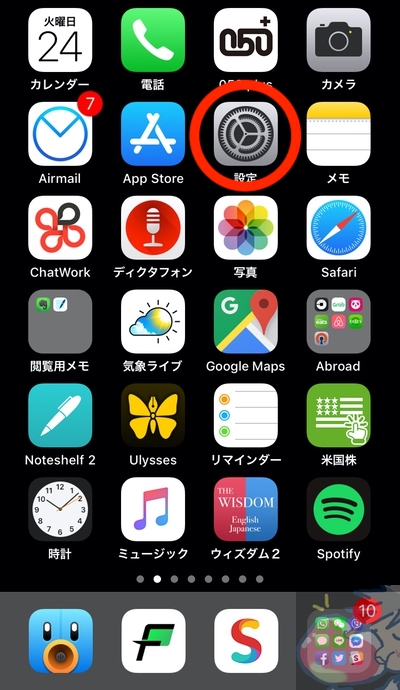
2、コントロールセンターへ
少し下にスクロールしたところにあるコントロールセンターへ。
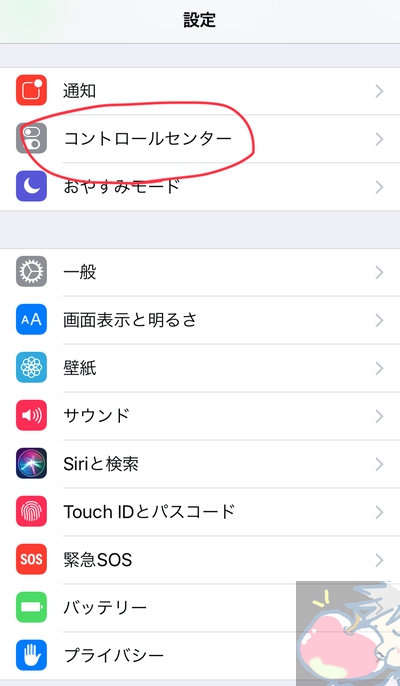
3、コントロールをカスタマイズ
以下の赤丸部分をタップしよう。
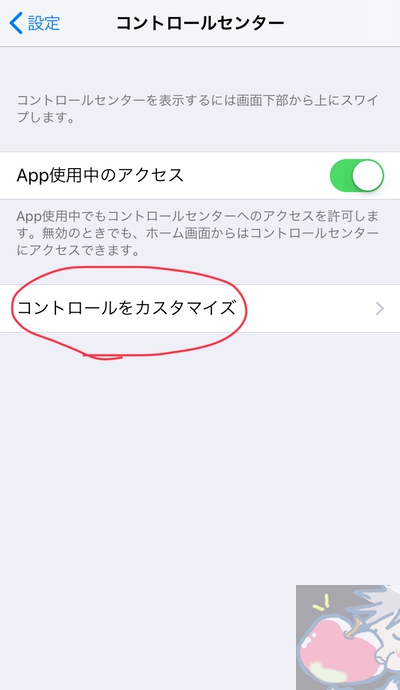
4、画面収録機能をONへ
画面収録機能はデフォルトではオフになっている。画面最下部あたりにある以下の「画面収録」をタップしよう。
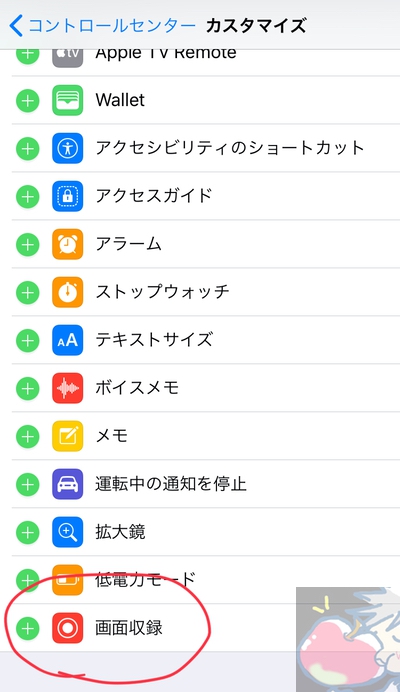
5、コントロールセンターを表示
どの画面からでも良いので、下記画像の赤矢印のように下から上へ画面をスワイプしてみよう。

すると、コントロールセンターが表示される。下記の赤丸部分のマークが画面収録機能だ。
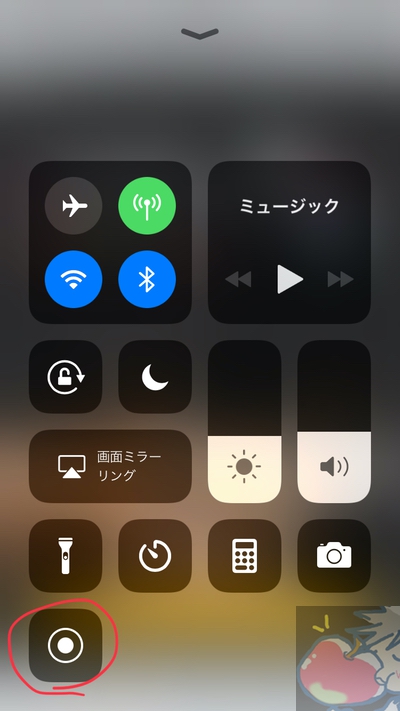
6、音声録音をONへ
先ほどのコントロールセンターの画面にて赤丸の部分を長押ししよう。
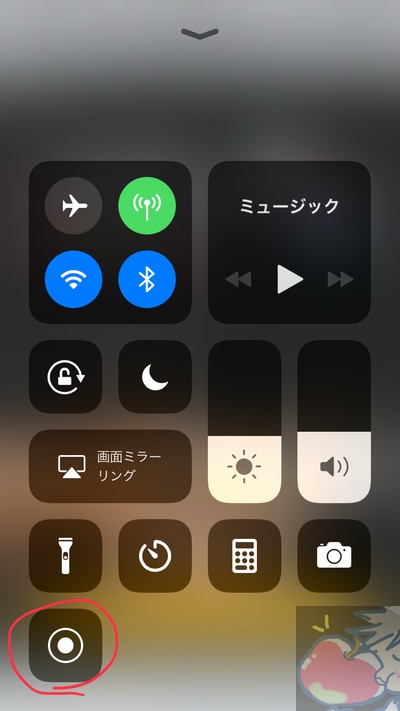
すると、「マイクオーディオオフ」という表示がされるはずだ。このままでは音声が録音されないので、ここをタップしてオンにしてあげよう。
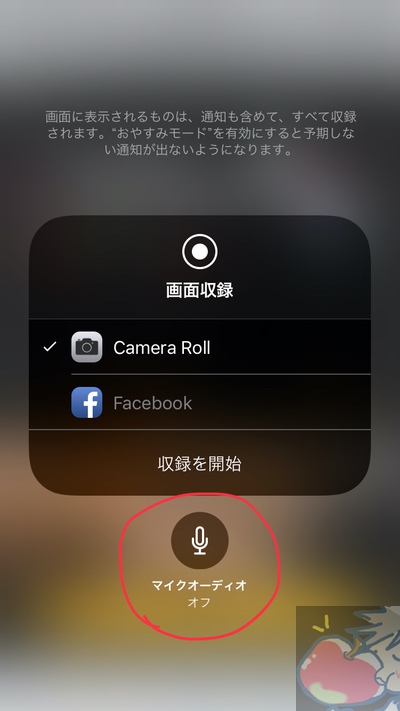
以下のようになっていれば設定は完了だ。
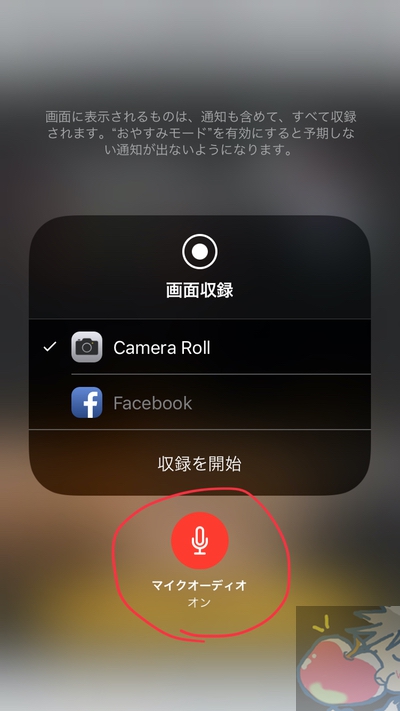
画面収録(音声あり)の設定方法の使い方
使い方は簡単だ。
1、動画再生ページを用意
↓
2、コントロールセンターから画面収録をタップ
↓
3、3秒後に画面上部が赤くなって録画が開始される
↓
4、動画を再生
と言うだけでOKだ。
iPhone、iPadの標準機能だけで画面収録(音声あり)ができる。
注意点
今回、紹介した方法はiPhoneやiPadのマイク機能で音声を記録する方法なので、録画中にあなたが何か喋ったりするとその音声が入る。電車の音や掃除機の音なども入る。
つまり、録画中は静かにしておかないといけないという事だ。
余談ではあるが、一昔前は音楽番組をテープに直接録音していた。その間、家族は全員静かにしていた。それを考えれば、まぁ、結局はアナログな方法もまだまだ有効なんだなぁと感じる。
今日のお告げ
違法ダウンロードにはご注意を!!!
私が、今回、あなたへ画面収録機能を利用して音声を録音できる設定をお伝えしたのは、違法に動画を録画する方法を伝えたいからではない。
私の友人が、とあるファンサイトに登録しているのだが、その会員サイトではファンへの動画を定期的に古いものから削除していた。
「動画、いつか消されちゃうから・・・録画したいけどパソコン詳しくないし。。」
と友人が諦めかけていたので、録画方法を教えてあげたところかなり喜ばれた。
これはブログでも共有しておいたほうが良いなぁ、と思ったので今回記事にしたまでだ。
本当はPCで録画する方法もあるが、その場合はアプリを使わないといけないし、動画形式などにも気を配る必要があるので、最も簡単なiOSの標準機能を伝えてあげたところ、「ありがとうっ!!!(´;ω;`)ブワッ」と友人にかなり喜ばれた。
やはりAppleのユーザーフレンドリーさはパソコンに詳しくない人にこそ響く。
あなたも、ぜひ、動画を残しておきたいと願っている知人がいれば今回の設定を教えてあげてみてほしい。(くれぐれも違法ダウンロードには注意を)




音楽番組をテープに直接録音…
懐かしいですね〜。
思わずフフッとなってしまいました(笑)
大抵、お母さんの声が入るんですよね。
「ご飯だよー」とか
「あんた何して…あっ!」とか
いや本当、懐かしい(笑)
そうそう。笑
「シーッ!」
っていう声も入りますよね。笑
イヤホンをさせば、ほかの音が入らずに録画、録音ができますよ。
ご丁寧にありがとうございます!