当ブログにはプロモーションが含まれています
 うぉず
うぉず
Evernoteを使う前に必ず知っておくべき事とは?
Evernoteは賢い。いろんなことができる。様々なユーザーが様々な使い方をしている。
それゆえに1つ覚えておいておかないといけないことがある。
あなたはEvernoteを完全に使いこなしてはいけない。
ということだ。
完全に、というのがポイントだ。全ての機能を使って、全ての情報をEvernoteに記録させようとすればそれは逆に時間の非効率化にも繋がる。
それでは本末転倒だろう。実際、初期の私がそうだった。様々な機能を使いこなそうとするあまり、結局はEvernoteから遠ざかっていた時期があったのだ。
しかし、今では自分が使うべき機能を厳選させたことにより、Evernote無しの生活は考えられなくなったし、作業の効率化、仕事の質のアップにも繋がっている。
私が厳選した7つの機能をあなたに今からお伝えする。どうか、参考にして欲しい。
使い方1、ブックマークしまくるべし
私は普段は、Safariを使っている。たまにChromeも使っているが、1つ非Evernoteユーザーとは違う使い方をしている。
それは、
全てのブックマークをEvernoteに記録するということだ。
SafariやChromeのブックマーク機能も悪くないのだが、検索機能や動作の軽さという点においてはEvernoteの圧勝だろう。(特にChromeのブックマーク編集の動作は重いし使いづらい)
使い方としては、SafariやChromeに拡張機能としてEvernoteを取り入れるだけでOKだ。
以下、拡張機能インストール先のURLを貼っておくので早速、取り入れて欲しい
Safari→https://evernote.com
Chrome→https://chrome.google.com/
使い方は簡単だ。自分がブックマークしたいと思ったサイトを開いたまま、ブラウザに表示されたEvernoteアイコンをクリックするだけ。たったこれだけでブックマークは完了だ。
では、一体通常のブックマークと何が違うのだろうか?
私がEvernoteにブックマークし続ける理由はなんだろうか?
作業効率マニアの私が、Evernoteを使ってブックマークする理由は、、当然、莫大なベネフィットがあるからだ。それは以下の3つからなる。この3つの理由を知って入ればあなたはもうEvernote以外でブックマークをする気にはならないだろう。
メリット1、とりあえずブックマークすれば良い
私がブックマークする際にブラウザを使っていた時には「あまりにブックマークが多くなりすぎると分かりづらいから厳選したウェブサイトだけをブックマークしておこう。」という考えのもと、ブックマークしていたが・・・
後からブックマークをしていなかった事を後悔して、検索エンジンで再びそのウェブサイトを探す事がよくあった。
しかし、SafariやChromeのブックマークはあまりに多くなると後から探し出しづらいというデメリットがある。
だが、Evernoteではそんな心配はない。圧倒的な検索機能があるからだ。
とりあえずEvernoteにブックマークさえしておけば自分のブックマーク一覧から探し出すこともできる。最初は重要ではないと思っていた事でも後から重要になり、必要な情報になる事だってある。
ゆえに、私はとりあえずブックマークというのは計り知れないメリットがあると思っている。
ただし、いくらEvernoteが優秀だと言っても自分で分かりやすくタイトルをつけておいた方が後から検索スピードも上がるので、私はブックマークタイトルに一言だけ付け足すようにしている。
例えば、私のブログなら「Apple信者1億人送出計画」となっているが、自分が気に入ったのはiPadのレビュー記事が秀逸なブログというイメージだったとしよう。
その場合は「Apple信者1億人創出計画 iPadレビューがいい感じ」というタイトルにしておくだけでOKだ。
自分が後から「iPadのレビューを読み漁りたいけど、前にいいレビューしてたブログなんだったかな〜。」と思った時にEvernoteで「iPadレビュー」などと検索すれば一発で判別が可能だ。
そうやって自分だけの記録庫を作っていく、いわば第二の脳を作っていくのがEvernoteの醍醐味だと思う。
ぜひ、あなたも今日この瞬間から取り入れて欲しい、オススメの使い方だ。
メリット2、オフラインでも見れる
Evernoteでブックマークしたページはオフラインでも見ることが可能だ。
ブラウザでも色々な方法を使えばオフラインでも見れるのだが、ただ見れるだけで特に見直しやすいわけではない。
検索機能や、カテゴリ・タグ分けなどできる点を考慮すればどう考えてもEvernoteでブックマークしておいた方が良い。
最近ではオフライン環境下でネットを使うことはほとんどなくなってきてはいるが、メリットの1つにはなるだろう。
オフラインで見れるということはオンライン上でサイトを読み込んでいる時間が短縮されるのでその分の時短に繋がるという点もメリットだ。
メリット3、3秒で検索が可能
結局はこのメリットに行き着く。
とにかくEvernoteにブックマークをどんどん ぶち込んでおいて後から検索する癖をつけておけば良いのだ。
特に、私が愛用しているMacにはSpotlightという機能が備わっている。PC内のファイルを瞬時に検索する機能だ。(commandキーとスペースキーを同時押しすれば検索窓が表示される)
Spotlightに自分が調べたいキーワードを入れればEvernoteを起動させていなくても情報が瞬時に表示される。
例えば以下のように表示される。
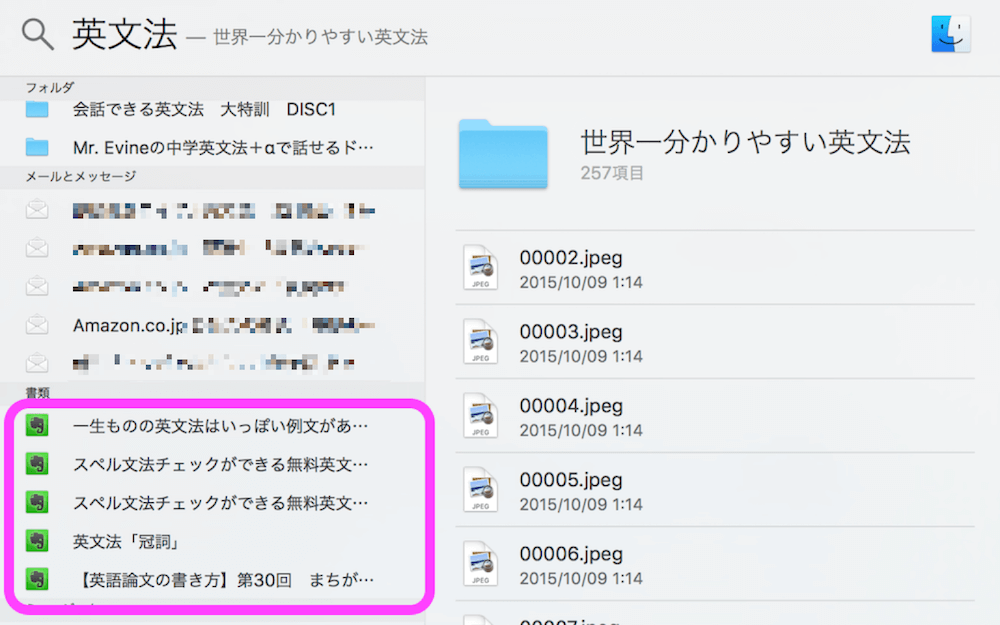
私は、ブログを書いている時や、仕事のメールを返す時に、「あぁ、そういえば前にどこかのWebサイトで○○について詳しく書かれているのを見たなぁ・・・」という時はすぐにその○○で検索する。
情報は一瞬で見つかるので、あとはその情報を参考にしたり、URLを載せるだけでOKだ。だからこそ私はブックマークをどんどんEvernoteに貯めていくことに快感すら覚えている。
まさに第二の脳と言えるだろう。
使い方2、ノートブックとタグは最小限に
Evernoteではカテゴリー分けとも言うべき機能が用意されている。それが「ノートブック」「タグ」という機能だ。
それぞれ、自分の保存するノートに対して後から検索しやすいよう設定すれば良いのだが・・・
極限まで、設定するノートブックとタグは少なくするべきだ。
理由は単純。後から見直す時に多ければ多いほど時間がかかるからだ。では一体どのように分けるのが効率的なのか?
オススメの設定方法はあなたが主たる目的で使うものに沿ってタグ分けをする、という方法だ。
詳しく、例を出してみよう。
・仕事で使う人
- 自社内
- 外部
- その他
・料理で使う人
- 中華
- イタリアン
- 和食
- その他
・学習で使う人
- 英語
- 数学
- 物理
- その他
といった具合だ。
ちなみに私は、
- 英語
- Apple関連
- 仕事
- ブックマーク
- その他
といった使い方をしている。
勘の良いあなたなら気付いたかもしれないが、「その他」という項目を必ず設定しているのがポイントだ。とりあえず重要でない情報でもEvernoteに打ち込めばいいのだ。
ノートブックに分けても良いのだが、私はとりあえずどんどんタグ設定しながらブックマークしたりアイディアをまとめたりしている。
そのあと、何回も見直すようなものや重要なノートだけをノートブックにさらに集約させている。例えば、「英語 リスニング特化」というノートブックを作ってリスニング関連のものを後からまとめたり、といった使い方をしている。
この使い方も参考にしてほしい。
使い方3、マージ機能でノートを合体!合体!
ノートが膨大になってくるとたまにノートをまとめたくなる時がある。
コピペして貼り付けてもう1つのノートを削除するという方法もあるのだが、Evernoteにはマージ機能という2つのノートを1つにまとめる機能が備わっている。
方法は簡単だ、shiftキーを押しながらカーソルを移動させる、もしくはMacであればcommandキーを押しながらノートをクリックするだけで良い。
その後、以下の画面が表示されるのでマージを選択しよう。
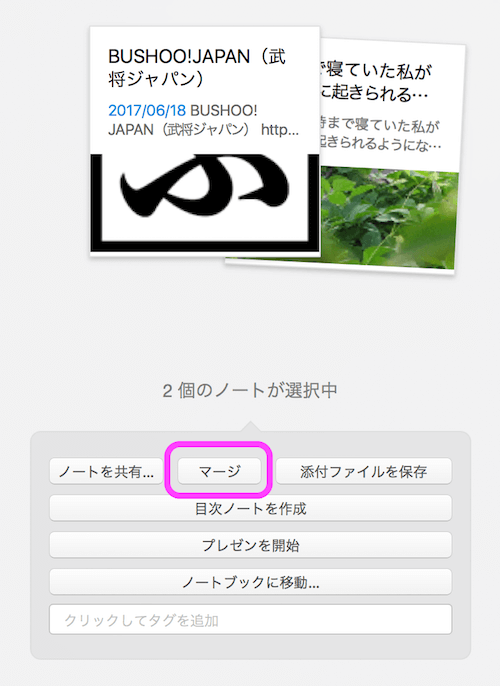
※小技。マージしたノートは復元できない。だが、それぞれのノートは実はゴミ箱に保管されている。ゴミ箱から該当ノートを右クリックして復元すればまたノートを復活させることができるので、誤ってマージさせてしまった場合には試してみてほしい。
使い方4、人類史上最高のノートへ。音声ノート作成
これ、誰も気付いていないのだろうか。
いや、気付いていてもあまりみんな使っていないのだろうか。私はついに人類が最高のデジタルノートを作成できる域に到達したとすら思っているのだが・・・
Evernoteでは文字・画像に加えて音声データも同一ノート内に保存できる。もちろんEvernoteのノート作成画面から音声を録音することが可能だ。
例えば、
- 会議の議事録と録音内容をノートに保存
- 英会話のレッスン内容と講師の音声をノートに保存
- マインドマップとその時のアイディアの元を音声にしてノートの保存
と色々と使い方はある。
どんどん音声とノートを貯めていけばいい。見返した時により分かりやすいノートができる。もちろん音声だけではなく動画でも可能だ。
実際、私が音声付きノートを作成している動画を以下の記事で紹介しているのでぜひ参考にして見てほしい。
【作業効率化】ApplePencilで絶対に使うべき3つの神アプリとは?※動画あり
使い方5、Apple Pencilとの組み合わせ
Apple Pencilに対応しているアプリは数多く出ているが、その中でもEvernoteの書き心地は最高峰だ。というか、Apple純正メモアプリとそこまで大差ない水準で使用が可能だ。
特に、ペンの加圧で太さが変わる反応などが抜群に良い。
私は英語学習では主にApple PencilとEvernoteの組み合わせでiPad Pro9.7インチを日々、使い続けている。
もし、あなたがApple Pencilに興味があるならApple StoreでEvernoteのアプリを試させてもらう事をオススメする。
あなたの手書きノートがEvernoteに半永久的に保存でき、いつでも好きな時に引き出せると思えばワクワクしてこないだろうか?
詳しいApple PencilとEvernoteの組み合わせのメリットについては以下の記事を参照してみてほしい。(英語学習者向けというタイトルになっているが、「私がデジタルのノートをオススメする5つの理由とは?」は必読だ。)
英語学習者がiPadProとApplePencilを購入すべき5つの理由
使い方6、重要なGmailを自動転送、保存する機能
うぉぉぉぉぉぉぉ!!!
と、私はこの機能を初めて知った時、一人で興奮したことを覚えている。
Gmailを使っている人は多いと思うのだが、その際に重要なメールにはスターを付けることがあると思う。
私もそうしていたのだが、実際、Gmailも使い続けているとスターだらけになってくる。そして、Gmailはお世辞にも検索機能は高くない。というか便利じゃない。
それでも過去のメールを見返すために、スター付きのメールを以前はくまなく探していた。
しかし、EvernoteにGmailの内容を自動送信可能だという機能を知ってその悩みは全て吹き飛んだ。
この「自動」というのがポイントだ。
スターを付けると同時にGmailの内容を自動送信することが可能なのだ。
はっきり言って、とんでもなく仕事を効率化できる。メールの処理速度は時短に直結するため、このメリットを享受できる人は多いだろう。
設定方法も簡単だ。以下の通り進めて頂ければ簡単にできるので、ぜひ今すぐ試してほしい。
【1分でわかる】Gmailでスターをつけた直後にEvernoteへ自動転送する設定方法とは?
使い方7、kindleハイライト部分をブックマーク
私が最も愛していると言っても良い機能がこの機能だ。
もし、あなたがKindleユーザーなら絶対に今すぐ取り入れてほしい。
Kindleでは読んでいる書籍にハイライト(蛍光ペン)を入れることができるのだが、そのハイライト部分をまとめてEvernoteに保存する、という方法だ。
つまり、自分が参考になった部分だけを引用し、要約した、自分だけの復習用ノートをEvernote上に作成が可能ということだ。
巷には速読術などが散乱しているが、速読と同じくらいどのように書籍を復習するか、というのも重要だと思う。
どんな書籍にも得る部分は多いのだから、自分の身となる部分を残しておくこは重要だろう。それゆえに、私はハイライトで自分の仕事の糧になったりしそうな部分は必ずEvernoteに送信するようにしている。
とは言っても手順は簡単だ。Amazonの公式ページにてハイライトを一覧表示させてそれをコピペするだけ。たったこれだけだ。
ハイライト一覧は以下のURLから書籍ごとに確認可能だ。
→https://read.amazon.co.jp/kp/notebook
上記のページをブックマークしても良いのだが、なぜかEvernoteから見ることは直接見れずにAmazonへ一度ブラウザ経由でたどり着く必要がある。
ゆえにコピペしてEvernoteに直接保存しておいた方が後から見直しやすいのでオススメだ。ブラウザを起動させる手間が省ける分、自担に繋がる。
ちょっとした裏技
あと、これはちょっとしたお得な裏技なのだが、私はKindle Unlimitedに加入しているのだが、10冊以上は同時に読めないようになっている。つまり、11冊目を読むためには既存の本をiPadから削除する必要がある。
だが、どんな書籍にも必ず参考になる部分はある。だからこそ、私はハイライト部分だけをコピペして自分で何度も見直せるようにしている。どうしても気になったら後からまたKindle Unlimitedで読むか、単品購入すれば良い。
ちょっとせこいと思われるかもしれないが、これもまたKindleを最大限に使いこなす技だと言えよう。
今日のお告げ

ここまで読んでくれたあなたに最後に一言。
たった7つの機能ではあるが、それでもすぐに使いこなすのは難しいだろう。ゆえに、当記事をブックマークしたりして保存しておくことをオススメする。(もちろんEvernote上でもOKだ)
何度か読み返して、ぜひ参考になった部分を取り入れていってほしいと願う。あなたの生活が一変するはずだ。
あぁ、ちなみに。もし、あなたが「こんな使い方もオススメ!」というEvernoteマニアならぜひコメント欄にて教えてほしい。共にEvernote愛を語り合おうではないか。


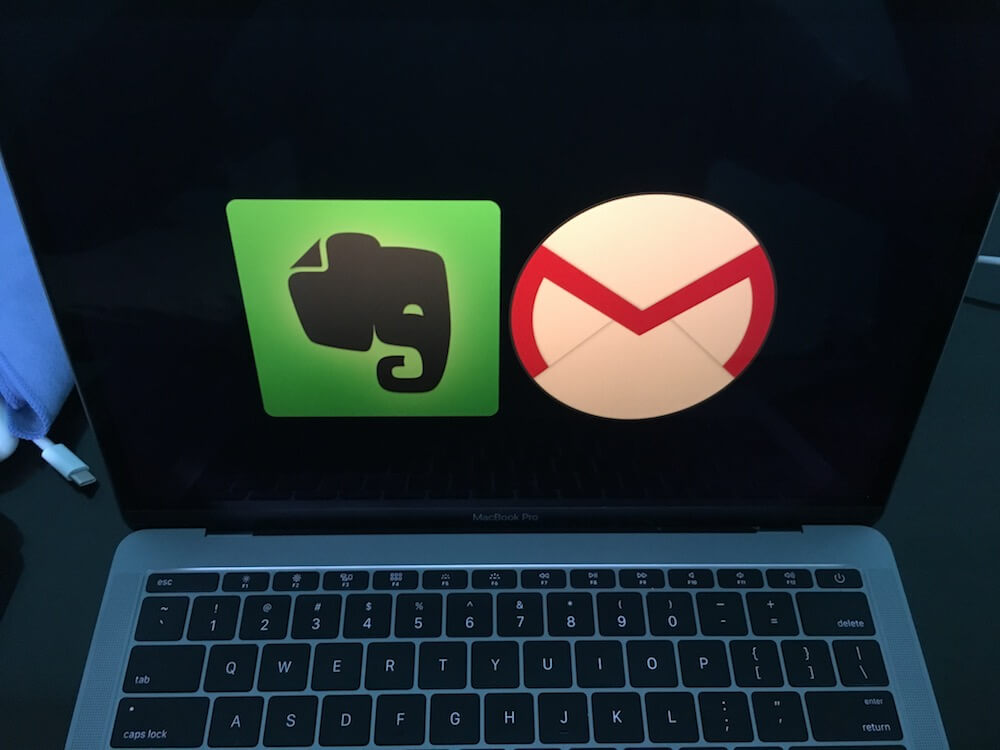
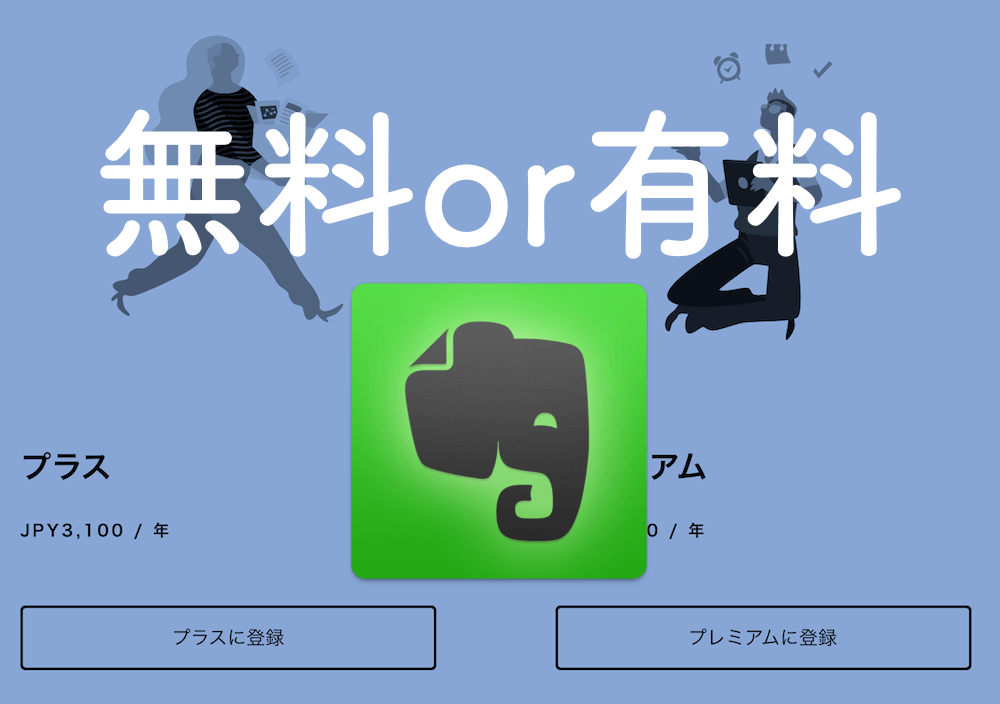
うぉず さま
短期間のうちに何度も書込みしてすみません。ブログ見ていると色々と思う事があります。
Evernoteの使い道ですが,オンラインストレージとしての意味合いはあまり重要視されていませんか?無料プランもありますが,使用制限も多い思います。有料プランに切り替えるのも良いと思いますが,思い切ってNASを使うというのはどうでしょうか?
最近の海外専門メーカのNASは,Evernote等で出来る機能のほとんどをカバーしています。初期投資はかかりますが,家全体や小規模事業者全体のデータも一元管理出来ます。自由度の高さは魅力が有ると思います。
ノート機能としては,なるべく使うAPPを増やしたく無いのが本音です。
残念ながら私の生活パターンでは,常時オンラインにする事が難しいので,オフラインでも使える事が大前提になってきました。選択肢がある事はある意味悪ですね……悩みが増えます。
八木さま
こんばんは、うぉずです。
まず、素晴らしいご提案ありがとうございます。
完全に忘れてました。
いえ、正確には手を出そうとしながらも
なぜかためらっていたという方が正しいですね。
八木さまのおっしゃる通り、
アプリを無意味に増やしたくないのはごもっともですし、
真剣に検討したいと思います。
というか、それって物理的に盗まれない限りは大丈夫ですもんね・・・
家に設置するだけでよいなら取り入れない方が損な気が。。
あぁ、また物欲が刺激されます。
選択肢が多いのは悩み、その通りです。汗
うぉず
うぉずさん
いつもお世話になっています。
質問なのですがこれはpcのお話ですか?
おすすめされているようにブックマークとして利用したいと思いiPhone、iPadからchromeやサファリの拡張機能を使ってEvernoteに共有をすると変にpdf化されてうまく読み込めません。
私の設定がわるいのでしょうか。
たまきさん
こんばんは、うぉずです。
iPhoneやiPadでブックマークする場合は
Safari上で四角に上矢印がついているアイコンを押して
Evernoteを選択すれば可能だと思うのですがいかがでしょうか?
うぉず
うぉずさん、はじめまして。
ipadを勉強の復習に使用することを主な目的で、購入検討しております。
うぉずさんの記事を読み漁っております!知りたいことがたくさん書かれていて、ますますiPad購入熱が上がっています。
Evernoteは1年前から使っていますが、iPhoneとwinのpcとの画像やテキストの共有くらいでしか使えておらず、ここを読むまで消そうか迷っていたアプリでした。
ブックマークのやり方、なんでも気になったところはブックマークしてしまう癖がある私にはピッタリな方法で、感動しました。お気に入りに登録しすぎて探し出せない状態にありました。早速使用します。
ところでコメントを書かせていただいたのは、使い方7のハイライトを抜き出す方法に興味があったからです。(長くなりすぎてすみません)
私の目的は勉強の効率化ですが、一番やりたいことは教科書を非破壊自炊(アプリでスキャン)して、大事だと線を引いたところのみを切り出して、効率のいい復習ノートを作ることです。
当記事の使い方7では購入した書籍からの抜き出しのようですが、自作pdfや自作pdfから作成した電子書籍形式のファイルでは、このようにEvernoteに取り込むことはできないのでしょうか?
もしご存知でしたら、上記目的を叶える最適なアプリなど教えていただけると助かります。
よろしくお願いいたします。
コメントありがとうございます!
PDFをEvernoteに取り込むことは可能ですよ!
ただ、PDFを管理したいのであれば、
Goodnotes4などのアプリの方が編集機能などが
使いやすいのでおすすめです!
【iPad】PDF編集アプリにGoodNotes4を全力でオススメする3つの理由
お忙しいところ、お返事をありがとうございます!
知りたかったのは、使い方7で書いていらした、
”Kindleでは読んでいる書籍にハイライト(蛍光ペン)を入れることができるのだが、そのハイライト部分をまとめてEvernoteに保存する、という方法だ。”
ここが、自作のpdfにも適用されるのかということなんです。
もし、kindleでは無理なようならおすすめアプリ教えていただけると助かります。
おすすめいただいた、Goodnotes4は絶対入手するつもりです。
色々なうぉずさんの記事を1日中読み続けてました笑
影響受けすぎてEvernoteと標準メモ帳の整理を始めてしまいました。
iPadが届くころに、うぉずさんのような使用ができるように頑張ります!
ちょっと・・・すいません。。
質問の意図がわからないです・・・
文章をコピペするだけならEvernoteにも可能ですし純正のメモ帳にも可能です。。
「あなたはEvernoteを完全に使いこなしてはいけない。」
まず、この言葉に目から鱗が落ちました。私の場合、
いろいろな機能があるから全部使いこなしたい → ただし、そのためには色々なことを考える必要がある → メンドクセ → 全く使わなくなる
ということが、Evernoteで現在進行形で起きています。それを打破するために非常に重要な考え方だと感動しています。もっと言えば、この考え方はEvernoteに限らず適用できると思います。私は 0 か100 かの両極端で物事を考えがちなので、50でもいいと考えられるようになれれば、色々な物事と上手く付き合っていけそうです。
さて、自分語りはここまでにして一つ質問がございます。
使い方1「ブックマークしまくるべし」において、SafariやChromeから簡単にブックマークする方法をご教示いただいています。私の場合、Macではこの2ブラウザしか利用しないので問題ないのですが、iPhone や iPad で検索をする場合は、これからSmoozも利用していきたいと考えています。Smoozでも同様に、超簡単手間いらずでブックマークする方法はあるのでしょうか?
別記事「世界一のブラウザSmoozの12の神機能を完全解説【使い方・設定】」から推測するに、Smoozで見つけた重要なページをとりあえずSafariで開いて、そこでEvernoteにブックマークするといった使い方になるのでしょうか?
長文ですみません、ご回答いただけると幸いです。
ご丁寧にありがとうございます!
多機能ゆえに迷いが出ますので
必要な機能だけに絞っていくことは重要ですよね・・・!
Smoozからはブックマーク機能がちょっと弱いので、
私は基本的にはSafariに飛ばしてからブックマークをしておりますm(_ _)m
なるほど、ご回答ありがとうございました!
こんにちは、ipadおススメアプリからこちらの記事にたどり着きました。
1点evernoteについて、質問させてください。
いつからかは分らないのですが、evernoteは無料だと2端末までしか
中身の連動ができなくなっていると思いますが、
管理人様は、有料会員になられているのでしょうか?
記事の使いこなしについては非常に参考になった半面
iphone,ipad(&ipad mini),Macbookがある場合
その内の2端末しか連動しないのでは、個人的には非常に使いづらく
それなら純正メモアプリで良いかなーと思い、管理人様のご意見・使い方をを聞いてみたく
質問させていただきました。
お時間のあるときで結構ですので、教えて頂ければ幸いです。
こんばんは〜!
コメントありがとうございます!!
私は有料ユーザーですが、
Evernoteを今から無理に始める必要はないので、
まずは純正機能から試してみてはいかがでしょうか?
純正メモで対応されている方も多くいらっしゃいますよ!
早速のご返信ありがとうございます!
やはり2端末の連動では力不足ですよね。
fastever含めて魅力的ではあるのですが、私は純正メモアプリを使いこなしていきたいと思います!
こんにちは。こちらのサイト、twitter、ともに活用させていただいてます。特にiphone12 はminiを買うぞ!と決断することができました。ありがとうございます。
さて、evernote。2020年10月の改悪でもう致命的に使い勝手が悪くなりました。
プレミアム会員で、2年分のライセンスを購入し使い続けてきたので、来年の7月まで有料期間は続くのですが…
乗り換えたいと思うようになりました。
私の主な用途は、「なんでもぶちこむ」です。
NASでいいじゃん、と言われればそれまでなのですが、ipad、iphone、WinPCで、出先でも必要な資料を取り出したいんです。
後継には何が良いと思いますか?
新しいiPhone出たばかりですが、改悪evernoteについても特集してください。
ぜひよろしくお願いいたします。
あわわわわわわわわ!!!
ありがとうございます!
嬉しいですv( ̄∇ ̄)ニヤッ
あ、Evernoteですが。。。
おっしゃる通りです。
私も失望しました。
記事化しますね。
少しお待ちくださいませ〜!!!
というか私も迷ってます。笑
早速の返信ありがとうございます(^^)
楽しみに待ってます