当ブログにはプロモーションが含まれています
 うぉず
うぉず
はじめに:やるべき3つのこととは?
当記事では、外部機器への接続などをほとんど行ったことがない傾けに書いているため、全てを1つずつ丁寧に解説していきたいと思う。
まず、やるべきことは3つ。
- 1、必要なものを揃える
- 2、接続する
- 3、設定を行う
たった、これだけ。めちゃくちゃ簡単なので安心して欲しい。では、早速、1つずつ解説していこう。
手順1、必要なものを揃える
- iMac or MacBook
- Thunderbolt端子をHDMI出力に変えるアクセサリ ※HDMI端子がない場合(2016年以降のMacBook Proなど)
- ディスプレイ(HDMI入力端子あり)
- HDMIケーブル(HDMI端子のないMacBookの場合)
上記の4つが揃っていれば、あなたのiMac、もしくはMacBookを購入してきた大画面のディスプレイに映し出すことができる。
デュアルディスプレイにすればさらに作業効率は増していくので、ぜひ、安いディスプレイでもいいので試してみてほしい。
では、まずはそれぞれの必要な製品について簡単に解説していこう。
1、iMac or MacBook
重要な確認事項はたった1つ。
HDMI出力がついているかどうか、だ。これさえ確認すればOK。ただ、それにより後述する必要なディスプレイや、アクセサリが変わってくるので注意が必要。
2015年までのMacBook ProにはHDMI出力端子が付いていたのだが、2016年からは撤廃されたため、HDMI出力するためのアクセサリが必要となる。
ちなみにHDMI端子は下記画像の中央のもの。

あなたのMacがいったい何台のディスプレイにどれだけの画質で接続できるかは以下の手順で確認可能。
Macの一番左上のメニューバーにあるリンゴマークをクリック
↓
「この Mac について」
↓
「サポート」
↓
「技術仕様」
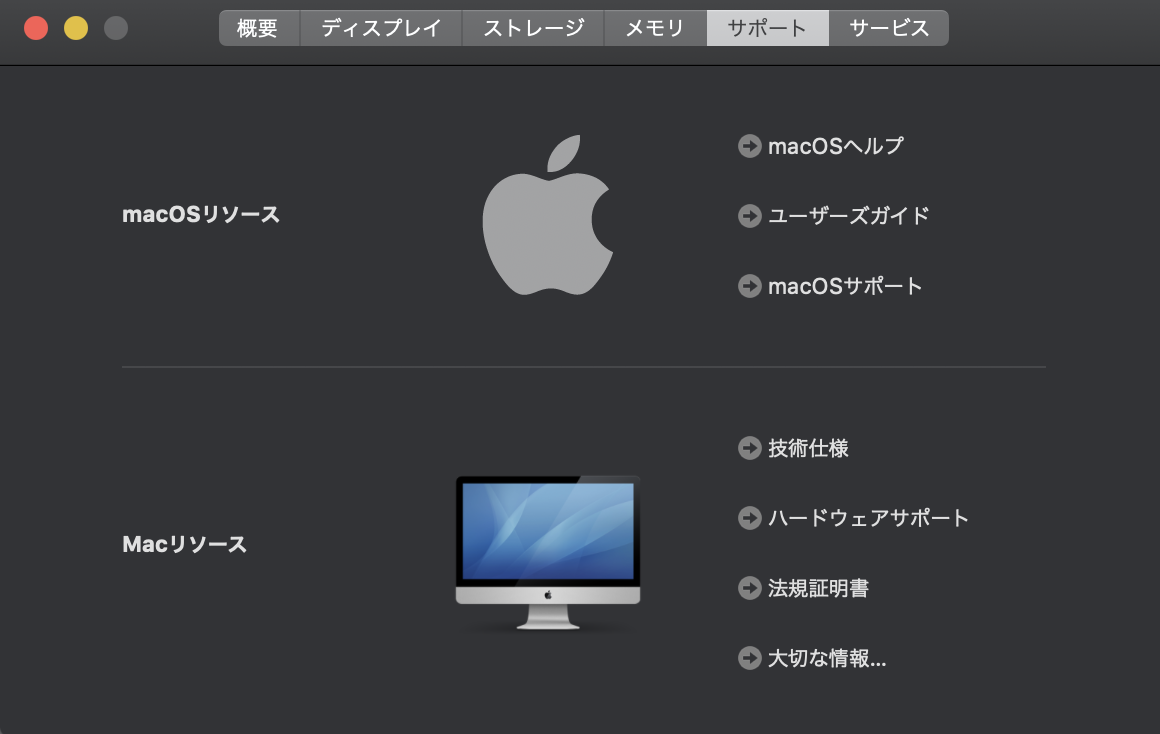
↓
ウェブ上でページが表示されるので、その中の「ビデオのサポート」という項目をチェックする
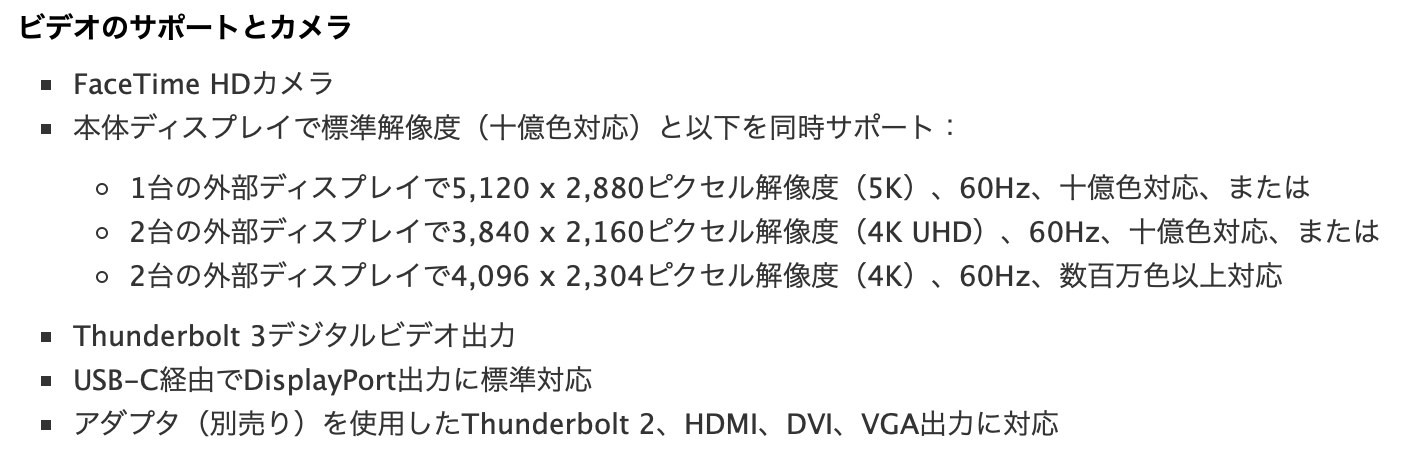
私のiMacであれば、4Kで2台のディスプレイを接続可能ということだ。(もう一台ディスプレイ買おうかなぁ。。)
2、Thunderbolt端子をHDMI出力に変えるアクセサリ
前述したようにHDMI端子が備わっているMacBook Proをあなたが所有している場合はこのパートは飛ばしてOKだ。
だが、2016年以降のMacBook Proや近年のiMacにはHDMI出力が備わっておらず、Thunderboltという端子しかない。その場合はHDMI出力する場合には、HDMI出力を行うためのアクセサリが必要。
私が使っているのはこんな感じのもの。(実際、使っているものを探したらすでに販売停止になっていたが、形も価格もこんな感じのやつ)
注意すべきはHDMI出力が可能かどうか?
これだけをしっかり見れば上記のものではなくて良い。
3、ディスプレイ(HDMI入力端子あり)
次にディスプレイを用意しよう。私は以下のものを購入した。
この際もHDMIの入力端子があるか必ず確認しよう。
ディスプレイ選びについては、
- HD対応
- 4K対応
- 5K対応
などがあり、それぞれ画質が違うと思ってもらえれば良い。下に行くほど画質が綺麗。
ちなみに私が購入したのは一番上のHDのディスプレイ。かなり安かったので購入したのだが、実はちょっと後悔している。(理由については後述)
4、HDMIケーブル(HDMI端子のないMacBookの場合)
最後にケーブルを購入しよう。
多くの場合、ディスプレイに付属しているので別途購入する必要はないはずだ。
手順2、接続する
では、いよいよ、ディスプレイとMacを接続していこう。とは言っても接続は非常に簡単なので安心してほしい。
接続としては、
Mac→アクセサリ→ディスプレイ
という流れになる。
私のiMacを例に画像で解説していこう。
まずはこんな感じで後ろのThunderbolt端子とアクセサリを接続する。

次に、このアクセサリとHDディスプレイを接続しよう。

最後に、購入してきた外部ディスプレイにHDMI端子を差し込めば接続は完了だ。
すると、設定も何もしなくても基本的にはMacの画面がそのディスプレイにも映し出されるはずだ。
手順3、設定する
次に設定方法について。
それほど難しい設定は必要ないので安心してほしい。Mac側で行うべき設定は主に1つだけだ。
Macのどの方向(上下左右)にディスプレイを配置しているかを設定するだけで良い。これにより、カーソル移動がスムーズになる。
Macの環境設定を開き、ディスプレイという項目を選択しよう。
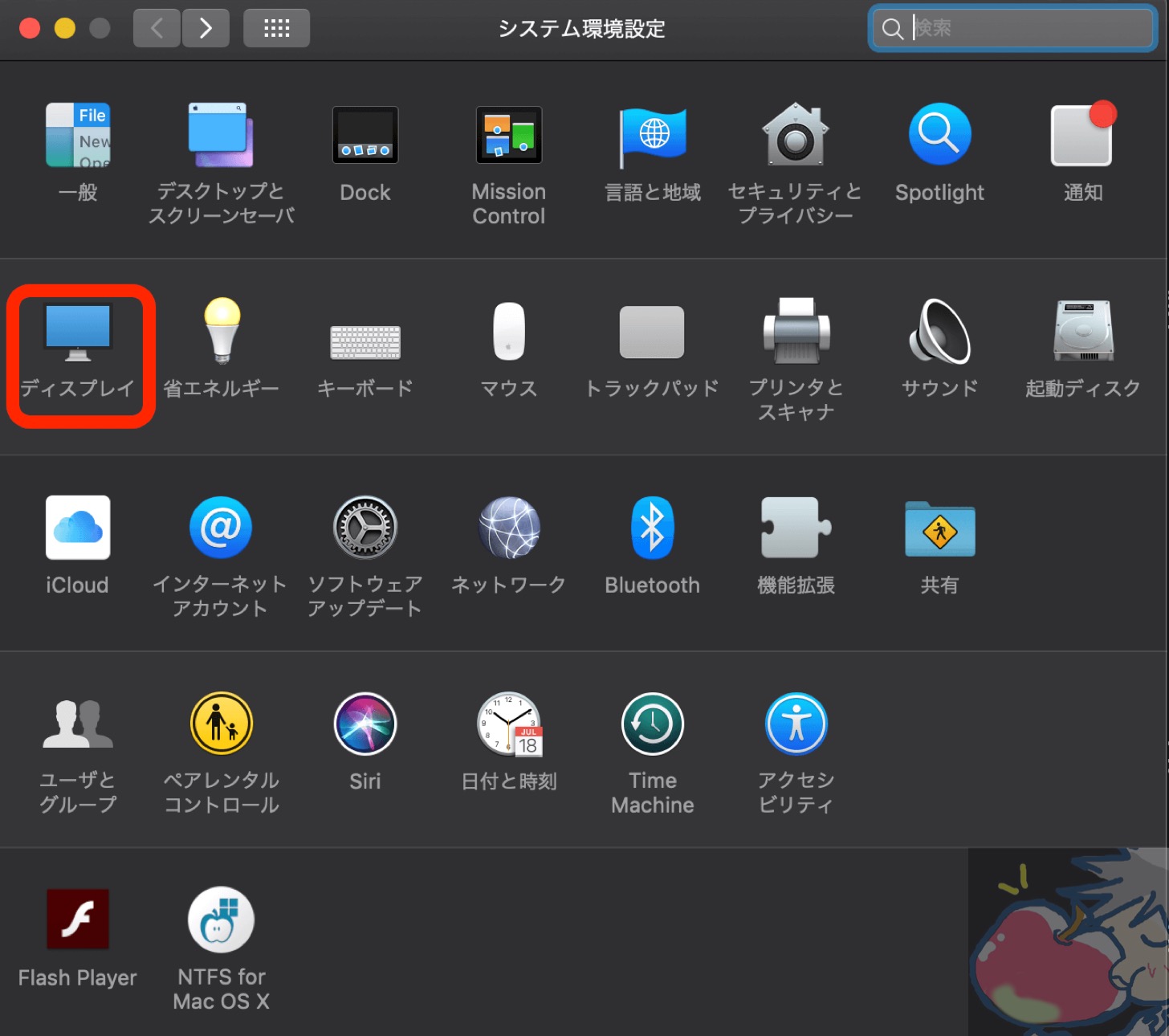
「配置」タブを選択。あとは、自分のディスプレイ配置通りに設定しよう。(ドラックアンドドロップで可能)
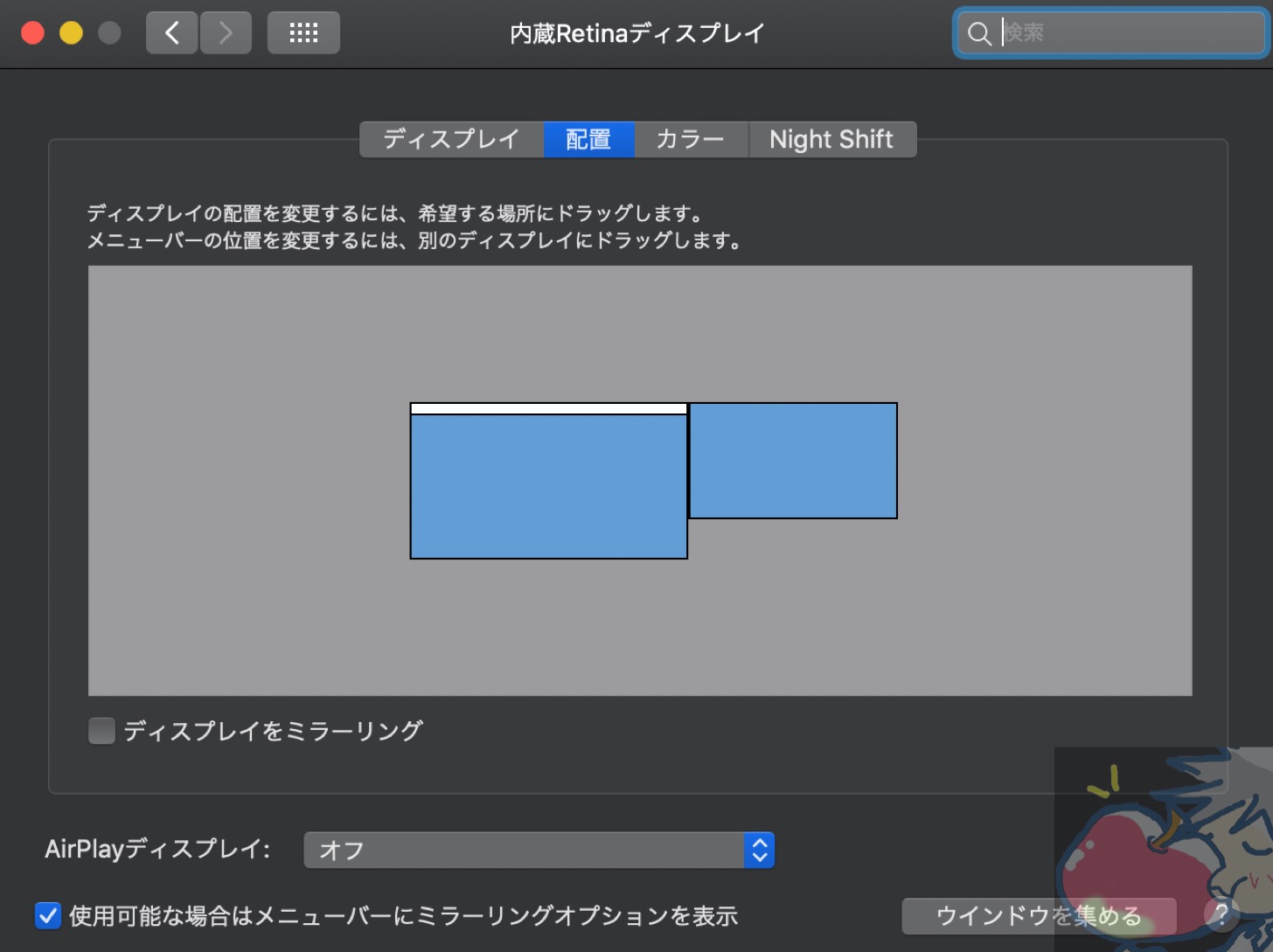
上記の場合は私の環境では、右側に外部ディスプレイを接続しているので右側に外部ディスプレイを設置するように設定している。
これにより、私が27インチiMacの右端にカーソルを持っていくと右側の外部ディスプレイにカーソルが移動することになる。2台の大画面でiMacを利用できるのは快感だ。
画質はどうなの?
まずは、愚痴にも似た叫びになってしまうが・・・
めちゃくちゃ悪い!!!お前はWindowsかっ!!!!!
と、叫びたくなるくらいに悪い。
私が購入したディスプレイは安物なので仕方ないのだが、明らかに画質は良くない。
うまく撮影できないが、以下のように違いがある。
27インチiMac。
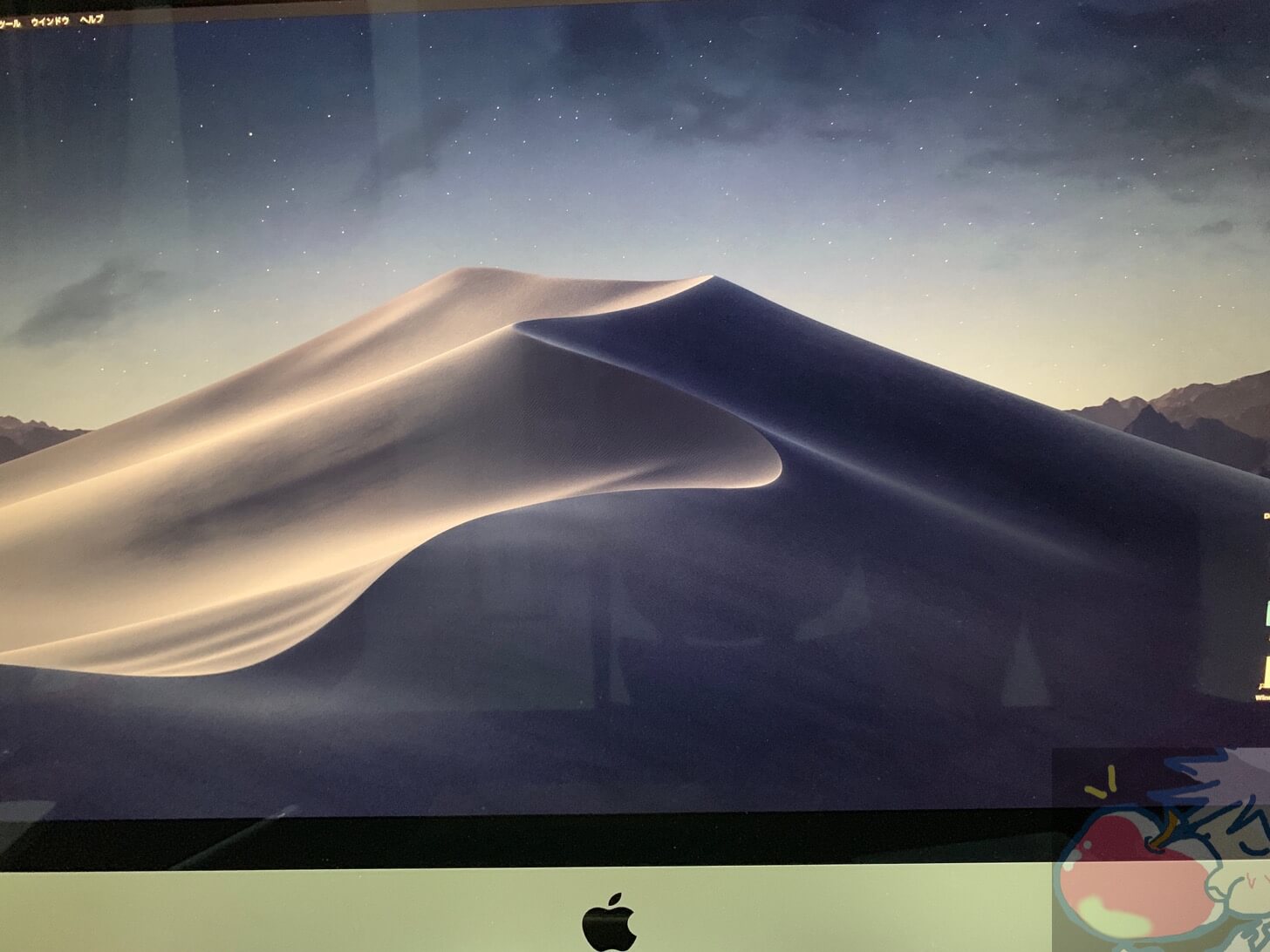
DELLのディスプレイ。

DELLのディスプレイは映り込みも半端ではないため、壁へ向けて撮影しないと私の部屋が完全にモロバレするレベルだった。
私が購入したのディスプレイのせいかな?とも思った。だが、私が思うもっとも大きな原因はRetinaに慣れすぎたことにあると思っている。
Retinaの綺麗な文字と色合いに慣れすぎて、今のディスプレイではとにかく違和感を感じる。
あと、ナイトモードの色味が絶妙に気持ち悪い。ナイトモードを使っている人は注意が必要だと言えるだろう。
というか、私が買ったこのディスプレイは不良品なのだろうか?タイピングをしているだけで台がグラグラ揺れまくる。ちょっと触っただけでも揺れまくる。
こんな感じ。

iMacは重量があるのでディスプレイがグラグラすることはなかったのだが・・・これはキーボードの下にショック吸収の何かを敷くとかしないとダメっぽい。
と、まぁ、そんな私の愚痴はさておき。
もし、あなたがディスプレイを購入する予定であれば、4Kか5Kディスプレイを買うことをオススメする。でもそうなってくると、21インチiMacを買った方がいいような気がしてくるのは私がApple信者だからだろうか・・・
1つ言えるのは、今回の外部ディスプレイの接続により、「iMacやMacBookのRetinaディスプレイは最上級のクオリティを持ち、完璧なまでに計算されたもの」ということに気付いたということだ。
総評:外部ディスプレイ接続はおすすめ?
メイン機のRetinaと別に何かを表示させておきたい場合には外部ディスプレイはあり!!
これが私の結論だ。
私は27インチiMacでSafariで片側にUlyssesなどの文字入力エディタアプリ、そして片側にはSafariという感じで作業しているのだが、Finder、画像編集、Numbersなどの閲覧ということも加わってくると、開くウィンドウは膨大になる。
常に表示させておきたいのは、UlyssesとSafariなのでそれ以外は別のモニターに表示させておきたい。そう考えて2台体制にした。結果、作業効率は間違いなく上がったので非常に満足している。
私の場合はWindows時代は3台のディスプレイに近くにはノートパソコンを準備していたので、4台体制の使い方までは割と染み付いていたりする。
今は、iMacで2台のディスプレイ、MacBook Proで1台、12.9インチiPad Proを1台、という感じで使っている。あぁ、、、どんどんとオタクの部屋になっていく。。幸せ・・・
次に買い足すならディスプレイじゃなくて、もう一台iMacかなぁ。。と考えてしまうのが怖い・・・
あなたは外部ディスプレイにMacを接続しているだろうか?ネットではあまり情報があがってこないので、ぜひコメント欄で体験などを書いていただければ幸いだ。






うぉずさん、こんにちは!
macのこういう記事、勉強になります!
私はPCに求めるのが1も2にも株のトレードになるため、windowsで4画面表示で使ってます。
dell製の21インチのモニターが上下左右に1枚づつあります。
使用メーカーはhpのomenでcpuはcorei7、メモリは32GB、4画面まで対応のグラボを搭載したデスクトップを使ってます。
うぉずさんのブログを見てるうちにmacの環境にも興味を持ってます。
ただ悲しいかな自分の使ってる証券会社のアプリだとwindowsしか対応してない場合がほとんどなので、macのパラレルズで問題なく動くかな?というのが心配です。
あとお伺いしたいのですがパラレルズでwindowsを立ち上げた時もデュアルモニターを使用できてるのでしょうか?
windowsに特に不満はありませんが、macの環境にも興味深々なので良かったらご教授下さい。
宜しくお願い致します。
こんにちは!!!
トレーダーさんですか!?
画面を4画面で利用されているとか・・・
かっこいいですねぇv( ̄∇ ̄)ニヤッ
Macだと投資系とかのツールはしょぼいので、
個人的にはお仕事で使われているようであれば、
Windows機の方が良いと思います。
Macのせいで損失でたりしたらたまったもんではありませんし・・・
パラレルズはアプリの1つとして立ち上がりますので
パラレルズの中のWindows内で複数のアプリケーションを立ち上げることは可能ですが、
2画面に映すことはできないと思います。(少なくとも私が試した感じ、できませんでした。。)
大阪でしがない弱小トレーダーをしております笑
4枚のモニター環境で満足してます^^
そうですか~、windows内の複数のアプリを2画面では表示できないのですね。
それは痛いです。
自分の目的に適したPCを選ぶ方が良さそうですね!
macには惹かれますが自分の使い方ではwindowsの方が適してそうですね。
母艦はwindowsになりそうですが、資金に余裕があれば、サブ機としてmacbookを検討する余地はありそうです。
しばらくはiPhone、iPad、+、母艦のwindowsの環境でトレードを頑張りたいと思います。
貴重な情報をありがとうございました!
そういう謙虚な方に限ってとんでもないトレーダーさんだったりしますからねv( ̄∇ ̄)ニヤッ
基本的に株とか為替などは、
MacよりもWindowsの方がいいと思います。
ただ、サブ機としてはありだと思いますので
トレードとは別の作業をされるようであれば導入してもいいかもですね。
私は逆に投資系のツールを動かすためだけに
レッツノートかThinkPadを買おうかと迷っていたりもします。笑
ツールが動かないと勉強のしようもないというか。。
ただの株好きのおっさんですよ~笑
投資系のツールってwindowsベースのものが多いですよね。
mac対応はごく僅かみたいな。
トレードもマーケットと対峙して試行錯誤しながら経験を積んでいくと見えてくるものがありますよ~。
人それぞれ投資に費やせる時間など違いますから無理なく勉強していけばいいのではないかと思います。
投資専用ツールのPCにwindowsも有りですよね~。
無理の無い範囲で勉強できたらいいですね!
ご丁寧にありがとうございますm(_ _)m m(_ _)m
また、気軽にコメントいただければ幸いです。
オススメのWindows機があればぜひ教えてくださいね!!!
レッツノートとThinkPadが大好物ですv( ̄∇ ̄)ニヤッ
私の場合はMacBook Pro(左)+LG24EN43(右)のデュアルディスプレイで作業をしています。
(以前)
MacBook Pro+USB-Cハブ+HDMIケーブル+モニター
USB-Cハブhttps://www.amazon.co.jp/gp/product/B07515KSJ9/ref=oh_aui_search_detailpage?ie=UTF8&psc=1
(品切れでした)
(現在)
MacBook Pro+USB-C to HDMIケーブル+モニター
USB-C to HDMIケーブル
https://www.amazon.co.jp/gp/product/B07DC2LF36/ref=oh_aui_detailpage_o01_s00?ie=UTF8&psc=1
以前購入したUSB-C to HDMIケーブルは調子が悪いと20分間隔くらいでブラックアウトしましたが、今回のケーブルは購入から現在まで(約1ヶ月)なんの問題も起きていません。
ちょっとだけMacBook Proの横がスッキリしました。
使い方としては
左:メール・LINE・Message・Evernote・デスクトップ(一時保存場所として)
右:chrome(タブ一杯)・デスクトップ(一時保存場所として)
以上が基本で、資料作成時は右(24型LG)全画面表示で作業です。
その際、左のデスクトップに素材を置いてドラック&ドロップをする感じです。
現在、Yoinkで同じディスプレイの別デスクトップ間でのドラックにストレスが無くなったので超ワイドのディスプレイ29〜34型くらいのディスプレイをシェルモード、ワンディスプレイでやってみようか検討中です。
(将来的にMac miniを購入した際のシミュレーションですw)
結局、私の場合、同時に2つ以上のアプリやウィンドウを見ながら作業というよりは、左右のディスプレイでアプリを分けて作業をしている感じなので、ワイド画面の画面分割で1つの画面に必要なアプリやウィンドウを集約させて作業をする方が良いのでは?と考えてます。
34型の超ワイド画面なんかだと1つの画面に四分割でメール、LINE、Message、グーグルchatを表示するのもいいかなと。
作業領域確保のため4Kがいいだろうな〜高いな〜と二の足を踏んでる感じです。
おぉぉぉ!!!
情報共有ありがとうございます!!
Yoinkいいですよねー。
最高です。
私はもう一台欲しくなっているんですよ。。
やばいですよね。笑
お互いよきディスプレイライフを過ごしましょうv( ̄∇ ̄)ニヤッ
このような記事は、参考になります。
MacBookトラックパッドのジェスチャーを知りたいです。
徹底解説してください^_^
ご丁寧にありがとうございます!
こんな感じの記事もあるのですが、
他に何か知りたいことなどあればぜひご要望くださいv( ̄∇ ̄)ニヤッ
https://appleshinja.com/bettertouchtool
うぉずさんこんばんわ、いつも記事を読ませてもらってます。
今回の記事の内容とは違うのですが、質問させてください。
今年の5月に価格的な面とそこまでヘビーな使い方をしないだろうということで、悩んだ末にMacBook Airを購入しました。使い続けること8ヶ月目にしてようやくうぉずさんがMacBook Airをあまりオススメしない理由が分かってきました。メモリが足りないということがどういうことかがやっと分かりました。
ということで、先日MacBook Pro13inch(Touch Barなし)(多分新型だと思います)を買いに行きました。すると店員さんから、MacBook Proではなく、CTOのMacBookを勧められました。
CPUがcore i7でメモリ16G 、512GのフラッシュストレージのCTOと説明を受けました。どちらも購入価格がほぼ同じだったのですが、①CPUのcorei5とcorei7の性能の違いが正直あまりわからないこと
②MacBookだと画面が小さくなること
③ポートがUSB-Cしか繋げないことの3点で悩み、即決出来ませんでした。
画面が小さくなることに結構悩んでいるのですが、性能面ではどれほど違うのでしょうか。
皆様からのアドバイスを頂きたく、質問させていただきました。
こんばんは!
いつもありがとうございます!!!
CTOは12インチMacBook・・・のことですよね?
性能面では何をされるかによって変わると思うのですが、
ブラウジングとofficeツールだけであれば、
12インチMacBookでいけると思います!
というか、今の用途でメモリ8GBが耐えれない状態ですか!?
ブラウジングとオフィスだけであればいける印象だったのですが。。
特定の動作をした時に重い感じがありますかね?
私が知らないだけでオフィスってめちゃくちゃ重たいんですかね・・・
質問の追記です。
現在は仕事とプライベートの両方でMacBook Airを使用しており、外出時は持ち歩いています。ブラウジングとofficツールの使用が大半で、動画等はMacBookでは見る予定はありません。MacBook Airは、ブラウジングしつつofficeを開きつつ文字を打ち込むとラグが出るので結構ストレスがかかっている状態です。どちらにしろ買い替えを検討しています。
iMac2台並べるならMac Proデビューしましょうよ(笑)
姉さん!!!
iMacを並べたいんです!!笑
もう、末期ですね(笑)
本気で言っているからこそヤバイんですよね。。笑
おはようございます
午前中、半日休みが取れたのですが、いつも通りに目が覚めてしまうのは貧乏性なのか…
さて、私は2012年にMac miniと同時に購入したApple Thunderbolt displayを今年8月に購入したMacBook Pro 13inchTouch BarのサブディスプレイとしてApple純正のThunderbolt→Thunderbolt3アダプターを購入し接続して使っています。
購入時はiMacの24inchからの買い替えだったので当時は最先端の高級ディスプレイに満足感が高かったです。
現在は、週に1度MacBook Proに繋いで写真のレタッチに使う程度なので、スペックの古さはそこまで気になりませんが、Retinaに慣れた目にはやはり荒い画質や色味の違いは感じるところですね。
しかしながら、やはりApple純正の存在感!iMacをお使いの方ならわかっていただけると思うのですが、揺れることのない安定感と角度変更時の動きのスムーズさ、ケーブルの取り回し、内臓スピーカーの音質などには愛着があります。
ちなみに、このdisplayにはThunderboltケーブルにおまけでmagsafeアダプターが付いていて、対応するMacBookを接続するときに便利だっと思うのですがとうとう使うことはありませんでした。
スペックは古くてもマルチディスプレイでの作業の快適さを教えてくれたこのThunderbolt displayをもうしばらくは手放さずに使っていくことになりそうです。
あぁぁぁぁぁぁぁぁぁ!!!!!
純正ディスプレイ羨ましいです。
開発続けてほしかったですよね。。
なぜ、なぜ・・・開発を中止したのか。。
純正、本当に羨ましいです。
今となっては中古品しか出回っていないですからねぇ・・・
こんにちは
やはりRetinaは最強ですね。何年まえの技術だよと言いたくなるのですが、ハイクオリティ過ぎて口を閉ざさざるを得ません。
RetinaディスプレイかどうかというのはiPad mini全盛期ごろとても気にした記憶があります。
プロフェッショナルシリーズで送った画像を見て貰えばわかるのですが、4kディスプレイなら全く問題ありません。少し画質を落として使っていても美しい。
Apple信者までいくとフルHDには抵抗を感じてしまうんでしょうね。
最近モバイルディスプレイを買うか検討しています。iPad Pro9.7インチですと縦書きの文章が小さく、目を凝らして作業しないといけないので、13.3インチのディスプレイに変換させたいです。
iPhoneを映して作業するなら大型タブレットやノートパソコンを持ち運ばなくていい利点もありますしね。
モバイルディスプレイはタブレットよりも断然軽いので、うぉずさんもハマったらiPhoneとモバイルディスプレイだけ持って外に出かけるかもしれませんよ笑。オススメがあれば教えてくださいm(._.)m
本当にそうなんです。
Appleの技術は一歩先を行っているなぁと感じる1つにRetinaは挙げられますね。
本当に素晴らしいです。
モバイルディスプレイ!!!!!!!
めっちゃ興味あります。
ぜひ、オススメとかあれば教えてくださいねーv( ̄∇ ̄)ニヤッ
私はこちらのアプリで外部ディスプレイをretinaと同等の解像度にして使ってます。
http://www.madrau.com
使えるかどうかはディスプレイによると思いますが、最初は無料で使えるので試してみるのもいいかと。
あとApple TVを使えば無線で外部ディスプレイを実現できるので、ケーブルが煩わしいかったり、となりの部屋で動画視聴したいという場合には購入するのも手です。
ご丁寧に情報共有ありがとうございます!!!!
これ、、、全く知りませんでした。。
早速チェックします。
Apple TV・・・欲しいんですがなかなか手が出ず。。
Apple信者としてはそろそろ自己投資として買うべき時期なのかもしれませんね。笑
自分の環境もひとつ。
MacBook Pro(2018 13inch)────(USB-Cケーブル)───EIZO EV2785(27inch 4Kモニタ)
https://www.eizo.co.jp/products/lcd/ev2785/index.html
10万超えのモニタの購入はさすがにポチる手が震えましたが、使い始めてみると快適そのもので、もはや後悔など微塵もありませんでした。
画面の広さや画質、ガッシリとした作りは言うに及ばず、なんと言っても素晴らしいのがUSB-Cケーブル一本接続するだけでOKという手軽さ!
外から帰ってMacBookに一本ブスっと挿すだけで給電までしてくれるのは、もはや便利を通り越して尊くすらあります。
今はまだまだ対応機器も少ないですが、この簡便さから次世代のスタンダードになる日も近いかなあ、と思います。
ありがとうございますっ!!!!!!
やはりモニターいいんですねぇ。。
気付いたら他のモニターを探している自分がいます。
台湾に行って台湾製のモニターを2台くらい買ってこようかなぁ
とか考えちゃいますね。笑
こんにちは
先程LGの23.8インチ4Kディスプレイが届きました。
24UD58-BでAmazonで32000円程度で導入できました。
これはUSB-Cに対応していないのでDisplayPort-USB-Cのケーブルを買いMacBook Pro(2018)15インチから4K60Hzで出力してます。
前のディスプレイと違ってやっぱり快適ですね。家での作業環境はこれで整ったと言っても過言ではありません。(オーディオ関係はまだですが)
安くてクオリティもなかなかなのでもう一台導入しようかなと思ってます。
次は差別化と言う意味で4KHDRの方がいいかなと思ったりします。
おぉぉぉぉ!!!
後日報告ありがとうございます。
やはりいいのですね。
うーん、、私の買ったDELL製はやはり微妙ですね。。汗
私は今度、台湾に台湾製のディスプレイを買う旅に出ようかと思っています。笑
うぉずさんこんにちは!うぉずさんの記事を読んで勉強させていただいてます。いつも参考になる楽しい記事をあげていただいてありがとうございます!
質問がございまして、今この3台をつないでデュアルディスプレイとして使いたいと考え購入を検討中なのですが、それぞれをつなぐ為のコネクタは具体的どれを選べば良いかアドバイスいただけないでしょうか?
2019年版iMac Retina5K display 3.0GHz 6コアプロセッサ 27インチモデル
2018年版MacBook Air 1.6GHz デュアルコアプロセッサ256G
Dellデジタルハイエンドシリーズ27インチ4KモニターU2718Q
Apple製品以外もありますが
基本的にはHDMI接続になると思います。
ただ、2つのMacがありますので・・・
ちょっと出力意図が不明ですm(_ _)m
ご返信ありがとうございました!
うぉずさんの記事にあるHDMI接続のやり方を参考に電気屋で探してみます。
外部モニターを導入しようと思って、久しぶりにこちらの記事を開きました。
いつも楽しく拝見しています。
4kでUSB−C対応となると、あまり選択肢がなくて、困っています(この1年間チョコチョコ探していますが、あまり商品が増えないんですよ。)
うぉずさんから見て、USB PDがあるモニターが一番だと思いますが、他の接続方法でおすすめはありますか?
DisplayPortとかHDMIのメリットがよくわからず、モニターの選択肢が増やせず悩んでいます。アドバイスをお願いします。
私はHDMIで出力していますが、
5KのiMacと並べると「・・・」なんですよね。
ディスプレイを買ってレビューしたいのですが、
なんだか進まずじまいです。
ただ、1つ言えるのはMacのRetinaに慣れているのに、
安いHDモデルは買わない方がいいということです。
最低でも4Kを買わないと私のように後悔します(。´・ω・`。)ショボン
返信ありがとうございます。
色々物色して、VX2785-2K-MHDUにしようかと思っています。
USBーC接続でUSBPD60Wのようなので。
ただ、画面が4Kではなく2560×1440ですが、よしとしようかと自分に言い聞かせています
おぉ!!
ご報告ありがとうございます。
ぜひ、、、購入されたら使い勝手など教えていただければ嬉しいです。
本日、VX2785-2K-MHDUが届きました。早速、USB−C接続してみました。WQHDですが、私の目ではレティナディスプレイとそこまで変わらない印象です。
ちょっと27インチで大きいかなと思いましたが、とても快適です。
おぉぉ!!!!!!!!!!
Retinaと変わらないなら十分じゃないですか!
貴重な情報ありがとうございますm(_ _)m
いいなぁ。。
あと、メニューなどの操作ボタンがモニターの後ろにあるので、ちょっと操作しにくいですね。慣れればいいのでしょうが、それ以外は気になりませんので、コスパ良品ではないでしょうか?
ドスパラ難波店で実機確認できますよ。(ドスパラでしか販売していないようです。昨日現在ですが)
おぉぉ!!!!!
店舗情報まで!!!!
時間があれば明日にでも早速いきます。
本当にありがとうございますm(_ _)m