当ブログにはプロモーションが含まれています
 うぉず
うぉず
※日本ではiPhone利用者は多いのだが、iCloudについては、なんとなくストレージ機能だということでぼんやり理解していて、実生活で役立つレベルで利用している人は少ない様に思う。
iCloudをしっかり利用すれば、あなたの生活を良くするだけではなく、不意のデータ損失やiPhoneの盗難などから、あなたを守ることができる。「この機会にちゃんとiCloudをマスターしよう!」という気概で読み進めて頂ければ幸いだ。
※追記 iCloud関連については以下の記事も合わせて読むとより理解が深まるだろう。
2TB契約者の僕が伝えたい「iCloudのプランはどれがオススメ?」
80GBの容量節約に成功!iCloudフォトライブラリの仕組みを完全解説
iCloudとは?
iCloudはiPhoneにもともと備わっている機能の1つだ。クラウドサービスというものは、ひとことで言えば「データをバックアップしておく端末外の保存場所」ということになる。
お手持ちのiPhoneは128GBだろうか、256GBだろうか?
いずれにしても、その容量を圧迫することなくデータの保存ができるというのがiCloudの最大のメリットである。
iCloudで絶対に使いこなすべき5つの機能とは?
iCloudでは無料で5GBまでのデータを保存・バックアップすることが可能だ。
しかしiCloudでできることはそれだけにとどまらない。実はiCloudには「データの保存」以外にも様々な機能が備わっている。その機能は大きく分けると以下の5つだ。
- iPhoneのバックアップをする
- パソコンや他の端末と同期してファイルを共有する
- メールアドレスが取得できる
- ファミリーと共有する
- iPhoneを探す
写真や動画を保存するだけなら、iCloud以外のクラウドサービスでも可能だ。しかし、上記はiCloudでないと利用ができない、iCloud特有の機能だと言えよう。
これらの5つの機能を知り、使いこなすだけであなたの生活は一変する。それでは、それぞれを紹介していこう。
機能1、iPhoneの完全バックアップをする
まずはiCloudの基本中の基本である端末のバックアップについて紹介しよう。
iCloudでバックアップをとれば機種変更をしたあとでも、新しいiPhoneに旧機種の設定をそのまま引き継ぐことができる。
引き継ぐことができるデータの項目は以下のものだ。
- カメラロール内の写真・ビデオ
- アプリのデータ
- メール
- 連絡先・カレンダー・メモ・通話履歴などの端末設定
- ホーム画面の配置
- iTunes Store、App Store、iBook Storeの購入履歴
すべての項目をバックアップすることもできるし、任意の項目だけを選択してバックアップをとることもできる(ただし項目内の一部だけバックアップするということはできない)。
iCloudのバックアップは自動/手動どちらでも可能だ。
ただし、自動でバックアップする場合には注意する点がある。
それはiCloudバックアップを自動設定にした場合はiTunesバックアップ(iPhoneのもう1つのバックアップ方法。パソコンと接続してバックアップをとる方法)が自動でできなくなるということだ。
もちろん、iTunesバックアップも手動で行うことはできるので安心してほしい。あくまでiTunesと同期したときにコンピューターに自動でバックアップされなくなるというだけだ。
また、無料の5GBではカメラロール内の写真やビデオを取り込むとすぐに容量を圧迫してしまう場合があるので、こちらも注意してほしい。
自動バックアップ設定の方法は?
自動でバックアップする設定方法は以下の通り。
・「設定」をタップ
↓
・最上部のユーザー名をタップ
↓
・「iCloud」をタップ
↓
・「バックアップ」のスライダーをオンにする
↓
・iCloudバックアップのスライダーをオンにする
↓
・ポップアップで「バックアップを開始」と注意がでるので「OK」をタップ
※このスライダーをオンにする
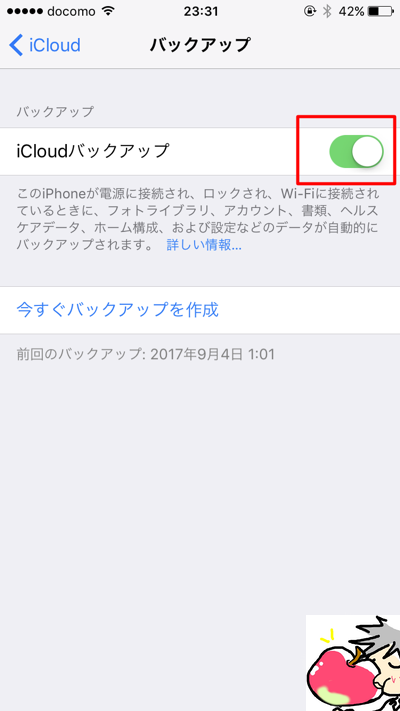
これでOKだ。
このまま画面を閉じればiPhoneを利用していないときに定期的に自動でバックアップを作成してくれる。またWi-Fi環境下でのみバックアップは作成されるためパケット通信料を気にする必要もない。
一方、手動でバックアップをとる方法は以下の通りだ。
・「設定」をタップ
↓
・最上部のユーザー名をタップ
↓
・「iCloud」をタップ
↓
・iCloudバックアップのスライダーをオン
↓
・下にでてくる「今すぐバックアップを作成」をタップ
※ここをタップすれば手動でバックアップをすることができる
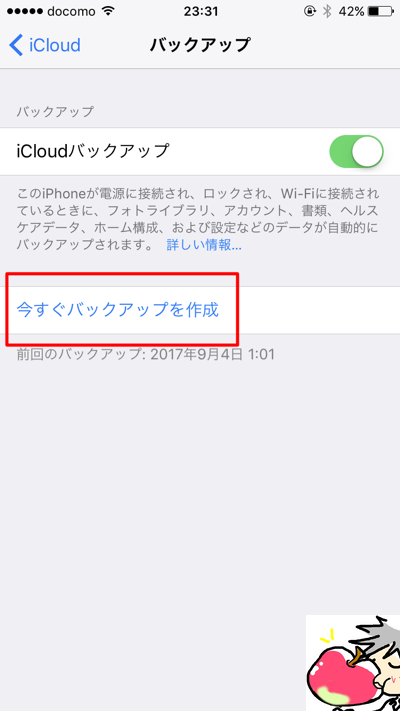
これでバックアップがその場で開始される。この方法のときもWi-Fiでつながっている必要があるので注意してほしい。
バックアップが完了したらスライダーをオフに戻せば完了だ。
ちなみに、バックアップしたデータを新しいiPhoneに移行する場合は、新端末の最初の画面「iCloudバックアップから復元」を選択し、その後「Apple ID」と「パスワード」を入力してサインインすればOKだ。
機能2、パソコンや他の端末と同期してファイルを共有する
パソコンや他の端末からWEB版のiCloudにアクセスしApple IDを入力すれば、すべての端末でiCloud内の情報を共有することができる。またPCからiCloudにデータを追加することも可能だ。
私の個人的な利用方法で言えば、パソコンで重要なドキュメントファイルをとりあえずiCloudに一括でブチ込んで、後からiPhoneで見直すというパターンが多い。
iPhoneからファイルをダウンロードして、閲覧するには以下のiPhone標準アプリを起動させればOKだ。
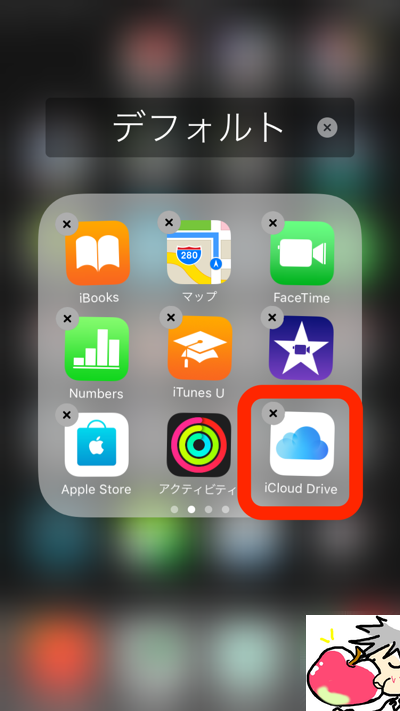
機能3、メールアドレスが取得できる
iCloudを利用すると、iCloudのメールアドレスを取得することができる。メールアドレスの形式としては以下の様になる。
「〇〇〇@icloud.com」
取得方法は以下の通りだ。
・「設定」をタップ
↓
・最上部のユーザー名をタップ
↓
・「iCloud」をタップ
↓
・メールのスライダーをオンにする
↓
・「作成」をクリックして好きなアドレスを入力する
↓
・「完了」をクリックする
↓
・ポップアップで「Apple IDとの連携確認」がでるので「はい」をタップ
↓
・メールアプリの受信ボックスに「iCloud」のボックスが追加される
※「メール」をタップすると「作成」のポップアップが現れる
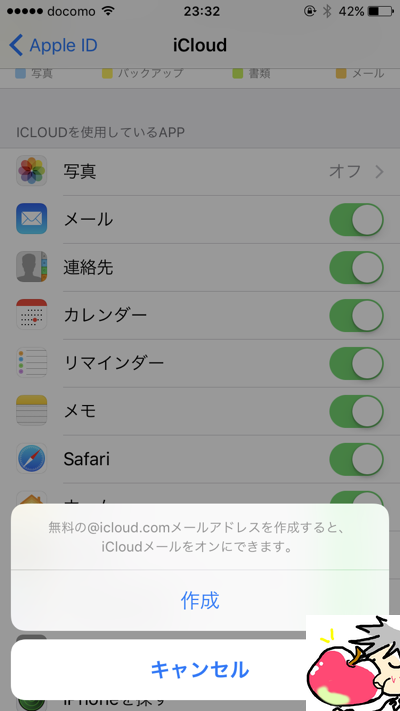
これでiCloudメールが利用できるようになる。Gmailなど併用して使うと複数のメールアドレスを使い分けられるので便利だと言えよう。
機能4、ファミリーと共有する
ファミリー共有を設定すれば、メンバー間で以下のものを共有することができる。
- App Storeで購入したコンテンツ
- iTunesで購入したコンテンツ
- iBooksで購入したコンテンツ
これらを共有するというのは、iPhoneのコストパフォーマンスを上げることができるのでオススメだ。
ファミリー共有の設定方法は?
ファミリー共有の設定方法は以下の通り。
・「設定」をタップ
↓
・最上部のユーザー名をタップ
↓
・「ファミリー共有を設定」をタップ
↓
・「家族を追加」をタップ
↓
・追加したいメンバーのアドレスを入力
※ここをタップするとメンバーの追加ができる
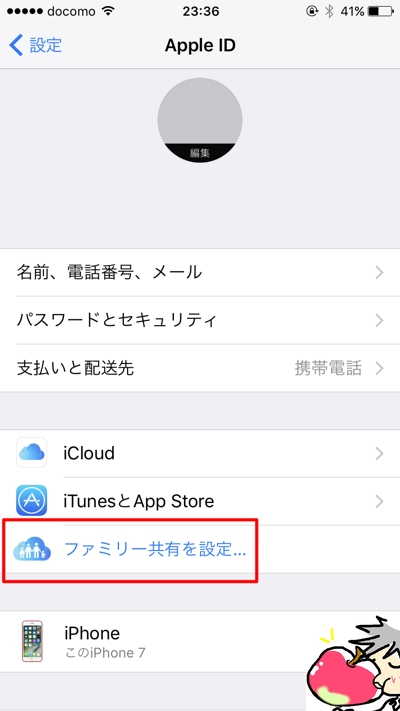
あとは画面の指示に従えば共有ができる。複数の家族メンバーには同時に入ることができないので、その点だけは注意してほしい。
こうして入った「ファミリー共有」のメンバーならば、メンバーの誰かがコンテンツを購入すれば、それを全員で共有することができるようになる。たとえば家族の誰かが購入した漫画を他のメンバーが自分の端末で読むことができるのだ。
もちろん、共有したくないものは共有から外すこともできるので安心してほしい。
共有を外す方法はパソコンからのみ行える。その方法は以下の通り。
・パソコンからiTunesを開く
↓
・iTunes Storeの右側にある「ナビリンク」の「購入済み」をクリック
↓
・一覧から非表示にしたいアイテムを選んでアイコン左上の「×」印をクリック
これでファミリー共有している場合も、購入したアイテムを隠しておくことができる。
ちなみに、いったん非表示にしたアイテムを表示する場合は、パソコンから以下の操作をする必要がある。
・パソコンからiTunesを開く
↓
・メニューバーから「Store」を選択
↓
・メニューが展開するので「アカウントを表示」をクリック
↓
・「iTunes in the Cloud」のなかにある「管理」をクリック
↓
・非表示アイテム一覧がでてくるので表示したいアイテムの下にある「表示する」をクリック
これで再度、ファミリー共有することができる。
【最重要】機能5、iPhoneを探す
ここからは、本当に本当に本当に重要な機能をお伝えするので集中して読み進めてほしい。(できれば、あなたの友人や家族にも伝えてあげてほしい)
万が一、iPhoneを落としてしまった場合、iCloudの機能を使えばパソコンや別の端末から端末にロックをかけることができるうえ、紛失した端末のサウンドを鳴らすことも可能だ。
さらにはデータを遠隔操作で初期化することもできるので、万が一の場合も安心である。この機能を利用するためには、事前に以下の設定をしておく必要がある。
・設定をタップ
↓
・最上部のユーザー名をタップ
↓
・iCloudをタップ
↓
・「iPhoneを探す」のスライダーをオンにする
※このスライダーをオンにする
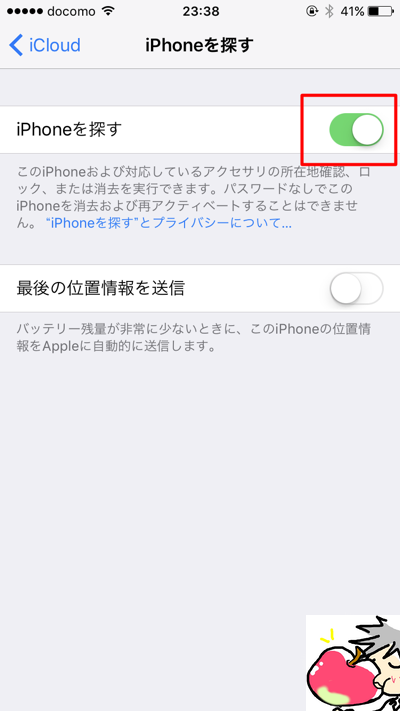
これだけで事前準備はOKだ。この設定をしておけば、万が一、iPhoneを紛失した場合にも見つけだせる可能性がある。
また「iPhoneを探す」の項目の下にある「最後の位置情報を送信」のスライダーもオンにしておくことを強くオススメする。
※重要:こちらのスライダーもオンにする
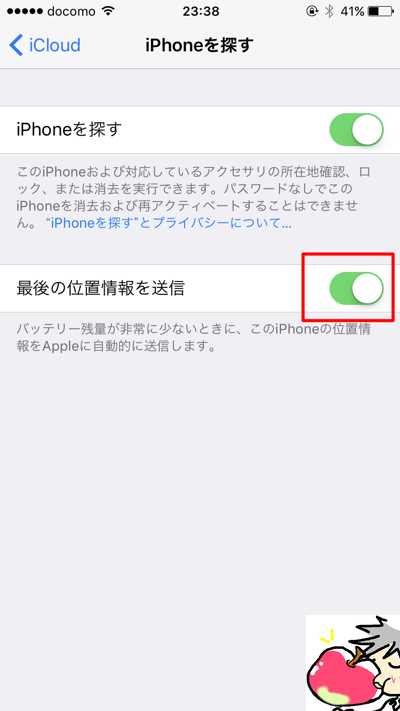
「最後の位置情報を送信」をオンにしておけば、紛失したiPhoneの電源が落ちてしまった場合も安心だ。最後にiPhoneの電源が入っていた場所を知ることができるため、発見できる確率がぐんとアップする。
次に、実際に紛失した場合のiPhoneの探し方を紹介しよう。
これにはPCからiCloudを利用するか別のアプリを利用する必要である。そのアプリとは以下のものだ。
「iPhoneを探す」
このアプリをApp Storeからダウンロード、またはパソコンのiCloudメニューから起動させ、Apple IDでサインインすれば準備は完了だ。
※PC版のiCloudの画面
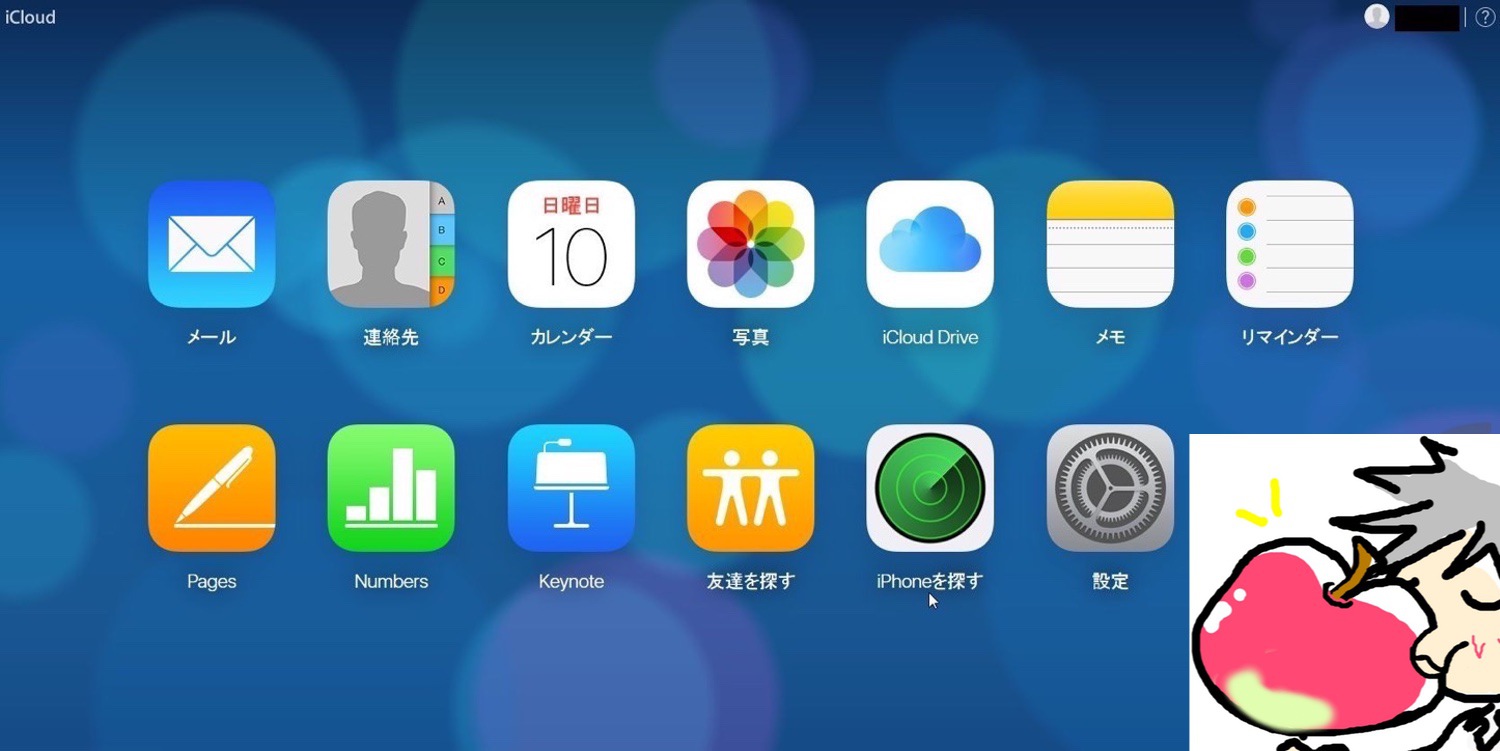
端末の位置情報から、どの場所にiPhoneがあるかを知ることができる。
※このようにiPhoneの位置を地図上に表示することができる

またアプリ内の「アクション」から「サウンドを鳴らす」を選択すれば、端末から音をだし、周囲に知らせることができる。このサウンドはたとえサイレントモードに設定していても鳴るので安心してほしい。
さらに「紛失モード」をタップすれば紛失したiPhoneにロックをかけることもできる。さらにロック画面に、自分の連絡先や拾い主に伝えたいメッセージを表示させることもできる。たとえば……
「このiPhoneは私が落としたものです。〇〇〇に電話をください」
このように表示させることができるので、発見者にメッセージを伝えることも可能である。
そして、それでも見つからなかった場合の最終手段として「iPhoneを消去」という方法をとることもできる。
この項目を選び、Apple IDのパスワードを入力すれば完了だ。もちろん消去しても紛失したiPhoneにはロックがかかったままになるので、悪意ある人が拾った場合も、勝手に使用されるという心配はない。
今日のお告げ
「もしもし?ちょっと助けて!!!全部写真が、動画が、思い出が消えた!!」
「やばい、iPhone落とした!!どうすればいい?」
「iPhone買い換えたら設定とかやり直すの面倒でしょ?」
という声を、私は膨大な数聞いてきた。中にはデータが消えてしまって怒り狂っている友人もいた。大切な思い出の写真が入っているiPhoneを紛失し、絶望し、泣き続ける友人もいた。
だが、これらはちゃんとiCloudを使っていれば全て解決できる問題なのだ。
iCloudはデータのバックアップだけをとるものと思っている方も多いかもしれない。しかし、iCloudにはこのように様々な便利な機能がある。
- バックアップ
- 同期
- メール
- ファミリー共有
- iPhoneを探す
上記5つの機能を備えたクラウドサービスは他にはない。これが私がiCloudをオススメする理由である。まずはiCloudを使いこなすことから始めよう。
あなたの大切なデータを守るために。
※この記事は本当に重要だと思うので、TwitterやFacebookなどを通して共有して頂ければ幸いだ。あなたの友人や家族にもどうか伝えてあげてほしい。iCloudを使えば、あなたの大切な人たちは、データ紛失という悲しい思いをせずに済むだろう。
※追記 iCloudを完璧に理解してもらうために以下の記事を書き上げた。合計1万文字以上にはなってしまったが、ぜひ、読んでほしい。完璧にiCloudが理解できる。




お世話になります。
ちょっとお聞きしたい事があり投稿しました。1TB弱のデータがあり、512GBのMacBookでは収まりきらないため2TBのiCloudストレージを契約しようと思っているのですが上手くいくのでしょうか。
といいますのはデータはiCloud Driveに入れるしかないと思うのですが結局はMacBookと同期がはじまり512GBを圧迫してしまうような気がするんです。今までDropBoxの1TB契約の選択型同期を使っていたので問題なかったのですがiCloud にもそういう設定があれば良いのですが?
すいません今までWindows10を使っていてMacはちょっとわからないのでよろしくおねがいします。因みにiPad ProもiPhoneXも使ってます。
石井さん
こんにちは、コメントありがとうございます。
うまくいくのでしょうか?
と、
MacBookと同期のゆえに圧迫?
という点がちょっと要領を得ないのですが・・・
私は2TBで契約していて、Mac、iPad、iPhoneすべてでiCloudを使っていますが、
210GBくらいしか使えていません。
Macに入っているPDFや動画データが
そこまで多くはないというのもあるのですが
私には十分です。
というか写真アプリだけで100GBですからね。汗
あとは動画ファイルとPDFくらいです。
こんな感じです!
ご参考頂ければ幸いです。
うぉず
回答ありがとうございます。
すみません 教えてください。
こちらの記事
「〇〇〇@icloud.com」
取得方法は以下の通りだ。
・「設定」をタップ
・最上部のユーザー名をタップ
中略
・ポップアップで「Apple IDとの連携確認」がでるので「はい」をタップ
→連携を はい にした場合 既存のApple ID と IDが置き換わると言うことでしょうか?その場合 既存のパスワードはどうなるのでしょうか?
メールアドレスの取得の話ですよね?
ちょっと質問の意味が分かりかねます。。
申し訳ありません。
ただ、アドレスを再取得したりApple IDを複数所持しているなどのレアケースであれば、
一度Appleのサポートに聞いてみることをおすすめします。
最近MacBook の寿命がきたので下記の二択で悩んでいたところ、こちらのブログにたどり着きました。アドバイスいただけたら助かります。
現在MacBook の他にiPhone,iPad,windowsのPCを利用しており、iCloudは50GBの契約で、最低限の音楽と写真を入れ、残りはMacBook に保存(200GB前後)しております。
最近はwindows がメインPCになっており、MacBookはほぼ開いていません。
1)2TBのiCloudで全て管理しMacBook は買わない。
2)容量の少ない安めの新しいMacBook を買い、200GBのiCloudに変える。
iPhoneを持った時からMacで管理しているので、1)で不便が無いのか気になります。
コメントありがとうございます!!!
現在がWindowsメインでMacBookを開いていないというのが
OSが原因によることであれば、
MacBookは買わない方がいいと思います。
容量についてもクラウドだけではなく、
外付けHDDなどで対応可能ですし・・・
Dropboxへの移行なども考慮すると良いかも知れません。
普段の生活に馴染むものの方がいいですよ!
返信ありがとうございます!
Macは5年前のもので動作がものすごく遅いので、最近仕事の為に買った新しいwindowsのサクサク具合に、ついMacから遠のいていました。
でも、確かに一台で済むなら仕事用とプライベート用を分ける必要もないですよね。
ご丁寧にありがとうございました!
はい!
一緒にAppleを楽しみましょう〜!!
いつもお世話になってます(^^)
すみません、今更ながらicloudについてなのですが・・・。
例えばiCloudに保存しているPDFファイルがあるとして、愛しのMaxで参照した際に初めは雲マークが付いてますよね?それをタッチするとダウンロードされて中身が見れるのですが、量が多くなるとファイルの種類によっては実機の容量を圧迫してきますよね?その際ファイルを削除してしまうとiCloudそのものから削除されてしまいます。容量節約のためのある端末からのみアップロードし直す(雲マークの段階に戻す)ということはできるのでしょうか?
この点DropBoxと比べて今ひとつわかりにくいのです・・・。
わかりづらい文章ですみません。
よろしくお願いします!!
データに関することですし、
個々のトラブルシューティング的なことは
私も回答が難しいのでAppleに相談しましょう!