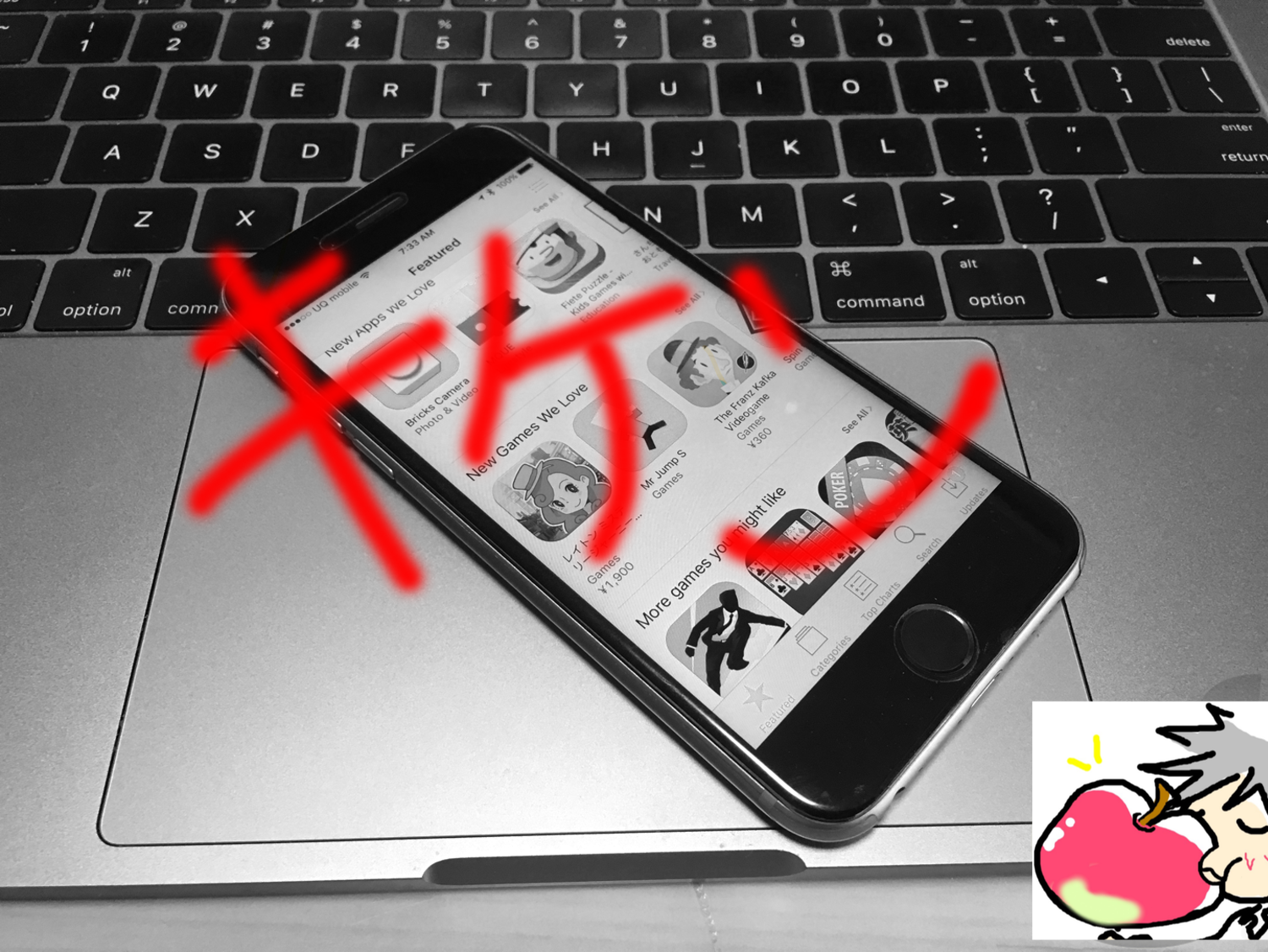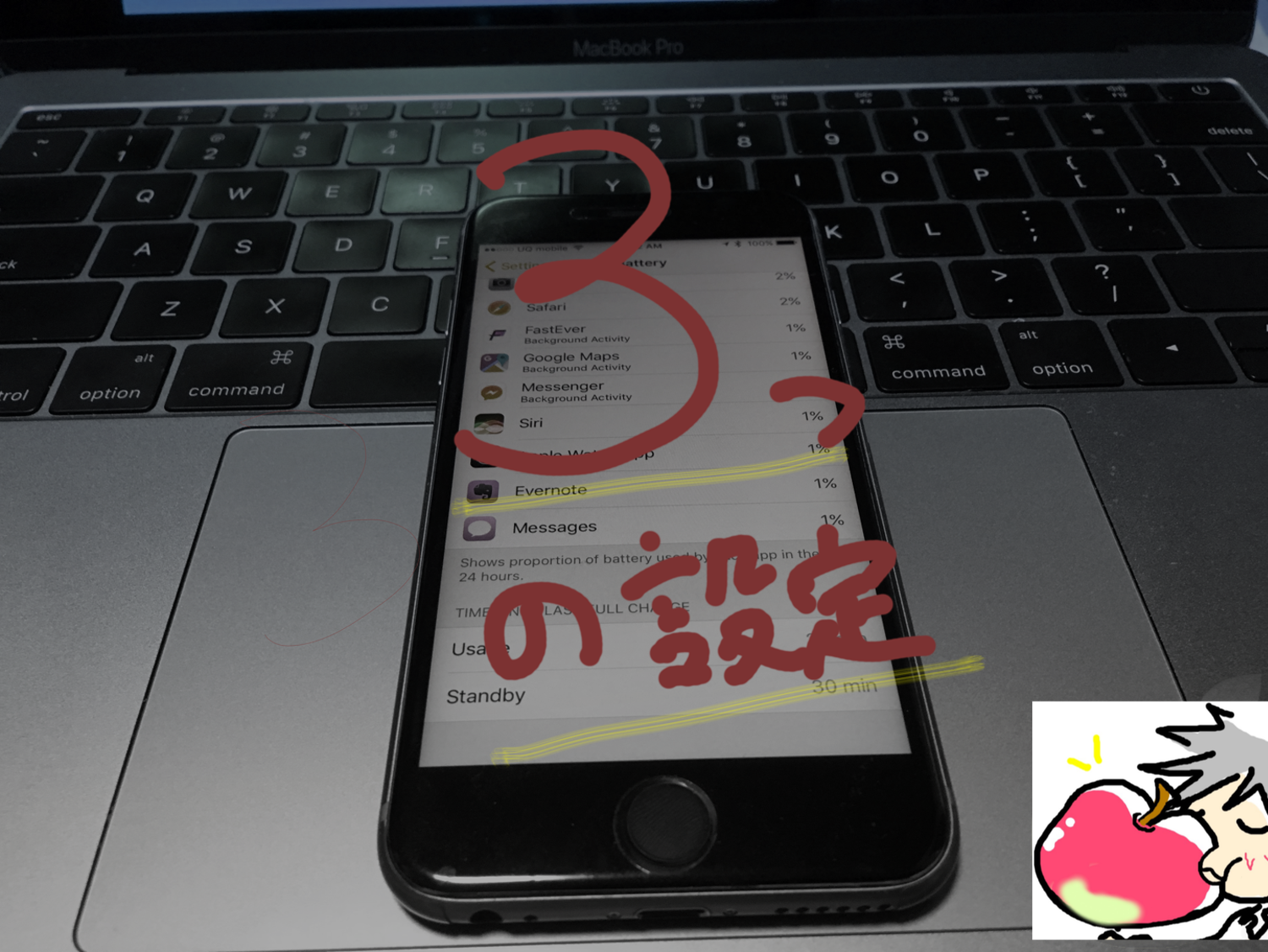当ブログにはプロモーションが含まれています
 うぉず
うぉず
あなたはiPhoneの自動アップデートをちゃんとオフに設定しているだろうか?
こう聞かれると「自動アップデートをオフに設定するとなにか良いことがあるの?」と思う方もいるかもしれない。
しかし答えはその逆だ。良いことがあるのではない。オフにしないと「ちょっとした危険」が伴ってしまうのだ。
それはいったいどんなものなのか?
今回はApple信者である私が「自動アップデートのオン/オフ」の設定方法ととともに、自動アップデートの危険性についてお伝えしていこうと思う。
2種類のアップデートとは?
まず大前提として知っておかなければいけない知識がある。それはアップデートには大きくわけて2種類があるということだ。その2種類とは以下のもの。
・iOSのアップデート
・各種アプリのアップデート
このなかでiOSのアップデートは自動で勝手に行われることはない。
必ず「アップデートを開始して良いか」という確認がでるし、これをユーザーが無視することもできる(ただし無視した場合、アップデートをするまで延々とアップデートの通知がでてきてしまうので無視し続けることは困難だ)。
一方で各種アプリのアップデートは「自動で行う」か「手動で行うか」をユーザー側で事前に設定できる。
アプリの場合、アップデートを行わなくてもわずらわしい通知が延々と出現し続けるといことはない。せいぜいAppStoreに「アップデートがある」という意味の数字が表示されるだけだ。
では、アプリの自動アップデート設定をオンにしているとどんな危険性が伴うのだろうか?その危険性は大きく分けて3つある。
自動アップデートに潜む3つの危険とは?
自動アップデートをオンにしたままで起こることを「危険なこと」と表現すると少々大袈裟かもしれない。正確には「デメリット」といった方が近いかもしれない。
ただし、このデメリットがあまりにも大きい。そのため「危険性」と言い換えても問題ないと私は思う。自動アップデート後に起こってしまう可能性があるデメリットとは以下の3つだ。
- アプリによっては不具合やバグが生じる場合がある
- モバイルデータ通信の容量を圧迫してしまうことがある
- バッテリー持ちに影響する
アップデートが原因で起こる端末やアプリの不具合はできることなら避けたいと思うのではないだろうか?
実際、アプリのアップデートによりバグが生じてアプリを利用できなくなった、アプリが落ちる、などの怒りの声はAppstoreでも数多く見かけることができる。
私も、過去に何度かお気に入りのアプリが使えなくなって困ったことがある。しかも、バグを改善させるアップデートはいつ行われるか分からない。数週間もお気に入りのアプリが使えないことだってある。
また契約パケットの容量圧迫などは、誰にとっても切実な問題だろう。さらには自動アップデートがiPhoneの電池持ちにまで影響を及ぼすとなると状況は切迫する。したがって、この機能を「オフ」にしない理由はない。
自動アップデートの機能をオフにするだけで、こういった3つのデメリットを簡単に回避することができるからだ。
自動アップデートの設定方法を徹底解説
自動アップデートの「オン/オフ」切り替えの設定方法は以下の通りだ。
・設定
↓
・iTunesとAppStore
↓
・アップデート
↓
・有効/無効
ここでバーを無効にあせれば完了だ。これでひとまず自動アップデートをオフにすることができた。
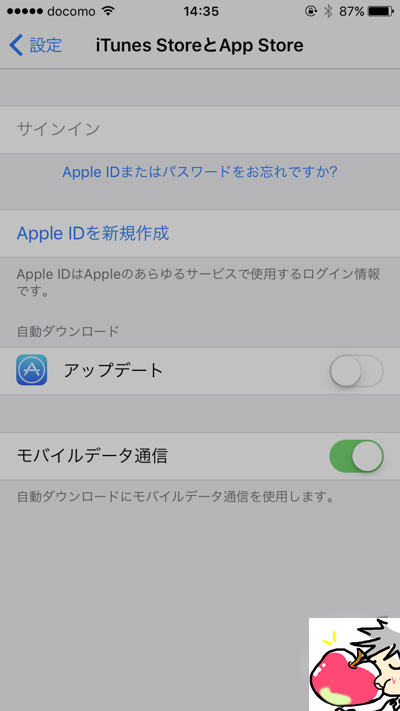
しかし、それで終わりではない。
次に「モバイルデータ通信」の項目を見てほしい。そこも「無効」にすることをオススメする。この設定の意味は「Wi-Fi環境下でのみアップデートを行う」という設定だ。
もしここをオンにしてしまうと、いつでもどこでもたとえWi-Fiにつながっていない状態でもアプリのアップデートが開始されてしまう。その結果、パケット通信量がかさみ、月々の契約容量をどんどん消費してしまうのだ。
そして最悪の場合は、通信制限がかかってしまう。これだけは絶対に避けたいところである。
そのため、ここはかならず「オフ」に設定しておこう。
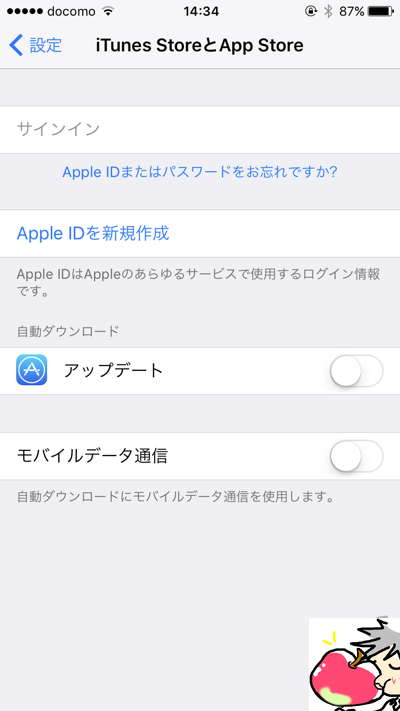
これで自動アップデートの設定は終わりだ。あなたのiPhoneでアプリが自動でアップデートされることはなくなった。
しかし、この設定には問題がないわけではない。このままでは今後アップデートはすべて自分の手で行わなければいけなくなる。
自動アップデートをオフにしたからといって、今後、すべてのアプリのアップデートをしなくて良いというわけではない。(アプリのアップデートは機能向上や新しい機能付与などのメリットもあるからだ)
今後は手動で任意のアプリをアップデートしていくことになる。そのときのために迷わずにアップデートができる方法を紹介しよう。
【重要】手動でアップデートを行う方法
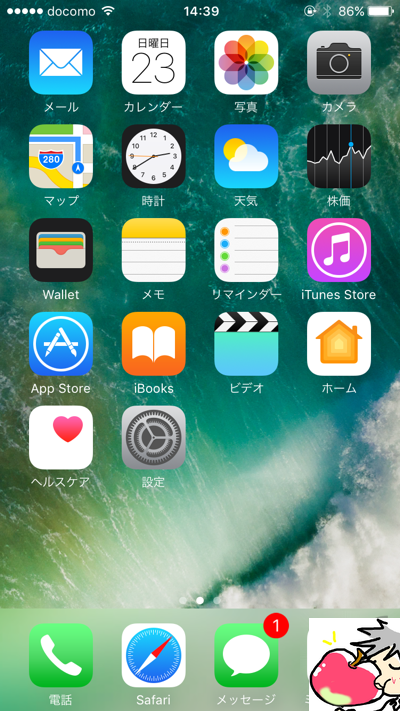
↓
・チェックがあれば、アイコンをタップ
↓
・右下の「アップデート」アイコンにアップデートがあるアプリが一覧で表示されるので、それぞれをチェック
↓
・「アップデート」アイコンをタップ
↓
・「利用可能なアップデート」をタップ
↓
・一括か個別かを選択する
↓
・一括でアップデートする場合は「すべてをアップデート」を選択
↓
・個別にアップデートをしたい場合は、書くアプリの右にある「アップデート」をタップ
これで手動アップデートは完了する。ちなみに、アップデートしたあと(アプリをアップデートする必要がない場合)は以下のように「Appはすべて最新です」という表示がされる。
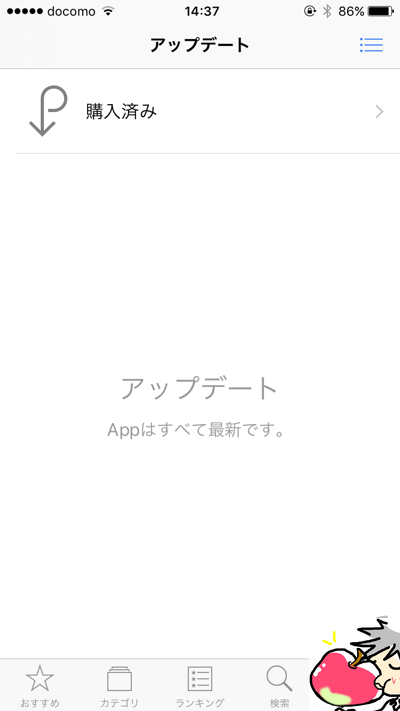
一見、手間がかかるように思えるがこのように手動でアップデートを行うことには大きなメリットがある。それは以下のものだ。
手動アップデートのメリットとは?
アプリの手動アップデートを行う場合、「一括でする」か「個別にする」かを選ぶことができる。これが大きなメリットだ。私はアプリを「個別にアップデート」することをオススメしている。
その理由は、それぞれのアプリのアップデート後のバグや不具合を事前にチェックできるからだ。
アップデート後のアプリのバグや不具合の調べ方は簡単だ。
アプリの評判はAppStoreでレビューを見ても良いし、これからアップデートしようとしているアプリの不具合については検索エンジンで検索をかけても良い。
自分でしっかりと安全性を確認したうえでアップデートを行えば「今まで使えていたものがアップデートをしたら急に使えなくなった」というような最悪の事態に陥らなくてすむ。
また自分の好きなタイミングでアップデートを行えるので、自分の自由な時間があるタイミングかつWi-Fi環境下でゆっくりと作業ができるのだ。
今日のお告げ
自動アップデートを行ってしまった場合、以下の3つの危険性がある。
- 不具合・バグがある場合がある
- パケット通信が勝手に行われてしまう
- バッテリーを予期しない形で消費してしまう
これらを避けるために、自動アップデートは設定で「オフ」にしておくことをオススメする。また手動でアップデートする場合も「個別でする」ことがオススメだ。
リスクを回避するために、ぜひとも自動アップデートの設定と手動アップデートの方法をマスターしていただきたい。基本的なことではあるが、抑えておこう。
過去の私のように、せっかく購入した有料アプリがバグで使えなくなる、という事態を避けるために・・・