当ブログにはプロモーションが含まれています
 うぉず
うぉず
はじめに:Mac上のSafariで今見ているページをiPadへ飛ばすのが面倒くさすぎる
私はMacで見ているSafariのページをiPadへAirDropで飛ばして閲覧することが日々何回もあるのだが・・・その操作をかなり面倒に感じていた。
画面の右上までカーソルを持っていき、AirDropを選択し、タップ。
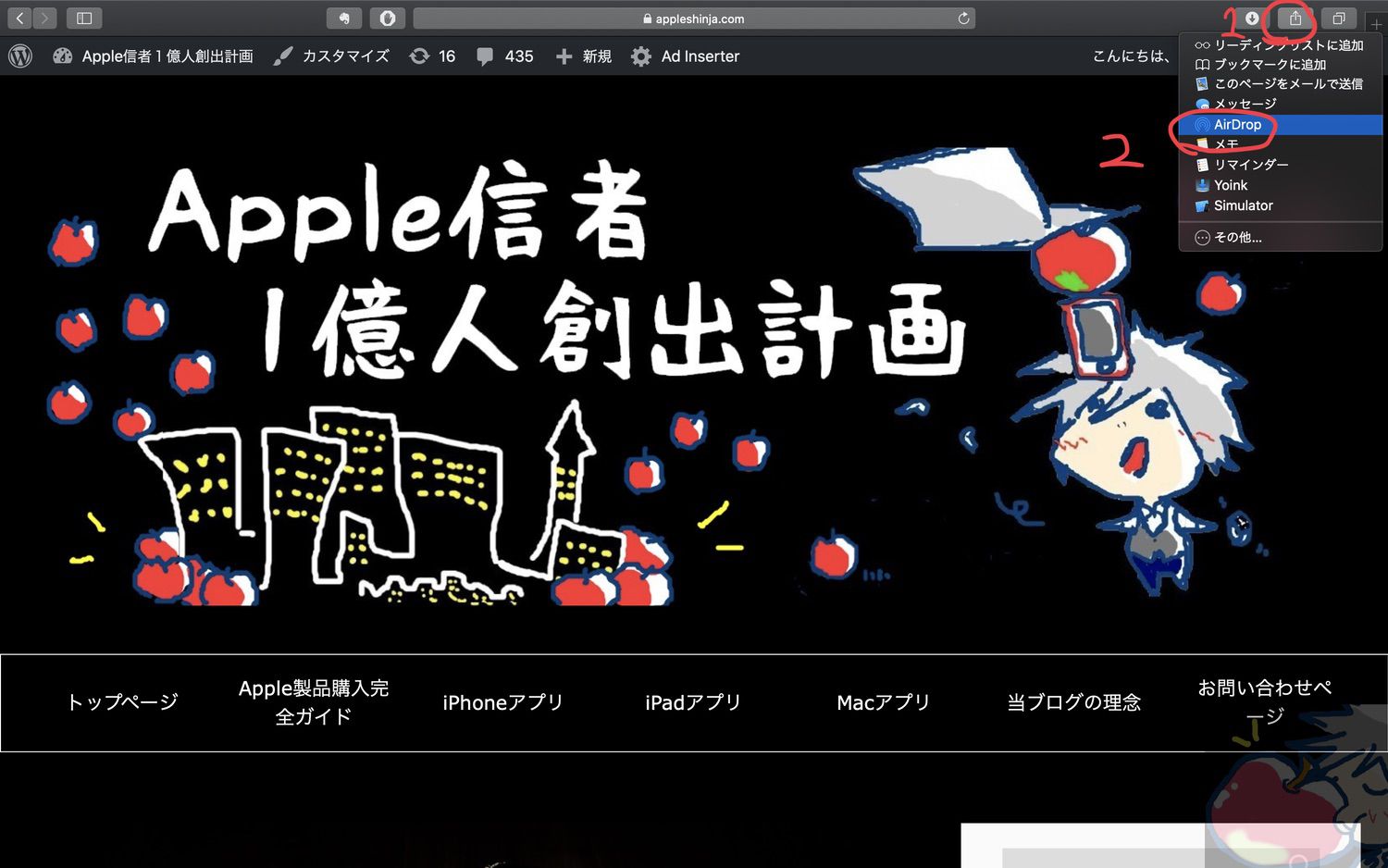
その上で、AirDropのアイコンが現れる。
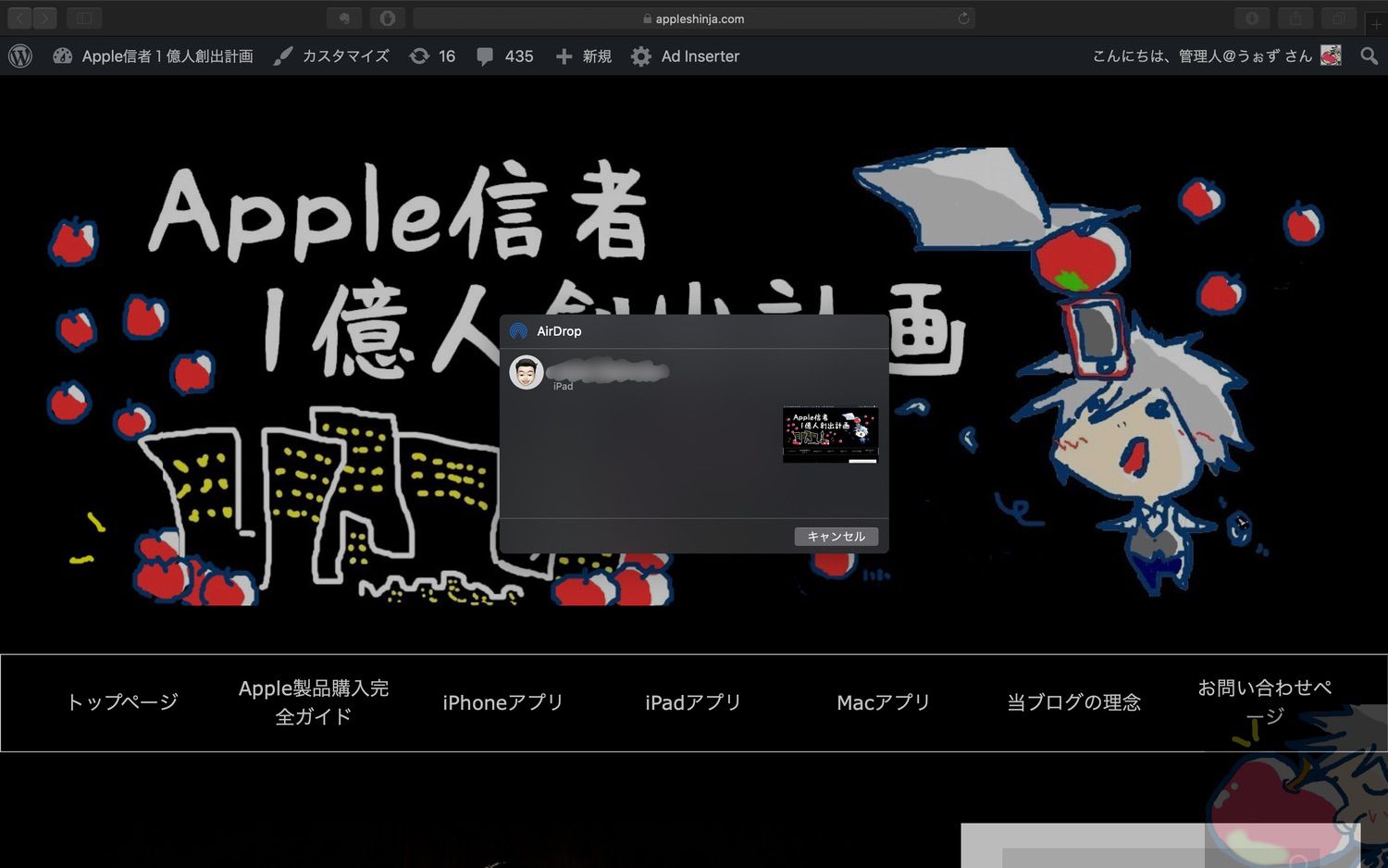
ぐぬぬぬぬぬ!!!
面倒!!
AirDropの項目を選ぶときに違う項目を選んでイライラすることがある!
もっと効率化させたい!!
AirDropの項目が一発で出てきて欲しい!
と感じていた私。そしてついにAppleScriptで一発でAirDropを起動させることに成功した。
今回、紹介するAppleScriptの内容
自分で作ってもうまくいかなかったのでネットで調べたら、AppleScriptの神様的なメディアで紹介されていた。
Dynamic Menu Clicker – AppleScriptの穴
上記の記事内で紹介されているAppleScriptをコピペして、一部を修正するだけでAirDropを1タップで起動させることができるようになる。(作成者さん、本当にありがとうございます)
set appName to "Keynote" –Application Name
set aList to {"配置", "オブジェクトを整列", "左揃え"} –Localized Menu Titles
の部分を
set appName to "Safari" --Application Name
set aList to {"ファイル", "共有", "AirDrop"} --Localized Menu Titles
に変更すればOK。
保存方法としては、
スクリプトエディタを起動(標準搭載のアプリです)
↓
上記のコードを編集して貼り付ける
↓
保存
↓
アプリケーションを選択
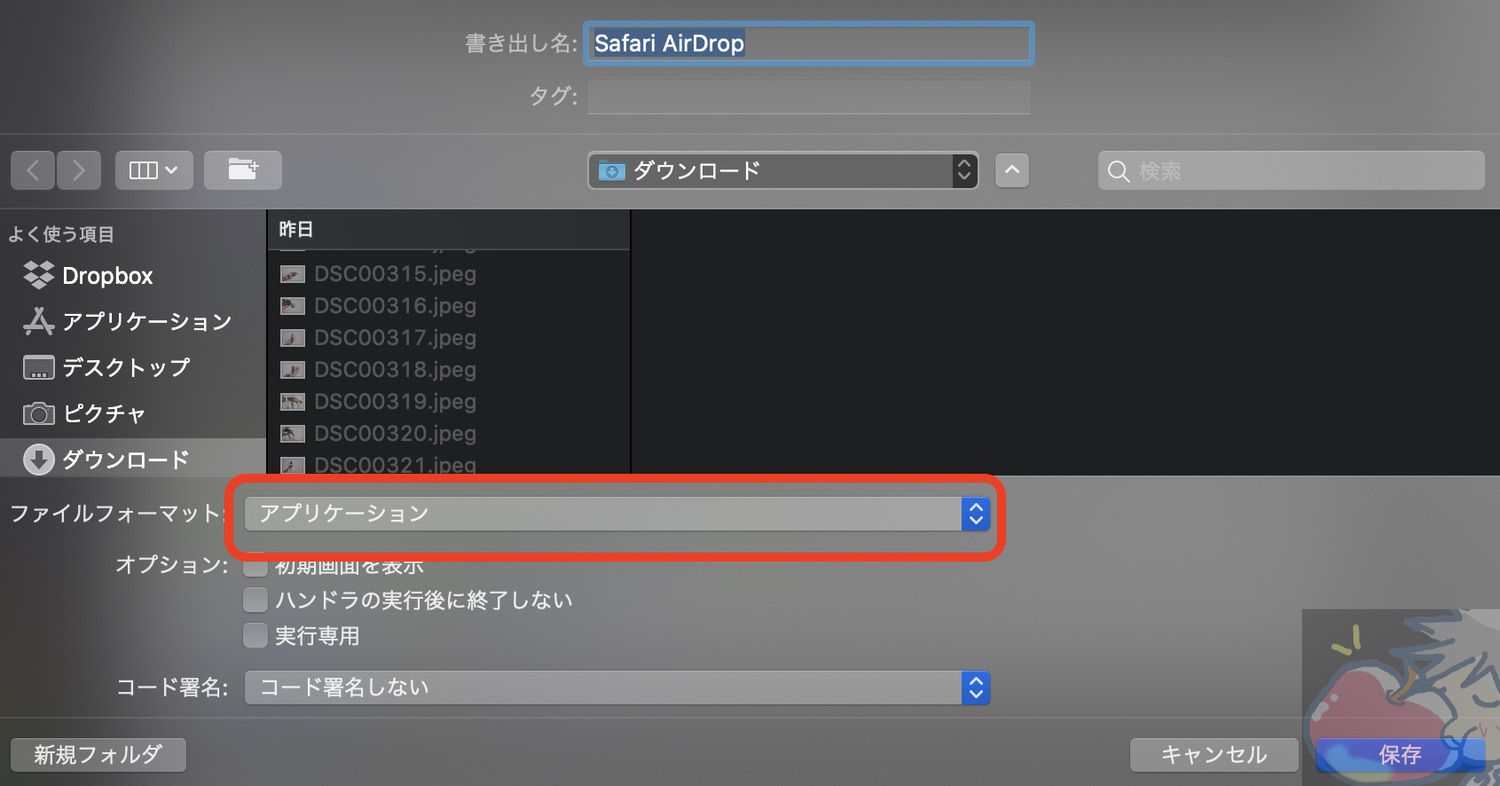
アプリとして保存した後の起動方法としては、Spotlightで起動させるか、Dockに表示させて1タップで起動させるのがおすすめ。
これでAirDropをより早く起動させて使うことができる。
補足:おすすめのAppleScript
以前に紹介したことがある便利なAppleScriptとして、AirPodsを1タップで接続するものがある。
こちらも導入すると非常に便利なのでおすすめ。
便利すぎて失神しそう!1クリックでAirPodsをMacへ切り替える設定を完全解説
今日のお告げ「もっともっと効率的に」

些細なことだけど、細かいことの積み重ねで日々の作業が効率化されていくのだから当記事で紹介したようなAppleScriptも積極的に導入していくべきだと思う。
ぜひ、あなたが日々使っているAppleScriptがあればコメント欄にて教えていただければ幸いだ。



こんにちはー!
早速設定してみました!すごく便利です!
Airpodsの接続の時のように、画像を設定したいのですが、方法が分かりません…
Googleから画像を拾ってきて拡張子を.icnsにしても、何も表示されません、、
もし方法をご存知でしたらお教え頂けたらと思います!よろしくお願いします。
こんばんは!
このAppleScript便利ですよね。
画像の件は。。
うーむ。。。。
ちょっとわからないですね・・・汗
解決策がわかったら共有させていただきます(。´・ω・`。)ショボン
ご返信ありがとうございます〜!!!
ありがとうございます!
私の方でも、解決策探してみますね!