当ブログにはプロモーションが含まれています
 うぉず
うぉず
Apple信者がオススメする7つの操作
これらは必須の操作ではないが、知っておくと非常に便利な操作。
当記事を機会に日々のApple Watchライフの一助にしていただければ幸いだ。
必須の設定はこちら→【初心者向け】Apple Watch購入直後にやっておくべき9つの設定
操作1、就寝前に「ナイト&シアター」モードへ
睡眠中に通知が鳴ったり、寝返りを打つたびにApple Watchのスリープが解除されると光って鬱陶しくなる。
睡眠も浅くなってしまう。
だからこそ、就寝前にナイトモードとシアターモードをオンにしておこう。
この2つのモードをオンにしておけば、通知はされないし、あなたが指でタップしない限りは電源がオンにならなくなる。
設定は簡単。文字盤の状態から上ヘスワイプしてコントロールセンターを呼び出そう。
以下の2つをONにすればOK。
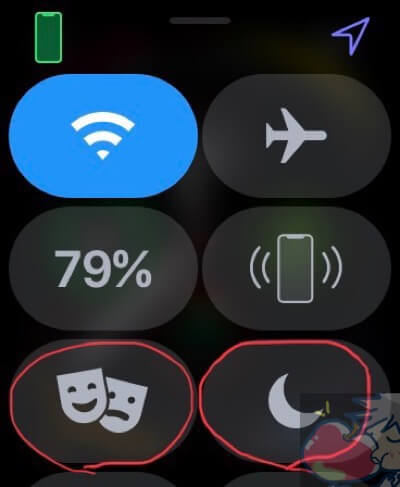
通知はオフになるが、目覚ましのアラームは動作するので安心してほしい。
ちなみにコントロールセンターの最下部に「編集」がある。この項目より、アイコンの位置を入れ替え可能だ。

操作2、スクリーンショットの撮り方
スクリーンショットを撮影する機会は少ないかもしれないが知っていくと友人に画面を送ったりするときに便利なので知っておこう。
Digital Crownとサイドボタンを同時押しする事でスクリーンショットを撮影可能だ。
こんな感じ。
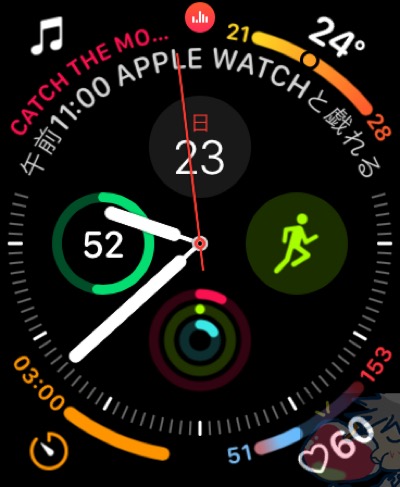
撮影した写真はiPhoneの写真アプリに追加されるので分かりやすい。
操作3、文字盤を左右に動かすと文字盤が変わる
文字盤を私は一種類のみ使っているのだが、普段はかわいいミッキーにしておいて、必要な時に文字盤を一瞬で変えるといことも可能だ。
文字盤画面で左右にスワイプしてみよう。(コツは画面の端から端まで移行させる)
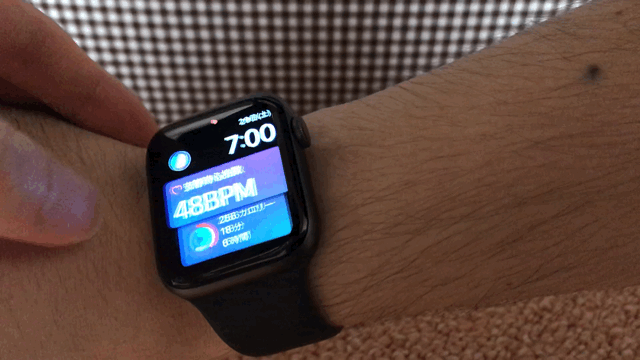
日によって文字盤を変えるのもワクワクす流のでありかも。
操作4、アプリの強制終了の方法
私はまだApple Watch Series 4では経験していないがアプリがフリーズする時だって当然ある。そんなエラーの時用にアプリに強制終了の方法を知っておこう。
強制終了させたいアプリを開く
↓
サイドボタンを長押し
↓
電源オフ画面が表示される
↓
その状態のままデジタルクラウンボタンを長押し
↓
文字盤(or ホーム画面)へ戻ればOK
アプリがフリーズした場合には強制終了すればほとんどの場合は改善するので、使う頻度はそこまで多くはないが、これを機会に覚えておこう。(この操作はツイッターのフォロワーさんに教えて頂いた。本当に感謝。)
操作5、降水確率の確認方法
標準の天気アプリは、画面をタップするだけで天気や気温や降水確率に切り替えることができる。
気温。
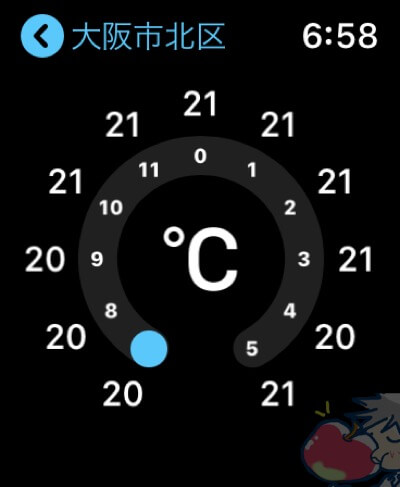
天候。

降水確率。
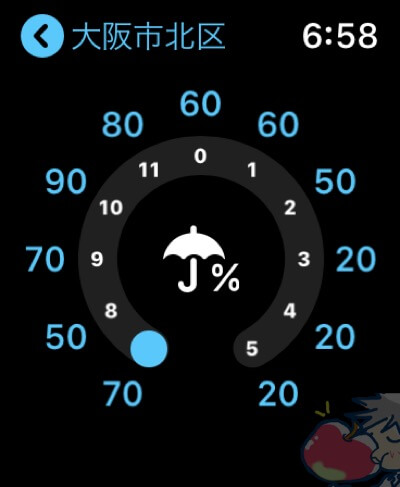
個人的には降水確率が一番オススメ。めちゃくちゃ便利。これしか使っていない。
操作6、iPhoneを鳴らす
「あれ?iPhoneをどこにやったっけ?」
と思う事は誰だってあるだろう。そんな時でもApple Watchがあれば安心。探さなくてもApple WatchがiPhoneを鳴らしてくれる。
コントロールセンターより以下のアイコンをタップすればiPhoneが鳴り始める。
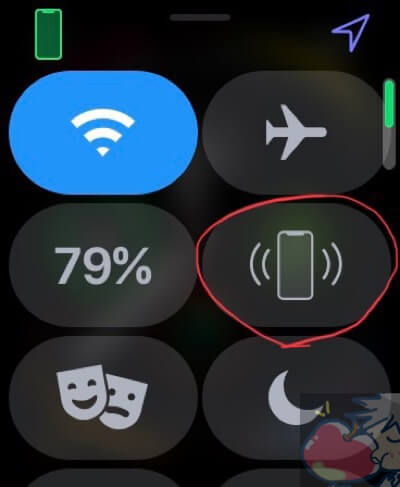
実は私が一番使っているかもしれない機能。
操作7、懐中電灯になる
コントロールセンターより、Apple Watchを懐中電灯代わりにすることが可能。
この部分をタップ。
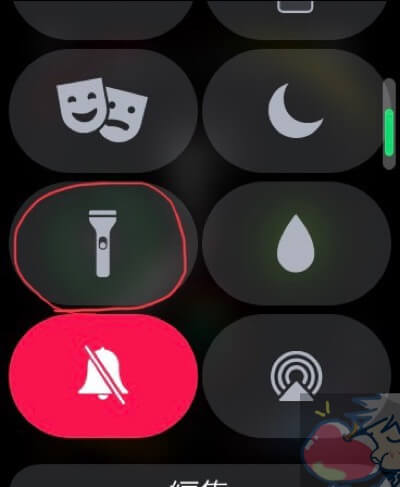
停電時、災害時に非常に役立つ機能なので、当記事を機会に覚えておいてほしい。可能ならばあなたの友人にも教えてあげてほしい。
今日にお告げ
Apple Watchの操作には裏コマンドがたくさん!!
今回、私は実用性の高い操作だけを厳選してお伝えしたが実はApple Watchには裏コマンドのような操作が他にも色々とある。
例えばiPhoneに電話がかかってきたときにApple Watchを手のひらで包むだけで通知音がなり止んだり。
ぜひ、あなたも実用性の高い操作を教えて頂ければ嬉しい。一緒にApple Watchを楽しもう!!
※以下の2記事もあなたにはオススメ




文字盤はいろいろ使っています。Infograph使ってみたいなぁ~。あ、Series 3だった。コントロールセンターのiPhone呼び出し機能は変なところで鳴らされるのが怖いので、一番下に追いやりました。
タイムトラベルが便利だったんですけどね~。アップデートしたら使えなくなったのでAppleサポートに聞いたら、watchOS 5から廃止されました、って返ってきました。便利だったんですけどね、って言ったらサポートの方に「復活してほしいというお気持ちについては責任を持って、上申させていただきます」と言っていただきました。実は5月くらいに「Apple WatchのSiriの音量がでかい!どうやったら変えられるんですか?!」と聞いたら「変更できないようです。Siri音量コントロールについてご要望があったことを上申させていただきます。」という返事をいただいてから4か月後、元から計画されていたとは思いますが、見事にwatchOS 5にSiri音量コントロールが追加されていたので、今回も期待しているのですが…
おぉぉぉ!!!
貴重な情報共有ありがとうございます!
私もタイムトラベル機能がかなり好きだったのでこの情報共有は嬉しいです。
個人的にはinfographに対応させるのが難しいから
タイムトラベルを廃止させたような気がしますが・・・
予定とか天気とか一緒に確認できたので、
復活するなら早く復活させて欲しいです。
あとは、心電図とか血糖値とか早く測れるようになって欲しいですねv( ̄∇ ̄)ニヤッ
本当に、貴重な情報共有ありがとうございます!
念願のアップルウォッチ4を購入しました。画面の保護にシートやケースは必要でしょうか。iPhoneと同じ液晶画面だと傷が付きやすいのかなと思ってます。
傷は付きやすいですよ!
フィルムを購入しましたので届き次第レビューしますね!!
うぉずさんはじめまして。
サイトを見るのが楽しみになってます。
新聞の小説とうぉずさんのサイトを見るのが日課になってます。
数ヶ月前に初期のiPad miniからiPad 2018を購入しついにApple Watchまで予約しちゃいましたよ!
うぉずさんのappleへの愛が節約生活の私の心を動かしちゃいました。
ついでにApple Pencilまでポチッとしちゃいました。
iPadは仕事メイン、Apple Watchは健康維持(予定)iPhone7は遊び専用になってますけど、上手く連動させたいと思ってます。
Apple Watchが届くまでしばらく日数がかかるので過去の記事も含めて勉強してます。
今後も楽しみにしてますね。
ご丁寧にありがとうございますm(_ _)m
日課だなんて本当に嬉しいです。
Apple Watch Series 4本当に素晴らしいですよー!
一緒にAppleを楽しみましょう!!