当ブログにはプロモーションが含まれています
 うぉず
うぉず
友人がボイスレコーダーのアプリのナンバーワンを模索している。
「なにかオススメのアプリはないか?」
そう聞かれたので、私はいくつかのアプリを彼に紹介することにした。
今回どれか1つにしぼらなかった理由は一人ひとりの使い方でオススメが変わってくるからだ。
友人がどういった使い方をするのかはわかりかねるが、いろいろなボイスレコーダーアプリを実際に使ってみて、自分のベストを探してもらいたいと思う。今回はそのなかの1つ「iTalk Recorder」の使い方を紹介していこう。
iTalk Recorderとは?
数あるiPhoneのボイスレコーダーアプリのなかでも、よりシンプルな部類にはいるものである。
iTalk Recorderでできることは以下の3つだ。
- 録音をする
- 再生をする
- PCにデータを転送する
おおよそ基本的なボイスレコーダーの機能は備わっているといえる。
使い方を見ていこう。
iTalk Recorderの使い方
まずは「iTalk Recorder」をAppStoreからダウンロードして、手持ちのiPhoneにインストールしてもらいたい。
インストールが完了し「アプリを開く」をタップするとチュートリアルが表示され、その後に以下のような画面があらわれる。
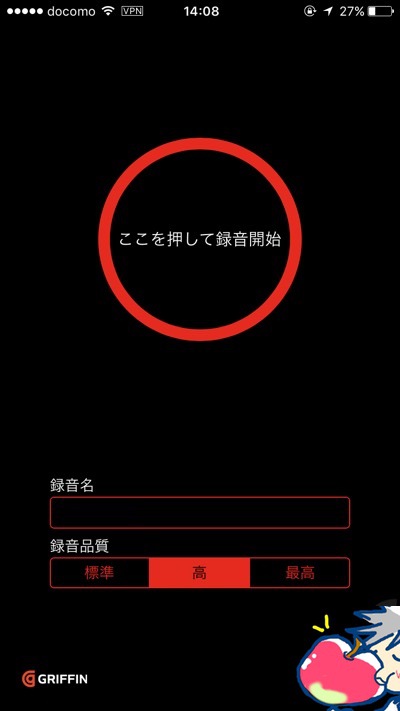
非常にシンプルな見た目である。これだけで、すぐにiTalk Recorderを使えるようになる。
使い方は簡単だ。
すべて中央にある「赤い丸いボタン」をタップするだけで完結する。具体的な方法を見ていこう。
iTalk Recorderで録音する方法
iTalk Recorderは3つの音質(標準、高、最高)からこのみのものを選択することができる。ただし音質をあげてしまうとデータの容量が大きくなってしまうので注意が必要だ。
iTalk Recorderでの録音方法は以下の通り。
・iTalk Recorderを開く
↓
・中央の赤いボタンをタップ
↓
・録音開始
↓
・録音を終了したい場合も中央の赤いボタンをタップ
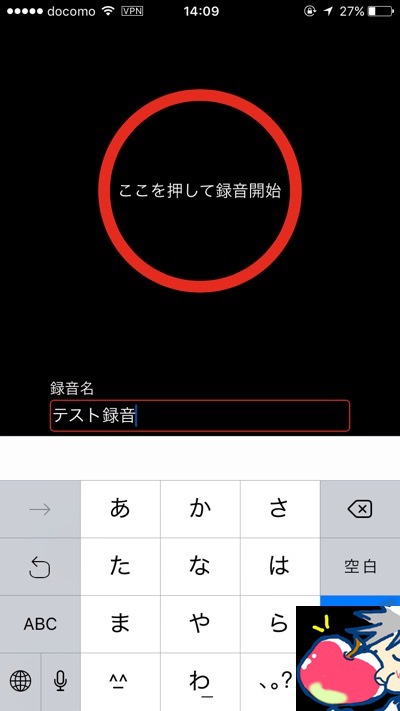
これだけで録音が完了する。また録音した音声データには名前をつけることができる(録音前でも録音後でもOK)。
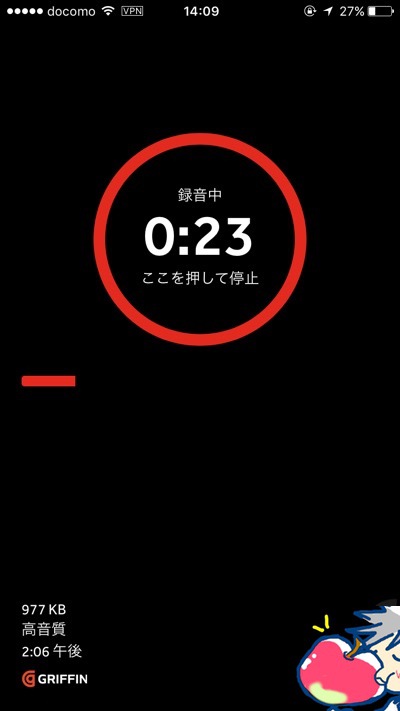
わかりやすい名前をつけて保存しておくと検索のときに便利である。
iTalk Recorderで音声を再生する
録音が完了したら、録音した音声を再生してみよう。再生方法は以下のものだ。
・iTalkRecorderを開く
↓
・録音データの名称から該当のデータを探す
↓
・該当の録音データをタップして再生
これだけで簡単に再生できる。
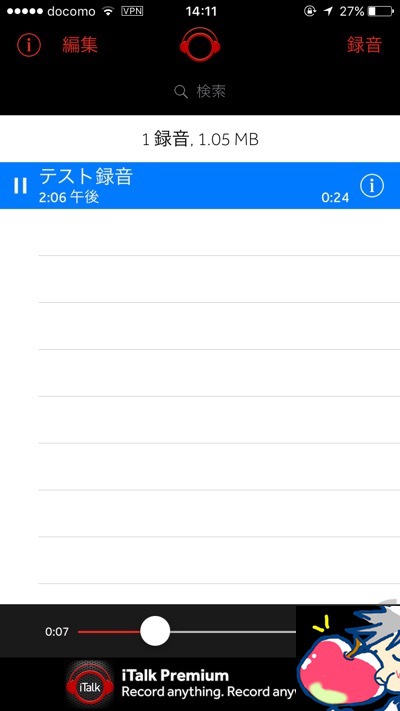
また、iTalk Recorderはこの検索画面から、すでにある録音データに追加して録音することもできる。この機能が非常に便利だ。
録音データの追加方法は以下の通り。
・iTalk Recorderを開く
↓
・データを追加したい録音を探してタップする
↓
・画面右上にある「録音」をタップ
↓
・画面下部にメニューが展開されるので「録音を続ける」をタップ
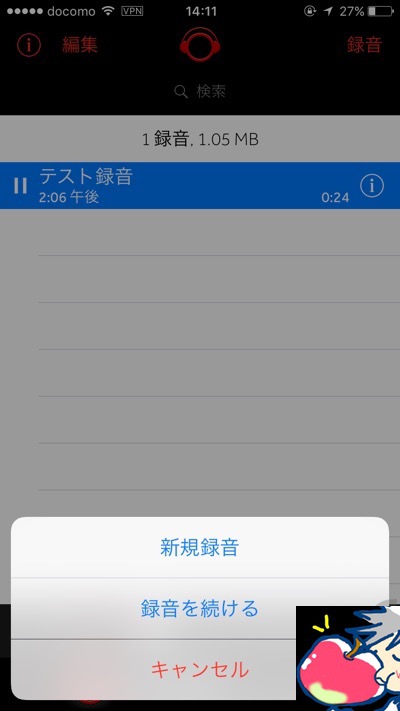
これで、もともとのデータのうしろに新しいデータを続けて追加録音することができる。
また録音データを削除する場合の手順は以下の通り。
・iTalk Recorderを開く
↓
・削除したい録音データを探す
↓
・左端にある「-」をタップ
↓
・画面右横から「削除」があらわれるのでそこをタップ
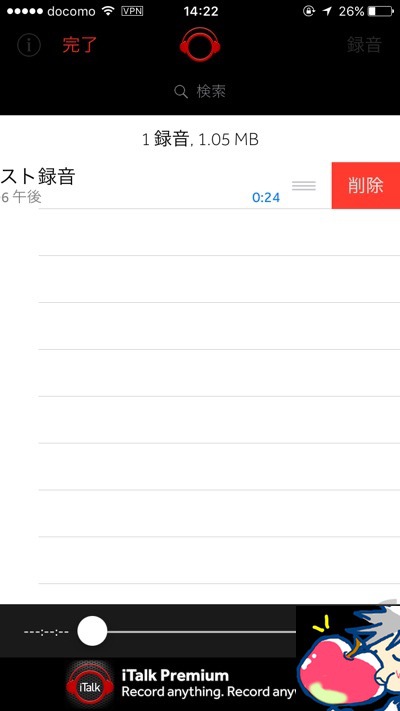
これで簡単に削除することができる。
iTalk RecorderのデータをPCに転送する
iTalk Recorderでは、実はこれが少々手間である。
iTunesと同期すればすぐにミュージック内にデータがはいるというわけにはいかない。
そのため録音のたびにPCにデータを転送したいと考える方にとっては、この部分がネックになってしまうおそれがある。
もっとも、手間がかかるだけで転送できないというわけではない。転送方法は以下の通りだ。
・PCからiTunesを開く
↓
・画面下部にある「ファイル共有」をクリック
↓
・「~書類を転送~」の項目から「iTalk Recorder」を選択
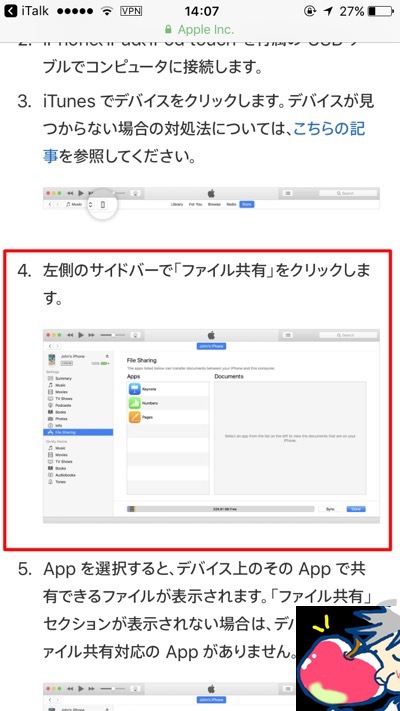
これでファイルが保存できる。
ちなみに有料版にすればDropboxとの連携ができるようになるため、簡単にPCなどの他端末とデータを共有することができる。
またメールを利用して他のデバイスにデータを転送することもできる。やり方は以下の通り。
・iTalk Recorderを開く
↓
・転送したい録音を探す
↓
・転送したい録音の右端にある「!」マークをタップ
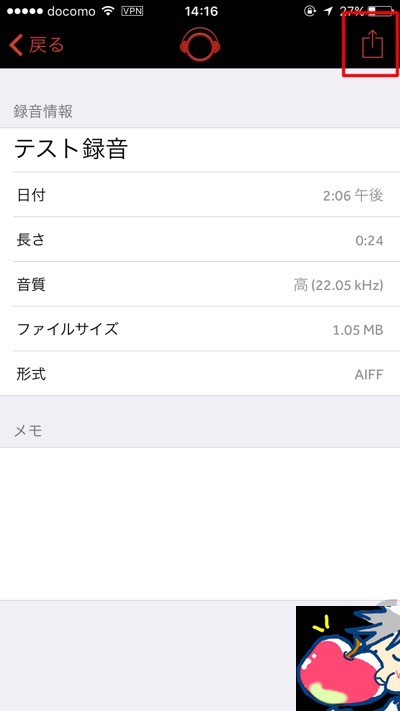
↓
・画面右上の「↑」マークをタップ
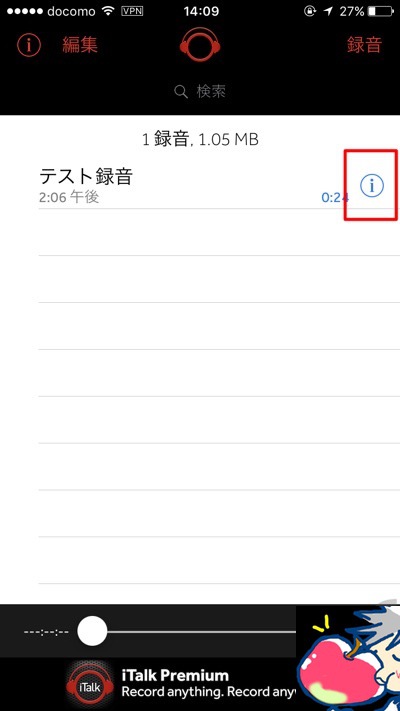
↓
・画面下部からメニューがでてくるので「メール」を選択
↓
・送りたいデバイスのメールアドレスを入力して送信
これでOKだ。
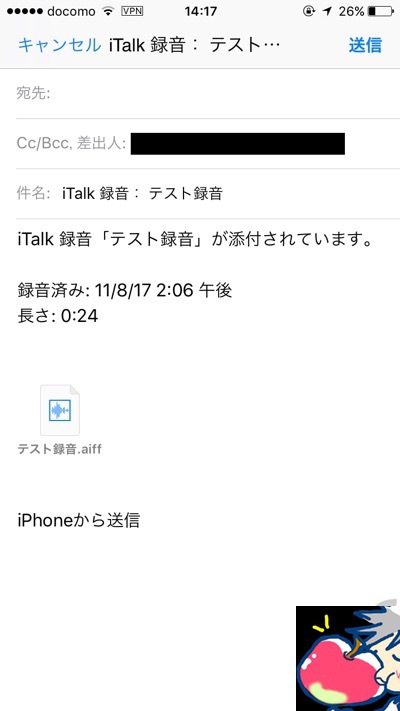
ただしこの方法での転送の場合、容量が大きすぎるとデータをメール添付できなくなるので注意が必要だ。
今日のお告げ
無料版ではファイルの共有が少々面倒であるが、シンプルなアプリであるぶん使いやすさは抜群だ。
なにより一度保存した音声データに新たなデータを追加録音ができるというのが、このアプリの一番のアドバンテージであると私は感じている。
このアプリを使えば録音をいったん止めてから再度録音を開始する場合も、すべてが1つのファイルに収まるので、のちのち文字起こしをするときに手間がかからない。そういった意味で、私はこのアプリをオススメの録音アプリの1つとして考えている。




こんばんは、ブログを拝見させていただきました。
質問なのですが、無料版のiTalk recoederで録音した音声をblootoorhで転送したいのですが、premiumにアップグレードはどうやってするのでしょうか?
また、その際に無料版の方で録音していた音声を送ることは可能でしょうか?
こんばんは!
コメントありがとうございます!!
この記事は結構前に書いたもので、
記事に書いていること以外はちょっと思い出しづらいんです。
申し訳ないです・・・(´;ω;`)ブワッ
こんにちは
僕もプレミアム版へのアップグレードのやり方が分からず,デベロッパーに問い合わせたことがあります.
その返事が以下のものです.
“””
Hello,
Unfortunately with iOS 11 switching to a 64 bit Apps system our old 32 Bit Apps will no longer be supported for sale. We are looking into updating iTalk so that the premium version can work with the new iOS but as this is a much older program this may not be possible. I am sorry I do not have better news.
Please let us know if we can help with anything further.
Truly,
Louis |Customer Support Specialist
“””
iOS11から32bitのアプリが動かなくなり,プレミアム版が32bitなので,最新のiOSでは
プレミアムにアップグレード出来ないそうです.
録音した音声をBluetoohで転送するなら,ディクタフォンがおすすめですよ.