当ブログにはプロモーションが含まれています
 うぉず
うぉず
ショートカットキー5選【Mac】
では、早速、基本的なものも含めて、私が使っているショートカットキーをお伝えしていこう。
1、⌘キーとSpaceキー「Spotlight検索」
Macを使うのはSpotlight検索機能が便利だから。
と知り合いの経営者は語っていた。それほどMacの利便性の1つとして挙げられるのがこのSpotlight検索機能。
Mac内の全てのデータ「動画」「画像」「PDF」「Pages」などを一瞬で検索できる。アプリも爆速で起動可能。
私も毎日使わない日はない最高の検索機能だ。
2、⌘キーとTabキー「アプリ切り替え」
アプリを切り替えるたびにトラックパッドに手を置いていては作業効率が落ちる。
アプリの切り替えは⌘キーとTabキーのみでOK。これだけでアプリ切り替えが爆速に。
ちなみに切り替え途中に矢印キーを押すと左右にカーソルが移動する。
3、⌘キーとX「切り取り」
言わずもがな、テキストを切り取るショートカットキー。
この後にペーストするのが定番中の定番。
4、⌘キーとV「ペースト」
コピーしたものをペーストするのがこのショートカット。
ちなみに、テキスト以外にも画像データなどもコピーアンドペーストが可能。
5、⌘キーと+、ー「ページの拡大・縮小」
ほぼ全てのアプリで動作する便利なショートカット機能がこれ。
画面の文字が見づらい場合に、トラックパッドで拡大するのとは違い、ページ全体が拡大化されるので、全体のバランスを保ったまま拡大化される。
ページのスクロールもしやすい。
先日、知り合いに教えてあげたら喜ばれたので紹介。
今日のお告げ「複雑なショートカットよりもまずは単純なショートカットを。」
今回紹介したものは基本的なものがほとんどだ。
だが、当ブログには「初めてMacを買いました!」「Windowsから乗り換えました!」というMac初心者さんたちからのコメントが毎日のように一定数届く。
だからこそ、こういった初歩的なことも含めて今後は記事にしていきたい。
私は変態なので、変態ショートカットなどをアプリを駆使して使っていたりするが、そのあたりは上級編としてまたお伝えしていきたいと思う。


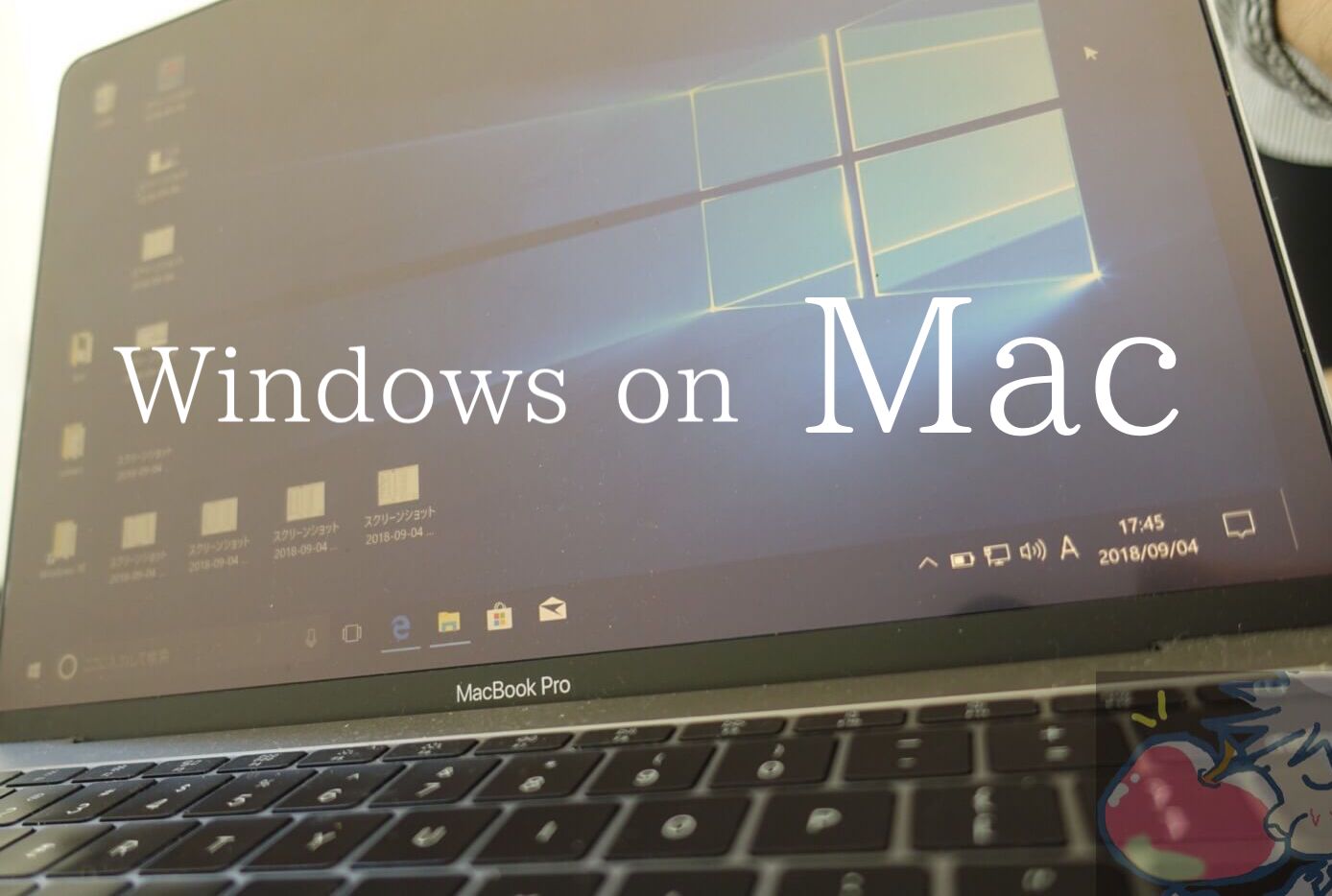

うぉずさん始めて連絡させていただきます!
毎日このサイトを拝見させていただき楽しませていただいてます。
今回の記事なんですがコマンド&zで切り取りとなっておりますが、コマンド&xではないかと思い連絡させていただきました。
ご確認いただければ幸いです!
めちゃくちゃ助かりました。
本当にありがとうございます(´;ω;`)ブワッ
大変ご無沙汰しております。
以前、パソコンは学生時代からMacで覚え、仕事柄Macしか使ってこなかった…子どもの写真整理などでタブレットにするかMacBookにするか…などとコメントさせて頂いた者です。
今日、MacBook Proを整備品で買いました!
13インチ Touch Barなし など他のスペックもこちらの記事を参考に納得のいく商品が出るまで毎日チェックして遂に購入に至りました。
お陰様で届くのが楽しみです。ありがとうございました〜!
本日、無事に届きました事をご報告させて頂きます。
新品同様にパッキングされていました。
購入を急いでいないのであれば、お目当てのスペックが出るまで待って損はないですねー。
ショートカット、普段使いまくってます!
意外と知られていないのがスクショのショートカットキーを押した後、スペースを押すと、ウィンドウごとのスクショが撮れるモードになる。
という物かと思います。
細かいマウス操作をしなくて済みますし、ウィンドウの影も付いてくるのでマニュアルを作るときなどオシャレ感が出せます(笑)
!?!?!?!?!?!?!?
本当ですか!?
今、外出先なので帰ったら試してみます。
恥ずかしながら知りませんでした。
いや〜楽しみですv( ̄∇ ̄)ニヤッ
ありがとうございますっ!!
おぉぉぉぉぉぉぉ!!!!!
聞いているだけでワクワクします。
おめでとうございますv( ̄∇ ̄)ニヤッ
また、後日レビューなど詳しく聞かせてくださいね。
一緒にAppleを楽しみましょう!!
私が最もよく使うのは、
command+Z (1つ前に戻る)
ですね(笑)
ゴリゴリのMac遣いは右クリックなんか使わずにショートカットでサクサク作業を進めるので、凄いスピードですよね。
IllustratorやPhotoshopを極めてる人はショートカットでバシバシ作業するので、側で見てても何してるかよくわかんないです。
あぁ、、あのショートカット連発かっこいいですよね。笑
入力デバイスとしては
やはりキーボードが一番なのかなぁと思ってしまいます。
スクリーンショットの⌘キー+Shiftキー+4はよく使っていますねー
確かに。。
補足として書いた方が良さそうですね。。
Mojaveになってからスクリーンショット後の編集もしやすくなりましたしv( ̄∇ ̄)ニヤッ
こんばんお久しぶりです。
まだMac購入から1ヶ月くらいで、あまりショートカットキーを使用していなかったので本記事は助かりますm(_ _)m
あと一つ聞いてみたいことが!
キーの配置って何か変えたりしていますでしょうか?
私はコピーとペーストくらいしか使わないのですが、⌘+Cと⌘+Vって同時押ししづらいんですよね…
そんなこんなで、caps lockと⌘の位置を逆にしています。
日本語と英語の切り替えも⌘+spaceだったので、この配置換えは個人的に大好きだったりします(゚∀゚)
うぉずさんに限らず、他の方はどんな感じに変えているのか、はたまた変えていないのか。
私、気になります( ・∇・)
おぉぉ!
了解です。。
私は・・・そんなに変更してはいないのですが、
確かに最初は⌘キーには苦労しました。
あぁ、、、色々と書きたい記事が山盛りです。。
横から失礼します。
Windows→Macにチェンジされた方だとcommandキーって戸惑いますよね。
私は逆にMacが先だったので、Windowsマークのキーがcommandキーだと思って押して「違うんかーい!」ってなった思い出があります。
今でもWindowsだとctrlキーを探さないと押せません…
親指commandキー+◯の癖がすっかり染み付いてしまってます。
一時期、文字変換をファンクションキーに当ててたことがあるのですが(F7でカタカナ変換など)、結局デフォルトのショートカット(control+Kでカタカナなど)の方が使いやすくて元に戻してしまいました。
いつもブログ拝見させて頂いてます!
先程MacBook Pro15インチ2018モデル整備済製品ポチってしまいました!!!
今からワクワクです!!!
Mac初心者ですが便利機能などご教示ください!
これからもブログ楽しみにしています!
おぉぉぉぉぉぉぉぉぉ!!!!!!
おめでとうございます!
めちゃくちゃ羨ましいです。
読まれているかもしれませんが、
ようこそ、Macの世界へ!Mac購入直後にやるべき15のこと | Apple信者1億人創出計画
上記の記事をご参考いただければ幸いです。
一緒にAppleを楽しみましょう〜v( ̄∇ ̄)ニヤッ