当ブログにはプロモーションが含まれています
 うぉず
うぉず
ショートカットのダウンロードはこちら
こちらが私が使っているショートカット。(設定は後述)
※ダウンロード時に信頼されていない〜と注意表示が出た場合は「設定アプリ」→「ショートカット」→「信頼されていない〜をONにする」という設定を行ってください
ちなみに上記のショートカットアプリは下記のブログに紹介されていたものを私が若干修正を加えたもの。
iphoneの標準メモアプリに日別のメモを残すショートカットを公開しました。|小林丸々|note
作成者様に感謝。
必要な設定方法
必要な設定としては、「純正メモ帳アプリに”殴り書きメモ”」というフォルダを作るだけ。
以下の矢印アイコンをタップして殴り書きメモというフォルダを作成しよう。
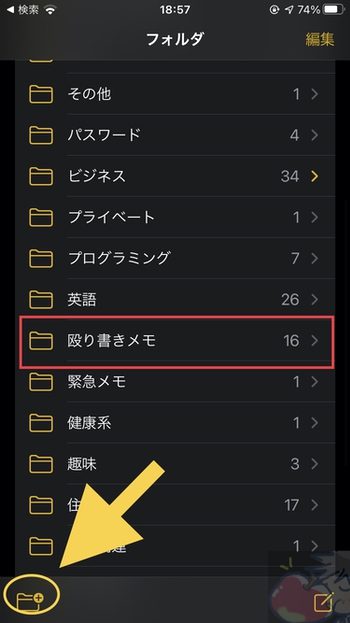
ショートカットアプリを開いてこの部分が”殴り書きメモ”になっていればOKだ。
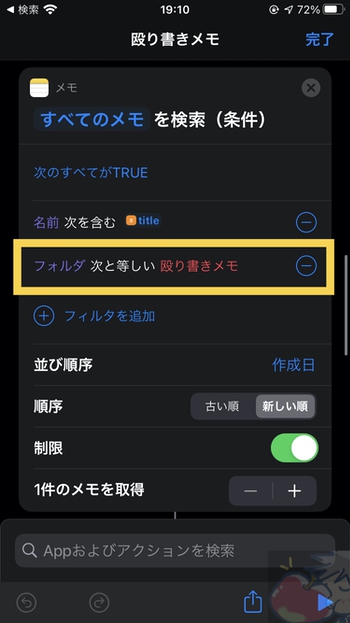
ちなみに、殴り書きメモというタイトルではないフォルダでも使用は可能。その際は任意のフォルダ名のものを純正メモ帳に作成しておき、上記のショートカットアプリ部分からそのフォルダ名のものを選択すれば良い。
設定が完了したらきちんと動作するか確認してみよう。
動作はこんな感じ
まず、ショートカットアプリを起動させると以下のような画面が表示される。メモしたい内容を入力して「完了」をタップしよう。
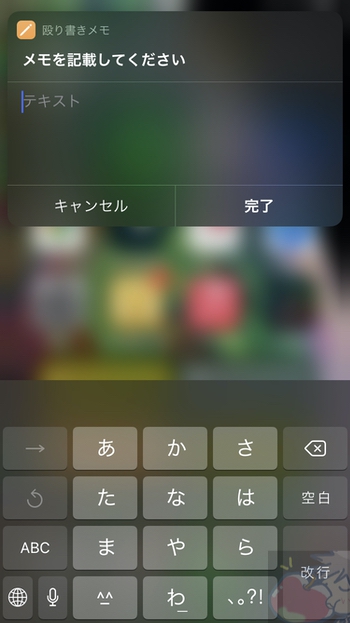
純正メモアプリの殴り書きメモというフォルダ内に以下のようにメモが追加されていれば正常に動作している。

メモに列挙されるのは、
・時間
・メモした内容
の順番となる。
日付が変わればまた新しい新規メモが作成されるため後から確認がしやすい。
このショートカットがあれば、「アイディアを思いついた時」「知り合いにおすすめのレストランを教えてもらった時」などなど。いろんな時にとりあえずメモすることができる。
活用度はかなり高いので私も継続して利用している。
殴り書きメモ以外にフォルダを増やしてもいいし、位置情報を記録するようにしてもいいし、いろんな使い方ができるので色々とカスタマイズすることも試してみてほしい。
今日のお告げ「ショートカットは必ず使いこなしていくべき」

ショートカットアプリは導入するのにちょっと敷居が高く感じてしまう人も多いかもしれないが、必ず導入すべきアプリだと私は思っている。
iPhoneのウィジェットに表示できるようになったし、Apple Watchからも起動できるようになった。それらのデバイスに適したショートカットアプリを導入すれば日々の時間がより効率化される。
まだ導入していない方はぜひ以下の記事を読んで、とりあえず導入してみて欲しい。(とは言ってもアプリをダウンロードして、ショートカットをダウンロードして、ショートカットを起動させるだけなのでそこまで難しくはないはずだ)
【おすすめ関連記事】
【完全版】Apple信者が教えるSiriショートカット機能の設定・使い方まとめ



私の早メモは以前うぉずさんに紹介したnotionに高速でメモができるfastnotionというアプリでしています
便利ですよ〜
おぉ!!!!
Notionプロの匂いがします・・・
いえいえ。私よりも断然使いこなしている方がいて実際にFastNotionの作成者の方のブログがすごいですよ
blog.35d.jp
おわぁ!!!
情報共有ありがとうございますm(_ _)m
おおっ!いい使い方ですね!!
私はiPadですぐメモを取れるように、ショートカットでGoodNotes5が起動するようにしています!
なんか手書きの方が忘れにくい気がして(笑)
あっ、全然関係ないですが、今日apple watch SEのNikeモデルを購入しました!!
apple watch3からの買い替えです。
やっと画面が大きくなったのでテンション上がりまくりです!!!
お、いいですね。
わかります。
電源オフの状態でもApple Pencilでタップするとメモ帳が起動することに
最近、感動しました。笑
っておわぁ!!!
Apple Watch SEの購入おめでとうございます!
画面大きいとテンション上がりますよね。
あと、操作性もかなり上がりますv( ̄∇ ̄)ニヤッ
あっ、メモにフォルダがある。スゲーすげー(ちょっと疲れて言葉遣い悪しですが、ご容赦ください)
私は本当にメモなので、適宜捨てます。残しといても管理できないからww 謎の数字とか結構あります。(≧∀≦)
え、ちょw
私は本当にメモってw
そうか、、、のりのりさんはメモの妖精だったのか・・・
ふふふ、日本語のあやですね。いや、だから、ちょーぜつ疲れたんですって、笑
メモ、苦手です。Apple pencil探してる間に忘れちゃうし。そういう意味では pencil2は便利❤︎ サッとかけるしねえ。
メモの妖精、欲しいです。自分の言ったことそのまま記しておいて欲しい。
( ゚д゚)ハッ! Siri‼︎ 役に立ちますかねえ。。。おばかさんだからなぁ。無理に漢字に変換しなくていいから、言ったことをそのままメモアプリに書いといてー。
今日はiPhone miniの予約が始まりますねえ。
先日、大きな買い物しちゃって、ちょっとモチベーションだだ下がり、笑
予約せずに、発売当日、新宿徘徊して、あったら入手にしようかなぁ。ビッグもヨドバシもApple Storeもあるから端から順に渡り歩けば、どこかにありそうな気もするんですよねえ。
>>予約せずに、発売当日、新宿徘徊して、あったら入手にしようかなぁ。ビッグもヨドバシもApple Storeもあるから端から順に渡り歩けば、どこかにありそうな気もするんですよねえ。
iPhoneは無理だと思いますが、
HomePod miniはいけるかもです。。笑
iPhone 12 miniはかつてない争奪戦になると思いますよー。
のりのりさん頑張って!!!!!!!!!!
なぜ、急にやる気がなくなったのですかwww
でも、そういう時ありますよねぇ。。
お風呂入ってご飯食べたら復活したので無事ゲトしました、笑
iPad mini+mineo & iPad Pro+WiMAXで接続してたのですが、どっちも10分以上繋がらず(T . T) 皆さんの買えました報告をぐぬぬぬしながら、やっといけたiPad miniのストアアプリで最後の購入ボタンで跳ねられ続けました(;ω;) えぇぇぇぇぇぇぇって内心思いながら、やっとiPad proのSafariから手続きしてくれてヽ(;▽;)ノ
配送だと争奪戦なのかもですが、全然余裕でどこのお店も受け取りいけそうでした。今(11\8 AM8:30)現在でも店内受け取りなら発売日の予約できる店もあるし、焦らんでもよかったみたい。
東京は複数店舗あるし、店内受け取りなら、まだいけます、皆さん。
うぉずさんは、京都で受け取り行けますよね。まだ13日予約可能でしたよん( ̄▽ ̄)( ̄▽ ̄)
あぁ、店の受け取りになんて行ったら、ついでにあんなものも、こんなものも買ってしまいそう。。。
おわぁぁぁぁぁ!!!!!!
よかったです!!!
東京はやっぱり在庫が多いですねぇ。。
あ、私はそういえば去年は京都まではんなりWatchを受け取りに行きましたね。笑
いやぁ、、、買わないかなぁ。。。
引っ越さないと。。。。。笑
フォルダをなぐり書きメモにしても、なぐり書きメモのフォルダには追加されていきませんね・・・
メモのフォルダに残っています。どうして・・・
平仮名ではなく漢字にしても動作しませんか!?
ダウンロードしました。私はうまく設定できました。名前も「とりあえずメモ」に変更してみました。うぉずさんと同じように純正のメモをけっこう活用しているので、ショートカット便利ですね!いつもありがとうございます♪
ふふふ。
お役に立てて何よりです。
一緒に作業を効率化していきましょう〜v( ̄∇ ̄)ニヤッ
私も「殴り書きメモ」フォルダではなく普通のメモフォルダに格納されてしまいます…
あわわわわわわ。
すいません、修正版を配布しましたので
ご確認いただければ幸いでございますm(_ _)m
お知らせ:昨日、公開したショートカットについて。修正版を公開しました
ありがとうございます!
出来ました
ほんとに便利ですね
ふふふ。
よかったです。
ありがとうございますv( ̄∇ ̄)ニヤッ
よいショートカットを作成された教えてくださいね〜!!!
うぉずさん、ありがとうございます。
何時に何があったという記録をメモが必要な時があるので、メモアプリを使っていました。
片手で入力できて報告時に清書せずにメールを出せるので便利ですが、時刻の記入が面倒でした。
このショートカットで、仕事がラクになりそうです。
さっそく日曜日の仕事から、利用させていただきます。
ご丁寧にありがとうございます。
ぜひ、ご活用くださいませ〜v( ̄∇ ̄)ニヤッ
密かにいつも拝見させていただいています。
殴り書きメモ入れました、そしてとても便利です。
今朝、Apple Watchにショートカットとして入っていたので試しに音声でメモするとちゃんとメモに追加されててビックリしました。
1日の終わりにDAY ONEに殴り書きメモ書き出ししています。(これもショートカットでできたらいいですね、またトライしてみようかな)
ともかく楽しく拝見させていただいております。とても有用な情報をありがとうございます。
おわぁ!!
密かにいつも見ていただきありがとうございます!
殴り書きメモがお役に立てたようで何よりです。
殴り書きメモですがApple Watchで動作しますか!?
iPhoneの電源がONの状態ですかね?
私の場合はiPhoneが電源オンだと機能しないので。。
>>ともかく楽しく拝見させていただいております。とても有用な情報をありがとうございます。
嬉しいです!
これからも一緒にAppleを楽しんでいきましょうv( ̄∇ ̄)ニヤッ
またいつでも気軽にコメントくださいね。
▶︎殴り書きメモですがApple Watchで動作しますか!?
iPhoneの電源がONの状態ですかね?
今朝も試してみましたら、iPhoneも電源ONの状態で、
Apple Watchのショートカット→殴り書きメモ→音声入力→iPhone殴り書きメモに入力されていました。
たびたび失礼します。
追記
Apple Watchでの殴り書きメモは新規作成(1日の最初)のみ有効な感じで、2回目以降はうまくできませんでしたm(_ _)m残念
あーーー!!!
なるほどです。
感謝ですm(_ _)m
ありがとうございます!!!
ご確認いただき感謝です。
欲を言えばiPhoneの電源がオフの状態でも対応させたかったのですが、
電源オフだと機能しないのですよね。。
早くApple Watchにメモ帳アプリを対応させて欲しいです(。´・ω・`。)ショボン
たのしく拝見しています。質問させてください。iPadでもダウンロードさせていただいたところ、本体横向きでショートカットを起動しても、縦向きに入力ボックスとキーボードが表示されてしまいます。何か設定が必要なのでしょうか。
えぇ!?
本当ですか。
私は横向きに表示されますが。。。
なんでしょう。。
一度、電源オンオフとかやってみていただけませんか?汗
設定いじったり、電源オンオフしている間に解決しました!ありがとうございます。
これからも応援しています。
おわぁ!
よかったですm(_ _)m
私もダウンロードして使わせていただいています。ありがとうございます。
でもiPad側がうまくメモ帳を同期してくれなくて、iPhoneとiPadを交互に使うと、iPhoneがメモを作る、iPadが新たにメモを作る、iPhoneがiPadが作ったメモに書き込む、みたいな変な感じになっています。iPadの同期が解決すれば直りそうです。ちょっといじってみます。
ショートカット、最初はちょっととっつきづらかったんですが、ちょっとプログラミングみたいな感じで楽しいですね。
このショートカットの機能、昔ちょっと使っていたPostEver(今はPostEver 2ですね)ってアプリに似ている気がします。
お役に立てて嬉しいです。
ショートカットは簡単なプログラミングみたいな感じで
直感的にできて楽しいですよね。
さんきちさんも何かショートカットを作成された場合は
ぜひ、教えてくださいませ〜v( ̄∇ ̄)ニヤッ
こんな古いところへのコメントにまで丁寧にご返事ありがとうございました。
私の作ったショートカットは、
・RSSRadio というポッドキャストアプリでBBCを再生して、ワークアウトで屋外ウォーキングをスタートするもの(徒歩通勤なので)、
・今から歩いて帰るというメッセージに見積もり時間を加えたもの(LINEは連携がうまくいかないので、家族のトークグループを選んで、グリップボートの中身をペーストは手作業です。
・ネットを参考に作った、外出先から交通機関で何分かかるか、今どこか地図付きで連絡する(LINEは以下同文)
ちょっと不具合が出ても修正するより最初から作り直した方が速いくらい、よく分かってないレベルです。
でも、他の人のショートカット、うぉずさんならいいですけど、他のところからダウンロードするのはかなり勇気が入りますよね。
メールアドレスや電話番号を通知するようなものが埋め込まれていても、多分私には気付けません。。
おわぁ!
シェアありがとうございます。
こうやってショートカットトークするのって楽しいですよねv( ̄∇ ̄)ニヤッ
ほぼ1年前に公開されていた内容ですが、今日、PostEverと似たようなものがないかと探していて見つけました。無茶苦茶便利そうですね。早速使わせていただきます。
数年前までPostEverで日記ライクなメモをつけていました。今は10年日記というアプリを使っていますが、過去にPostEverで作ったメモを10年日記に移動(約800日分を手作業で、、、)させた結果、数年前の思い出が蘇ってきました。そこで、PostEverライクなアプリがないかと物色していたところ、ここの記事に出会った次第です。ちなみに、Evernoteは使い勝手が悪くなり、ここ数年全く使っておらず、メモはGoogle Keepに変わりました。
というわけで、感謝感謝です。ありがとうございました。
いえいえ、お役に立ててよかったです。
コメントご無沙汰しております。
既出でしたら申し訳ありませんが、殴り書きメモのショートカットが正常に終了しなくなってしまいました…
ちょうどiOS16に更新した直後だったのでこれが原因だと思ってますが、修正のアドバイスをいただけませんでしょうか?
すべてのメモを検索〜の部分で引っかかってしまいます…
はじめまして。いきなりのコメント失礼いたします。
ダウンロードさせていただきました。
とても便利です。ありがとうございました。
一つ質問です。ショートカットで出した後にすぐに音声入力の設定にはできませんか?フリック入力ではなく、声で入力したいのですが、わざわざマイクボタンを押すことが少し手間がかかりまして。
少し自分なりにいじってみましたがダメでした。
起動して音声入力して、それが一つのメモに1日の時系列で入ることが理想です。
良ければ教えていただけると助かります。