当ブログにはプロモーションが含まれています
 うぉず
うぉず
はじめに
検証機種
【Mac】
・13インチMacBook Pro(2016)
・27インチiMac
【iPad】
・12.9インチiPad Pro
・iPad mini
上記の機種を使って、組み合わせて日々検証を繰り返してみた。私は検証を繰り返し続けて、その結果を当ブログで共有することを生きがいにしている。
個人的な最終結論としては、
SidecarはApple PencilとMacを結びつける、Apple初の連携機能。
ということになった。
そこまでのプロセスも含めた、私のSidecarの検証記録、そしておすすめの使い方を以下解説していこう。
Apple信者のSidecar検証記録
以下、私が検証してきた記録を共有させていただきたいと思う。
検証記録その1「常時接続型」
【検証内容】
カフェや自宅、場所を問わずにMacとiPadを使って常時Sidecarに接続して作業をしてみる。
【検証結果】
常時接続するメリットはほとんどなかった。サブディスプレイとして役に立つ面は確かにあるが、iPadのクオリティの高さ、それに加えて、iPadアプリの豊富さゆえに無理に常時Sidecarに接続する価値はないと思われる。
【結論(仮)】
「サブディスプレイになる!」と思い込みすぎたのが間違いだったかもしれない。
常時表示させておきたいようなMacアプリを使っている人には有効かもしれない。iPad側で常にそういったアプリを表示させておけば作業を効率化できる。
ただ、多くの人にとってそのような使い方は想定しづらい。
検証記録その2「その都度接続型」
【検証記録】
カフェや自宅、場所を問わずにMacとiPadを使って必要だと思われる場面のみでSidecarを接続してみた。
【検証結果】
非常に有効。
Sidecarは以下のようにMacのウィンドウ拡大タブ部分にマウスカーソルを1、2秒合わせるだけで爆速で起動が可能。
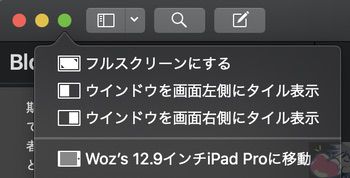
つまり、必要な時にすぐに起動させることができる。さらにSidecarの仕様上、iPadのアプリの一部として起動させられるため、アプリを切り替えながら使うことも可能。
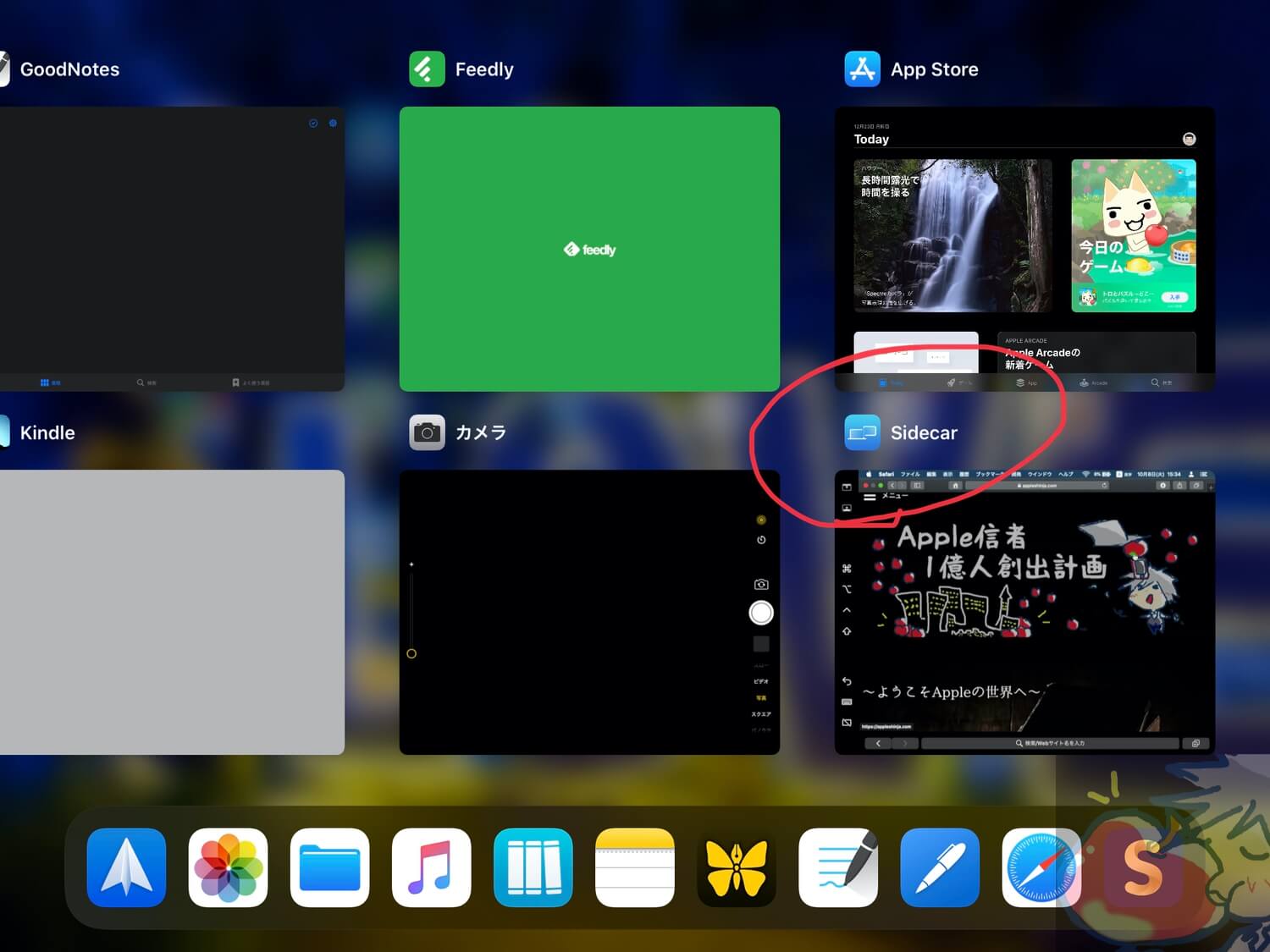
何かしらの資料を見ながら入力を行う人にとっては作業を効率化させることができると思われる。
さらに、Sidecarを使ってアップルペンシルで書き込むという作業は非常に便利。というか神。感動するレベル。
例えばこんな感じ。

PDFファイルもMacのプレビューアプリからこんな感じですぐに飛ばしてApple Pencilで書くことができる。
つまり、
Macで画像やPDFファイルを開く
↓
手直ししたほうがいいと思うファイルはiPadへSidecarを使って飛ばす
↓
Apple Pencilで手書きする
↓
Sidecarを閉じればMac側に手書きされたものがプレビューとして自動的に戻ってくる
という流れで作業ができる。
素敵やん。
今まではGoodNotes5などの手書きアプリにAirDropで飛ばしてから、iPad側でGoodNotes5を開いてApple Pencilで書き込んで、それからMacへ戻していた作業が、一気に短縮された。これぞ作業効率化。
画像やPDFファイルを多く扱う方はこの使い方を知っておくだけでもSidecarの恩恵を最大限に享受できると思う。
【結論】
Sidecarはデュアルディスプレイとして使うのではなく、「Appleが初めて発明したApple PencilとMacの連携機能」として使うのが良さそうだ。
補足:絵を描く系のアプリは非検証
私は絵を描く趣味もなく、そういった類の仕事もしていないため、絵を描く系のアプリは力を入れて検証していない。と言うか検証することができなかった。
ただし、Appleが絵を描く系のクリエイティブなアプリに力を入れていることは事実。
Sidecarはどのアプリでも対応しているが、Appleがイベントなどで触れてきたアプリは以下のようにお絵描きアプリが多い。
- Adobe Illustrator
- Affinity Designer
- Affinity Photo
- Sketch
- ZBrush
さらに、SidecarはFinal Cut Proにも対応している。これらのクリエイティブなアプリを使っている方々は新たな方法で作業を効率化しているのかもしれない。
今日のお告げ「あなたの有効な使い方は?」

2ヶ月ほど毎日毎日検証し続けてきて「SidecarはApple PencilとMacを結びつけるための連携機能強化アップデートだった。」と結論づけてみた。
Macで唯一できないと言ってもよかった手書きがSidecarを通して簡単にできるようになった。私はこれだけでも大満足。
ただ、1点懸念しているのは、私はMacとiPadの二刀流に慣れすぎている気がする、ということ。2つの機種をApple Pencilが出て以降は持ち歩くことが多かった。
それゆえにそれぞれを分離させて使うことに慣れすぎている。例えば、MacBook Proを使いながら、iPadではSmoozを使ってブラウジングしていたり、GoodNotes5でPDFを表示させていたり。
もしかしたら、私とは全く違う見方でSidecarを使っている人たちもいるかもしれない。そして、私とはスキルの違う、「イラスト描く人たち」は私が想像しないような使い方をしていると思う。
Sidecarには無限の可能性が詰まっている。
どうか、あなた独自の使い方があればコメント欄にて教えていただければ幸いだ。
一緒に作業を効率化していこう!


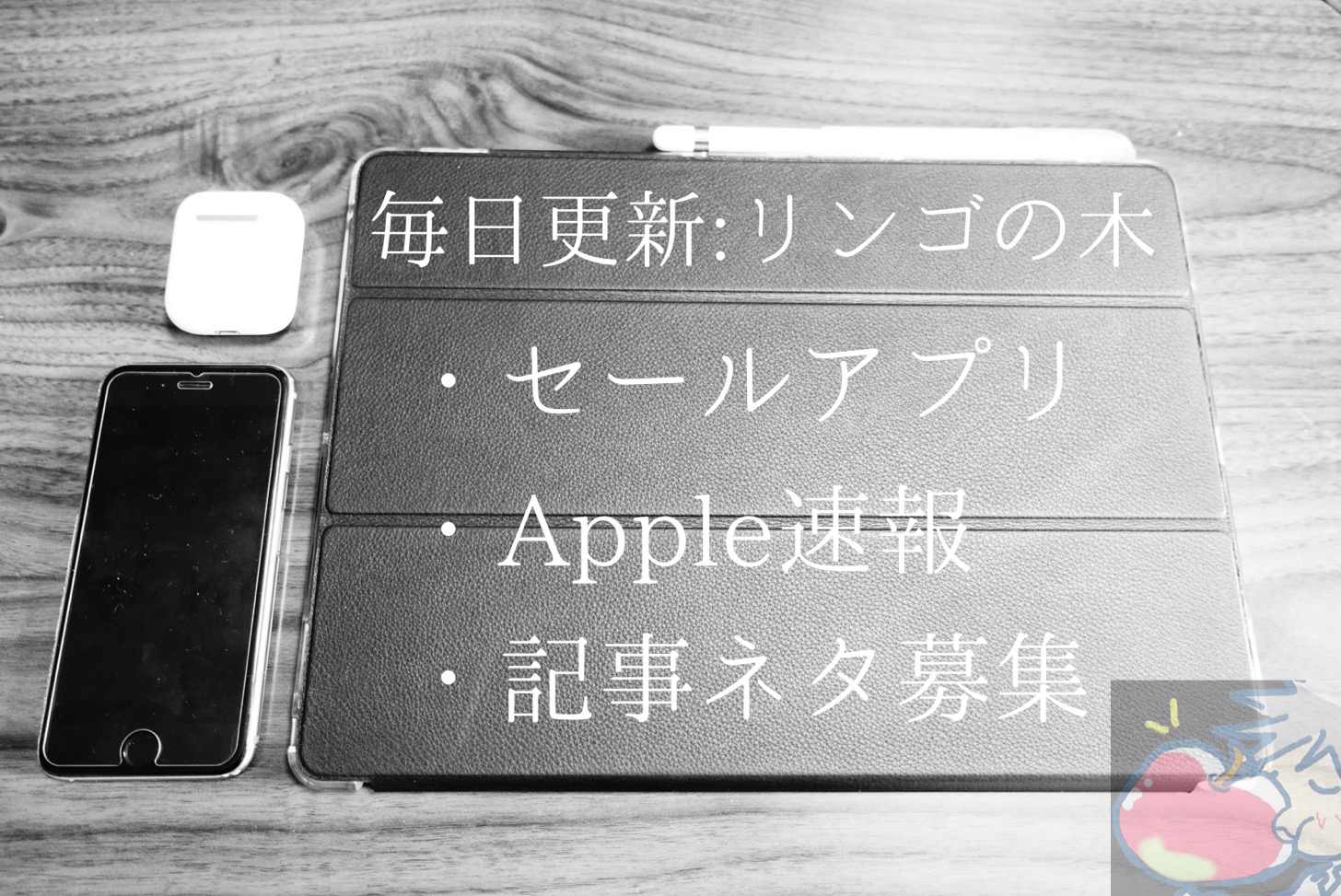

フォトショップはiPad版がまだまだク〇なのでSidecarでやるのですが、傾き感知を考慮してる絵師は殆どいないと思われるので非常に有効。単独でiPad版がバージョンアップされれば必要ないかもしれませんが、今のところ〇ソに課金する必要は無し。ちなみな私はiPad版がどう仕上がるのかみたいので課金はしてます…
ペインターも絵師は傾き感知必須な画材よりもデジタル水彩だと思うのでこれも◎。レイヤー多くなればもたつきますが、もともとペインターがもたつくのもあって許容範囲。これがMac Proとかならもたつかないんだろうなあー…
クリスタはiPad版がほぼベタな移植なので単独で使った方が良い。でもこれを漫画を描く作業となると…はたして使えるのかどうか…。
また、デュアルモニターでよくやるのがパレットをサブに、主モニターはキャンバスと使い分けるのですが、コレはいいんだけどわざわざiPadでやるなら安い液晶買った方がよいかも。
情報共有ありがとうございます!
って、ちょwww
kusoなんですか。笑
まぁ、、、確かに当ブログにも
「あれだけ待たせてこのクオリティか。。」
というお言葉が届いております。
うーん、、、まだまだこれからですかね(。´・ω・`。)ショボン
余談ですが、kusoって連呼しないでください。笑
深夜に一人でツボに入って部屋で笑ってますwww
うぉずさん、とうとうiPad(2019)を購入しました!私の用途は主にpdfの閲覧、書込みになりそうなので、今回のご検証は大変参考になります:)
どわぁ!!!
ご購入おめでとうございます!
これから少しずつ少しずつ使っていってあげてくださいね。
これからも一緒にiPadライフを楽しみましょう〜v( ̄∇ ̄)ニヤッ
私の環境で、Sidecarがなかった頃のMac、iPadの連携具合がおそらくうぉずさんよりも数段悪かったので、今回の記事の使い方はとても「素敵」です。
「そんな使い方は圧倒的に少ない」というつっこみは確かにあるんですが
そこでのイライラの解消と数分の余裕は絶対に必要になると思ってます。
簡易的な(機能自体は簡易ではないですが)液タブのイメージですね。
そうなんです!
使う場面は少ないのですが、
それでもめちゃくちゃ便利ですよね。
簡易的な液たぶの例えナイスです。さすがです。
私もそんな印象を持っています。
これからどうなっていくかが楽しみですv( ̄∇ ̄)ニヤッ
今のところちょっと残念なのがタッチバー。
タッチバー自体が残念なのではなく、iPad側に表示されるタッチバーのカスタマイズが分からない。カスタマイズの方法があるのかもしれないですが、分からない。。。
どなたか知っていたら教えて欲しい。。。
BTTのタッチバー設定がiPad側にも反映できればかなり使い勝手がよくなると思うんですよね。
さすがでございます。
私もタッチバーとのカスタマイズ連携について
かなり検証を繰り返しているのですが、
いまだに実用性を見いだせておりません。
おっしゃる通りBTTでも設定できるのでかなり可能性があるのですが。。。
如何せん、Touch Barのポテンシャルが未知数すぎて・・・という感じです。笑
ZBrushと書かれていて呼ばれた気がしましたっ。|柱|_・)
とは言え、残念ながらSidecarは現在あまり積極的には使えておりません。orz
やはりメインディスプレイに使うにしてはiMacと比べると随分狭くなってしまいまして、
メニューやツール類のウインドウを開いていると作業領域が更に狭くなります。(つД`)
板タブに慣れていれば5KRetinaの画面をいっぱいに使って作業する方が効率は良かったりします。
Finderに入っている見本用の画像が多いならそれらを表示させる用途になると思いますが、
今の所はSafariや写真アプリをiPadから直接表示させる事が殆どです。
強いて言えば2つ以上のアプリをMac内で同時進行で連携させながら使う場合は、
画面を2つに割るよりも片側をiPad側に表示させる方が使いやすいのでは無いかと思います。
後はiPad側がタッチ操作にも対応してくれていれば、
更に使い勝手が上がりそうな気がするんですけれども、
これは左手でApplePencilを握る訓練をしろという事でしょうか。ヽ(´ー`;)ノ
外で液タブっぽぃ使い方を気軽にするには凄く良さげな気はします。
iPad側にshift option commandの3つのキーが仕込まれているのが実にありがたくて、
ZBrushだと基本的にこれらのキーを押しながら作業をして行く事がやたらと多いのです。
UIの問題はiPad用にメニューを減らしたものとiMac用のプリセットを設定してその都度呼び出せば、
作業領域がメニューバーで埋め尽くされる問題もある程度は解決できそうです。
人によっては外出用にMacBookProと板タブと左手用デバイスを…とかさばる荷物が、
MacBookProとiPadで済ませる事もできるのは大きいと思いますよ。(=°ω°)b
ふふふ、呼びましたよ!笑
ご丁寧にありがとうございます。
ふむふむと読ませていただきました。
やはり単体表示の方が使いやすいのですね。。
うーん。。。
まだまだリリースされたばっかりですので、
これからAppleがさらに機能拡張をしていくのかどうか、様子を見ていきたいと思います。
でも、まずはOSの安定をはよ・・・(。´・ω・`。)ショボン
残念ながらMacBookProを持っていないので外出先での検証が出来ない所ですが、
液タブを使うには電源が必要でかつ線やACアダプタで荷物が更に嵩張りますし、
据え置き型のディスプレイと比較しても置き場所を選ばない点から、
SidecarはiMacよりもMacラットトップの方が相性が良さそうです。
ただ外出先でのSidecar使用に不安になる記事を幾つか見つけたのですが、
外出先では公共Wi-Fiを使ってのSidecarの利用は避けたい所だと思うので、
そうなると有線接続でSidecarを利用する事になるのですが、
その際MacからiPadへの給電を行うのでバッテリーを吸われるのが気になります。
その上Mac側とiPad側の画面表示でグラフィック描画にも負荷が掛かるはずですし、
そもそもMacとiPadを持ち歩くのであれば電源が必須なのかもしれませんが、
Macのバッテリー残量は留意しておく必要がありそうですね。(||´Д`)
余談ですが最近MacOSをCatalina10.15.2にアップデートして、
ZBrushも2019から2020へアップデートしてみた所、
以前から悩んでいたCPUのファンの音が随分軽減された様です。
公式ではラットトップではこの問題が残ったままになってはいるものの、
iMacへのCPUの負荷のかかり方も以前に比べて穏やかになったので、
ひとまず新規ファイルを開いた直後から煩いという事は無くなりました。ヽ(´ー`)ノ
流石にレンダリングを繰り返す様な用事ではCPUもブン回りますが、
作業中に音楽を流していてすぐ邪魔される様な事は無さそうです。
おかげでiMacでのモデリングは快適そのものになりましたよ。(*/ω\*)
とは言え、ミュージックアプリでもリピート機能が上手く作動しなかったりと、
致命的では無いもの微妙に嫌な不具合はあちこちにあるみたいなので、
iPadOS共々不具合をどんどん潰していって欲しい所ですね。(=°ω°)b
どわぁ!!!
情報共有ありがとうございます!
>>余談ですが最近MacOSをCatalina10.15.2にアップデートして、
ZBrushも2019から2020へアップデートしてみた所、
以前から悩んでいたCPUのファンの音が随分軽減された様です。
これを知って助かる方も多いはずです。
もはやZぐりさんさんとお呼びしてもいいくらいに
ZBrushのイメージが強くなってきましたw
バグは少しずつ直ってきていますが
まだまだ完璧には遠いですよね。
はよー!!!!!(。´・ω・`。)ショボン
営業先で打ち合わせするときに、iPadをスクリーンがわりに相手側に向けてサブモニターとして使ってます。
共有したい画面を見せたいときにMacBookをクルクルさせなくてもよくなったので、打ち合わせがスマートになりました。
また、スクリーンやプロジェクターがない先でも、少人数(1人、2人)へのプレゼンなら、MacBook側でパワポの開発者ツールを表示させて、iPadでスライドを映すということもできました。
この使い方をするためだけに、12.9インチのiPadが欲しいくらいです。
これは・・・・・
すごい!!!!!!!!
確かにです。
ありがとうございます。
少人数のプレゼンや、何かを伝えるときに
強烈に役立ちそうです。
ヒントにさせていただきます。
色々とできそうでワクワクしますねー。
感謝ですm(_ _)m
Ebooklet2(無料)/Ebooklet2 Pro(有料)、Presenter(無料)というアプリがあります。これを使うと、iphoneやiPadから、別のiOS機器の同一PDF文書へのページめくりやペン書きを反映できます。iOS12では動作確認しましたが、13では未確認です。学校でみせたところ、びっくりされました。
なお、eProjector(有料)ではPDFのほかにWebページもリモートで表示できるようです。
私が教卓に張り付かず、縦横無尽に移動してPDF操作をしたいのですが、Apple TVはDVI端子なのに対して大多数の教室はVGA端子なので、EZCASTになりそうです。EZCASTだとプラットフォームを問わないので、学生のスマホの画面をプロジェクタに映せます。
KeynoteならデフォルトでiOS機器でリモート操作できますし、パワポもリモコンがあれば同じようにできますね。
日本三毛猫さん!
いつも濃い情報をありがとうございます。
そんなアプリがあるのですね…
チェックしてみます。
ありがとうございますm(_ _)m
もはや、PDFマスターと呼ばせていただきたいくらいです。笑
個人的にはSidecarは完全に、サブディスプレイで、作業領域の拡張面でしか使ってなかったからこういう検証って楽しいっすなぁ
はい!
めちゃくちゃ楽しいですv( ̄∇ ̄)ニヤッ
ぜひ、MSKSさんも良い使い方を発見されたら共有していただければ幸いですm(_ _)m
ようやく今月に入ってmacOS Catalinaにアップデートしました。
Sidecarを使い始めてまだ1ヶ月しか経っていませんが、
「ちょっとサブディスプレイが欲しいな」というときに便利ですね。
私は記事中の「その都度接続型」で使っています。
研究室のデスクにはモニターがあるので出番はあまり多くないですが、
自宅のデスクにはモニターがないのでSidecarでiPadをモニター代わりにしています。
Macだけでデスクトップを切り替えて作業するよりも、
iPadをサブディスプレイとして駆り出した方が表示できるデスクトップ数は
単純に多くなるので、多画面での作業が求められる場面では大いに役立つでしょう。
通常のモニターだとPCなど他に繋げるものがなければただの置物と化してしまうことも
ありますが、iPadは用途の関係で置物になるリスクがかなり低いですからね。
iPadの外部モニター化についてLuna Displayに先を越された感は否めませんが、
Apple側でmacOS・iPadOS共に標準対応させたことは凄く嬉しく思います。
>>「ちょっとサブディスプレイが欲しいな」
そうなんです!!!!!
まだ、完璧に生活に慣れてはおらず、
「あぁ、SideCa使えば、もっと効率化できるな。」
としばらく作業してから気付く時もありますが。。笑
本当に便利ですよね〜。
もっともっと極めていきたいです。
Touch Barと組み合わせると便利なのかな?
とか色々と妄想が膨らんでいます。笑