当ブログにはプロモーションが含まれています
 うぉず
うぉず
はじめに:Taskumaで出来ること
Taskumaは超高価なアプリ。この記事を書いている現在3,600円もする。
たけーよっ!!!
と叫びたくはなるが、私は「買ってよかった。買う価値はあった。もっと早く買っておけばよかった。」と思っている。日々の作業が効率化されたし、人生を変えるであろう時間術が自分に身につきつつあると確信しているからだ。
では、Taskumaでは一体何ができるのだろうか?
結論から言おう。
私が思うTaskumaを使うことの最も大きなメリットは「ルーティンワークを完璧にこなし、かつ自分の時間を完璧に把握することができる」ということだ。
例えばTaskumaには以下のメリットがあると私は思っている。
- 自分で時間を作り出して、自分の能力を最高に高めるためタスク術が身につく
- 集中力が続かない時間が把握できたらその時間には無理にタスクを入れずに時間を楽しむ
- 朝起きてから超集中モードで仕事をするための相棒になる
- 運動を半強制的にタスク化して毎日の運動で健康を手に入れる
- ムダな時間をどれだけ過ごしているかを把握して自分の時間を1日1時間でもいいので作りだす→1年で365時間の効率化に繋がる
などなど。総じて言えるのは「時間」がキーワードになるということだ。
時間のコントロールを行うことができるようになるメリットは計り知れない。時間を作ることができるということは、極論を言えば寿命を延ばすことができると言っても良いかもしれない。
私自身、Taskumaを使い始めてから時間をほぼ完璧にコントロールできるようになったし、自分の行動記録を取れるようになった。
その結果、自分が今、人生史上最高のスピードで毎日のタスクを処理できていると確信している。
では、少し長くはなってしまうが、以下、Taskumaの設定と使い方を紹介していこう。最後には私の1日を紹介しているのでそちらも合わせて参考にしてみてほしい。
Taskumaチュートリアル(個人的な)
Taskumaにはチュートリアル的なものがなく、アプリダウンロード後から何を行っていいのか分からない。
設定や使い方についてはかなりの長文になってしまうのだが、当記事はかなり長い。というわけで、先にチュートリアル的なものをお伝えしておきたいと思う。チュートリアルというか、当記事の目次といったほうがいいかもしれない。
Taskumaをダウンロードしたあなたがやるべきことは実はそれほど多くはない。
- 必要な設定を行う
- セクション(朝昼夜の区切り)を決める
- リピートタスクを作成していく
- 毎日、タスクを少しずつ変更する
- レポートを見ながら修正していく
たったこれだけだ。この5つさえできるようになれば、Taskuma初心者は卒業といってもよいだろう。
難しく考えなくても大丈夫だ。安心して以下、読み進めていってほしい。
Taskuma【設定編】
まずは、重要な設定からお伝えしていこう。
設定1、セクションを決める
絶対に行うべきは、このセクションを決めるという設定。簡単に言えば「朝」「昼」「晩」の区切りをつけましょうということだ。
Taskumaをダウンロードした直後は朝、昼、晩の設定も何もされていない。
なぜなら、人により起床時間も違うし、どの地点で分けた方がより解析しやすいかが違うからだ。
Taskumaを起動させて設定項目より以下の「セクション設定」をタップしよう。
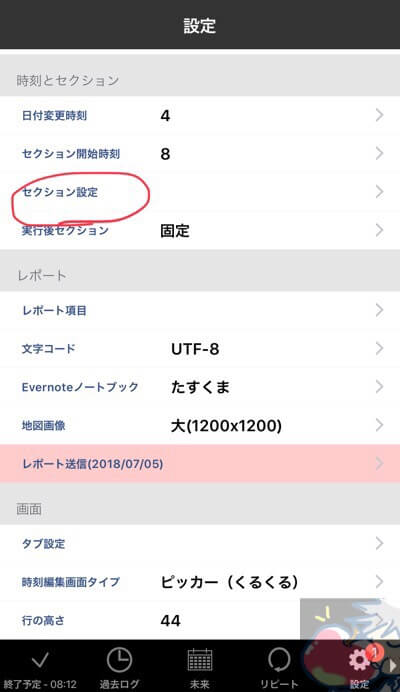
私は以下のように設定している。
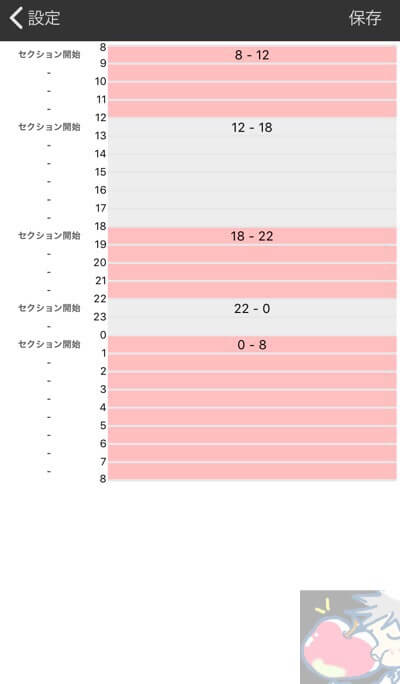
設定は左側のちょぼをタップすれば、その時間で区切られるので朝8時、夜17時のように開始時間を順番にタップしていこう。(取り消す場合はもう一度同じ箇所をタップすればOKだ)
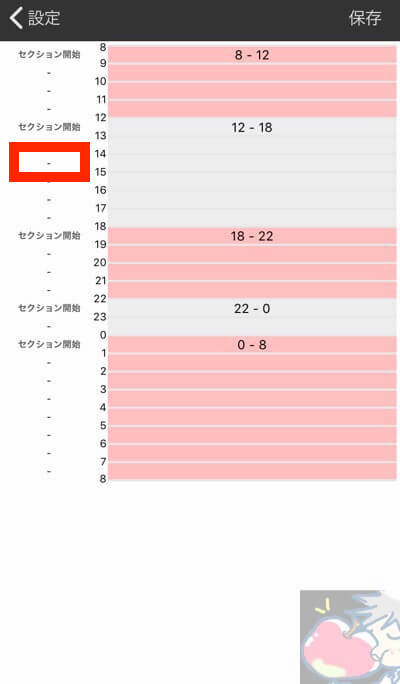
私の場合は「就寝」「朝」「昼」「夕方」「寝る前」という感じで分けている。最初はもう少し少なかったのだが、色々と試した結果、今の形に落ち着いた。
セクションを分けるのは、自分が時間を意識しやすいというメリット以外にもApple Watchで表示されるか否かという仕様上のメリットもある。
TaskumaはApple Watchと合わせることで効果を発揮するが、Apple Watchから自分が設定したタスクを起動できるのは「今の時間帯のセクションに割り振られたタスク」のみである。
例えば、私が朝の5時に起きてタスクをApple Watchから起動しようと思ってもセクションには何も表示されない。そのセクションにはタスクが割り振られていないからだ。
ゆえに、セクションをしっかりと決めておくことは重要だ。
設定2、言語を「ぜんぶ日本語」へ
設定項目のこの部分にある言語をぜんぶ日本語に変更しよう。
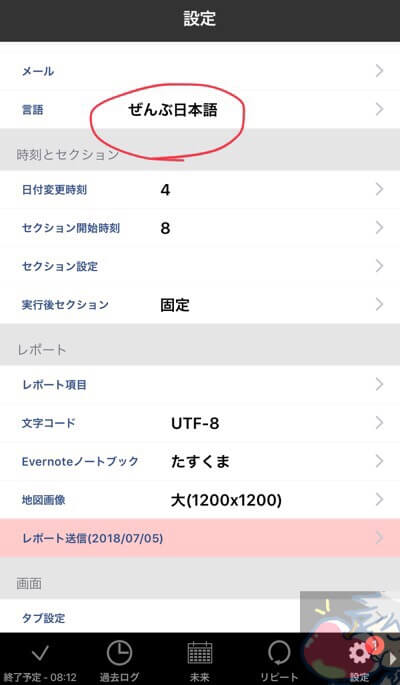
設定3、通知からのオンオフを設定
設定
↓
通知からの開始/終了
↓
両方オフにすれば5分前に通知が来る。
通知をさせたい場合はこちらの設定を必ずオフにしておくべき。だと記憶している。
申し訳ない・・・実はこの記事を書きながらiOS 12のベータ版へアップデートしてしまったため、Taskumaの通知が効かなくなってしまいっている。
確か、この設定が必要だったはずなので、確認してみてほしい。
設定4、Dropboxにバックアップ設定
設定項目よりバックアップ設定が可能だ。
バックアップ先はDropboxのみなので注意が必要だ。。
Taskuma【使い方】
さて、ここからは、あなたの作業を効率化させていくために必要な使い方をお伝えしていこう。
私なりに3ヶ月ほど使い込んで最低限必要なものだけをお伝えするのでぜひあなたの生活に取り入れてみてほしい。
使い方1、リピータタスクを追加しまくる
Taskumaをせっかく購入したけど使いこなせない。
という状況を避けるためにもあなたがやるべきことは1つ。リピートタスク、つまりルーティンワークを順番に登録しまくることだ。
まずは、リピートタスクを登録しよう。
そのためには実際にタスクを行う度にTaskumaを起動させよう。あなたの行動記録をTaskumaでつけるといったほうが分かりやすいかもしれない。
画面一番右上の再生アイコンをタップ。
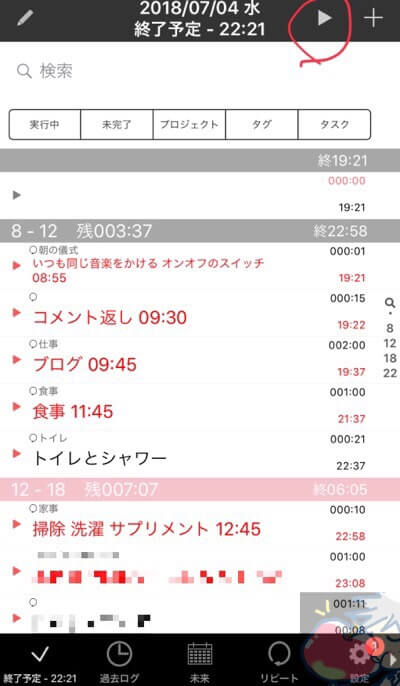
タスク名とプロジェクトを登録しよう。プロジェクトには「仕事」「家事」「運動」などのジャンル分けのようなものを設定するのがオススメ。(プロジェクトごとにレポートを取得できるのでプロジェクトの設定は本当に重要だ)
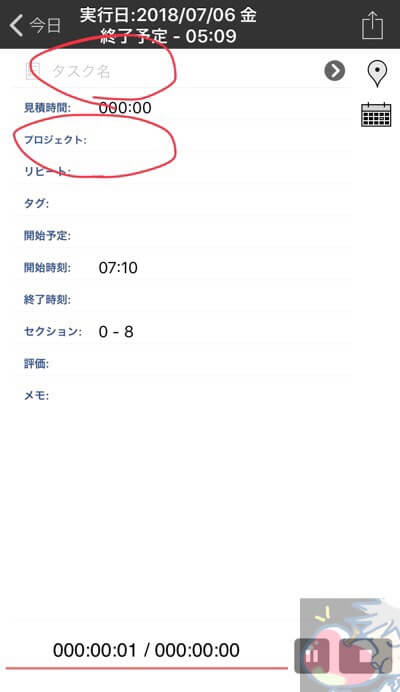
試しにこんな感じでタスク名を入力してみた。画面最下部の時間経過が57秒まで進んでいるのがわかると思う。
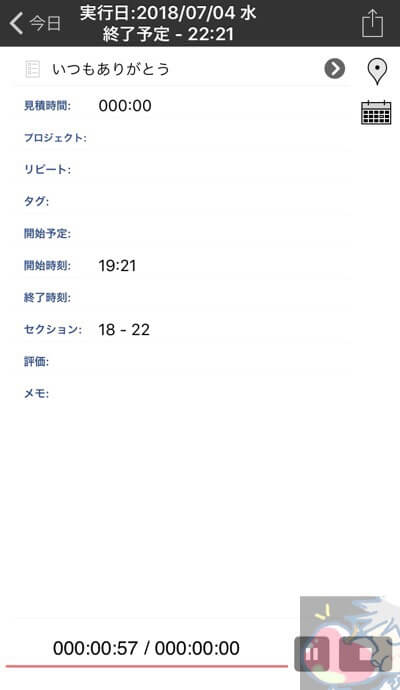
ちなみに、この際にApple Watchを見るとタスク名が表示される。

次に、タスクを終了させてリピートタスクを作成しよう。タスクを終了させるには画面最下部の右側にある■アイコンをタップすればよい。
タスクを終了させると以下のように表示されるので、まずはおおよそでいいので見積もり時間(分)で登録しよう。ここでは10分で登録してみた。
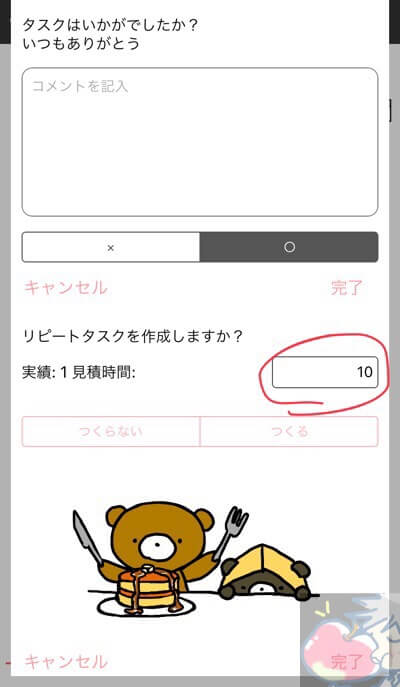
すると、以下のようにリピートタスク一覧に「いつもありがとう」タスクが登録された。
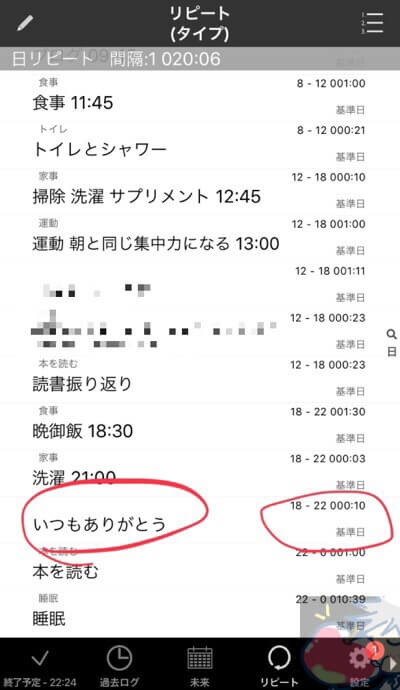
このリピートタスクを日々こなしていくことがTaskumaの基本的な使い方になる。
見積もり時間などは最初はおおよそでいいので、微調整を加えながら自分だけのルーティーンワークを登録していこう。
ちなみに、私の場合ならリピートタスクには、
- ブログ更新
- コメント返し
- メール返信
- 英語学習
- 洗濯
- 運動
- サプリメントを飲む
- 瞑想
- 目薬
などがある。これらを行う度に順番にTaskumaに登録していき、それらをリピートタスクとして登録していっただけだ。
最初は面倒に思うかもしれないが、リピートタスクを作ることが、Taskumaの最大のメリットでもあるので、このステップはぜひ完遂してほしい。
使い方2、セクションを完璧に分ける
次にあなたが行うべきことは、セクションを完璧に分けることだ。具体的には、「朝」「昼」「夜」「就寝」という感じで分けるのがオススメだ。
私の場合は、設定の項目で前述したように以下のセクション分けを行っている。
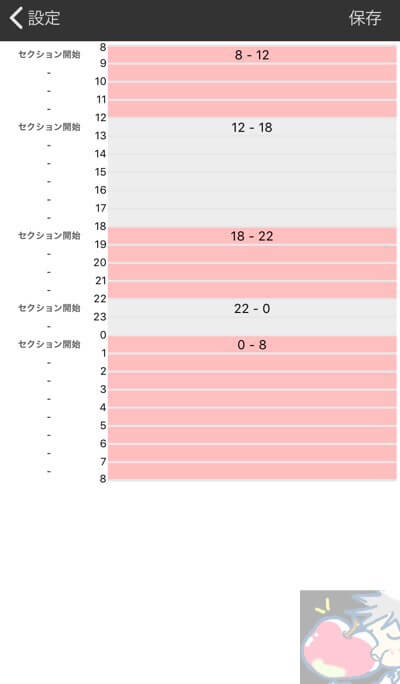
- 朝8−12
- 昼12ー18
- 夕方18ー22
- 寝る前22ー0
- 0ー8
という感じで分けている。セクションを分けることにより、あなたが集中するべき時間帯が分かるし、1日のうち集中できない時間帯も把握できるようになる。
さらに、私の場合は、「あっ寝なきゃ。」と思えるようになったので、早寝早起きができるようになった。朝方になりたいと思っていた私からすれば非常に嬉しい効果だった。
今までは2時とかに寝て、寝不足のまま翌日を迎えることも多かったが、Taskumaを使い始めてからはそういったことはなくなった。
使い方3、朝に重要タスクをぶちこみまくる
断言できる。
せっかく、Taskumaを購入したのなら、朝に重いタスクを片付ける癖をつけてしまおう。重いというよりは集中力を要するようなタスクを割り振ると良い。
- 英単語の記憶
- 会社のプレゼン資料作成
- ブログ記事作成
なんでもいいが、「ながら仕事」では終わらない超集中を要するものを朝にぶちこもう。
私は作業効率化オタクであり、集中力マニアでもあるのでそれに関する本は10冊以上は読み漁っているがどの本でも書かれているのが「朝」の重要性だ。
この本とか最高。
朝にタスクを効率よくこなしておけば、昼からのタスク処理が楽になる。
それに、Taskumaを使い始めるとわかるが、朝に重いタスクを処理するのは苦ではないのだが、昼すぎから重いタスクを処理するのは本当に難しいことに気付かされた。
というか、昼からは集中力が落ちる人がほとんどらしい。アメリカではいかに朝にタスクを終わらせるかが重要かということが認識されているため、とりあえず朝はガーッッと仕事を終わらせる風習がある。
実際、私のアメリカ人の友人たちも朝は資料を作ったり、重要なメールチェックなど、仕事モードに入っている友人が多かった。
Taskumaをせっかく使うのであれば朝の重要性を意識するきっかけにしてみよう。
使い方3、タスクを詰め込みすぎない
TaskumaなどのTodo系のアプリを購入したり、導入したあとは、「よーし、やるぞ!!!」と意気込んでタスクをめちゃくちゃに入れてしまいがち。しかし、それらをこなせるのは最初のうちだけなので注意が必要だ。
「あぁ、今日もタスクが完了できなかった。」という負の感情は呼び起こすべきではない。だからこそ、タスクはできるだけ最小限にして行っていこう。
例えば、私の場合は仕事もある程度終わって、夕食も終わった17時以降はかなり集中力が散漫になる。
こういう場所には絶対に重いタスクは置かない。全くタスクを置かないか、読書などの自分の好きなことをタスクにしておいておく。これでタスクを嫌になることもないし、休憩時間のようなものを設けることによって集中力を維持し続けやすくなる。
Todoリストとか仕事術みたいな本やアプリはたくさんあるが、そういう人たちのほとんどは「仕事を処理する術」を基本を書いているだけであって、あなたに最適化されているわけではない。
自分が楽しんでやれる自分だけのタスク処理術を身につけよう。
使い方5、寝る前に楽しいことを詰める
寝る前の時間帯は睡眠の質を決めるのに非常に重要。ここには、睡眠の質を左右するようなタスクを置くのはやめよう。
睡眠についてはこちらの本が神本。世界中の人が読むべき。
睡眠前は「スマホを使わない」「読書、音楽を聴くなどをしてリラックスする」ということを意識しよう。
個人的には
夜22時から集中力が増して夜型人間だと思う人の多くは、身体が寝るために生成している体内成分を集中するという行為に浪費してしまっていることが原因。その結果、睡眠の質は落ちる。
というような考えがかなり心に突き刺さった。私が30年以上夜型人間だと思っていたのはそうではなかったようだ・・・
使い方6、過去ログを確認する
Taskumaでは「リピートタスク」「セクション」を使いこなしながら、自分だけルーティーンを作成していくことを前項までに解説したが、ある程度自分のタスクが固まりつ始めたら不定期でもいいので、過去ログを確認しよう。
こちらから確認可能。
下記のタブ「過去ログ」をタップ。その後、右上のカレンダーのようなアイコンをタップしよう。
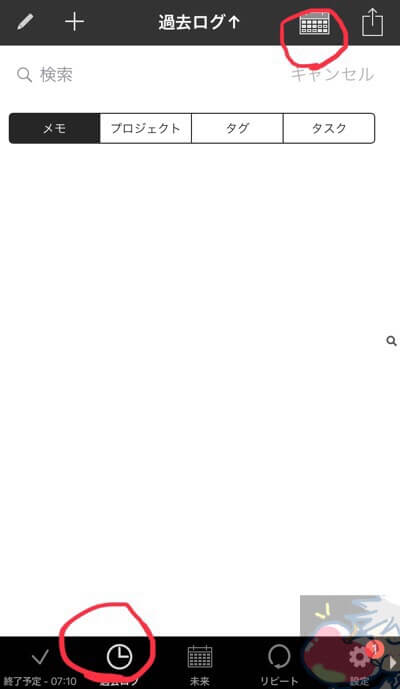
すると過去ログの日付を選択できる。下記の場合は「2018年7月6日」の過去ログが観れる。
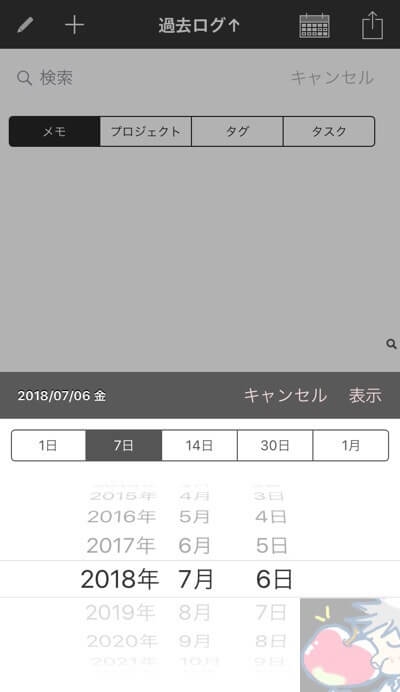
14日、30日などを選択すれば、選択している日付を開始日として過去ログを一気に見ることができる。
これらを一覧で見てもいいのだが、円グラフで見た方がわかりやすいので円グラフで確認する方法も合わせて紹介しよう。
過去ログの右上の部分をタップ。
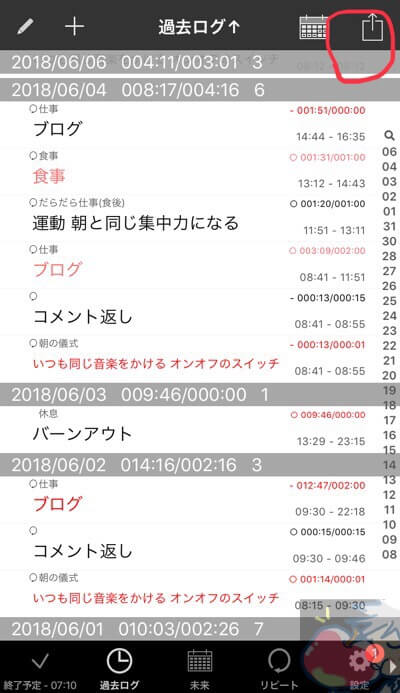
サマリーをタップ。
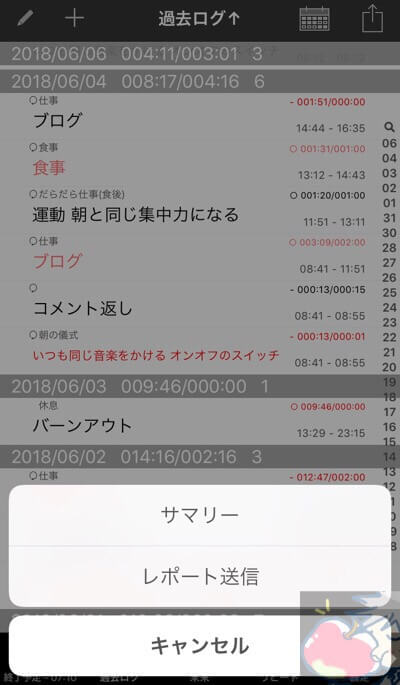
私が初月に記録したのはこんな感じ。
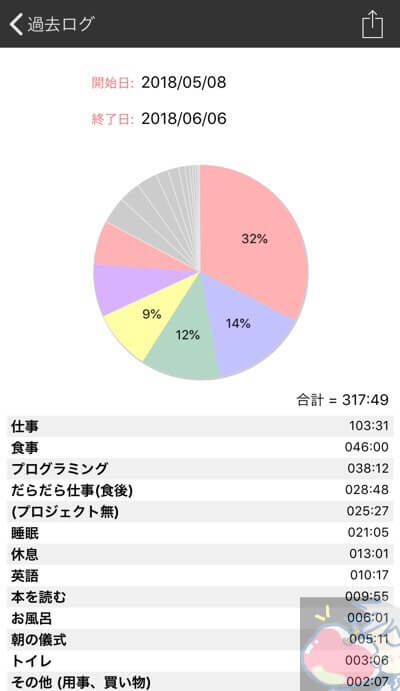
特筆すべき点は、「だらだら仕事(食後)」。
自分の中で食後は集中できないけどなんとなく仕事しなきゃなーと思っていた部分が顕著になった。だらだら仕事中はアニメを見ながら仕事をしたりぼーっとしていることが多い。
これが1ヶ月で約30時間もあった。計測し忘れも含めるとおそらく40時間くらいはムダにしている。
では、私は一体どうすればよいのか?
集中できないのであれば、
- 軽い運動をする
- 集中力を必要としないタスクを行う
- ゲームしたり娯楽に費やす
軽い運動をすると集中力が戻るというデータもあるので、私は軽いストレッチや運動を食後に組み込むようにしている。たまに集中力を必要としないタスクも行なっている。
重要なのは、自分が過ごしている「ムダな時間」を完璧に把握して自分で修正を行っていくこと。これぞ作業効率化!!!
私の実例「休日のある日のTaskuma」
私の休日のとある日のTaskuma内のタスクを紹介しよう。
8:00
朝、起きる。まずは、音楽をかける。そのあとにコップ1杯の水を飲む。
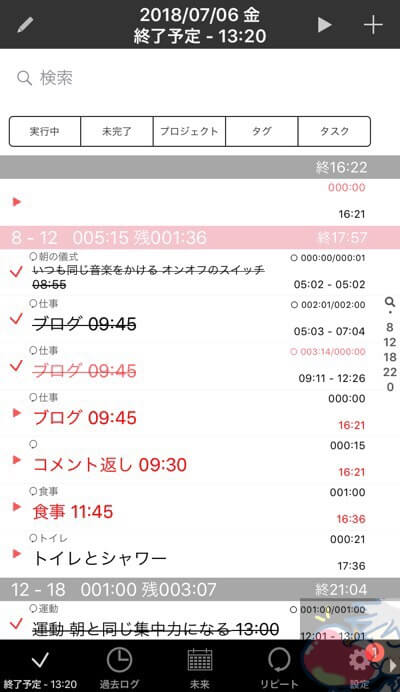
8:05
コーヒーを飲みながらブログ更新を楽しむ。
11:00
昼ごはんへ。
12:00
昼ごはんが終わったら軽い運動を。集中力を可能な限り戻す。
13:00
掃除を軽くしてからサプリメントを飲む
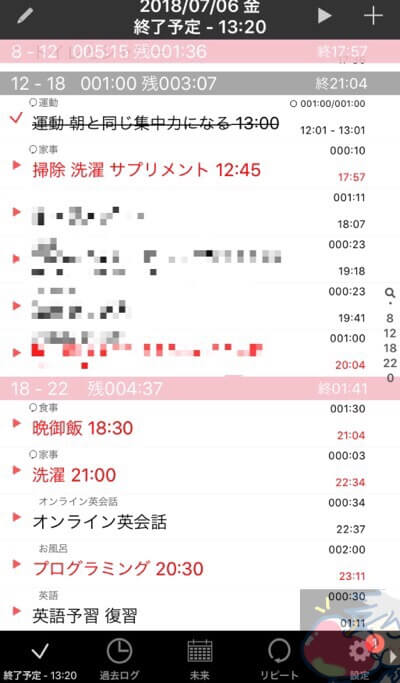
ここからは本業。ちょっとモザイクかけてるけど、Be Focusedを使って超集中モードで頑張る。
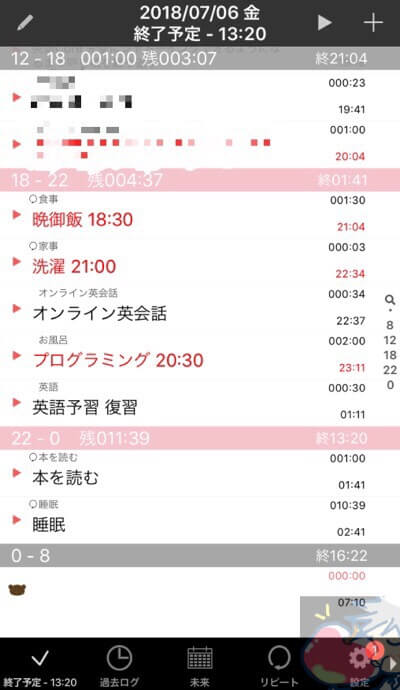
18:00
よーし夜ご飯!!!あー疲れた。。
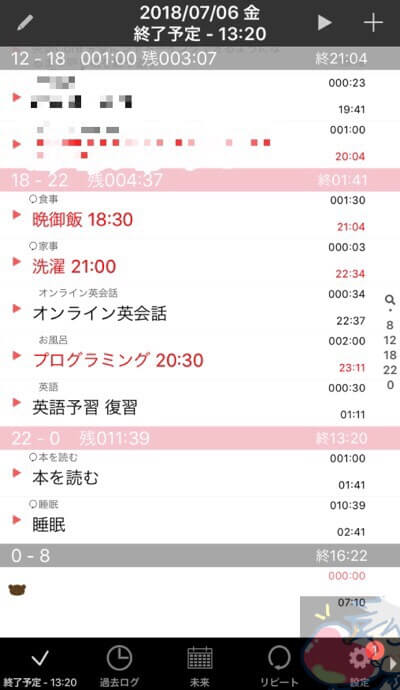
19:30
洗濯。
20:00
ここからは自分の趣味の時間。ちょくちょく入れ替える。
基本的には「英語の勉強」「プログラミングの手打ち」をしていることが多い。
23:00
このあたりからは本を読んだりしてリラックス。次の日も万全の状態で入れるようにできるだけ早く寝る。
という感じで私はルーティーンを回している。
重要なのはタスクを詰めすぎないこと。確実に回すべきルーティーンワークだけを登録していく。あとは、そのタスクを何がなんでも終わらせること。
たまにはブログを書く時間が増えたり、英語学習の時間が増えたりすることもあるが、増える分には全く問題はない。とにかく確実にタスクを終わらせていくことが重要。
自分だけに最適化された最高の作業効率タスクなので信じて突き進むだけでよい。
アプリを組み合わせる
ここまでTaskumaの使い方を解説してきた私だが、Taskumaだけでは私は効率よくタスクをこなすには不十分だと私は思っている。
- Taskuma→ルーティーンワーク
- リマインダーアプリ→緊急タスク
- カレンダーアプリ→未来の予定
という感じで使いこなすことが重要だ。
このあたりの組みわせ方についてはこちらの記事で詳しく解説中→【iPhone】3つのアプリで超高速タスク処理|カレンダー Todo タスク管理アプリ
では、ここからは個人的に私が思う「Taskumaと組み合わせるべきアプリ」について解説していこう。
Be Focused
疑いようもない。これぞ神アプリ。
超集中モードにスッと入ることができる時間管理アプリ。ポモドーロテクニックという、素晴らしい理論のもと時間を管理できる。
Taskumaの中でも重要なタスク。集中力が必要なタスクについては、並行してこのBe Focusedを使って超集中モードで処理すると良い。気持ちいいくらいに仕事が捗る。
詳しい使い方はこちらを参考にしてみてほしい→作業効率化オタクが感動!Be Focusedアプリをレビュー【使い方・設定】
有料だが、買う価値はある。マジで神アプリ。
純正リマインダー
「あっ、牛乳買わなきゃ!」
「やべ、メールであの件について確認しなきゃ!」
「家に帰ったら番組を予約録画しないと!」
などなど、我々は日々、緊急タスクに追われている。それらを、Taskumaですべて登録する必要はない。
牛乳を急いで買ったり、予約する番組などはリピートタスクにしづらいのだから計測しづらい。無理にTaskumaを使う必要はない。
純正リマインダーが最も同期も早いし、シンプルで使いやすいので、私は緊急タスクについては純正リマインダーを愛用している。
【iPhone】3つのアプリで超高速タスク処理|カレンダー Todo タスク管理アプリ
Apple Watchと組み合わせる

TaskumaはApple Watchと組み合わせることによりさらに効果を発揮する。
例えばこんな感じで、Apple Watchには「現在、実行中のタスク」と「次に実行するタスク」が表示される。

常に次に何をするべきかを手元で把握できるというのはありがたい。タスクまみれの日常から完全に解放される。
余談ではあるが、右下にはカレンダーアプリで登録してる次の重要な予定が表示される。上記の例だと当日の夜10時30分から予定が入っていることがわかる。
つまり、Apple Watchを使えば手元を見るだけで時間も、未来の予定も、次にやるべきことも全てが把握できるということだ。
あぁ、未来。未来すぎる・・・最高の世界線に生まれることができて心の底から嬉しい。
1万8000文字の完璧なApple Watchレビュー!ぜひ読んでみてほしい→【2018】Apple Watchを完全レビュー!365日使いこなす設定・使い方ガイド
※ただし、Apple WatchのTaskumaはまだまだ通信エラーも多く、起動も遅いので完璧とは言い難いクオリティ。これからのアップデートに期待。
こんな感じで1日に何回もクマさんを見ることになる。
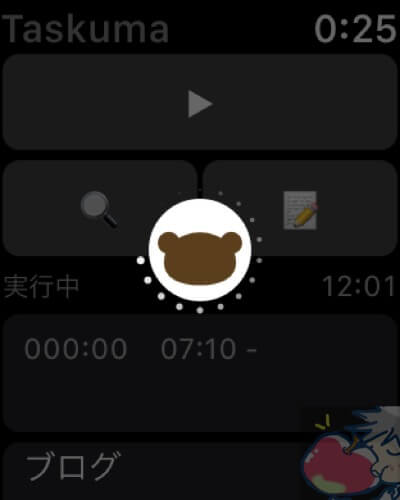
今日のお告げ
あなただけの使い方を見つけることが重要!!
当記事でお伝えしている内容はあくまでも基本。あとは、自分色に染め上げていく。上級者であれば、URLスキームを使ったりなどして自分色に染め上げていく方法もありだろう。
無理して、毎日タスクを詰め込みまくったり、毎日レポート送信させてタスクをチェックする必要はない。自分のやり方で自分をコントロールしていくのがベストだ。
タスクを終了できなかったら「なぜだろう?」と日々考えて、原因を探る。最初はそれだけでも良いだろう。
私を例に挙げると、
- タスクの入れすぎ
- 食後による集中力の欠如
- ネットサーフィンやSNSなどを見てしまう
などが原因でタスクを終了できないことが多かった。それであれば、タスクに「SNSを見ずにメール返信」などと書いておけばよい。それだけで抑止力になるし、日々のルーティンワークが変わる。
こういうタスク系は極めていくこともできるのだが、自分色に染めることが最も重要だと私は信じている。
ぜひ、あなただけの超高速タスク処理術を身につけてほしい。そして、良い方法があればコメント欄にて教えて頂ければ幸いだ。私は人のやり方をどんどん真似したいタイプなので、共有してもらえると非常に嬉しい。
今日もTaskumaと共に仕事!仕事!!仕事!!!
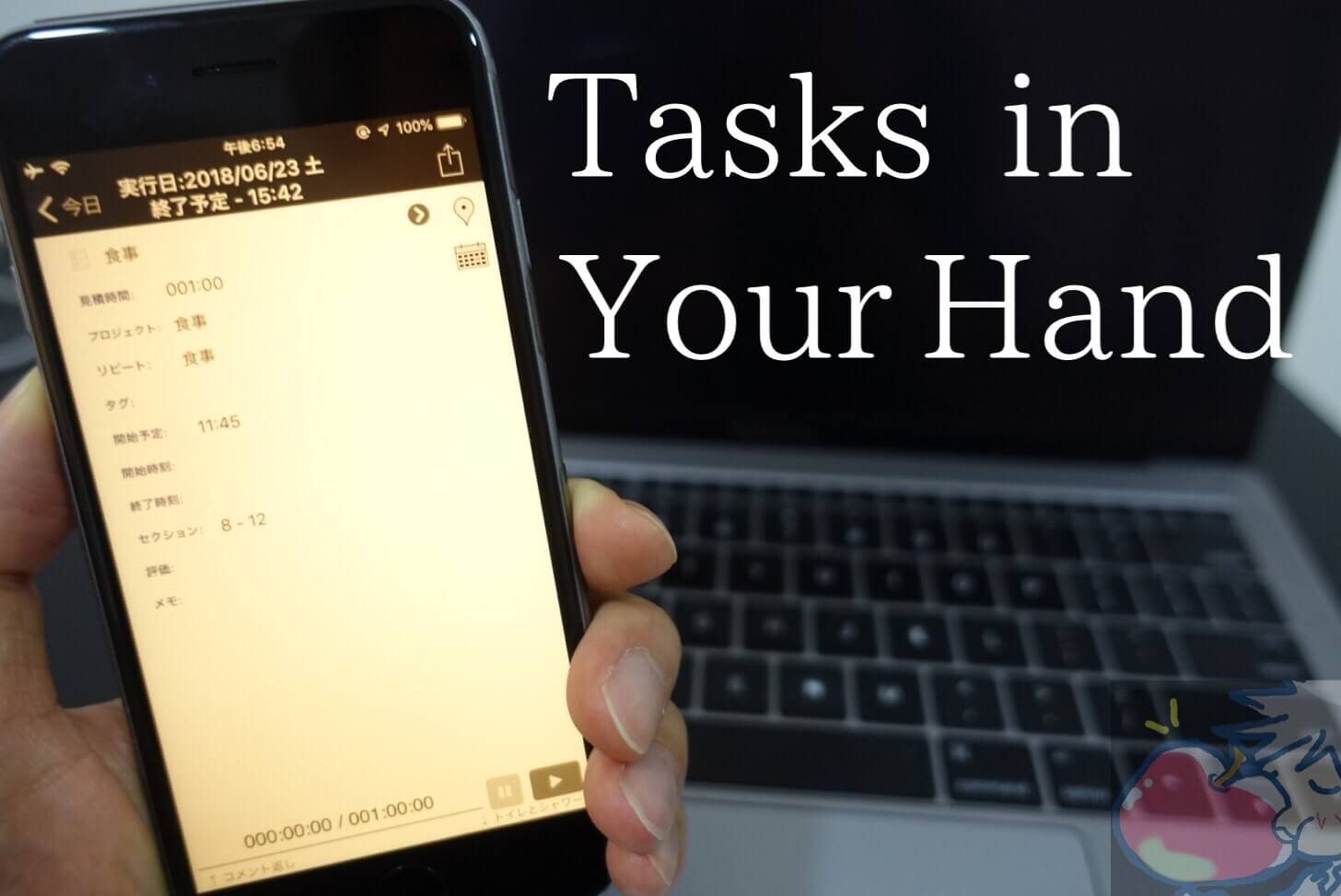







約9000文字の長記事お疲れ様です。体にはくれぐれもお気をつけて、、、。
ご丁寧にありがとうございます。
その一声で1万文字書ける気力になりますv( ̄∇ ̄)ニヤッ
お疲れ様です!
こっちは雨がやばいです
家が浸水しそうなぐらい降ってますww
さっき近くの工場が爆発して
爆発音と振動が凄かったです
今も震えが止まらない(*´-`)
大丈夫ですか?
心配です。。
Task chute cloud もオススメですよ!
UIが綺麗で使いやすいです\( ˆoˆ )/
見ました!!!!!!
知りませんでした。。
貴重な情報ありがとうございますm(_ _)m
めっちゃ使いたいです。笑
アプリ検証は楽しいですからねー。ワクワク。
ルーティンワークと言えばこれだってのを紹介し忘れてました…
通知メモ→https://is.gd/7O8DxP
シンプルイズベストなUIに、高機能を搭載したイケてるアプリです。
いつも思うのですが、
数年後、とあるさんならこういうアプリを
連発して作っていそうですねv( ̄∇ ̄)ニヤッ
楽しみです。
iPadと同期はできますでしょうか?
毎日同じ時間に同じことをしますかね、、、?まだ学生なのですべてが不定期なのですがまだ全然使いこなせていないです、、、。
タスクですかね。
人によりけりだと思います。
いいタスク処理方法があれば、ぜひ!教えてください。
僕もたすくま導入しました!
ところで気になったのですが、カレンダーの出入力はうぉずさんはされてまふ?
まふ?って、、、まふって、、、。
私はカレンダーは個別で管理しています。
たすくま、もう少しUIが分かりやすくなればいいんですけどねぇ。。
戸惑いつつ、とりあえず色々試してます。
初日ですが自分の甘さが垣間見える時間が多過ぎて頭抱えてます。笑
Be Focused Proが無ければ僕はただのダラダラ人間です。。。笑
自分を追い込む系のアプリは必要ですよね。笑
分かります。
Tasukumaってログイン機能とかあります?
( どうやってユーザー区別しているのか気になる )
ちょっと分からないです・・・汗
ぬふぬふさん、コメント失礼します。
iPad 買って、色々おすすめのメモアプリやタスク管理アプリの動画など見ているのですが、何が何だかよくわかりません。
タスク管理→Tasukuma かTic tic
メモアプリ→craftか純正メモアプリ
で迷っています。
結局どれを使い始めるのかに迷ってあまりやりたかった読書や勉強などができていないという本末転倒ぶりです。笑
でもiPhone、iPad使いこなしたい気持ちもあります。
おすすめのタスク管理アプリ、ノートアプリなどあれば教えていただきたいです。
グッドノートは使っています