当ブログにはプロモーションが含まれています
 うぉず
うぉず
はじめに:オートメーションとは?
ショートカットというアプリ内に存在する1つの機能。
※ショートカットって何?という方はこちらを参照→【完全版】Apple信者が教えるSiriショートカット機能の設定・使い方まとめ
ショートカットアプリを起動させると画面下部の中央にオートメーションという機能がある。
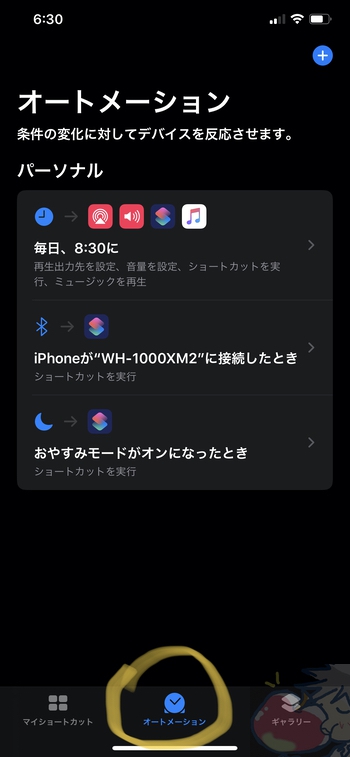
オートメーションとは?という問いに一言で答えるとすれば、
iPhoneを触ることなく、自動的に設定しておいたプログラムを、ある動作(トリガー)をきっかけに作動させる”自動化”機能。
と言える。(ただし、設定次第で完全自動化にはならない場合もあるのでその点は後述)
詳しい仕様についてはこれから1つずつお話しさせていただくが、まずは「自動化機能」というキーワードだけは覚えていただければ幸いだ。それだけでこの先の理解がより深く早くあなたの中に浸透することになる。
それでは、設定方法について1つずつ解説していこう。
設定編
まずはオートメーションを設定する方法から。
とは言っても、「トリガー(発動条件)」と「アクション(自動的に行わせる動作)」を設定するだけなので特に難しい設定ではないため安心してほしい。
1、トリガー(発動条件)
まず、ショートカットを起動して画面下部中央のオートメーションタブをタップしよう。
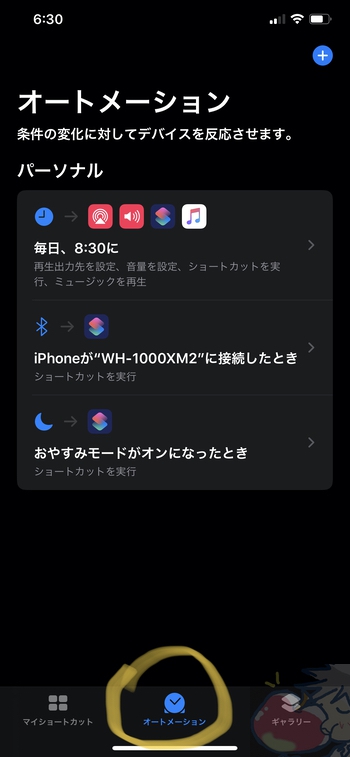
次に画面右上のプラスアイコンをタップ。
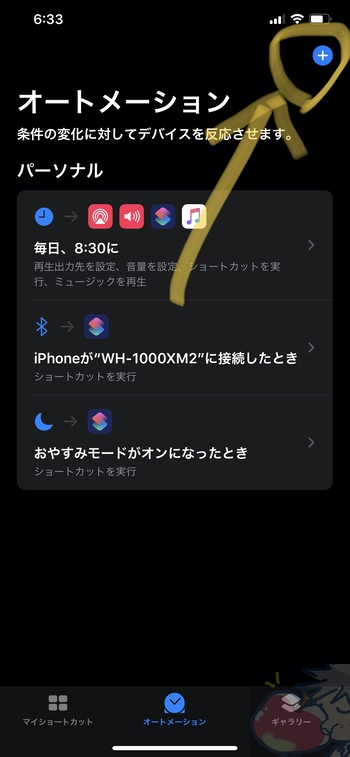
2つ表示されるが上部の「個人用オートメーション作成」を選択。(下部の方は家族や恋人などと共有するためのもの)
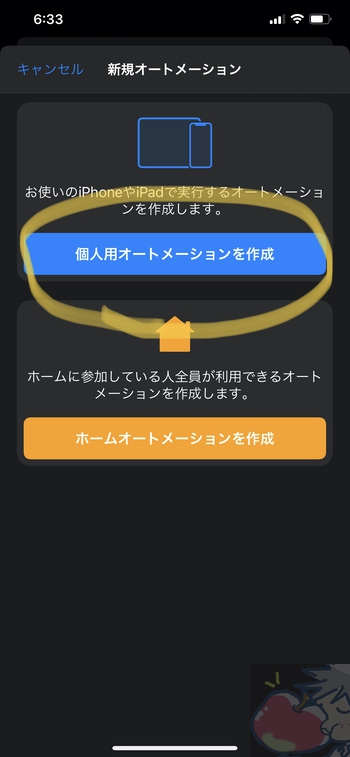
するとトリガー一覧が表示される。この中から選択したものが起動条件となる。
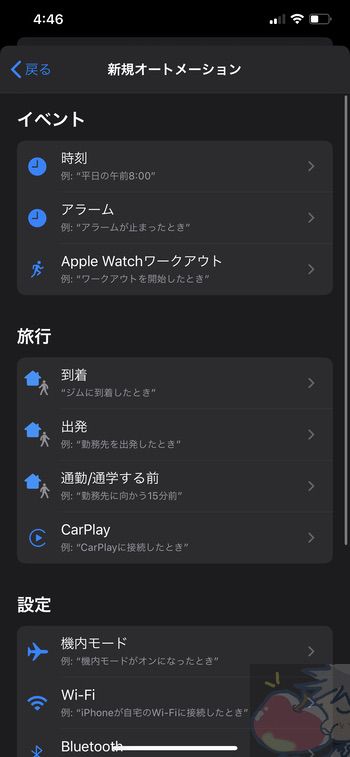
色々とあって面白いのだが、今回は解説のためわかりやすい時刻を選択してみよう。時刻を選択すると「設定した時間」、もしくは、「日の出か日の入り」をプログラムのトリガーにすることができる。
ここでは試しに午前8時半に設定してみた。
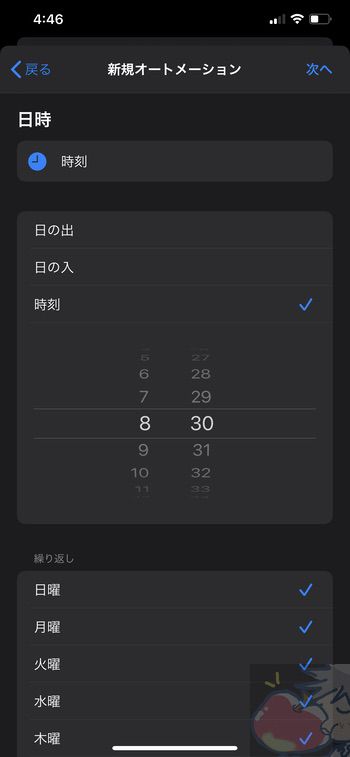
画面は継続して設定画面のままだと思うのだが、ここまででトリガーの設定は終了だ。
次に、「トリガーの条件になった時にどのようなプログラムを作動させるのか?」ということを設定していこう。
2、アクション(自動的に行わせる作業)
アクションは最初の状態では何も登録されていない。以下の「アクションを追加」を選択しよう。
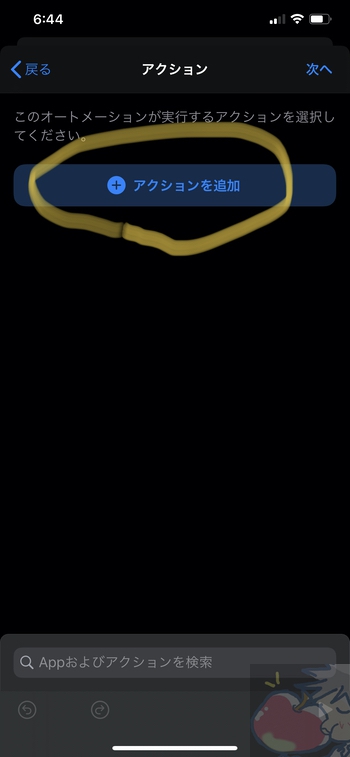
すると、指定したい操作の一覧が表示される。
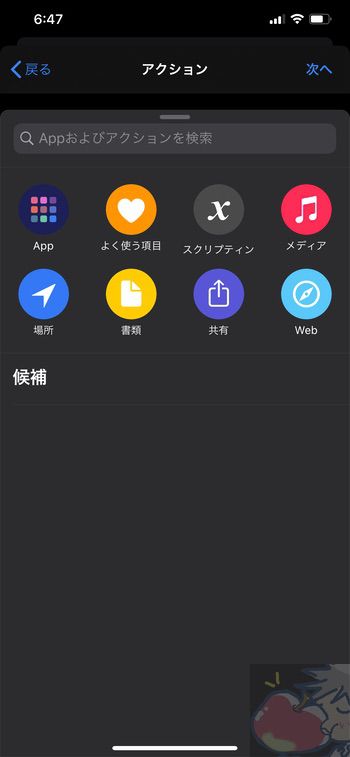
ただ、上記の画面は前述したショートカットアプリに馴染みのない人にはちょっと取っ付きづらいかもしれない。
触りながら覚えるのが一番ではあるのだが、基本的にはショートカットアプリを知っておいた方が操作がスムーズだと思うので、以下の記事を読んでショートカットについて学んでおくことをおすすめする。
【完全版】Apple信者が教えるSiriショートカット機能の設定・使い方まとめ
その上で、私が例で作成したのは以下のようなアクション。
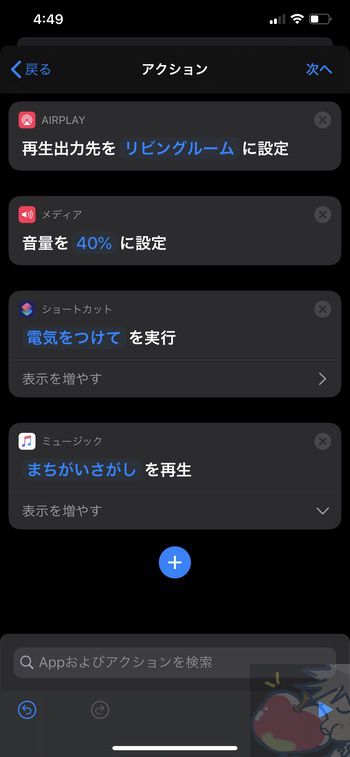
上記のように設定すれば、
8時半になると通知が鳴り、オートメーション実行を選択すると、HomePodから指定した音楽が指定した音量で再生され、かつ、指定した色でライトが付く。
という動作が実行される。(使用しているライトはこちら)
実際に確認してみると以下のように設定されていることが確認できる。
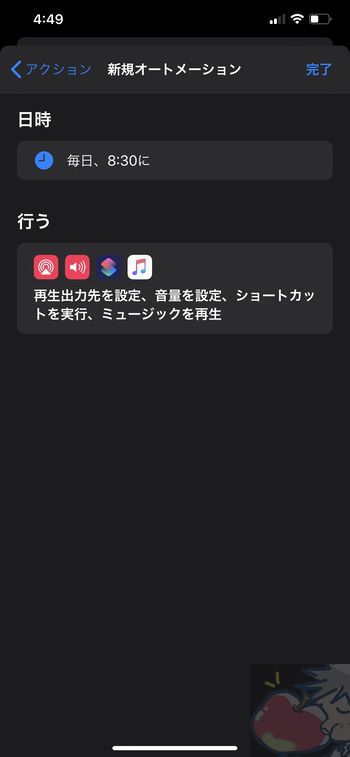
以上で設定は完了だ。
と、言いたいところなのだが、次項で1点だけ必ず抑えておくべきオートメーションの仕様について解説させていただきたい。
注意:自動化設定と”半”自動化設定

非常に便利なオートメーションではあるのだが、実は公式にはあまり大きく書かれていない知っておくべき仕様がある。
それが、自動化設定と”半”自動化設定。
解説するよりも見ていただいた方が分かりやすいと思うで以下の画面を見て欲しい。
こちらが自動化設定と”半”自動化設定を分ける項目。
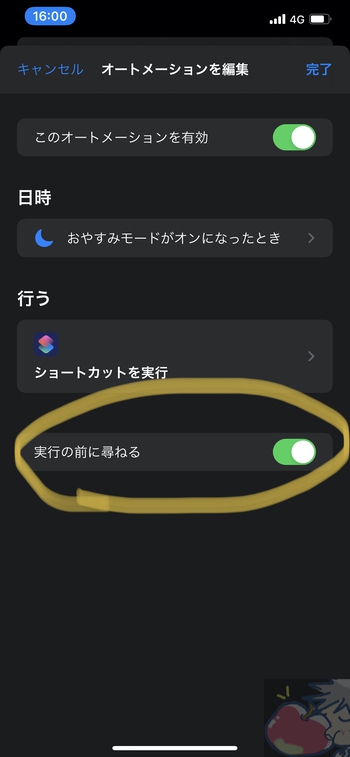
この設定をオンにしていると、自動的にオートメーションが動作せず、「動作させるかどうかの確認」が通知される。
iPhoneならこんな感じ。
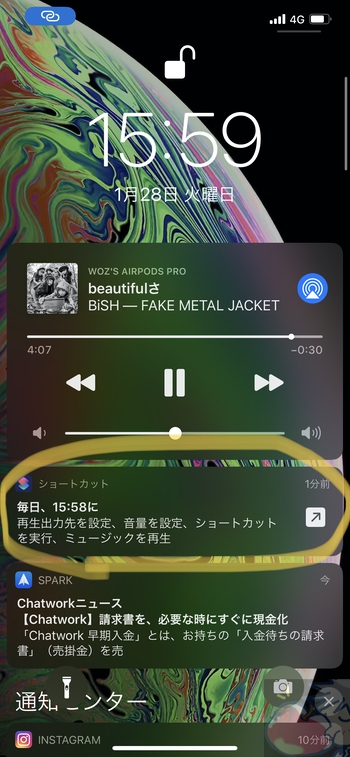
Apple Watchにも通知される。
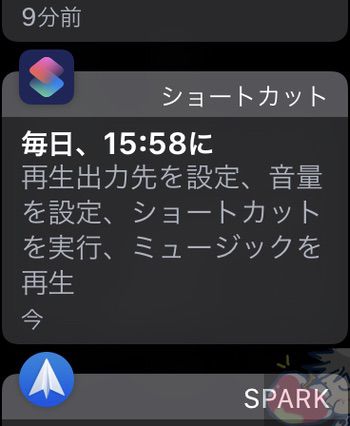
通知を実行するを選択すれば、そのままオートメーションが実行されるし、自動的に実行されるように「実行の前に尋ねる」の項目をオフにしておけば全て解決ではあるのだが・・・実はこの「実行の前に尋ねる」の設定は可能なトリガーと、設定不可のトリガーがある。
設定不可のトリガーの場合はそもそも設定項目自体が表示されない。
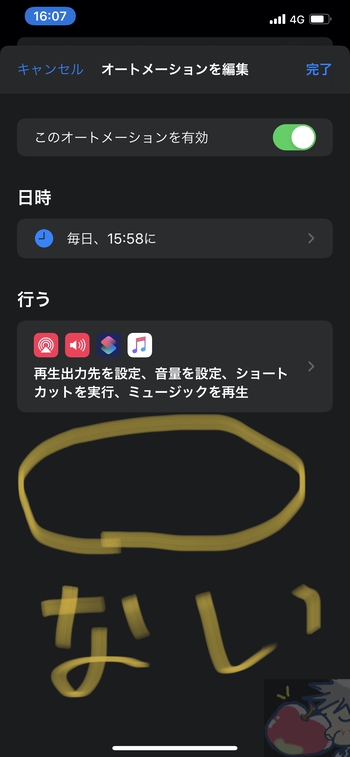
なぜ、Appleがそのような仕様にしているのかはわからないが、以下がそれぞれの設定可否一覧。
【実行の前に尋ねる設定のON,OFF不可】
時刻
到着
出発
通勤 通学する前
Wi-Fi
Bluetooth
【実行の前に尋ねる設定のON,OFF可能】
アラーム
Apple Watchワークアウト
CarPlay
機内モード
おやすみモード
低電力モード
アプリを開く
これらを把握しておくとどのトリガーでオートメーションを設定しようか事前に考えながらアクションを追加していくことができる。設定の可否は仕様なのでこの点は諦めて、自分なりにオートメーションを作成していこう。
使い方編
ここからは使い方を解説。
とお伝えしたいところなのだが、実はオートメーションに細かい使い方は存在しない。前述したトリガーとアクションの設定が全てだ。それだけでOK。
あとは、自分の生活に馴染むものをどんどん取り入れていけば良い。それだけで生活がより便利なものになる。
音楽再生以外にもHomekit対応の製品であれば、「朝、自動的にカーテンを開ける」「夜は自動的にライトの色が変わり、眠りにつきやすい音楽がかかる」「自宅に着いた瞬間に好きな音楽がかかるようにする」などのことも可能だ。
私も色々といまだに検証中。
ただ、現時点での私の答えのようなものが出つつあるので、それを別記事にして後日共有させていただきたいと思う。
より便利で、かつ驚くべき作業効率を実現する「オートメーション超実戦編」を紹介する予定。
最後に「1つずつ生活に取り入れることが大切」

当記事で紹介したのはオートメーション機能の基本的な設定と使い方にすぎない。あとはあなたの生活に馴染むように色々と試していくことが重要だ。
ぜひ、あなただけのオートメーションを作成してみて、そしてコメント欄やTwitterのリプライで共有していただければ幸いだ。
次回はオートメーションの超実戦編についてお伝えしていきたいと思う。
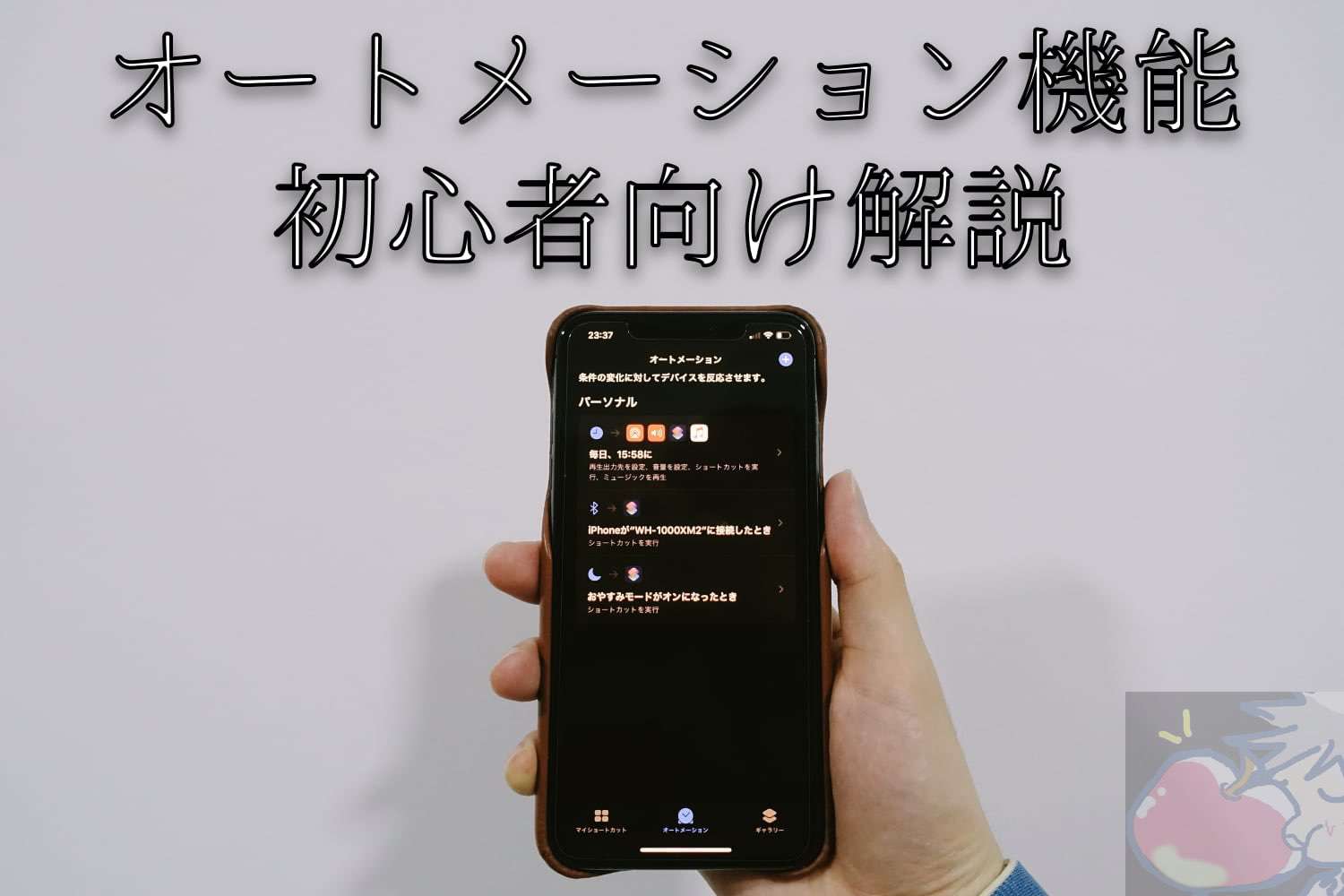


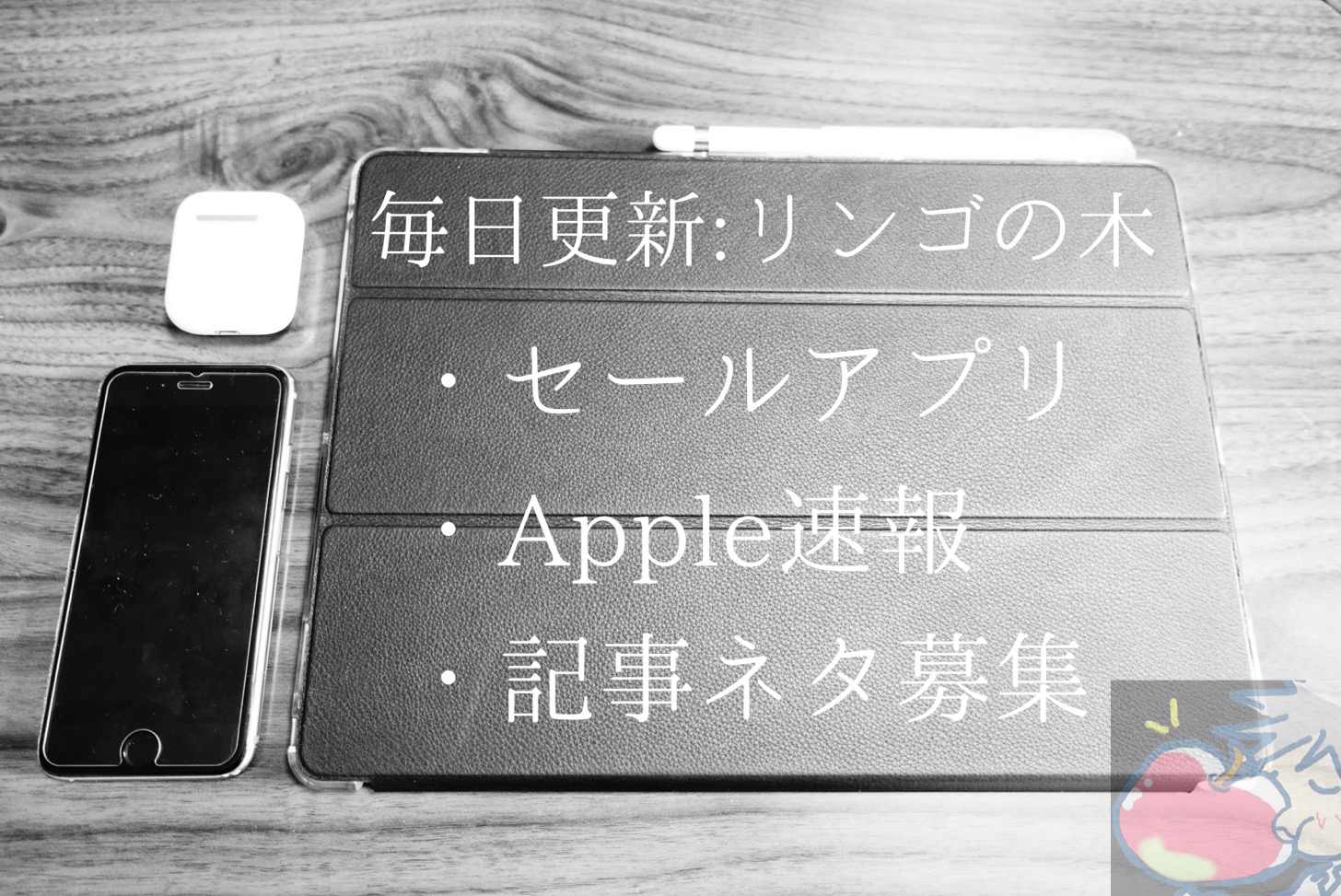

僕はとりあえず自宅のWi-FiにiPhoneが繋がったら音楽を流す設定にしています!
これがサードパーティの「家電リモコン」などにも対応するとよいのですが、、、自動で全てを動かすことができる。
そこら辺の壁を取っ払う取り組みが行われていると聞きましたので期待です。
HomeKitが普及していないところが難点ですね
ふふふ。
楽しいですよねv( ̄∇ ̄)ニヤッ
Homekitがもっと普及したら楽しくなるのですが
セキュリティ的に厳しそうですよね(。´・ω・`。)ショボン
私は本を開くと自動で画面を読み上げるオートメーションを入れています。最近は専ら本を聞いています。
ただ本を開く時には選ぶ時間を考慮し、待機時間を設けています。
おぉぉ!!!!
その発想はありませんでした。
ありがとうございます!!!!
僕は自宅のWi-Fiに接続された時にモバイルデータをオフにする設定にしてますが何故かうまくいきません(笑)
ワークアウトスタート時にミュージックを鳴らす設定にもしてますが鳴りません(笑)
Wi-Fi系と位置情報系はまだまだ不安定なように思います。
ワークアウトスタート時は・・・
作動した気がするのですが、
私はあまり使っていません。汗
でも、実験してみます。
の、前に運動をせねば・・・(。´・ω・`。)ショボン
ショートカットで、平日夜に起床アラームを複数ONにするものは使ってます。
本当は、オートメーションで日本の休祝日以外の日で、決まった時間にこのショートカットを起動させたいのですが、曜日指定+時間指定しかできないので諦めてます。
休日にアラームを起動させない方法ってありますかね?
曜日指定と時間指定であれば、
時計アプリ内のベッドタイム
↓
就寝、気象時刻と曜日を指定
↓
オートメーションのアラームで起床時刻を選択
でいけそうな気がします。
私の勘違いでなければですが。。
僕はnfcタグをタップするとIFTTTと連携させた家電リモコン、スマートロック、スマートプラグ等を操作できるオートメーション使ってます。これで主な家電製品を操作してます。
便利なので言うと、玄関外にあるnfcタグをタップすると、デザリングを切り家のWi-Fiに接続、鍵を開ける、ノイキャンをオンにするってやつをよく使ってます。
ショートカットはやっぱり自分で作ってる時が一番楽しいですね(笑)
どわぁ!!!
ありがとうございます!!!
IFTTTをてっきり忘れておりました。
ものかるさんのIFTTT一覧をこっそり覗き見したいものです。笑
Macでも同様なアプリは随分前からありますが、Mac雑誌でもそんな取り上げなかったですね…(´ω`)。
違うかもしれないけれど、フォトショップのアクション機能も使う人は重宝するけれど使わない人は全く使わないですよね。Excelのマクロとかも。
そうなんです。
オートメーションも重宝する人はコアなファンで
一般的にそんなに盛り上がらない気がします。笑
私は一人で盛り上がっていましたがv( ̄∇ ̄)ニヤッ
AppleScriptもお願いします!
機を見てやるつもりでございますv( ̄∇ ̄)ニヤッ
こんにちは。困っていてこちらに辿り着きました。
オートメーションに自宅出発でwifiオフ、到着でwifiオンを設定していますが、条件に入った時、いずれも通知がきませんし、実行しません。ショートカットに、wifiオフ、wifiオンは設定しているので影響してるのでしょうか。
ぜひ使いたいので困っています。ご教示ください。お願いします。
こんばんは〜!
距離の設定・・・とかですかね?
あまり思い当たる設定がないのですが・・・
はじめまして。
今オートメーションを作りたくていろいろ調べています。
もしよかったら教えてください。
動画視聴アプリを開く⇒VPNアプリを開く⇒3秒くらい待機してVPN接続の動作をする⇒再度動画視聴アプリに戻りたいです。(そこで動画を見たいのです)
自分で作ったオートメーションでは2つのアプリ間でエンドレスにぐるぐるまわっています。
VPNアプリは動画視聴以外にも使うので、VPNアプリを1番最初にしてしまうと他で使えなくなってしまいました。
どのようにしたらいいでしょうか?
教えてください。
宜しくお願いしますm(__)m
こんばんは〜!
お、それに似たことを私はやっていますが、
それならショートカットの方でやる方が安定しているかもです。
同じものを一度、ショートカットで作成してみてください!
ありがとうございます!
早速作ってみました。ショートカットで作ればよかったんですね(汗
無事完成です。
ありがとうございました!