当ブログにはプロモーションが含まれています
 うぉず
うぉず
ディクタフォンとは?
無料で使えるiPhoneのボイスレコーダーアプリである。
基本的にはほかのボイスレコーダーアプリと大きな差はない。600円の有料版(2017年11月現在)があるほか、無料版アプリに課金して必要な機能だけを追加することも可能である。ディクタフォンを私がおすすめする理由は以下の2点。
- 録音時間が無制限(iPhoneの容量によって上限が異なる)
- バックグラウンドでの録音が可能(録音しながらほかのアプリが使える)
無料版ディクタフォンでできることは以下のことだ。
- 録音
- 再生
- 録音したファイルの名前を変更
音声を録音してそれをアプリ内で再生することができる。また録音したファイルの名前を変更することもできる。
ただしディクタフォンでは録音ファイルをトリミングして不必要な部分をカットすることやその他のアプリ(メールやドロップボックスなど)を利用してファイルを送ったり共有したりすることはできない。
録音や再生のみに機能を絞った非常にシンプルなアプリだと言える。では次に使い方を見ていこう。
ディクタフォンの使い方は?
まずは以下のリンク先からApp Store「ディクタフォン」をダウンロードしよう。
インストールが完了すると以下の画面があらわれる。
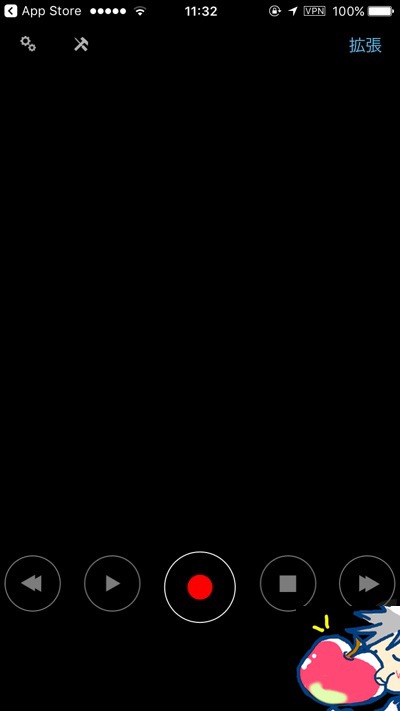
これですぐにこのアプリが使えるようになる。わずらわしい登録などは必要ない。
さっそく音声を録音したい場合は、画面下部の中央にある「赤い丸ボタン」をタップすればOKだ。これだけで録音が開始される。
※ここをタップすれば録音が開始される
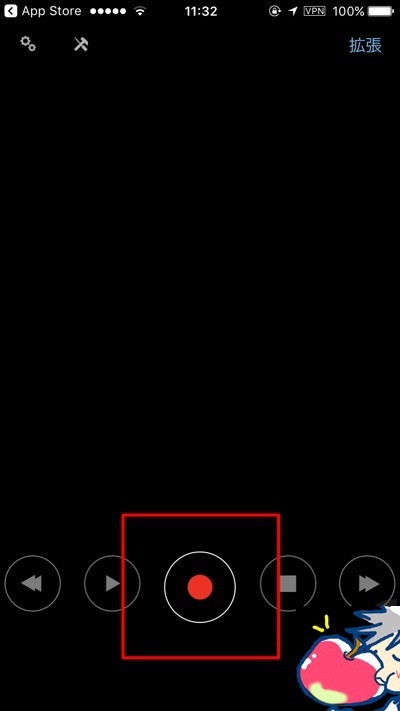
具体的な使い方は以下の通り。
ディクタフォンの録音方法
・アプリを起動する
↓
・画面下部中央にある「赤い丸マークのボタン」をタップ
↓
・録音開始
※録音が開始されると画面下部に録音時間などのデータが表示される
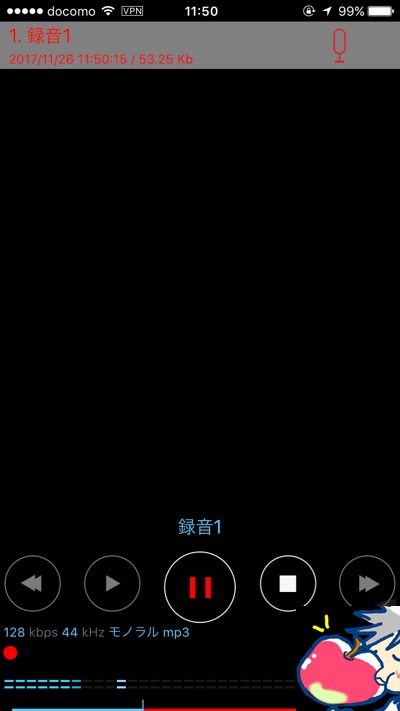
これだけでOKだ。とくに難しいことはない。
録音中にホーム画面に戻ったり、ほかのアプリを開いたりすることも可能である。その場合は画面上部に「ディクタフォン」と書かれた赤い帯が表示される。
※画面上部に赤い帯が表示されていれば録音中という意味
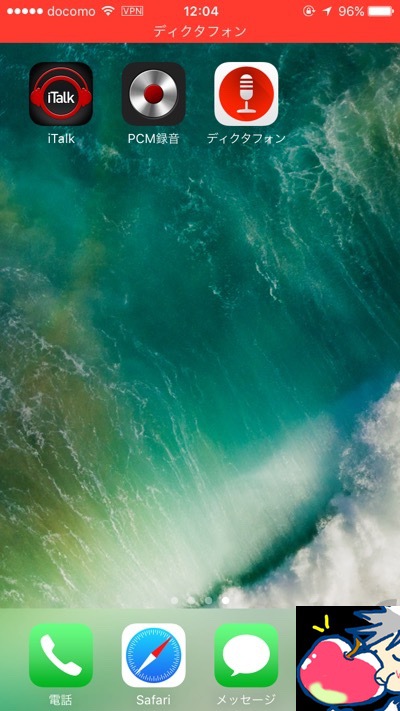
続いて録音を一時停止する方法を紹介しよう。
録音の一時停止方法
・録音中に中央の「赤い二本線マークのボタン」をタップ
↓
・録音が一時的に停止する
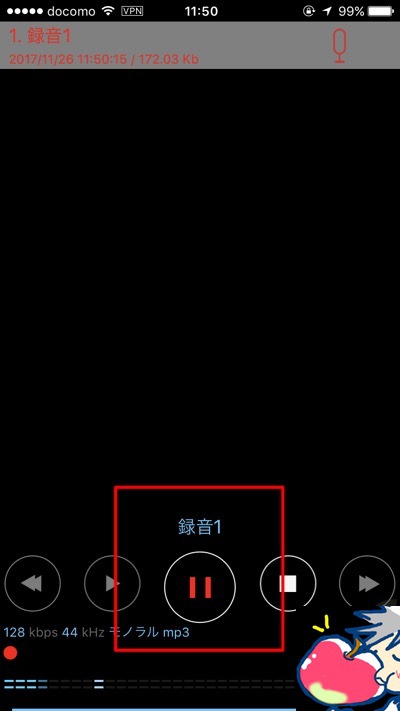
これで完了だ。
一時停止で録音をとめた場合はファイルを分割することなくそのまま続きが録音できる。反対にファイルを分割したい場合は、一時停止ではなく録音停止ボタンを押せばよい。
・録音ファイルを1本にしたい→「一時停止」後に再度録音開始
・録音ファイルをいくつかにわけたい→「録音停止」後にあらためて録音開始
続いて録音を停止してファイルを保存する方法を見ていこう。
録音の停止方法
・録音中に赤いボタンの右にある「四角いボタン」をタップ
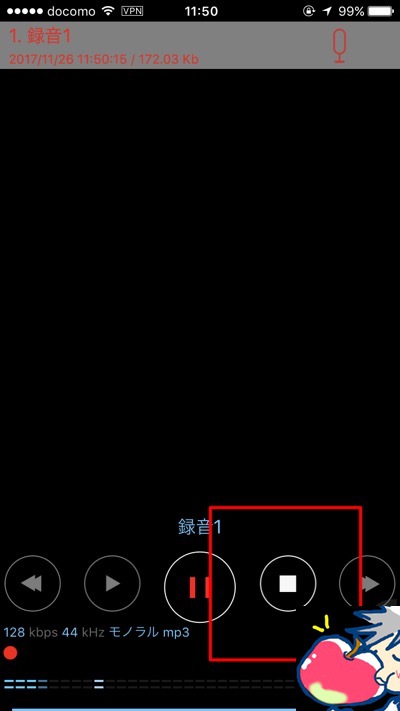
これで録音は停止する。
録音が完了したファイルは自動的に再生リストに追加される。わざわざ保存を選択する必要はない。
これがディクタフォンの基本的な使い方である。
手軽に誰でもすぐに使える録音アプリだといえる。
録音の設定方法
ディクタフォンでは録音データの「ファイル形式」と「音質」の選択ができる。設定の変更をする場合は「画面左上にある歯車アイコン」をタップしていただきたい。

するとこのような画面になる。
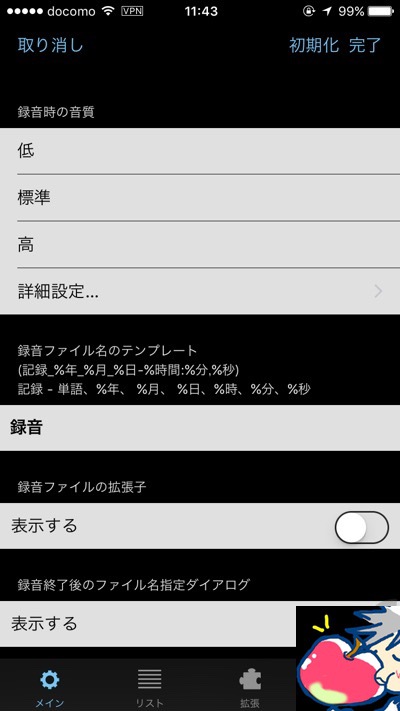
ディクタフォンでは音質を「低」「標準」「高」の3段階から選択できる。また詳細設定を行うことで42段階に変更することも可能だ(WAV PCM 16kHz~MP3 320kbps 48kHz)。
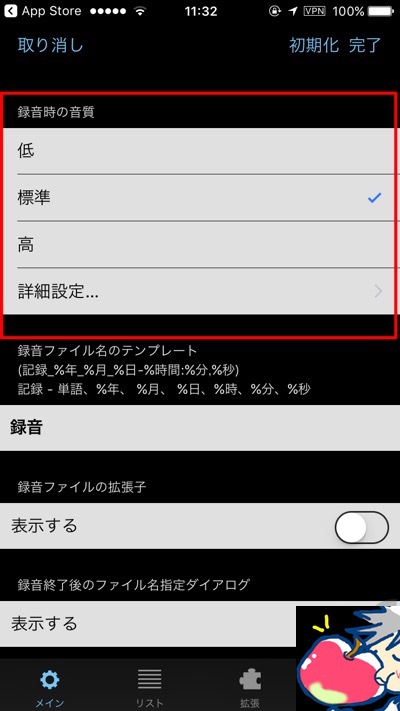
音質の良さは基本的には「WAV」<「MP3」であるが比較はもう少し複雑だ。
ディクタフォンの詳細設定から開いた場合はまず「MP3 28kbps 44kHz」を基準にしていただきたい。
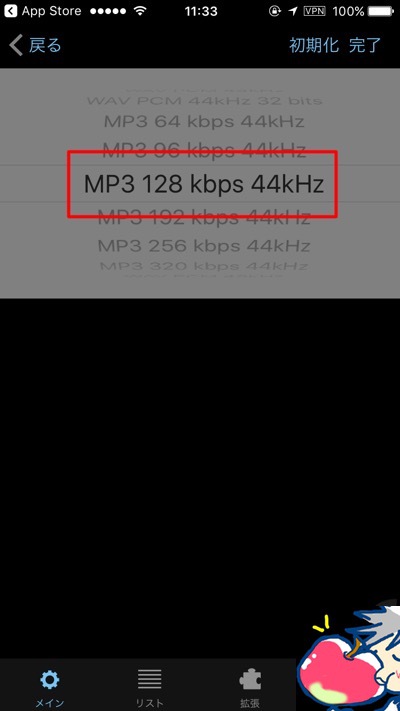
そこから上にスクロールするごとに徐々に音質が下がる。反対に下にスクロールすれば徐々に音質が上がっていく。どの音質で録音したいか迷っている場合は、これを基準に考えればわかりやすい。
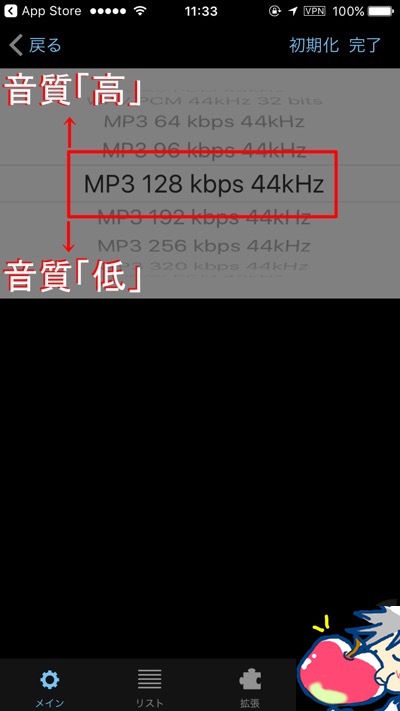
ちなみに私はいつデフォルトである「標準(=128kbps 44kHz)」で録音を行っている。講義やインタビューなどで使用しているが、これで不都合は今のところ感じていない。
録音したファイルの再生方法
録音が完了したファイルは自動的にアプリ内のリストに追加される。
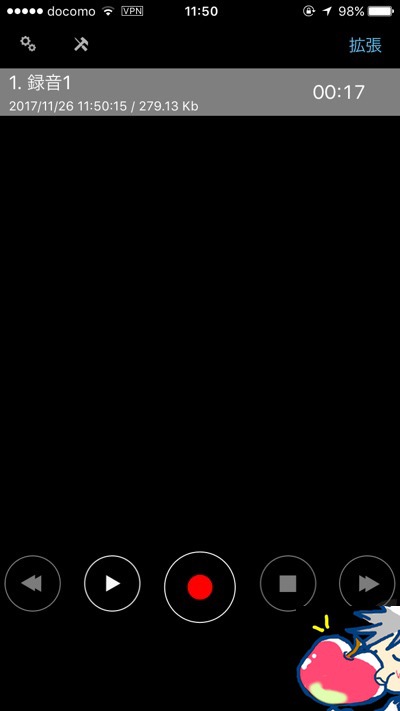
再生する場合は、再生したい録音をタップするだけでOKだ。
再生中は中央の左にある「二本線マークのボタン」で一時停止、中央の右にある「四角マークのボタン」で再生停止が行える。
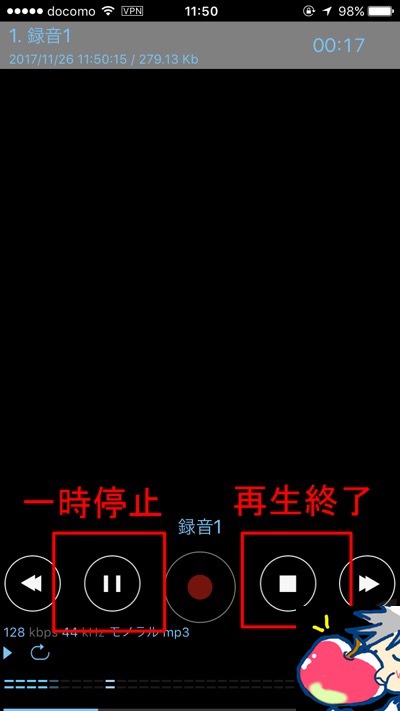
録音データの名前を変える方法
ディクタフォンで録音したデータは名前を変更することができる。変更方法は以下の通りだ。
・ディクタフォンを開く
↓
・画面左上にある「工具の×マーク」をタップ
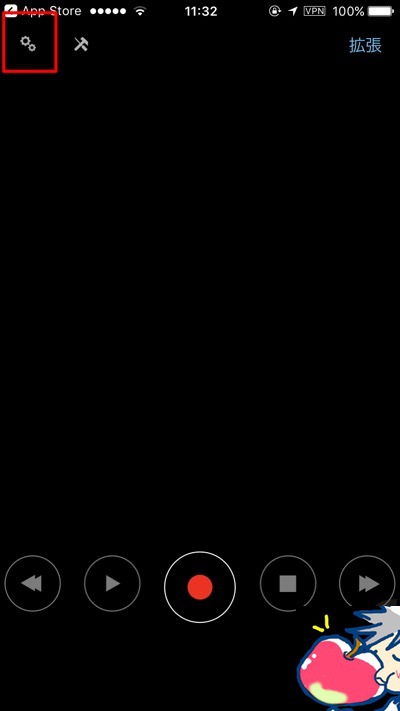
↓
・名前を変更したいファイルをタップ
↓
・画面下部にある「鉛筆マーク」をタップ
↓
・ポップアップで編集画面があらわれる
↓
・好きな名前をつけて「OK」をタップ
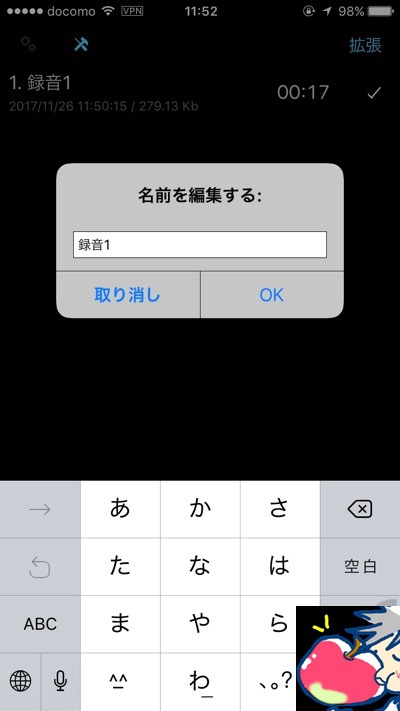
これで完了だ。
録音したファイルの削除方法
ディクタフォンで録音したファイルの削除は以下の方法から行える。
・ディクタフォンを開く
↓
・画面左上にある「工具の×マーク」をタップ
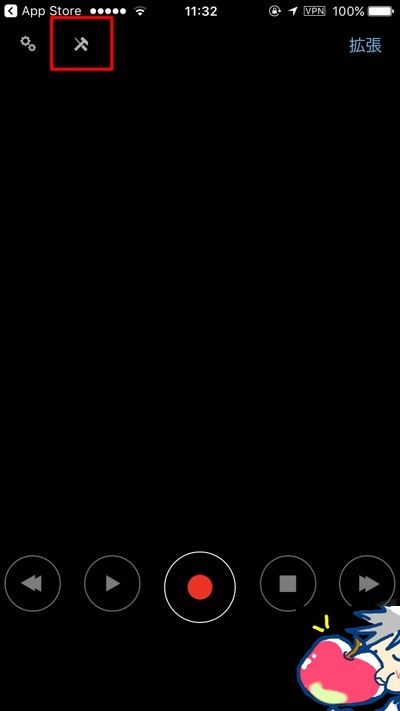
↓
・削除したいファイルをタップ
↓
・画面下部にある「ゴミ箱マーク」をタップ
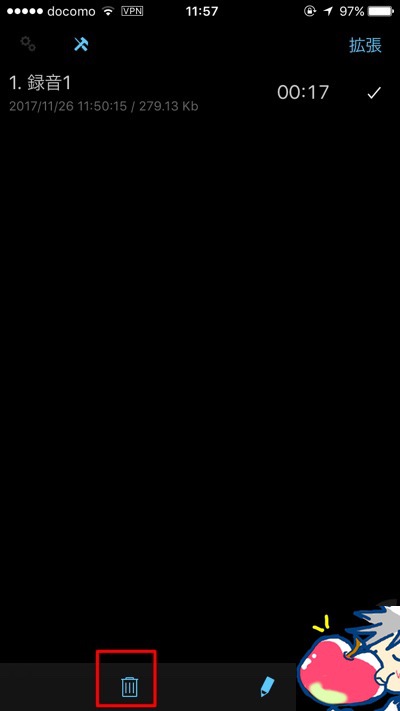
↓
・「削除・録音」をタップ
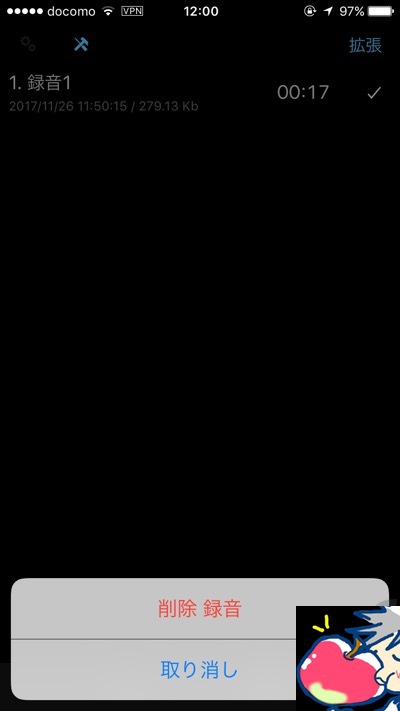
これだけで削除できる。
有料版でできることは?
ディクタフォンではアプリ内で課金することによって使用できる機能を増やすことができる。課金することによって「再生スピードの変更」や任意の場所から録音を再生するための「ブックマーク機能」が追加される。
また600円の有料版では「メールなどでファイルを送信し他のデバイスと共有すること」ができるようになる。個人的にはこの機能こそがレコーダーアプリに必要だと感じているが、PCでファイルを再生するつもりがないのならば無料版で十分にまかなえる。
総合評価・他アプリとの比較

ディクタフォンの評価は三ツ星評価中、三ツ星評価とした。
ボイスレコーダーアプリ「ディクタフォン」の場合、まずは無料版を利用してみることをオススメする。
無料版でも十分なのか、あるいは私のように有料版にしないと不便があるのか、このあたりはやはりその人ごとの使い方によって異なってくる。
ちなみに友人は、かゆいところに手が届かないが、自分の使い方では多機能である必要はないため無料版でも十分だといっている(ただし、やはりファイル共有機能がないことが気に入らない様子だ)。
そんなわけでこれからも友人のボイスレコーダーアプリ探しは続くようだ。つまり必然的に私の負担も増えてしまうということである……
※音声録音アプリなら以下のアプリもオススメだ。
【完全レビュー】PCM録音の使い方と設定を丁寧すぎるくらいに徹底解説 | Apple信者1億人創出計画
これぞiPhone専用?超シンプル録音アプリiTalk Recorder【使い方・設定】 | Apple信者1億人創出計画





デクタホンで電話の通話録音って不可能なのかな。
私も調べたことはありますが
確か無理だったような気がします・・・
無料版で録音したデータを
有料版のアプリに移動させることは可能ですか?
私はiPadで無料版内にて有料キットを購入して
iCloudへファイルを保存したはずなのですが・・・
操作方法などを忘れてしまいました。。
申し訳ございません。
残しておけばよかったですね。。m(_ _)m
思い出したら追記したいと思います。
間違って 消去してしまいました。復元できますか?
うーむ。。。
ちょっと難しいかもしれません(。´・ω・`。)ショボン
開発元に問い合わせてみると良いかもですm(_ _)m