当ブログにはプロモーションが含まれています
 うぉず
うぉず
PCM録音とは?
ボイスレコーダーとして音声を録音できるiPhoneのアプリである。
このアプリでできることは以下のものだ。
- 音声を録音する
- 録音した音声に名前をつける
- 録音した音声を再生する
- 再生中10秒間(または60秒)の早送り、早戻しができる
- リピート再生ができる
- 録音データのトリミングができる
- 録音データをメールやiTunesでパソコンなどに送信できる
かなり多機能である。
私個人としては「10秒(または60秒)早送り、10秒(または60秒)早戻し」「トリミング」の機能は必要ないと感じているが、この多機能さが良いという人もいる。
とくに私が不要だと感じている「トリミング」や「10秒(または60秒)早送り、10秒(または60秒)早戻し」の機能は必須だと感じる人も多くいるのだ。
このように、録音アプリでは人によってオススメが変わってくる。
では「PCM録音」の使い方を見ていこう。
PCM録音の使い方
PCM録音LiteはApp Storeから無料でダウンロードできる。検索窓に「PCM録音」と入力し、アプリをダウンロード→インストールすれば、それだけで簡単に使用できる。
以下のリンクからも無料版のPCM録音がダウンロード可能。
ダウンロードが完了するとすぐに以下の画面が表示される。
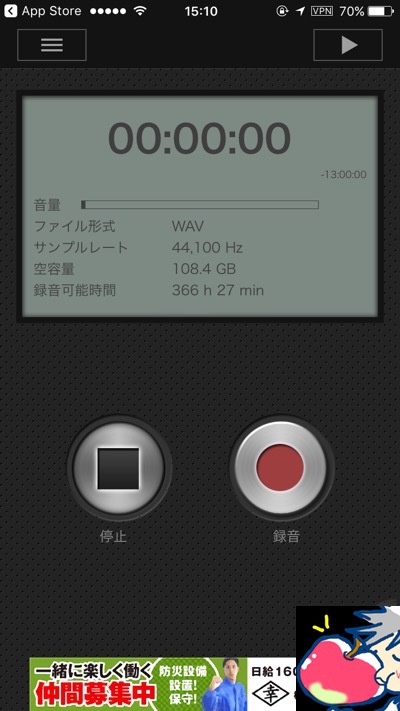
PCM録音の画面の見方
画面上部にある灰色の部分が録音時間の表示スペースだ。
録音を開始するとこの数字が増えていく。
※赤で囲んだ部分が録音時間
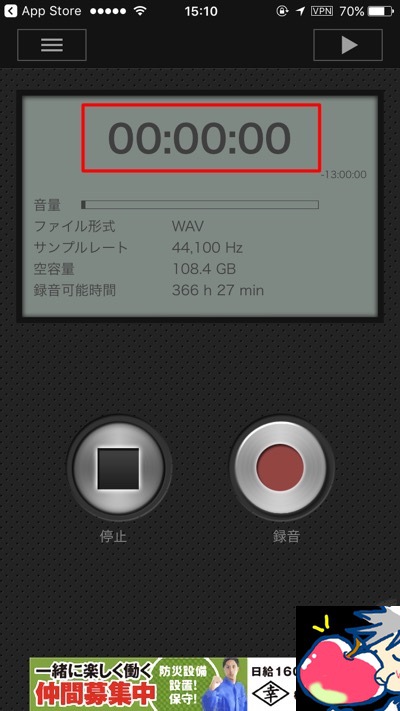
その下にあるマイナスのついた数字は、1つのファイルで録音可能な時間である。録音が進むと同時に、この数字は減っていく。
PCM録音LiteではiPhoneの容量がゆるす限り無制限に音声ファイルを録音できる。
しかし音声ファイル1つにつき2GBまでしか録音できないので注意が必要だ。
もっとも音声データのみで2GBを超えることはまず考えられないので、この上限は気にしなくてもかまわない。
※1つのファイルに録音できる最大時間
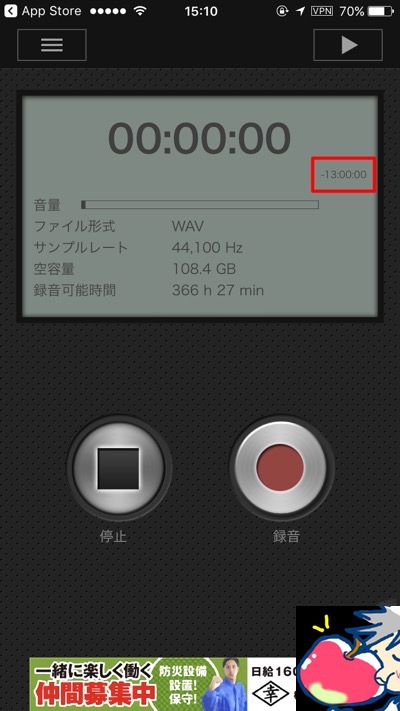
その下の枠のなかには手持ちのiPhoneの空き容量と録音可能最大時間、そして録音されるデータのファイル形式が表示されている。この空き容量や録音可能時間は人によって(=あなたのiPhoneの空き容量によって)異なる。
※手持ちのiPhoneの空き容量と録音できる最大時間
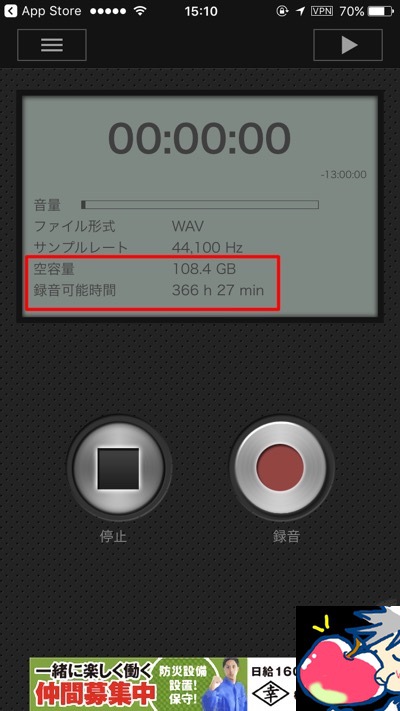
さらにこの枠内にある「ファイル形式」や「サンプルレート」についてはざっくりとした認識を持っていれば良い。
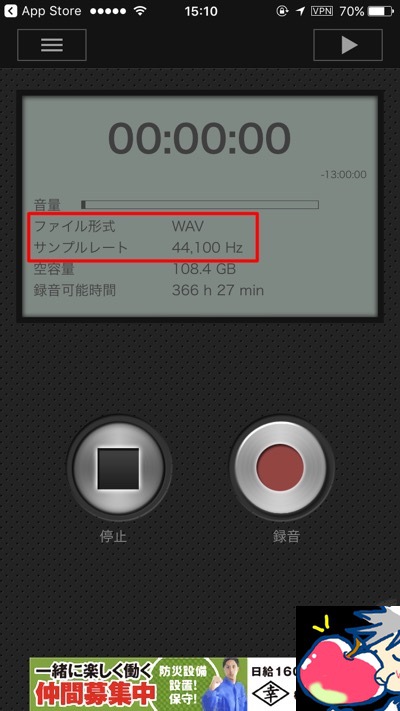
覚えておくべきことは以下の点である。
ファイル形式の見方
PCM録音Liteでは「WAVE」と「AAC」の2つのファイル形式で録音することができる。この違いは以下のもの。
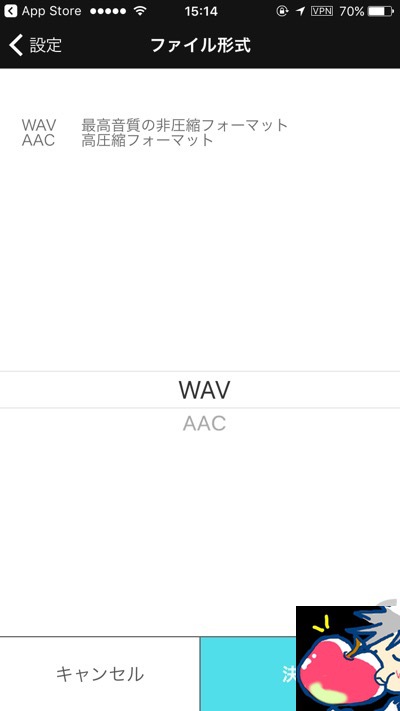
・WAVE→高音質だがファイルサイズが大きい
・AAC →WAVEにくらべ音質は落ちるがファイルサイズが小さい
個人的にはWAVEで録音した方が安心感があるのでオススメだ。
変更は画面左上にある「三本線のマーク」をタップすればメニューが設定画面が展開される。
※録音画面で左上の「三本線マーク」をタップするとこの画面があらわれる
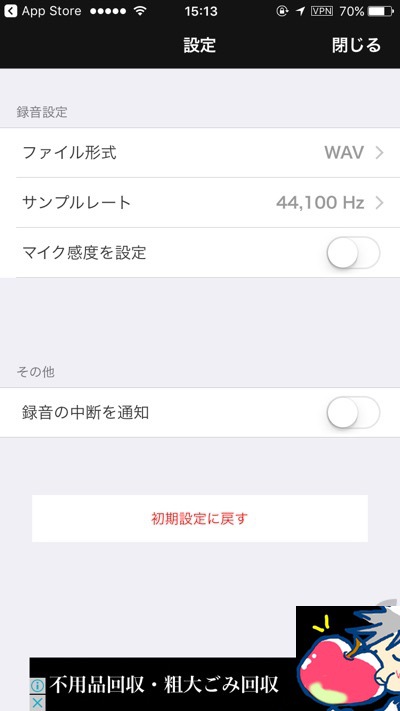
サンプルレートの見方
サンプルレートとはやはり音質にかかわる部分である。
PCM録音Liteでは8,000~48,000Hzで音質を選択可能である。
この数字が大きいほど高音質になる。
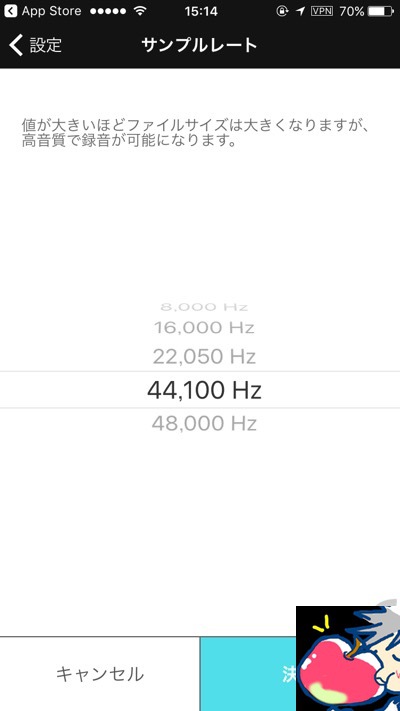
ただし、ここはそれほどこだわらなくて良い。
文字起こしで使用する場合は、あまり高音質にしすぎてファイル容量が大きくなってしまうよりも通常の音質で録音することをオススメする。理由はその音質でじゅうぶんに鮮明だからだ。
ここはデフォルトのままの44,100Hzで録音することをオススメするが変更したい場合は、ファイル形式の変更同様に画面左上にある「三本線のマーク」をタップしてメニューを展開させればOKだ。
PCM録音で録音する方法
使い方はシンプルだ。
録音方法
・PCM録音を起動
↓
・画面下部の「赤い丸」をタップ
↓
・マイクへのアクセスを求めるポップアップがあらわれるので「許可」をタップ
↓
・録音が進む
これで録音ができる。
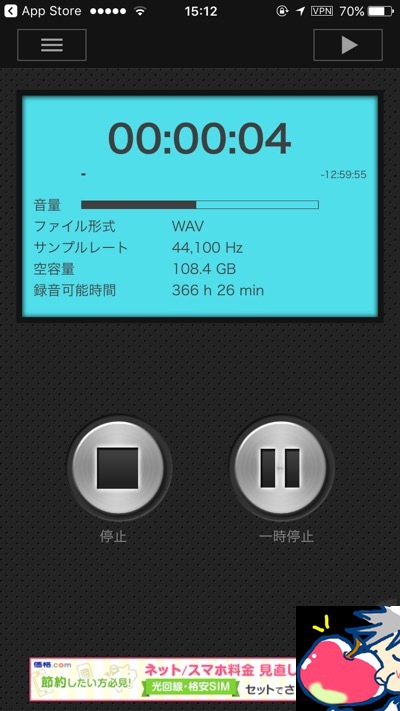
このときに水色の表示領域の下にあるバーが進んでいき、これが右端まで達したら録音は終了してしまう。万が一、ここに表示されている時間以上の録音をしてバーが右端に達してしまった場合は、手動であらたに新しい録音を開始する必要がある。
またPCM録音はバックグラウンドで録音することが可能だ。
録音中に別のアプリを開いた場合も、そこで録音がストップしてしまうわけではないので安心してほしい。
バックグラウンド録音しているときにはiPhoneの画面上部が赤くなる。
※バックグラウンドで録音しているときはホーム画面の上部が赤くなる
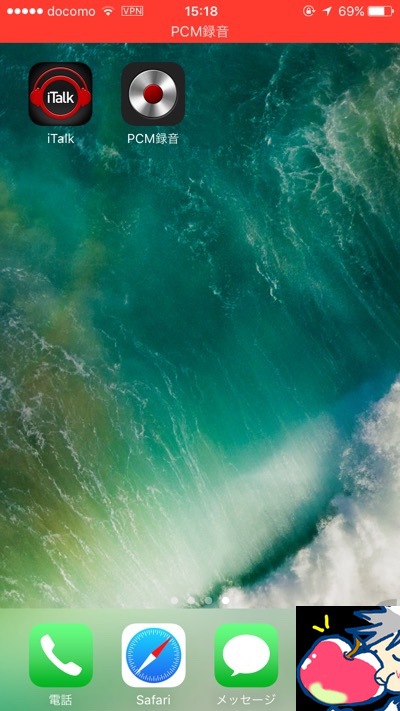
この赤い部分をタップすれば、いつでもPCM録音に戻ることができる。
録音の一時停止方法
PCMレコーダーでは、録音を一時停止することができる。やり方は以下の通りだ。
・録音中に画面右下の「縦2本線マーク」をタップする
↓
・水色の表示領域が点滅し一時停止になる
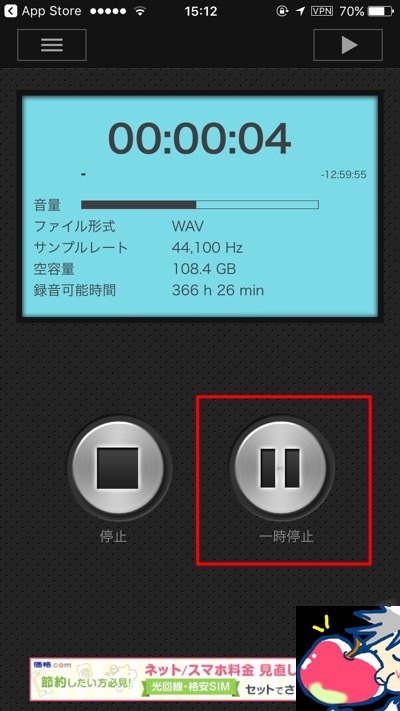
これでいったん録音を止めることができる。
また録音の再開方法は、右下の「赤い丸」をタップすればOKだ。
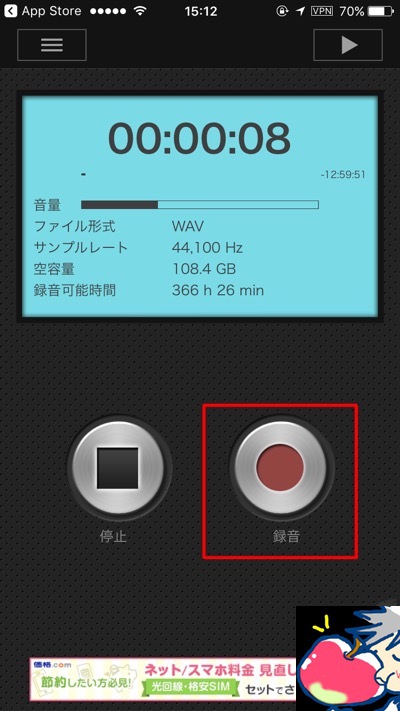
これでファイルの続きとして録音が再開される。
録音の終了方法
録音を終了する方法は以下の通り。
・録音中に画面下部左側にある「四角マーク」をタップ
↓
・これで録音が終了
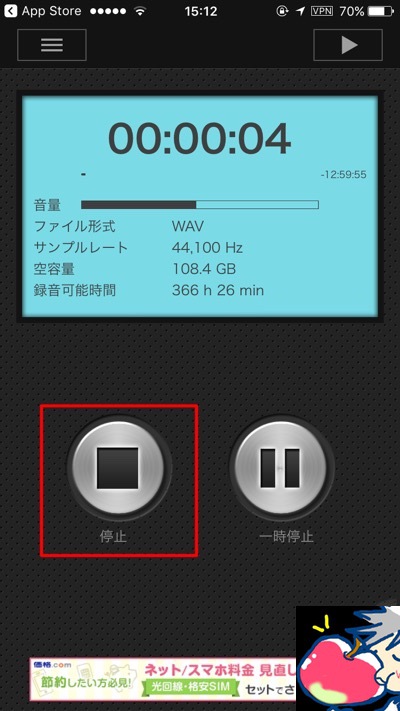
録音が終了したファイルは「ファイル一覧」に表示される。
ファイル一覧の表示方法は画面右上にある「三角形の矢印マーク」をタップすればOKだ。
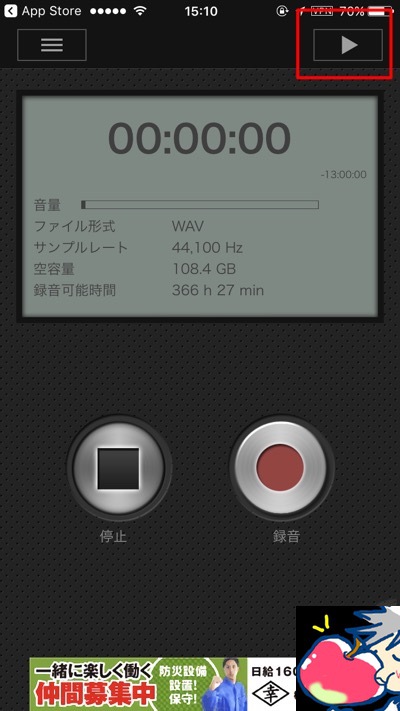
録音した音声データの再生方法
録音したデータはPCM録音のアプリ内で再生することが可能だ。やり方は以下の通り。
・PCM録音を開く
↓
・右上にある「再生」をタップ
↓
・ファイル一覧が表示される
↓
・再生したいファイルをタップ

これだけで録音したデータをiPhoneから再生することができる。
ちなみに、録音同様にバックグラウンド再生が可能である。そのため音声データを再生しながらLINEやメールやWEBブラウジングをすることも可能だ。
再生時の注意は「早戻し」と「早送り」の矢印マークだ。中央の「矢印マーク」が再生ボタンで、その左にある2つが「早戻し」で、右にある2つがの矢印マークは「早送り」である。
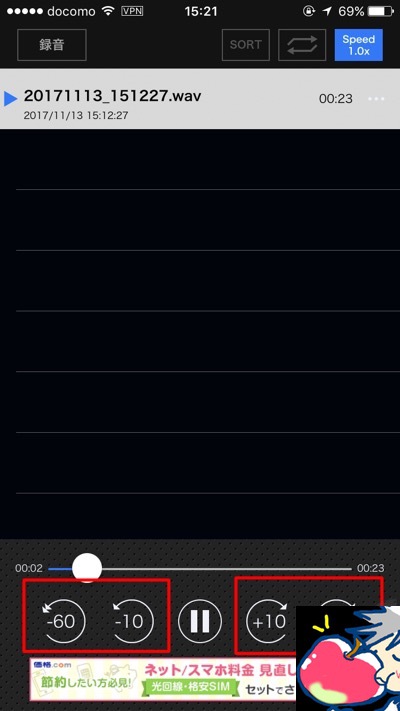
ここで注意しなければいけないのはこのボタンをタップすると「10秒」単位または「60秒」単位で早戻しや早送りが行われてしまうという点だ。
任意の秒数を戻すことができないので、個人的には使い勝手があまりよくないと感じてしまうポイントの1つである。
また音声データ再生中に再生バーの下にある「Repeat」をタップすることで録音をリピート再生することができるようになる。これは便利な機能だと私は感じる。
録音データのトリミング方法
PCM録音Liteでは録音したデータをトリミングすることができる。
トリミングとは前後の必要のない部分を削除するということだ。やり方は以下の通り。
・PCM録音を開く
↓
・トリミングしたいデータを探す
↓
・右上の「丸が3つならんだマーク」をタップ
↓
・メニューが展開されるので「音声データを編集」をタップ
↓
・右にある「青い矢印マーク」をタップ
↓
・バーを前後に移動させて必要のない部分をカットする
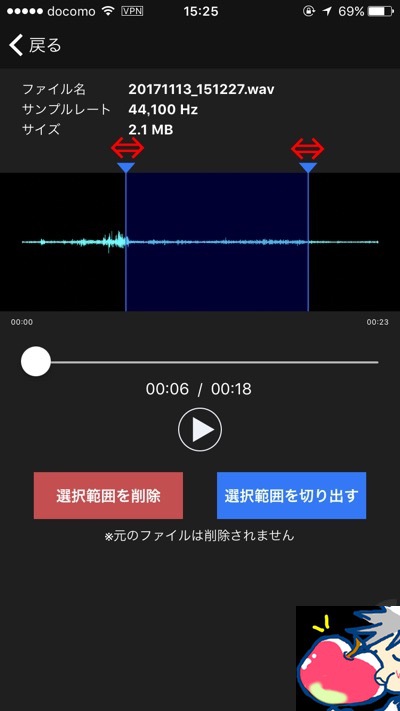
↓
・画面下部にある「範囲を切りだす」をタップ
↓
・確認のためのポップアップがあらわれるので「OK」をタップ
これでトリミングが完了する。
※このとき音声を聞きながらトリミングをすることができる。画面中央右にある「矢印マーク」(赤で囲んだ部分)をタップするとデータが再生される。
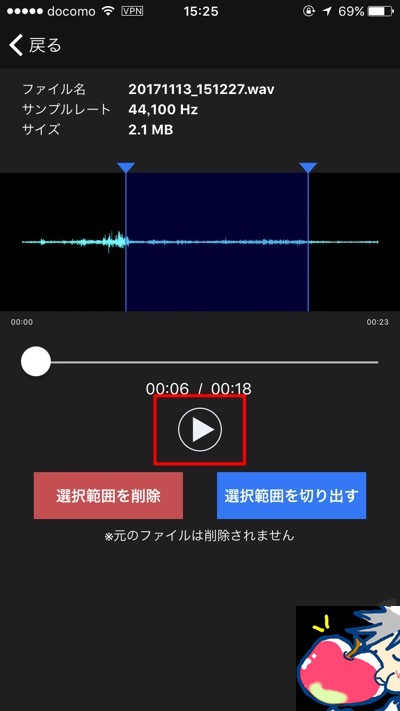
ちなみにトリミングでは前後だけでなく、トリミングしたまんなかの範囲を削ってその前後をつなぎあわせることもできる。
その場合は赤い「選択範囲を削除」をタップすれば良い。
※これを選ぶと青く囲まれた範囲を削除して前後をつなぎあわせることができる
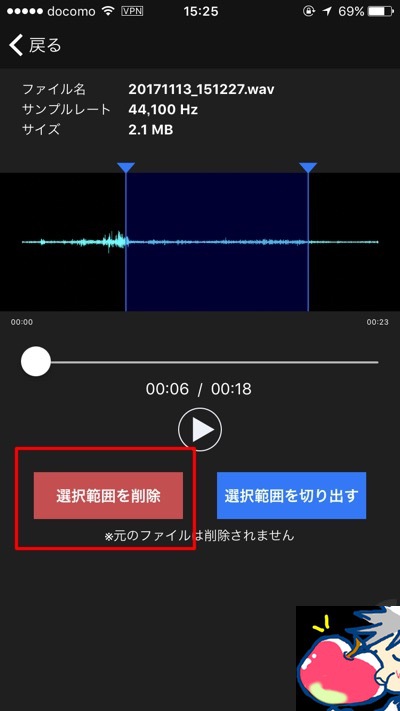
ただし一度の操作につき一箇所までしか切りとることができない。複数個所の修正をしたい場合は、何度も編集作業をして前後をつなぎあわせる必要がある(それがなかなか面倒くさい)。
録音したファイル名を削除する
PCM録音では録音したファイルに名前をつけることができる。
デフォルトでは録音日時がファイル名になってしまうため、名前を変更しておくことをオススメする。やり方は以下の通りだ。
・PCM録音を開く
↓
・名前を変更したいファイルを探す
↓
・右上の「丸3つのマーク」をタップ
↓
・メニューが展開されるので「ファイル名を変更」をタップ
↓
・ファイルデータが展開されるので、そのなかの「ファイル名」をタップして名前を変更
↓
・キーボードの「完了」をタップ後に、画面右上の「変更」をタップ
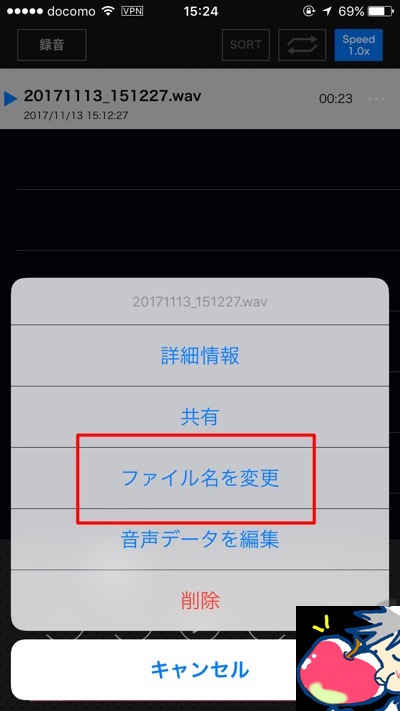
これで録音データに好きな名前がつけられる。
録音データの削除方法
録音したデータを削除する方法は以下の通り。
・PCM録音を開く
↓
・ファイル一覧を選択する
↓
・右上の「丸3つマーク」をタップ
↓
・画面下部にメニューが表示されるので「削除」をタップ
↓
・完了をタップ
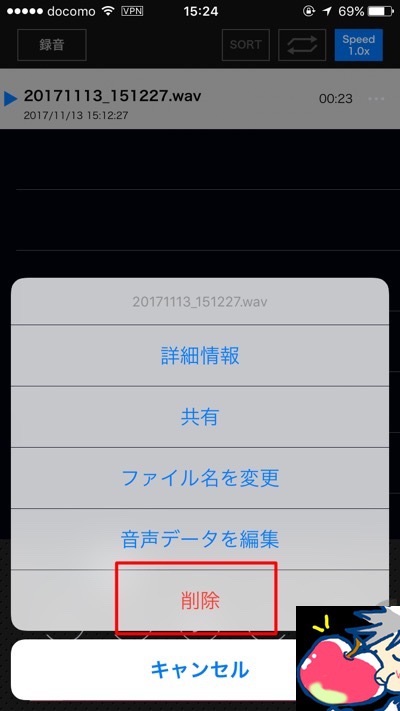
これで削除が完了する。
録音したデータを転送する方法
PCM録音Liteでは録音したデータを他のデバイスに転送することができる。転送する方法は以下の2つだ。
・メールで転送
・iTunesで転送
それぞれのやり方は以下のものである。
メールで転送する方法
・PCM録音を開く
↓
・転送したいファイルを探す
↓
・画面右の「丸3つマーク」をタップ
↓
・ファイルが展開するので右下の「共有」をタップ
↓
・メールアプリを選びメールアドレスを入力して送信
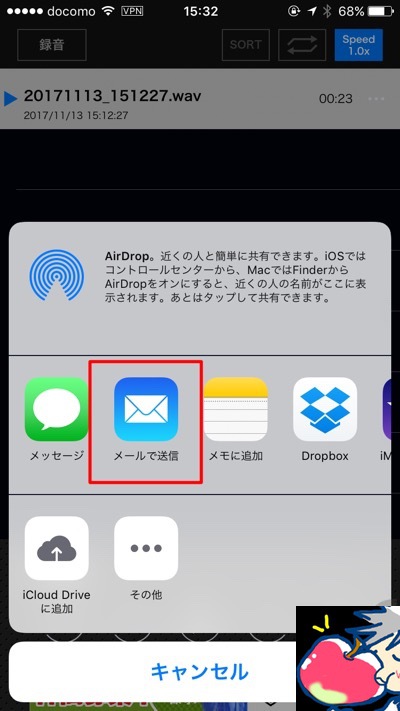
これで簡単に他のデバイスに送信することができる。
ただし、ファイルのデータが大きすぎる場合はメールで送信できないので注意が必要だ。その場合は、iTunes経由でPCにデータを転送することをオススメする。
iTunesで転送する方法
この方法はPCがなければできないので注意が必要だ。
やり方は以下の通り。
・PCからiTunesを開く
↓
・画面右上にある「iPhone」をクリック
↓
・ページが切り替わるので画面右上にある「App」をクリック
↓
・アプリ一覧から「PCM録音」である「pcmrecorder」をタップ
↓
・転送したいファイルをPCにドラッグする
これでOKだ。
ファイルはデスクトップにドラッグすれば転送後に見失うことがないのでオススメである。
総合評価・他アプリとの比較

PCM録音の評価は三ツ星評価中、三ツ星評価とした。
以上のように録音アプリ「PCM録音」は無料でありながら高機能である。
ただし個人的にはかゆいところに手が届かないというデメリットも感じてしまっているため、よりシンプルである「iTalk Recorder」を初心者にはオススメしている。



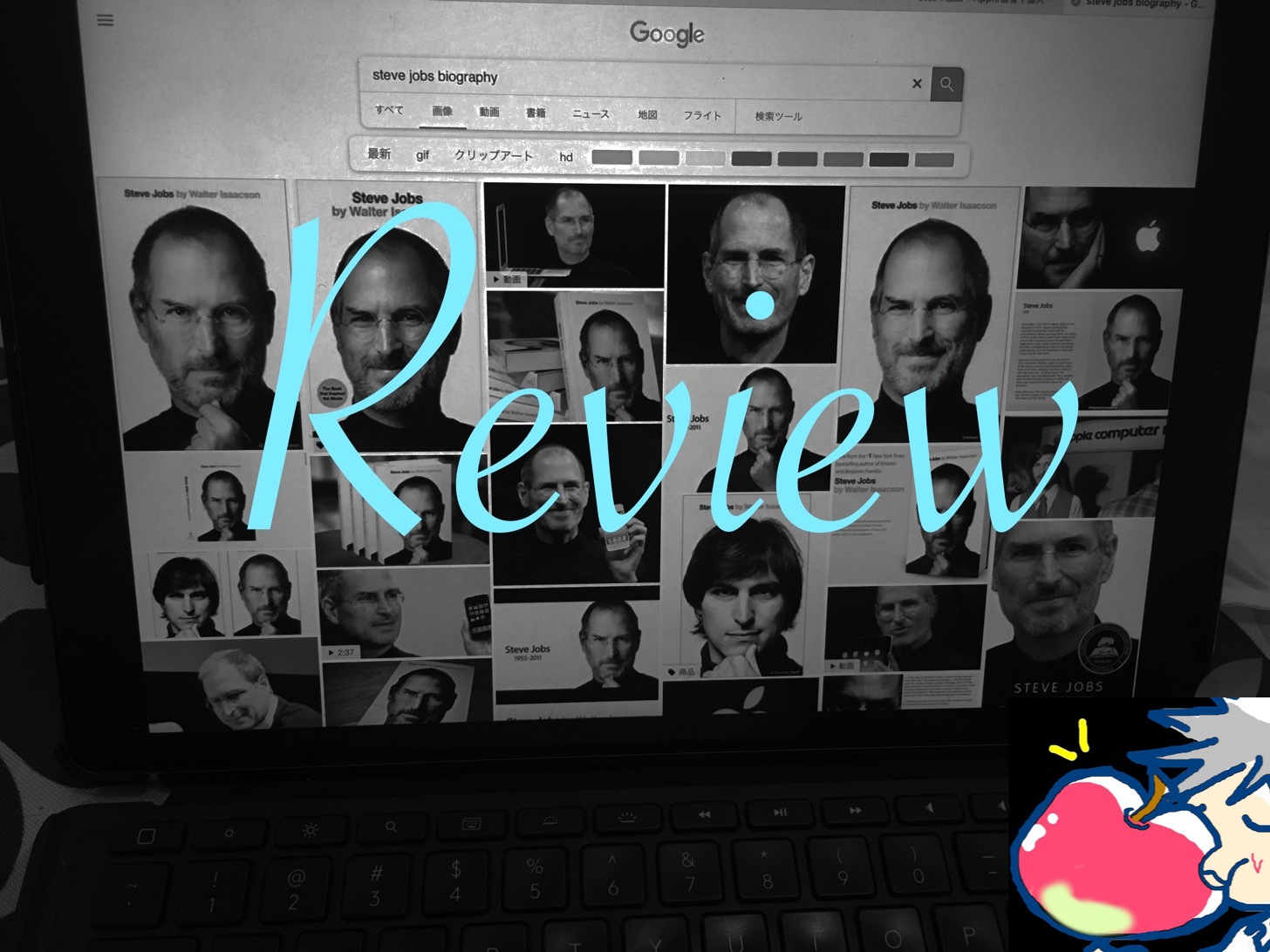
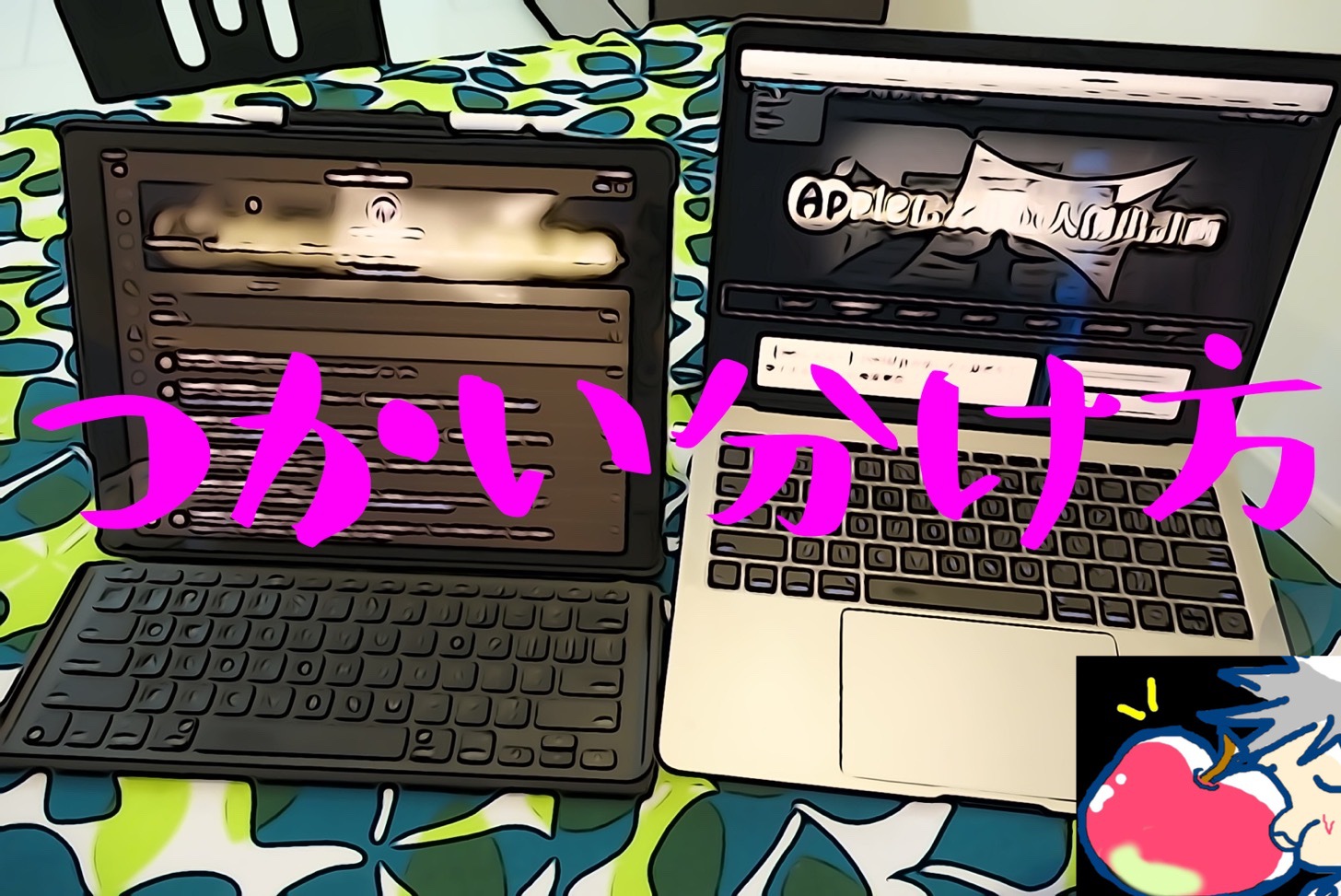
はじめまして、
突然すみません
実はご紹介頂いているアプリを使用しているのですが
間違えてWAVファイルを削除してしまいました
キャリヤはiphone7+なのですが、もしデーター復元方法を知っていましたら
教えて頂けたら助かります
よろしくお願いいたします。
すいませんm(_ _)m
復元はしたことがないです。
はじめまして。
iphone7 iOS10.2ですが、録音が出来ても非常に声が小さく
メーターもほとんど動いてなく、再生も非常に小さくほとんど
聞こえません。ビデオの動画や音楽は問題なく機能してます。
機能制限もかけてません。
どうしたら録音が可能になるかお願いします。
初めまして!
私のiPhone6s 最新OSで試してみたのですが、
機能はしているようです!
同じ環境でテストができないので・・・
一度開発元に尋ねてみるか、、
あとは「ディクタフォン」なども使いやすいので
ぜひ検討してみてください!
はじめまして
Androidなのですが録音したものを端末に保存するのは可能でしょうか。
色々試して見たのですが分からなかったので……
コメントありがとうございます。
Android機は、、、すいません。
ちょっと分からないです。
お力になれず申し訳ございません(´;ω;`)ブワッ
はじめまして。iPhoneからiPhoneへの機種変更をする際に通常のiTunesでのバックアップだけで、データは移行されますか? 機種変更の際にはiTunesを通して、パソコンにデータを残す以外に方法はないのでしょうか?
回答よろしくお願いします。
大切なデータですので
しっかりとAppleに問い合わせたりするか
アプリ会社に問い合わせることをお勧めしますm(_ _)m