当ブログにはプロモーションが含まれています
 うぉず
うぉず
5つの神アプリを5つのの手順に沿って解説
では、実際に私が1日の画像作成をどのように行なっているのか解説していこう。
実際に作るのはこちらのような画像。

これくらいの画像なら慣れれば2、3分ほどあれば作成できる。
当記事でお伝えする手順をマスターすれば、
- 大切な人との写真をより際立たせる
- Webサイトのヘッダー、サムネイル画像を作成する
- SNS上に誰よりも目立つような画像作成する
ということは可能になる。ぜひ、この機会に盗めるところは盗んでみてほしい。
手順1、音楽を聴く
私は作業中はひたすら音楽を流しながら聴く。最近ハマっているのは、「Spotify」。
いきなり画像編集アプリではなく音楽アプリの紹介となり申し訳ないが、基本的によい音楽を聴くことはよいクリエイティブな思考をもたらしてくれるというデータも多く出ているので私は必ず音楽を聴くようにしている。
手順2、素材を探すor撮る
次に素材を探すか、撮影する。私の場合は愛するガジェット達を撮影することが多い。我が子を愛でるかのように何度も何度も撮影してしまう。
ちなみに、たまに無料の画像素材を使っているがその際は以下のサイトを使っている。
たくさんの画像を一発検索できるので、ぜひ、規約に目を通した上で利用してみてほしい。
手順3、Color Splash
このアプリは本当に神アプリ。
暗さやコントラストいじれる上に、一部分だけを白黒ではなく、本来の色に戻すことができる。それもなぞるだけで。
論より証拠。こちらは私が編集している実際に映像をGIFにしたもの。
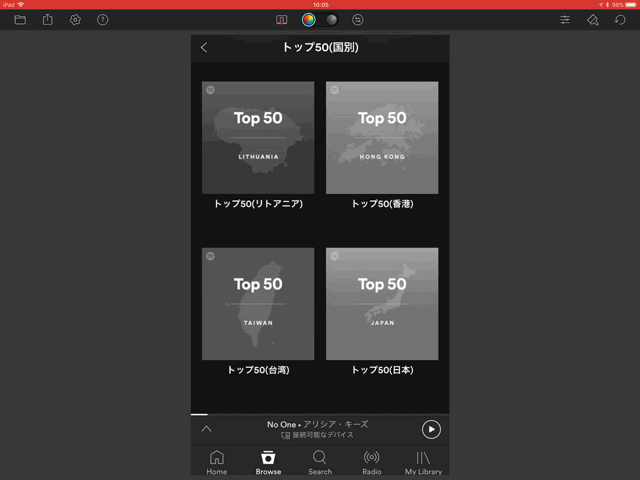
私は素材をColor Splashで編集してから、文字入れをしたりする場合が多い。
手順4、Affinity Photoで文字入れ
やはりこのアプリは欠かせない。神。神すぎてヤバい。
Affinity Photoは2017年のAppleベストアプリにも輝いた素晴らしすぎるアプリ。
実際の文字入れの方法や詳細な使い方は以下の記事を参考にしてほしい。3分ほどで読める記事だが、これを読めばすぐに画像が作れるようになる。
Affinity Photoを購入したばかりのあなたへ|厳選した使い方7選 | Apple信者1億人創出計画
手順4の補足
あなたが、画像編集の際に文字入れを行うのであれば、ぜっっっっったいにフォントにはこだわるべきだ。
かのスティーブ・ジョブズ氏もフォントにこだわりまくったからこそ、今の美しいApple製品たちがあると言っても過言ではない。我々もフォントにはこだわるべきだ。
フォントにこだわりたい私が愛用しているアプリがこれ。
無料フォント素材をiPadに簡単に取り入れることができる神アプリだ。使い方は以下の記事で解説している。ぜひ、試してみてほしい。
神アプリ発見!iPadに美しいフォントを取り込めるAnyFontがヤバい【使い方・設定】 | Apple信者1億人創出計画
手順5、画像にウォーターマークをつける
もし、あなたがネット上に画像をアップするのであれば、勝手に転載されないようにウォーターマークと呼ばれる自分が作成したことが証明できる目印を作成しよう。
とは言っても、私の場合はWorkflowというアプリを使って自動化しているのでこの作業も2、3分ほどで完了する。
私が使っているWorkflowは以下のもの。
おすすめWorkflow1.複数の画像を圧縮・サイズ変更・ウォーターマーク挿入 | Apple信者1億人創出計画
Workflowははっきり言って最高。最高すぎる。Workflowの基本については以下の記事でまとめてあるのでぜひ、この機会に、ぜひお試しあれ。
あなたの人生がぜっっったいに変わる!Workflowの使い方完全マニュアル | Apple信者1億人創出計画
アイディアの出し方
プロのデザイナーさんは一体、どのようにアイディアを出しているのだろうか?
私はデザイナーさんの知り合いが割と多くいる方だと思うのだが、彼らは、クライアントから文字で伝えられたものを、そのクライアントの想像を遥かに超えるクオリティで提供する。
何枚ものレイヤーを重ねて、細かいエフェクトをかけまくり、はっきり言って素人には分からない領域だ。
しかし、我々素人だって道具を駆使すれば、そこそこの画像を作成することはできる。
そのために重要なのは毎日1枚でも作成し、その道具の使い方をちょっとずつマスターしていくこと。そして、何度も何度も試してみることだ。
私の場合も、最初は、Affinity Photoの使い方に苦労した。アプリの使い方自体はチュートリアルで豊富に説明されているのだが、それでも慣れない作成画面に苦労した。
だが、今では呼吸するように画像編集ができるようになった。
さらに、どの色で、どのフォントで文字入れをするのがよいのか?というのは未だに迷う。それでも、私は何度も何度も試しながら「これが一番伝わりやすいかな?」というトライアンドエラーを繰り返しながら頑張っている。
そして、それが楽しかったりする。やはりガジェットを使いながらアプリが自分のものになりつつある過程というのは非常に楽しいものだ。ぜひ、あなたもこの過程を楽しんでほしい。
お気に入りの作品集
私が当ブログで編集したもので、お気に入りの画像を集めてみた。評判がよかったものもある。
完全に自己満足だが、当記事で紹介した手順でこれくらいのことはできるんだなぁと参考にしてもらえれば幸いだ。






今日のお告げ
有料アプリはぜっっったいに買うべき。
これは私が絶対に伝えたいこと。画像編集に関しては無料で行う
は厳しい。フォトショップほどの高額なアプリは必要ないが、最低でも3,000円くらいは有料アプリに投資はしたいところだ。
当記事でお伝えしたアプリ以外にも私は数多くの有料アプリを購入してきたが、結局、毎日画像編集する際に使うような1軍アプリは当記事で紹介した5つのアプリくらいだ。
ぜひ、一度試してみてほしい。
↓私が1番オススメしているアプリはこれ↓
神アプリ発見!iPadに美しいフォントを取り込めるAnyFontがヤバい【使い方・設定】 | Apple信者1億人創出計画








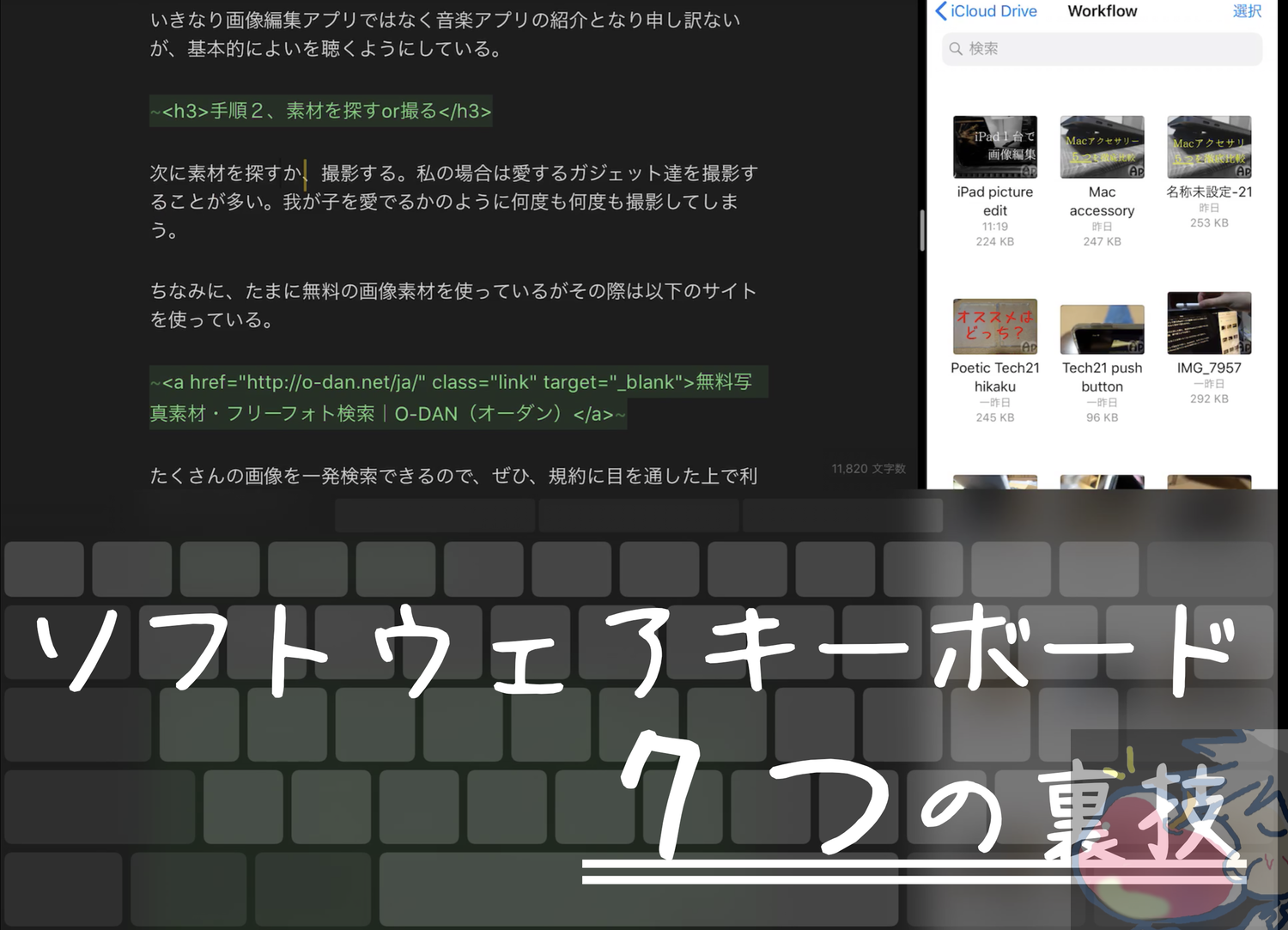
うぉずさん、ありがとうございます!
ところがですね、AnyFontで問題発生です。
日本語フォントをさっぱりインストールできないのです。
Safariからのダウンロードもダメでしたし、iTunesでMacからフォントファイルを移すのはできたのですが、インストールの時にエラーが起きてダメでした。
欧文フォントは大丈夫だったので、日本語フォントだけがダメなようです。
何か解決策をご存知でしたら教えてください。
よろしくお願いします。
みっきーさん
こんばんは、うぉずです。
Anyfontについては、
ちょくちょくダウンロードできないファイルがあります。
これは仕方ないか、、と私は割り切っているのですが、
日本語すべてダウンロードできないのでしょうか?
ちなみに、私が今、試してみたところ、
日本語フォントでもダウンロードはできました。
ご参考頂ければ幸いです。
うぉず
そうなんですね。
フロップデザインさんというところが作ってるフォントが好きで、あとは筑紫丸ゴやクレーあたりを入れようと思ったのですが、ダメでした。
ちなみにうぉずさんがインストールできたフォントは何でしょう?
私も試してみます。
ちなみにanyfontのQ&Aをご覧になったことありますか?
日本語グダグダで面白いですよ。
みっきーさん
こんばんはー!
りい手書きやタヌキフォントなどは
入ってますよー!
ご参考ください。
うぉず
ありがとうございます!
たぬきフォント入りました。
ほかの日本語フォントも片っ端からチャレンジしたら、何種類か入りました。
が、一番使うフロップデザインさんのフォントは壊滅的状態でした。
ファイルサイズが関係してるかもしれないですね。
Anyfontには入っても、インストールできないものが何種類かありました。(同じフォントでも太字は入らないけど細字は入る、みたいな)
ひとまず安心です。ありがとうございます!!!