当ブログにはプロモーションが含まれています
 うぉず
うぉず
3つの使いこなし方
以下、使いこなし方を実例とともに解説して行くが、その前に超基本的なクイックルックの起動方法について。
クイックルックの起動方法は簡単。Finder上でチラ見したいファイルの上で、スペースキーを長押しすれば良い。
すると、以下のように別ウインドウが表示されてクイックルック機能が働くようになっている。

要はファイルのチラ見機能。
ファイルを高速でチラッと見ることができるので一度使うとやめられなくなる。ちなみに、もう一度スペースキーを押すとクイックルック画面は引っ込むようになっている。
と、基本的な動作をお伝えしたところで、事項からは便利な使いこなし方をシェアさせていこう。
※正確にはFinder上以外でも機能する。例えば、私が使用しているUlysses上では画像ファイルを貼り付けた後にその画像ファイルを選択してスペースキーを押してあげるとクイックルックが起動するようになっている。アプリによって動作は違うが試してみる価値はある。
※クイックルックはスペースキー一度押しだけでも機能するが、長押しでも機能する。その場合は、長押ししているスペースキーから指を離せばクイックルックが引っ込む。ただ、ファイルをサクッと確認したい時にはキーを長押しするのがおすすめだ。
※追記:動画でも解説
1、画像
画像ファイルに対してクイックルックを起動させると以下のように表示される。

上記のように、「編集」「画像回転」を選択可能。
編集を選択すると以下のように、普段、プレビューアプリで開いている時と同じように編集することが可能。

サクッと編集できるのでかなり便利。
2、動画
動画も同じようにクイックルックを使うことができる。

行える編集は「回転」「トリミング」のみだが、私はよく回転の編集を行う。iPhoneで撮影した動画を回転させてからファイナルカットプロで編集るのがめちゃくちゃ便利。
3、PDF
PDF。そう、これが最高。
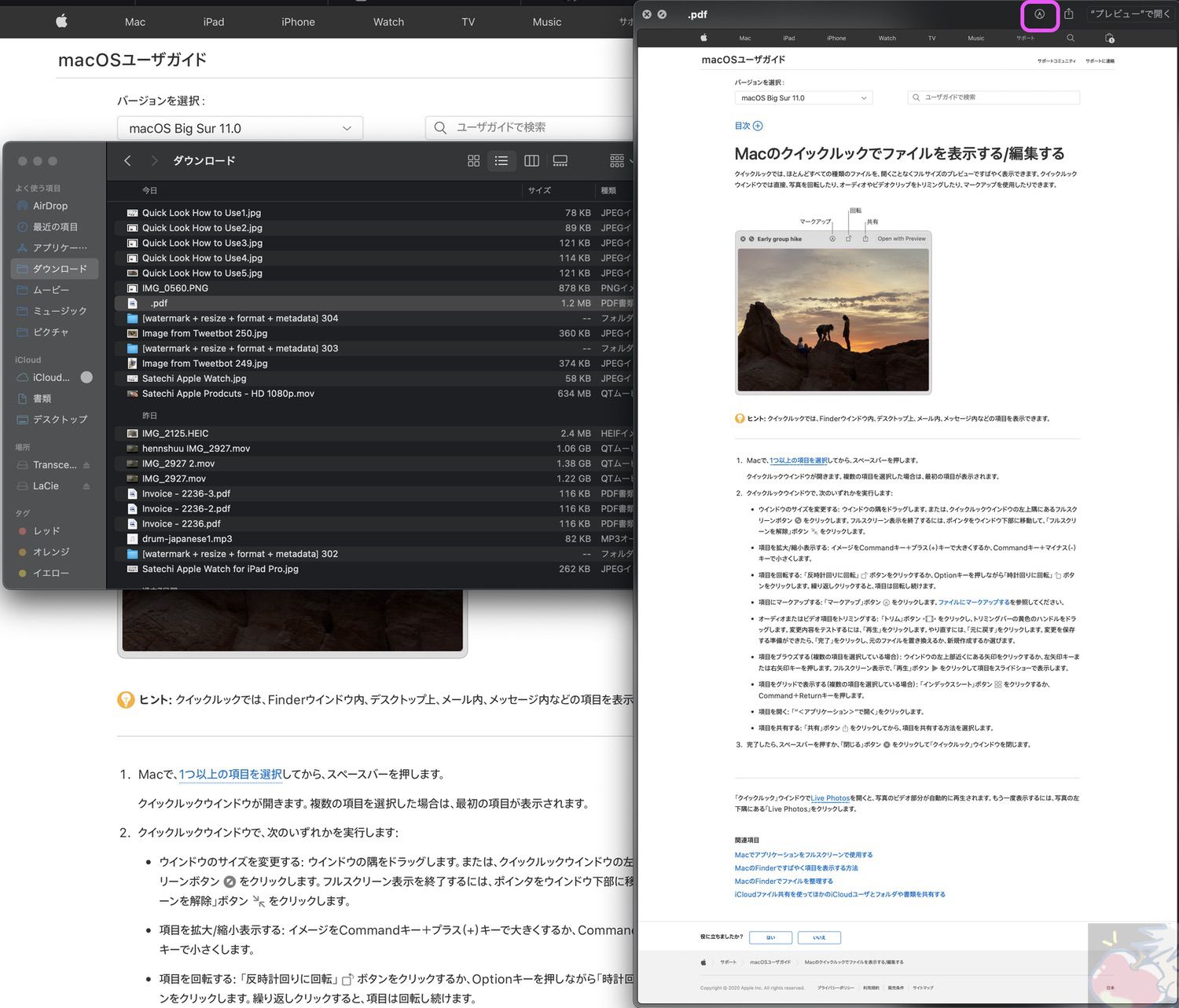
PDFをクイックルックで開くと、画像ファイルと同じように以下の編集が可能になっている。

これでサクッとPDFを編集できる。
以上が3つの基本的な使いこなし方なのだが・・・実は、クイックルックにはもう1つとんでもない連携機能が備わっている。
iPadとの”神”連携機能
実は、PDFと画像ファイルをクイックルックで開くことには大きなメリットがある。
以下のようにクイックルック画面上部のタブ一番右側にある鉛筆アイコンをクリックすると近くにあるiPadの機種が表示される。
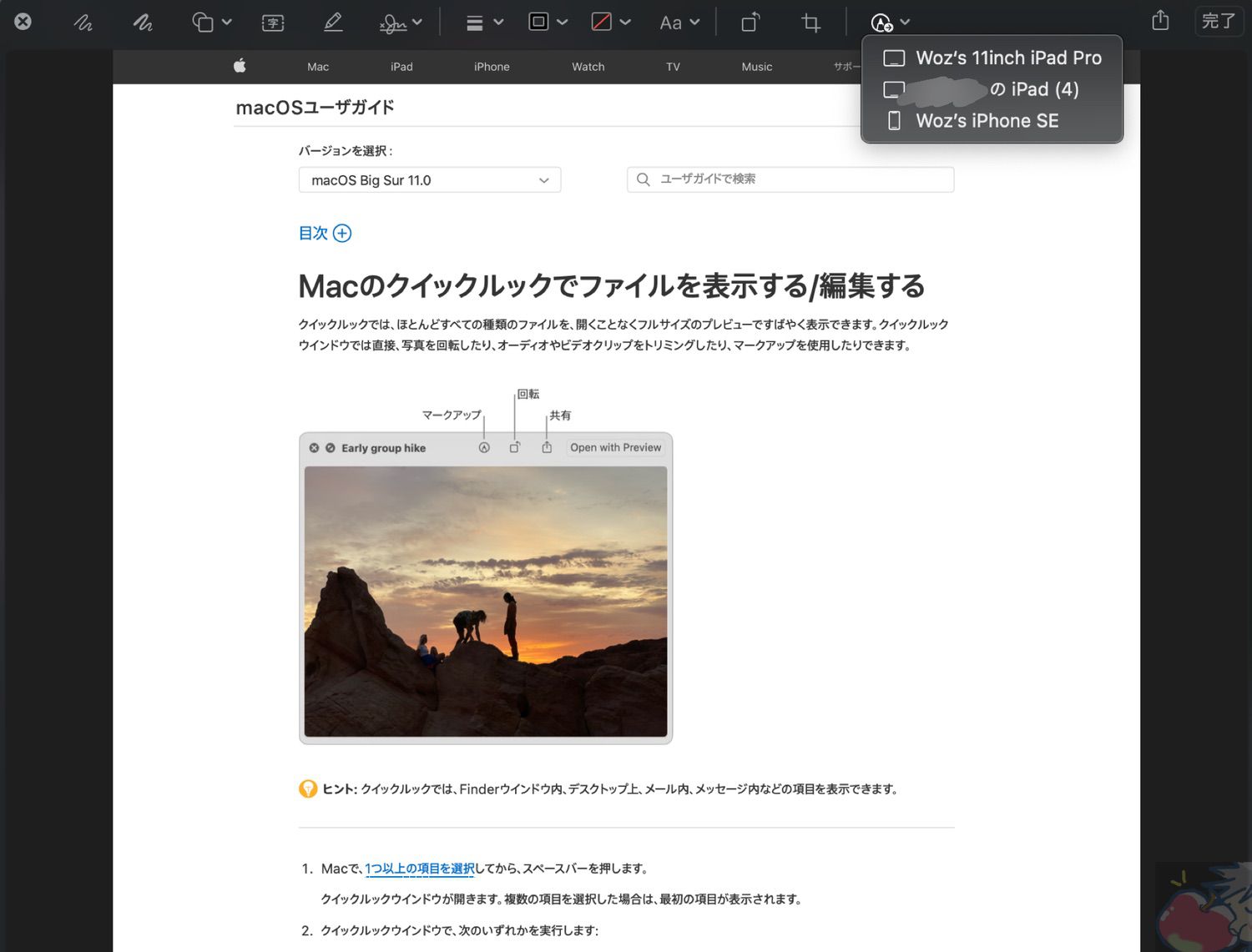
機種を選択すると、そのiPad上にクイックルックで開いたPDFか画像ファイルが表示される。
動画で解説したのはこんな感じ。
しかも、この機能は一度使うと、次回からは「クイックルックを開いて、鉛筆アイコンをタップするだけで動作するようになる。例え、iPadがロック画面状態だったとしても。」
いやはや・・・
なに、これ・・・
なんやねん。
素敵すぎるやろ、これ。
クイックルックと結婚したいわ、マジで。
今日のお告げ「クイックルックを使えば・・・」

個人的に私がよくクイックルックを使うのは、
- アプリをチラ見したい時
- PDFに注釈をつけたい時
- 画像を編集したい時
など多岐に渡る。
もし、あなたがクイックルックの便利な機能を他にご存知であればコメント欄でシェアしていただければ幸いだ。
個人的にはもっともっと可能性を秘めていると思っている。
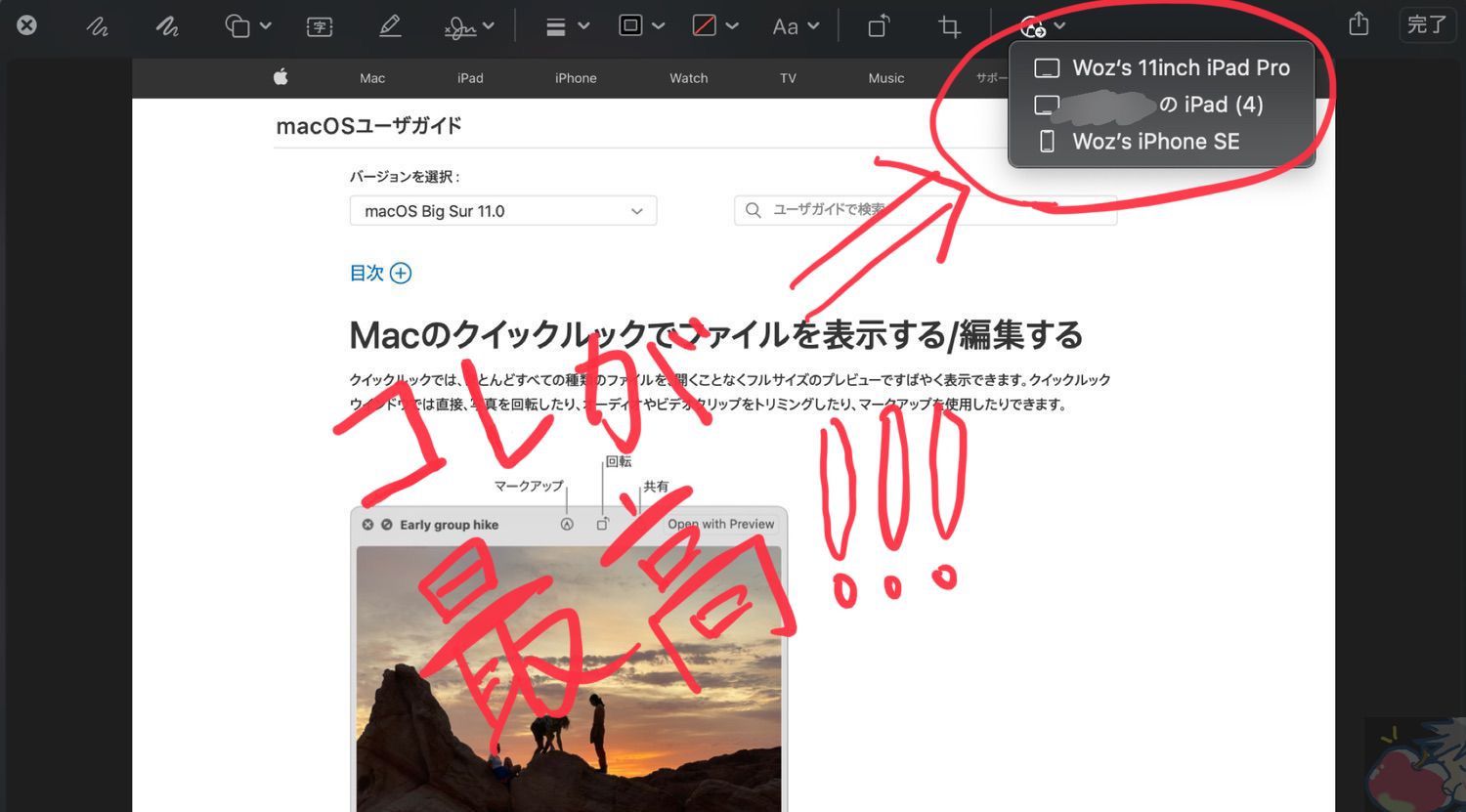



ご紹介ありがとうございます。
ちょっと試したところ、マウス派の僕は、スペースキーに手を移動するのが面倒、右クリックで選ぶのもちょっと面倒、ということで今まで通りダブルクリックで普通にファイルを開こうと考えています。ただ、プレビューアプリではiPadに飛ばせないようなので、そこでクイックルックの出番かなーと思っています。
余談ですが、現在Mac ProーiPad第七世代で連携機能が上手く働いておらず調査中です。MacやiPadの動作のログの解析をAppleのサポートを通して技術陣に見て貰っています。ログなんて見て貰うの初めてですよ!どんな解析の結果、どんな対策を取るのか楽しみです。
お、マウス派でしたか!
あれ、海斗さんの愛用マウスって前に聞きましたっけ?
気になります。笑
エラーが出ても楽しめる海斗さんの性格が素敵ですv( ̄∇ ̄)ニヤッ
僕のマウスはエレコムのM-XGM10BBBKですね。
5つボタンのこのカタチが気に入っててこのカタチは昔から愛用してます。
5つボタンのウチの1つにミッションコントロールを割り振って使いたいのですが、このマウスでは叶っていません。ロジクールの時はできたのになー。ちなみにロジクールのUSBに刺す独自の無線マウスは、OSのアップデートの度に繋がらなくなる不具合があったのでやめました。
今試したら、エレコムのマウスでミッションコントロール出来るようになってた!
見直すきっかけをくれたうぉずさん神!
お、いいですねぇ、
私もマウス派になろうと何回か思ったのですが、
トラックパッドへの愛が。。。笑
うぉずさん、ご紹介ありがとうございました。Quick Lookに関しては、随分前にこの機能がついてから、ずっとFinderからファイル内容を確認するために重宝してきました。しかし、あくまでlookだけで、うぉずさんが紹介してくださった編集やiPadへ飛ばして表示させる神機能など全く知りませんでした。本当に為になりました。確かに、Quick Lookが装備された際には、3種の神器を私が持っていたどうかも不鮮明ですし、ましてやMacの隣に置いてあるiPadに表示させるなどどは考えられなかったでしょうが。
うぉずさん、素敵です!
このiPadに飛ばす機能で、仕事が捗りそうです!
Clipyの記事でこのサイトを知りました。
これからお世話になります!
ありがとうございます!
ふふふ。
お役に立てて良かったです。
これから一緒にApple製品を楽しんでいきましょうv( ̄∇ ̄)ニヤッ
アップルは本当にユーザーの使いやすさを考えてくれてますね。
クイックルック多用しそうです。
ダブルクリックで開く、閉じるの作業がないだけで、
時短に繋がりますね♪
大好きなiMacが更に大好きになりました。
好きな紅茶を飲みながら綺麗な5Kディスプレイで画像編集ができる
photoshopとiMac27インチは最高の組み合わせです♪
マジックキーボードも打ちやすい!ロングネイルの私でも爪に当たる事なく、快適なタイピングで文字入力が捗ります。
最強の仕事環境はアップルが作ってくれました
Apple Watchでコントールしながら、beats studioで音楽を聴きながら、どこでも作業♪
もちろんApple Musicです♪
身軽に外で、文字入力作業をしたい時は、小さいバックにも余裕で入るiPad miniと折りたたみキーボードで快適♪
軽いのは正義ですね!
外でphotoshopを使う時は、MacBookair 色に惹かれて購入したお気に入りの一台です。
買った当時、ここまでMacを使うとは思わず、メモリを8GBにした事を若干後悔してます。
アップルがどこでも、快適な作業ができる環境を作ってくれました。
もうアップル製品のない生活は、考えられないです。
今は自宅用にHomePodとApple PencilとM1MacBook Proが気になっています。
年明け買っちゃおうかな。
クイックルックは本当に便利で多用多用多用です(笑
でも、私のMacBookPro(Mid 2014)の個体差かどうか分かりませんが
標準アプリのメモに画像やPDFなどを貼り付けて保存しておいて
それをクイックルックしようとスペースキー押すと
削除されてしまいます
間に合えば、慌てて編集⇒取り消す入力で復活できますが。。。
メモアプリに関しては、クイックルック多用は無用なようです(笑
・・・私のMacBookProに関しての話しであれば良いですけど
メモ帳内部ですよね!?
メモ帳内部ですと消えちゃうと思います。
あそこでも起動すると良いのですけどね(。´・ω・`。)ショボン
ウォズさん。クイックルックに興味津々なのですが、macからiPadへ送る際、スペースキー→アイコンをタップ 以外の方法はありませんか?
例えばTouch Barにショートカットキーを置けて、すぐに使えるとか。
1操作でiPadへ送ることができるなら、本気でMacを買おうかと思いました!
iPad12.9から、MacBook airとiPad miniのくみ合わせに変えたほうがいいかなと思ってまして。
すみません!何か勘違いしていました!
めっちゃ便利ですね!やっぱりWindowsから乗り換えるべきかー・・・arm Windowsがんばれー
こんばんは〜、その方法はないと思います!
ただ、私はTouch Bar未経験者なのです(。´・ω・`。)ショボン