当ブログにはプロモーションが含まれています
 うぉず
うぉず
Remotixとは?
Remotixとは公式サイトによると、
Nulana is a privately held software company founded in 2007. Since then, we’ve focused on creating great apps for multiple platforms. Remotix is our flagship product, first released back in 2010. We offer Remotix-based customized solutions for businesses around the world.
とのこと。
2010年から提供されている遠隔操作アプリなので、歴史も古くかなり安心して利用ができる。
出会いはTwitterのフォロワーさんからおすすめされたことがきっかけだった。
方法②はどんな環境でもネットさえ安定してつながってれば遠隔操作できるけど、わざわざサーバーを用意してくれる遠隔操作アプリ製作会社は少ない
remotixは方法②にも対応してるからオススメしやすい
あとはご存じVNC viewerも方法②に対応してくれてるけど、remotixの方が動作は軽いかなー— サブレ@アプリ代20万円越えのiPadマニア (@ipadtukai) April 4, 2020
愛すべきブログ読者様のお言葉なら!ということで使い始めてみたのだが、閲覧くらいなら問題なく使用できているのでたまに活用している。
ただし、全体的に動作はおかしい。
完璧にMacが動く!と言いたいところなのだが、「まぁ、外出先から簡単に操作するだけならアリかも?」という感じで使い始めるのが良さそう。動作はサクサクなのだが、日本語の変換があまりにもおかしいのでそこはストレス。
※注意:基本的には英語で書かれているアプリなので英語に抵抗がある方には導入のハードルがやや高いと思われる。とは言っても簡単な英語なのでぐぐりながら調べていけば行けるとは思う。
Remotixの概要
Remotixは公式サイトが英語なのでわかりづらいと感じる方もいるかと思うので絵で解説してみた。
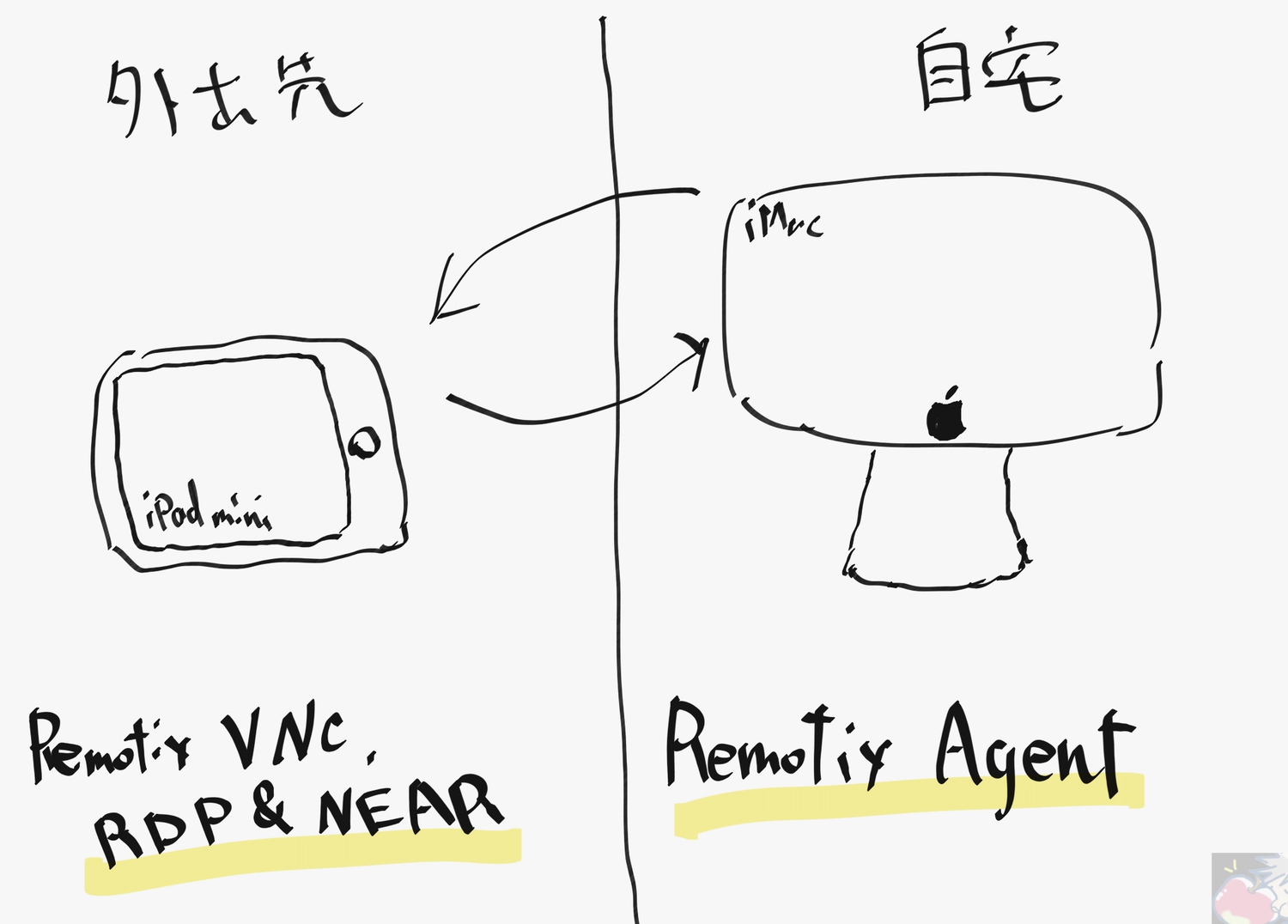
かなり絵は下手だがイメージとしてはこんな感じ。
私は外出先でiPad miniから自宅のMacへと接続して使っている。
絵の中でも解説しているが、必要なアプリがMacとiPad側で違うのは注意。ちなみに、iPadではなくiPhoneでも操作は可能。
それでは次に必要なアプリ、設定、その後使い方の順番で解説していこう。
必要なアプリ。
iPhoneとiPad。
Mac。
Macのアプリの方は公式サイトから無料でダウンロード可能。
設定方法
次に設定方法について解説していこう。とは言っても行う設定はそれほど多くはない。以下のページで解説されている。
必要な設定は、
- iPad側でRemotix Cloudへ登録
- Mac側でシステム環境設定の必要項目にチェックマーク
- Mac側のRemotix Agentアプリ内でRemotix Cloudへ登録したメールアドレスを登録し、「Allow Apple Screen Sharing」をONにする
この3つだけ。
それぞれを詳しく解説していこう。
1、Remotix Cloudへ登録
Remotix Cloudを介することでiPadやiPhoneから同じMacを操作することができるようになる。
登録はiPadから行ったほうが簡単だと思うので、以下のトップページからResisterを選択しよう。
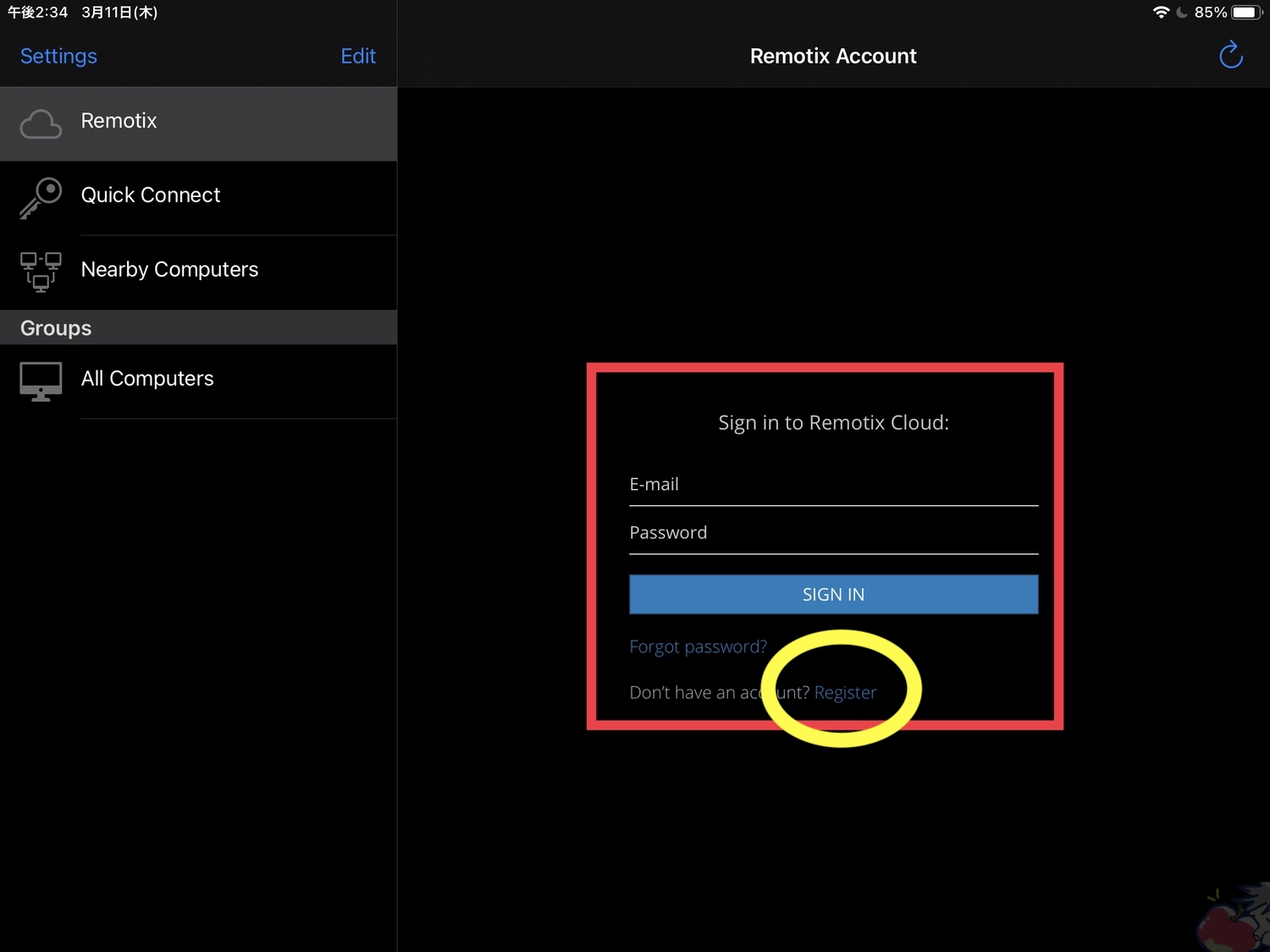
あとは必要事項を入力していけばOKだ。
2、システム環境設定で必要事項にチェックマーク
遠隔操作を行うためにはMac側で色んな設定を許可していく必要がある。
以下のような画面が表示されるので必要な項目を順番にチェックマークを入れていこう。
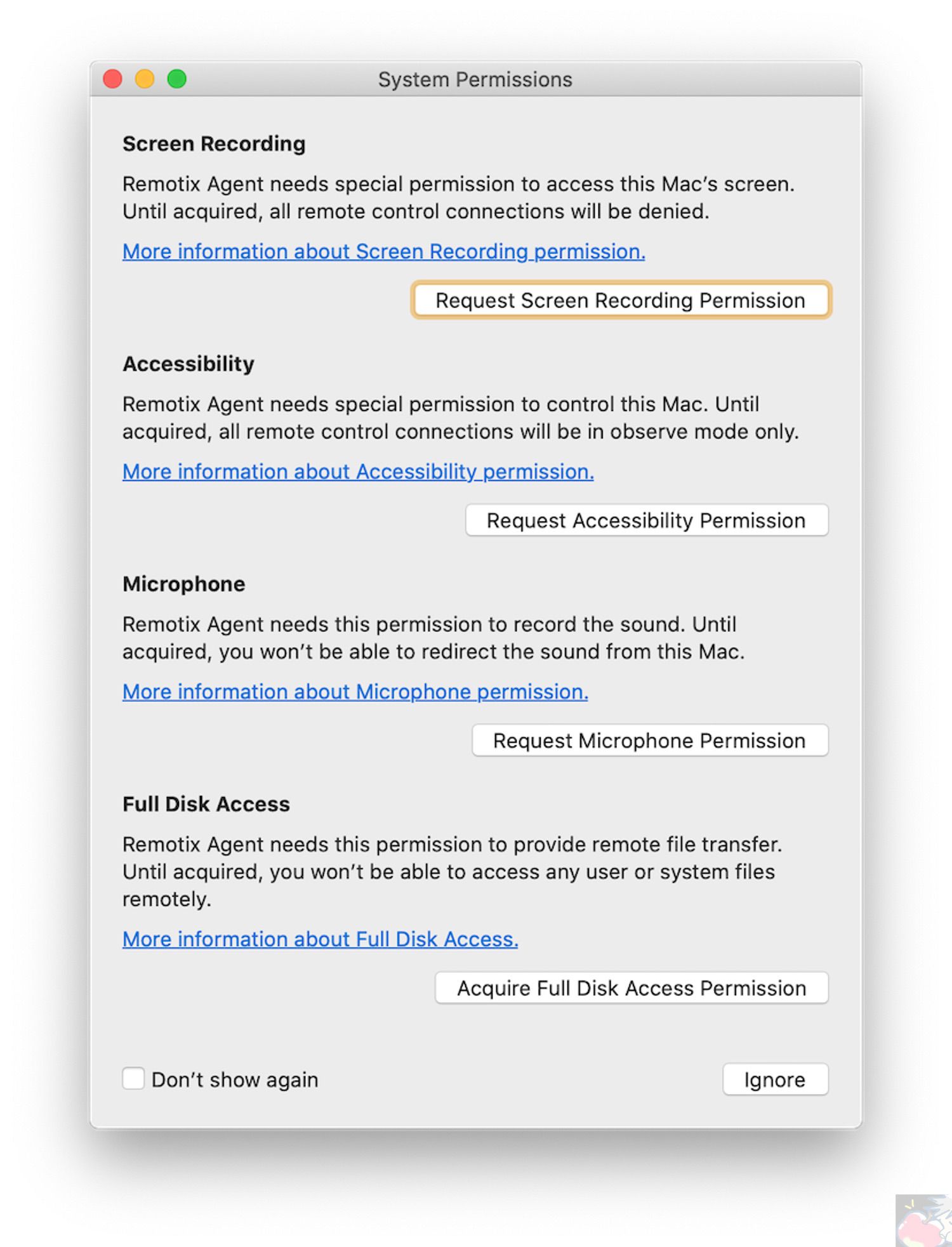
3、Remotixアプリ内でRemotix Cloudへ登録したメールアドレスを登録する
Mac側でRemotixを起動させると以下のような画面が表示される。
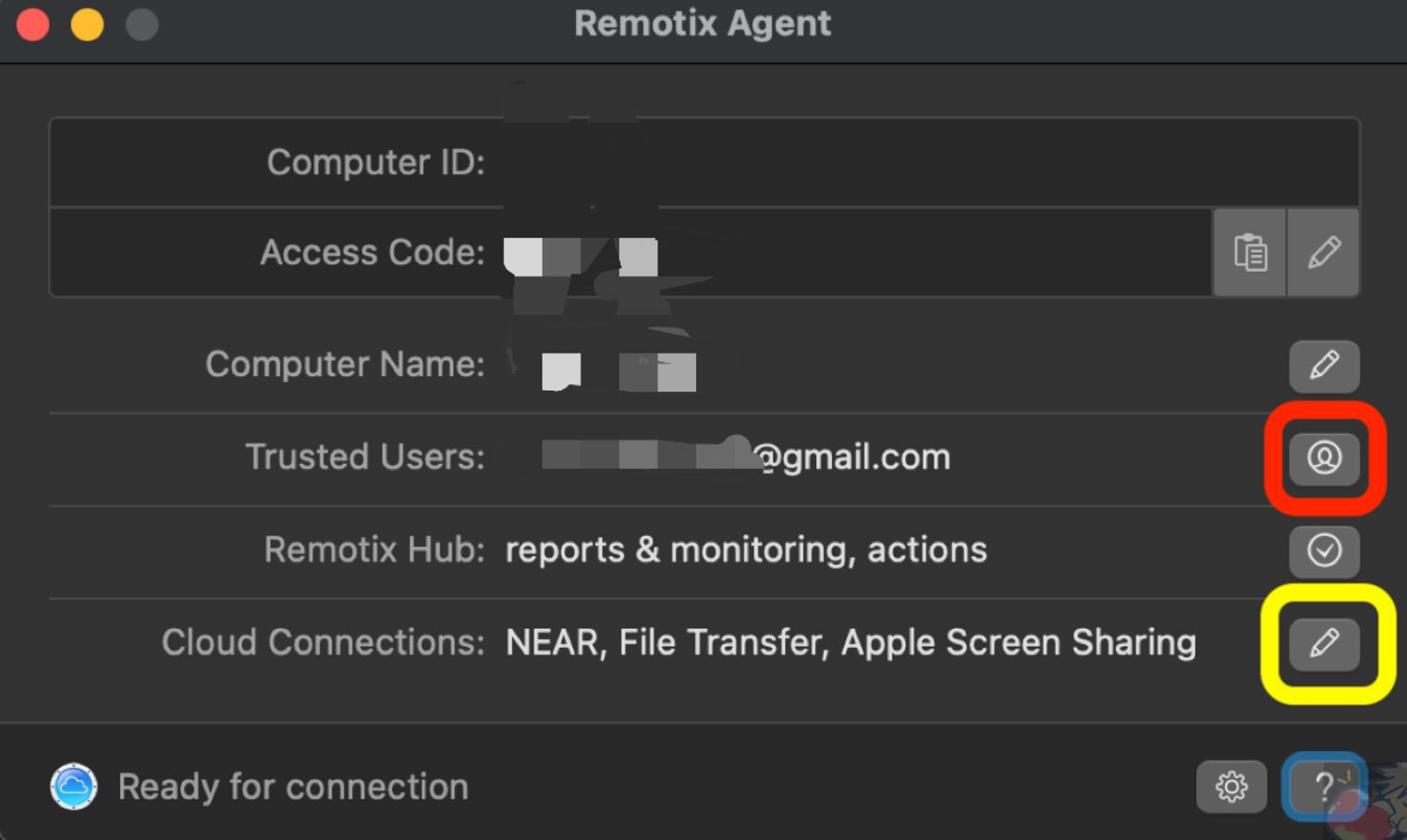
赤枠と黄色枠で囲んだ部分を設定しよう。
赤枠部分についてはすでに登録してあるRemotix Cloudのアカウントのメールアドレスを入力する必要がある。
Remotix Cloudを介することによって、あなたのiPhoneやiPadからMacを操作することができるようになっている。
一方で、黄色枠内の設定については「Allow Apple Screen Sharing」という項目にチェックマークを入れればOKだ。
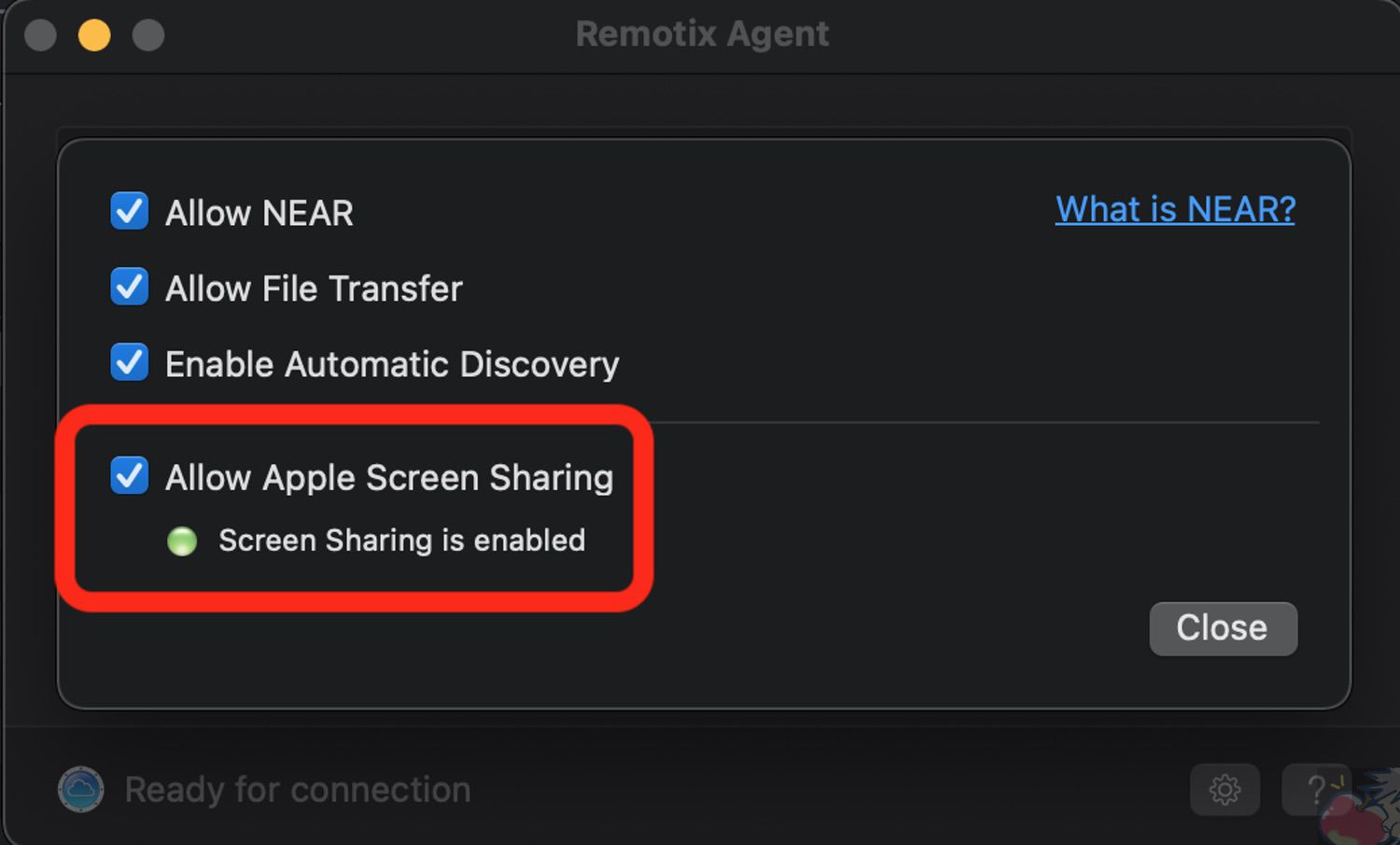
使い方
Macの方でRemotix Agentの設定が完了していれば、あとは所有しているiPadの方から接続するだけで外出先からでもMacを操作できるようになる。
iPadからMacを操作するために必要な操作は、
- ログイン
- VNC接続を選択していつものIDとパスワードを入れる
たったこれだけ。おそらく勘のいい人ならサクサク進めるだけでいけると思う。
ただ、私のように勘の鋭くな人も一定数はいるはずなので、1つずつ解説していこう。(私はサポートに問い合わせながらなんとか接続できるようになった)
1、ログイン
まずはiPadのRemotixでログインをしよう。
2、VNC接続
ログインをして10秒くらい待つと、あなたがRemotix Agentを起動させているMacの名前が一覧で表示されるはずだ。
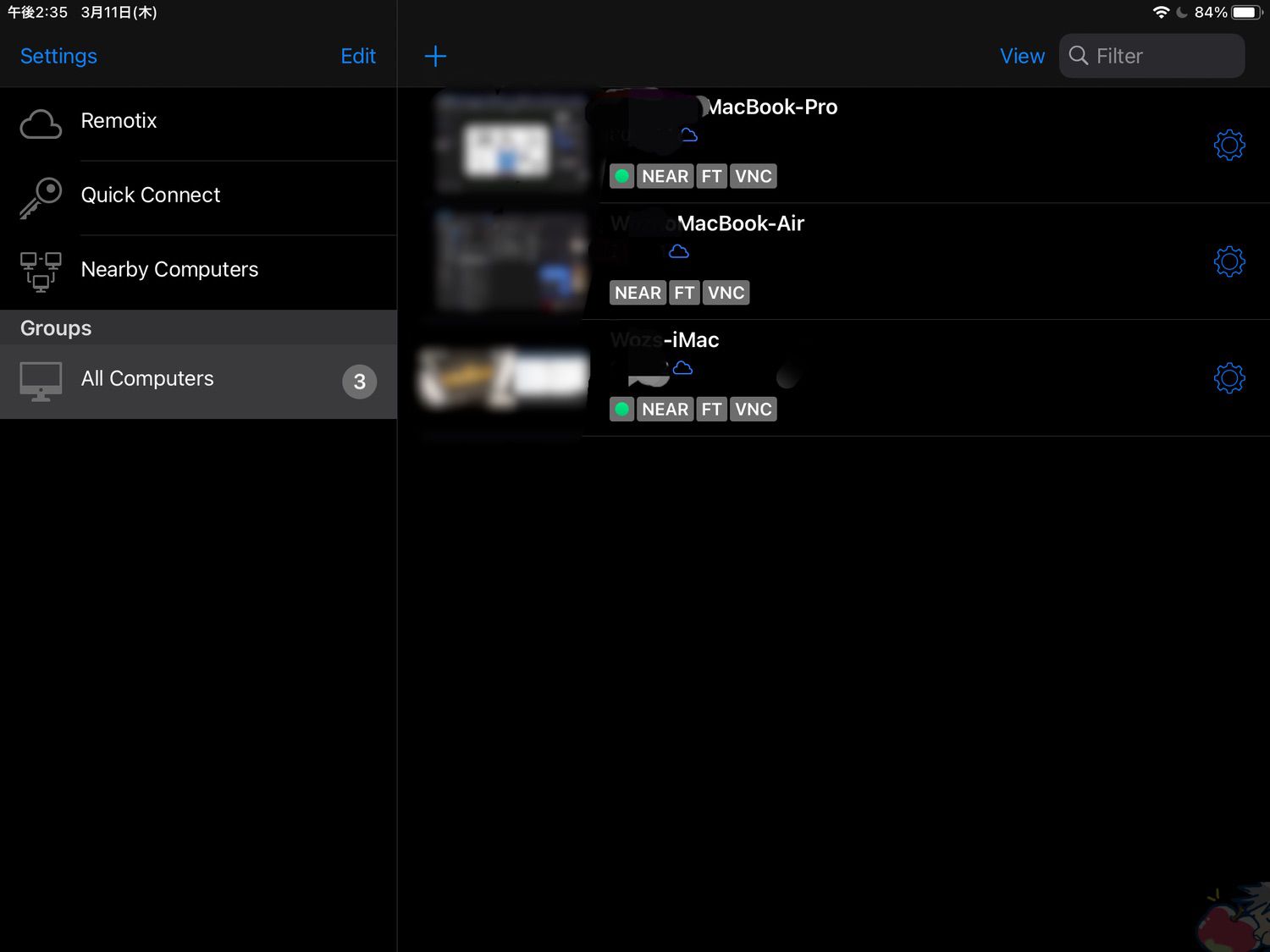
接続したいMacを選択して、VNCを選択。
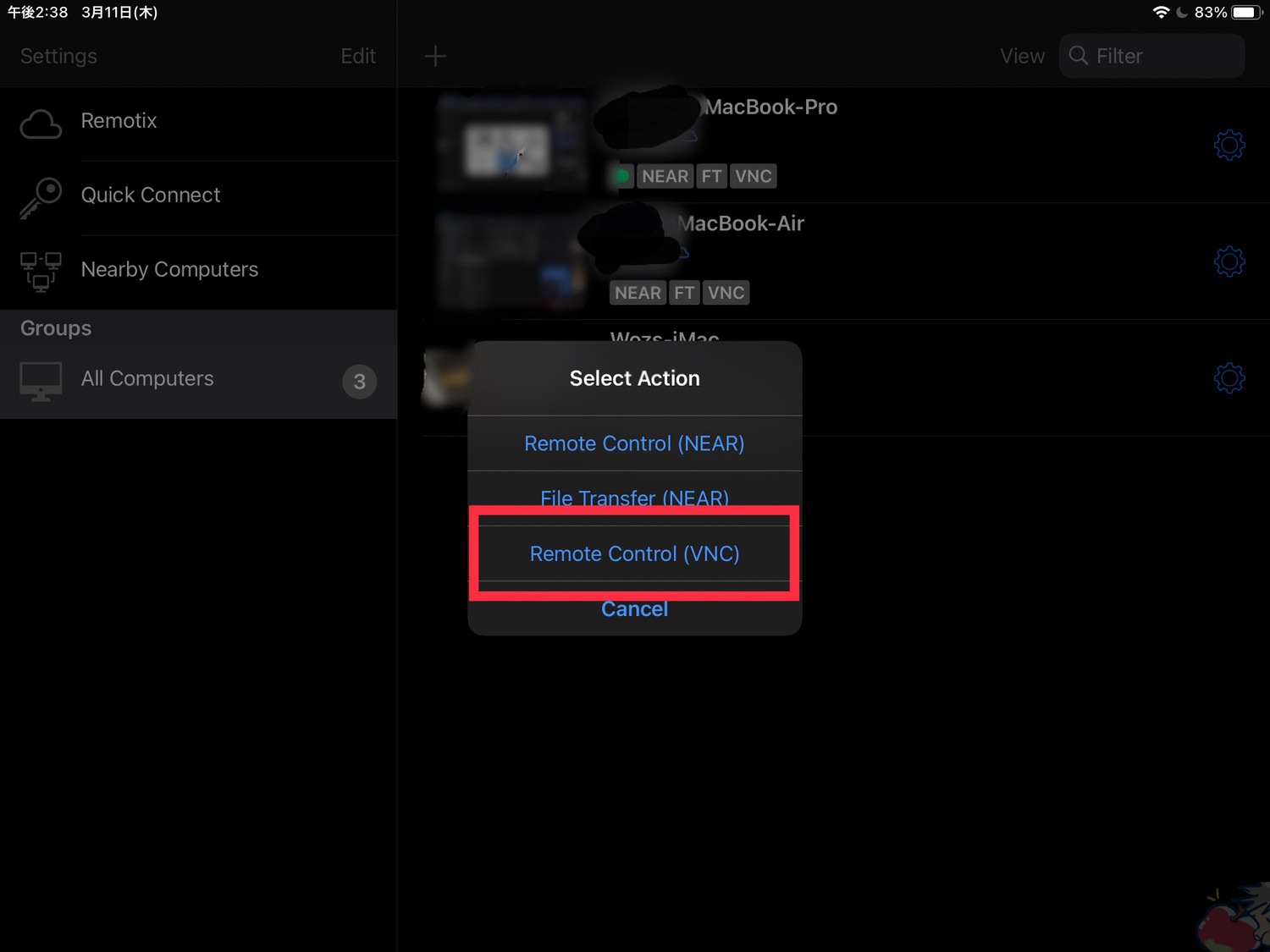
するとMacへ普段からログインする際に必要なユーザー名とパスワードを入力する画面が表示される。
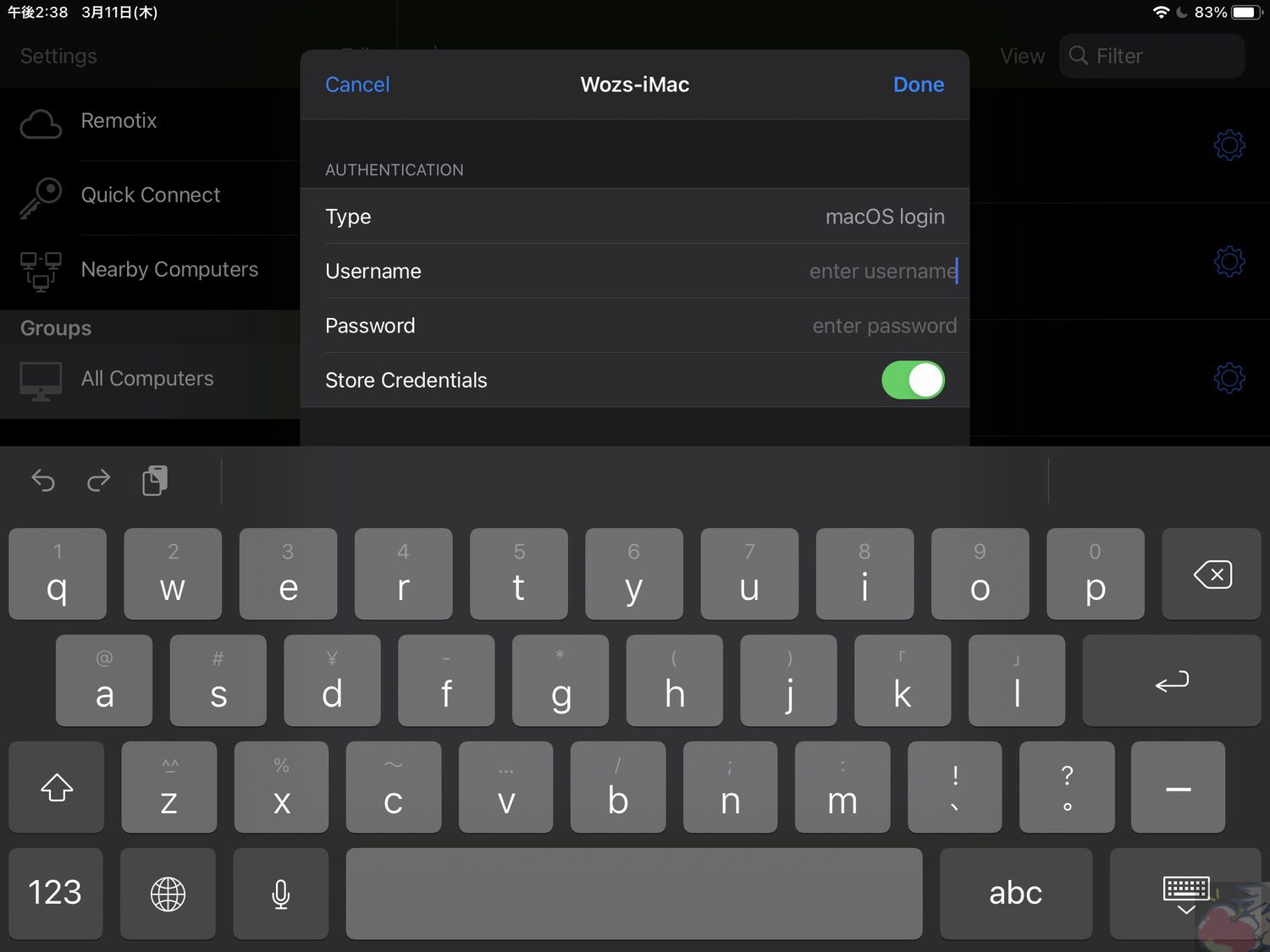
入力して接続すればあとはiPadやiPhoneからMacを操作が可能になる。

ちなみに接続を切りたいときには歯車アイコンをタップして、Disconnectを選択しよう。
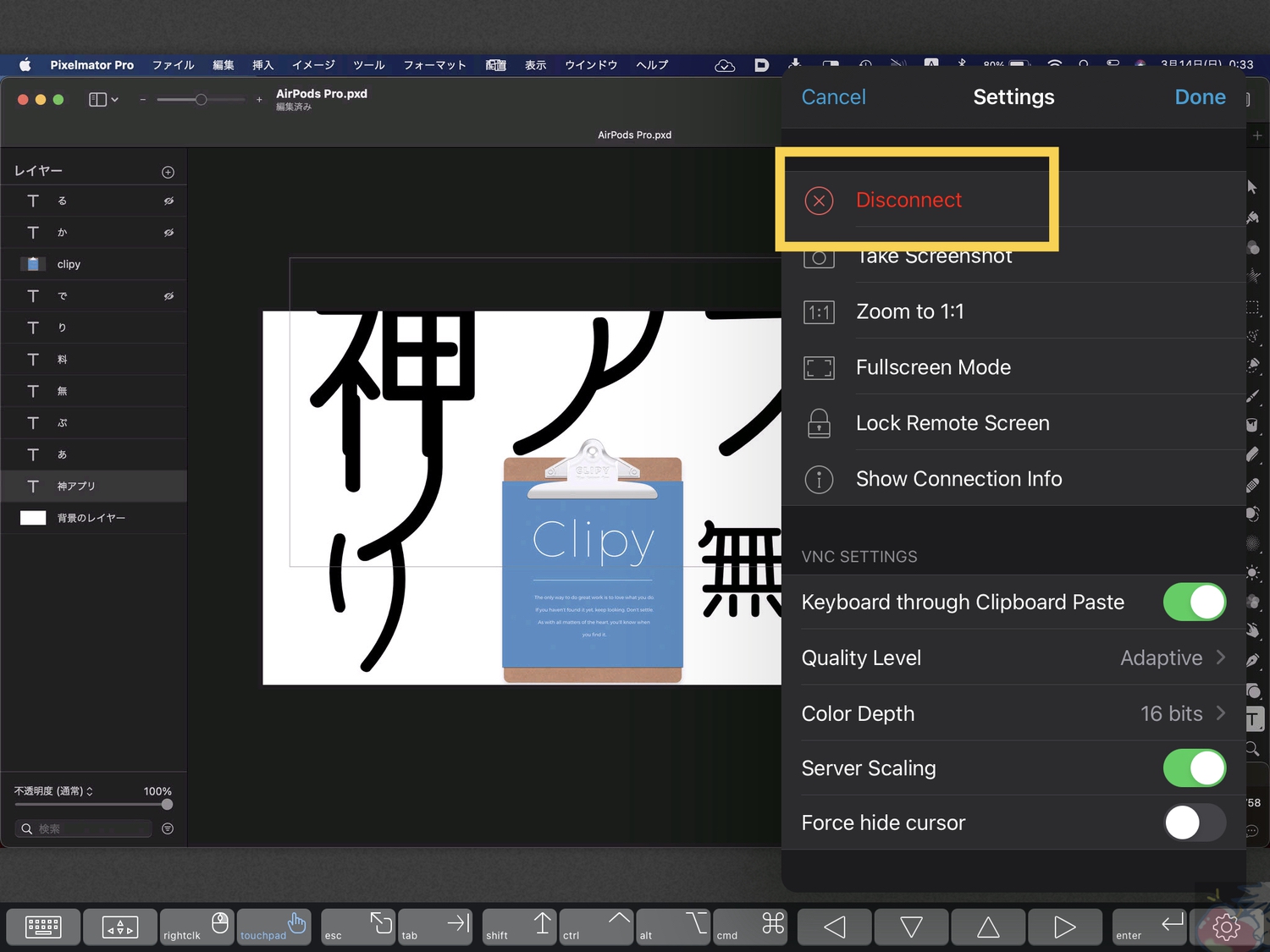
補足:必要?な設定
私の環境ではiPadからMacを操作する際に文字を打ち込むと以下のような表示が出てしまい日本語入力ができなかった。
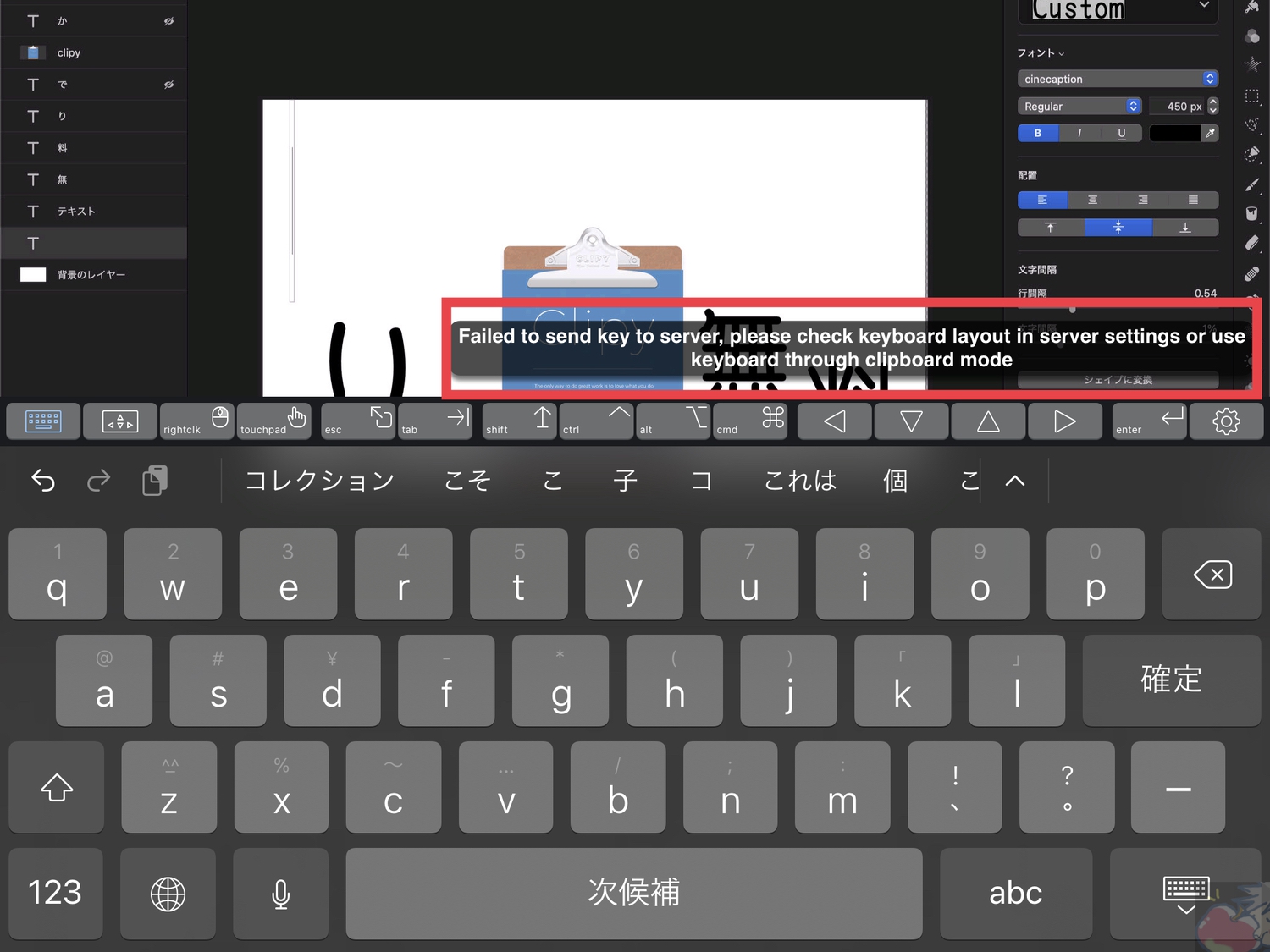
その場合はタブの一番右下の歯車アイコンをクリックして、以下のKeyboard Through Clipboard PasteをONにしよう。
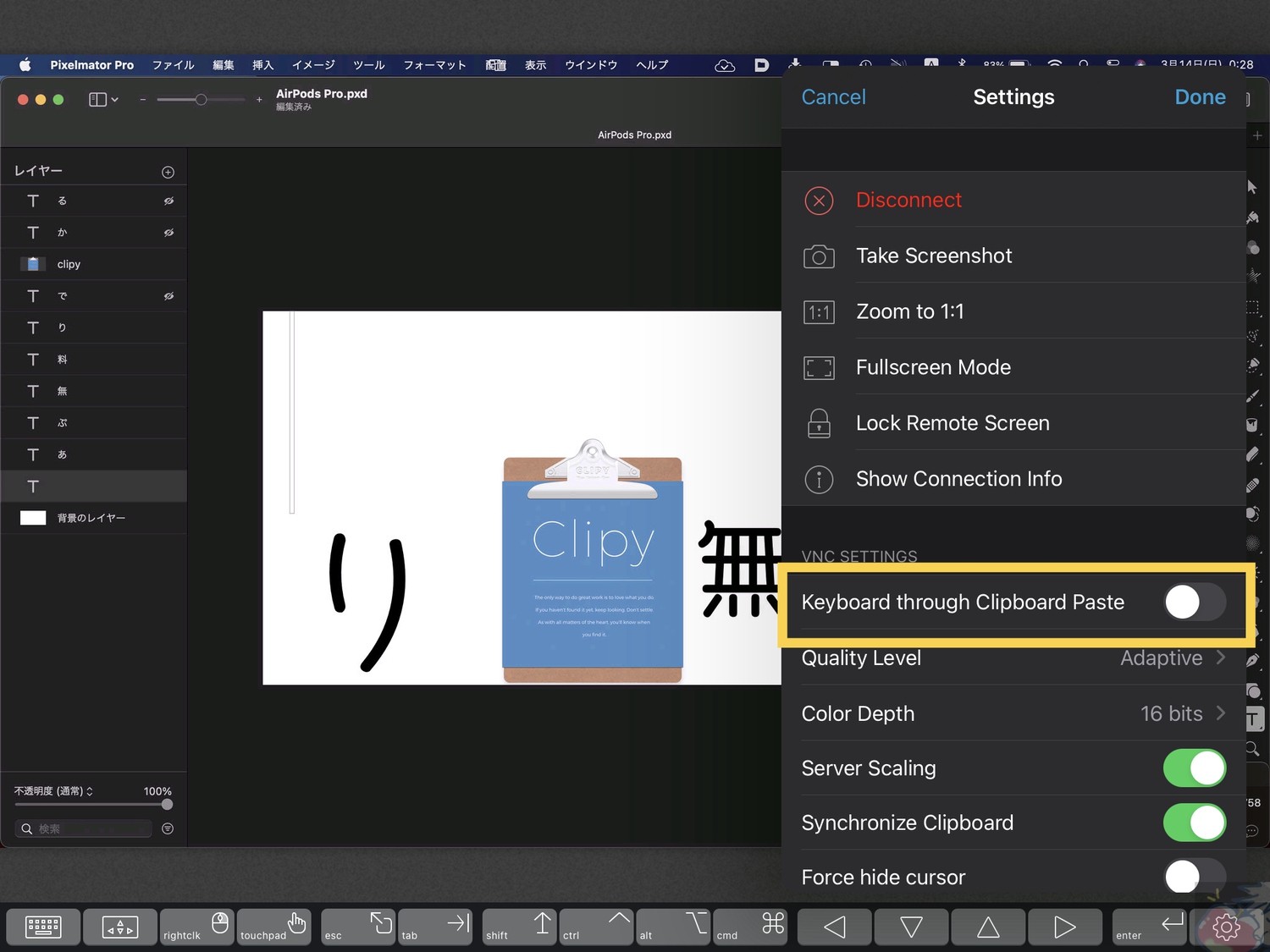
すると日本語が入力ができるようになるはずだ。
Remotixの2つのお気に入りポイント
- 爆速
- サポートが丁寧で早い
この2つに尽きる。
実際、私はRemotixの設定にかなりつまづいたのだが、その都度メールで問い合わせると私の拙い英語を理解してくれて、1つ1つの設定を教えてくれた。
しかも返信が早い。
最低でも1日以内には返信が返ってくる。
さらに、iPad miniから自宅のMacBook Proを操作すると爆速。
iPad miniさえ持っていけば、自宅のMacアプリを使えるようになったし、そのMac上で動いているWindowsすら操作できるようになった。
デメリットと注意点
全てが英語なので、そこに抵抗がある方は導入しない方が良いと思う。
サポートも丁寧だが全て英語で問い合わせる必要がある。
また、Macを操作できるとは言っても細かい部分でどうしても完璧に動くとは言い難いところはあるのでそこも注意が必要。
個人的には、Macを簡単に操作できるくらいでありがたいので非常に重宝しているが、人によっては「なんか動きが微妙。」と思うかもしれない。
あと、セキュリティ的に大丈夫か?
という心配はある。
色々と調べてみたが、おそらく、多分、うん、ほぼ間違いなく大丈夫な・・・はず。という感じだった。
この辺り、詳しい読者さん達の意見を聞かせていただきたい。(コメントいただければうれしいです。)
余談
半年くらいずっと検証し続けてきたアプリだったけど、皆さんに自信を持って紹介できるアプリではなかった。
あまりにも文字変換が弱すぎる。
この辺りバイト数の違う文字を扱う関係で英語圏のVNC系アプリは全滅なのでは?と勝手に推測しているのだがどうなのだろうか?
皆さんの意見も聞かせて欲しい。
この記事も3日くらいかけて書いたけど、、、うーむ。ただの備忘録にすぎない感じは否めない。
検証は楽しかったけど、記事にするの疲れ果てた。
総評レビュー「久々に出会った神アプリ」

iPad歴が長いとある程度、色んなアプリを知ってしまって感動が薄くなってしまうのだが、久々にいじりがいのあるアプリに出会ってしまった。ただし、こちらの動画でもお伝えしているように動作が完璧ではなくイライラする。
多分だけど、日本語なので文字変換がうまくやりとりできていないのだと思うだが、そこが残念。もし、Remotixを以前から使っている方がいるのであれば、色々と設定や便利な使い方をシェアしていただきたい。
もしくは、日本製で素敵なアプリってないのかしら。
私としてはiPad miniさえ持って出かければ色々とMacを操作できるので気に入ってはいるのだが、「今すぐ使うべき!」とは言えないのが残念なところではある。





いつも更新楽しみにしております。
ちなみにiPadやiPhoneからWindowsPCにリモートアクセスする場合、googleのリモートデスクトップが便利です。セキュリティのレベルについてはよくわかりませんが。
おわぁ!!!!!
ありがとうございます。
信頼できそうです。
試してみますm(_ _)m
parallelsについてるparallels accessはいっとき使ってました。
m1になってparallels使えなくなってWindows環境作ってないから今はもう使って無いけど。。
PARALLELS ACCESSも割と安定してますよね。
M1への対応はまだまだかかりそうですが、
いつかやってくれると期待しております。
こんにちは。
いつも楽しみに拝見しています。
私もこのリモート接続問題にしばらく悩み、色々なアプリを一通り試しました。
カクついて使い物にならなかったり、iPadからMacやWindowsPCに繋げると右クリック出来ないのが地味にストレスだったり。。
私にはポート開放などを設定する腕も無いし、セキュリティの面で心配だったので何か良いものはないかと探していたのですが、ついに見つけました!
SCREENS 4
https://apps.apple.com/jp/app/screens-4/id1224268771?l=en&mt=12
ローカルでは他のアプリとは段違いの速さ、映像のチラつきさえ起こらないし、キーボードもばっちり操作に互換性があり、全くストレスなく使えます!(Mac Mini M1 & ipad Pro 12.9 3rd Gen.+ipad Magic Keyboard使用)
Mac Miniのあるデスクまで行かずとも、家中どこでも快適なのでMac Miniには寄り付かなくなりました 笑
こちらの記事もリモート操作で拝見し、コメントもそのまま書き込んでいます。
もちろん外からも快適に接続できており、毎日ニヤニヤしながらiPadの画面を眺めています。
うぉずさんご希望の日本製アプリではなく、カナダの会社のものなので説明等は英語ですが、画像の通りに進めれば問題はないと思います。
ぜひ試してみて下さい!
あわわわわわわ!!!!
ありがとうございます!
こちらのアプリは日本語入力はできそうでしょうか?
質問、、すいません。汗