当ブログにはプロモーションが含まれています
 うぉず
うぉず
はじめに:Scanner Proってどんなアプリ?
Scanner Proの概要を簡単にお伝えすると、
- iPhoneを最強スキャナーに変貌させる神アプリ
- OCR自動認識あり
- ワークフローで撮影から保存までを”完全自動化”可能
という感じになる。
特におすすめしたいのは日々、何かしらの書類をスキャンする人。「仕事の書類」「家計簿用のレシート」など毎日書類をスキャンし続ける人には本当におすすめ。
ワークフローが素晴らしすぎる。
ワークフローがあれば、
1、書類をスキャンする
↓
2、名前をつける
↓
3、フォルダを指定する
↓
4、保存する
という手順のうち、2・3・4の手順をタップ1つで完了させることができるようになる。これぞ作業効率化。絶対に取り入れるべき。
私はもっと早くScanner Proの存在を知っておきたかった。
では、Scanner Proの設定・使い方について順番に解説していこう。
Scanner Pro おすすめの設定
おすすめの設定は「基本的な3つの設定」と「ワークフロー(自動化)」。
設定画面の表示方法は、
画面左上の歯車アイコンをタップ。
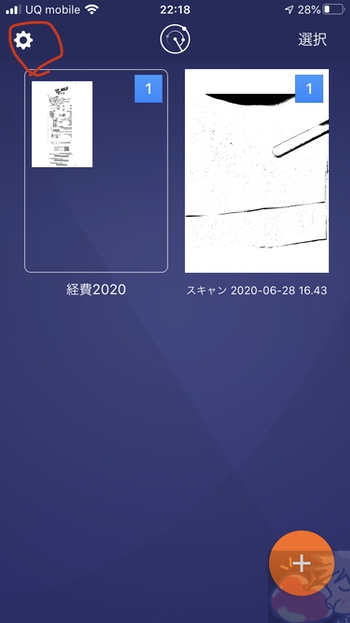
すると設定画面が表示される。
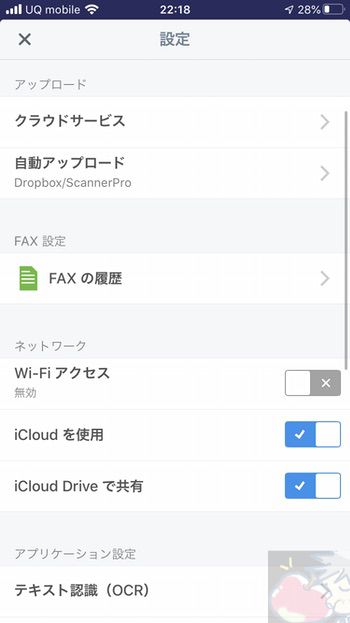
基本設定3つ
まず、基本設定について。
1、テキスト認識(ODR)
ODR設定をしておけばPDF化したファイルの中に含まれている文字が認識されるため、後から文字で検索が可能になる。
必ず設定しておこう。
Scanner Proでは日本語以外の外国語もたくさん対応している。
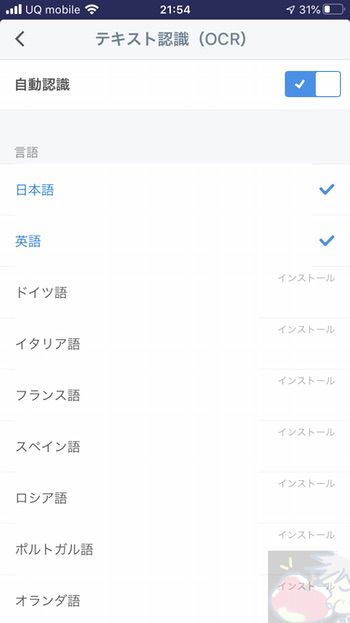
私は日本語と英語のみを設定しているが他の言語も設定しておくのも良いと思う。
2、詳細設定
上から3つ目の「アプリ起動時にカメラを表示」をONにしておこう。
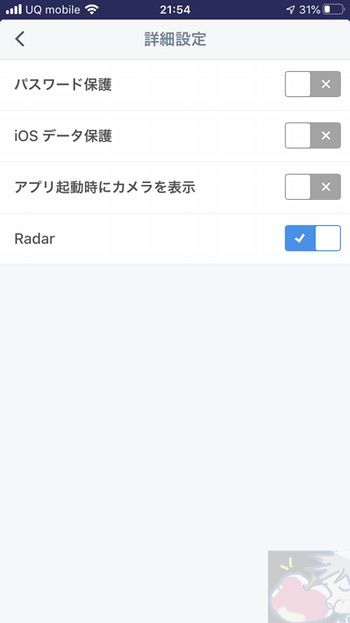
基本的にScanner Proを起動させるときには何かしらの書類をスキャンする時なのでこの設定を行った方が便利。
3、自動アップロード
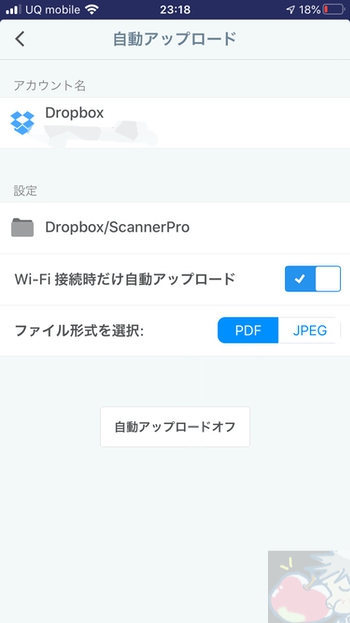
バックアップ代わりに私はドロップボックスを指定している。
ただ、スキャンした後に手動でiCloudに保存はしているため必要ない設定かも。Scanner Proを使い始めて間もないので保険的に設定している。
ちなみに、残念ではあるが自動アップロード先にiCloudは選択できない。
ワークフロー(自動化)
神機能。
もう、、、ね。これぞ求めていた機能。ワークフローに惚れたからこそ、私はScanner Proを愛用すると心に決めた。
ワークフローを使えば、
- スキャンした書類を指定した名称でメール送信
- スキャンした書類を指定した名称で写真ライブラリに保存
- スキャンした書類を指定した名称でiCloud上の指定フォルダに保存
ということができる。
つまり、名称を設定して特定の場所へ保存することを自動化できるということ。論より証拠。こちらが私が設定した1つのワークフロー。
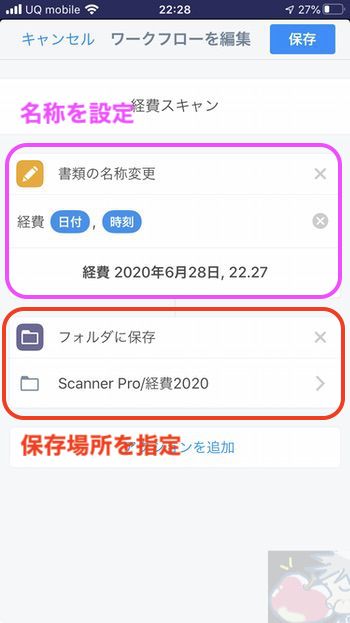
上記のようにWorkflowを設定しておけば、書類をスキャンした後に、「経費 日付 時刻」の名称で指定したフォルダへ保存が可能になる。
※上記のように自動的にフォルダを指定して保存させるにはScanner Proの会社が開発している「Documents」というアプリが必要。
このワークフローが本当に便利。
私は今まで手動で撮影して手動でフォルダ分けしていたので・・・とてつもない作業効率化がこれからできることに感動している。
では、具体的な設定方法を解説していこう。
具体的な設定方法
ワークフローの設定は、「設定」→「ワークフロー」より可能。
ワークフローを追加、を選択。
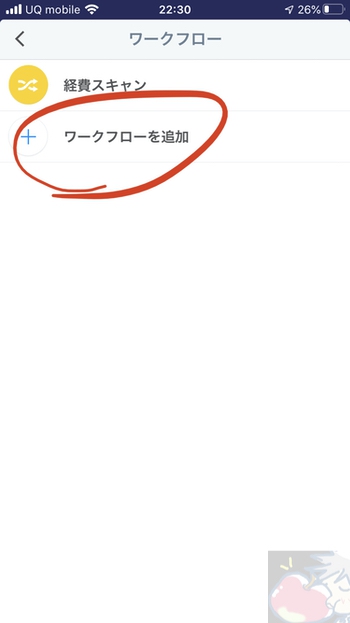
まずは、「書類の名称変更」を選択しよう。
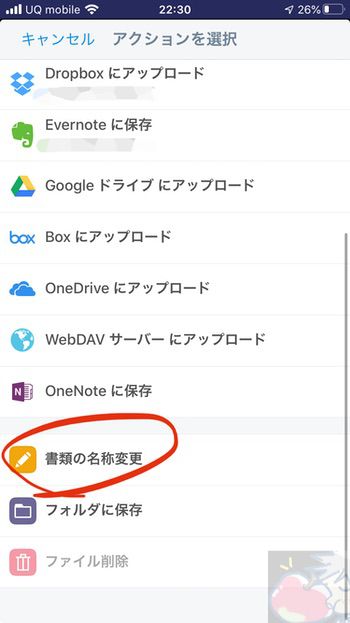
次に、赤枠部分を任意の名称へ変更。例えば、「経費」「家計簿」など。
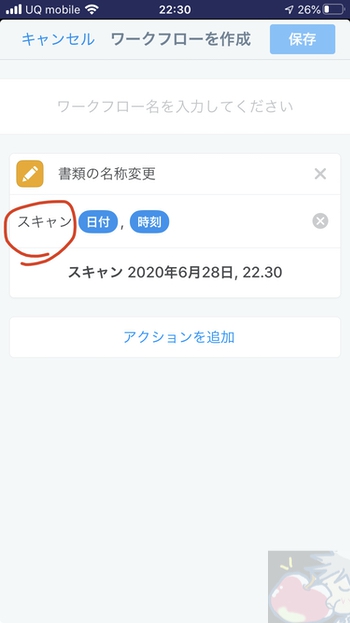
次に保存場所、もしくは、送信先を選択。私はフォルダへ保存を選択している。すると「Documents」アプリ内で作られるDocumentsというフォルダの中に保存される。
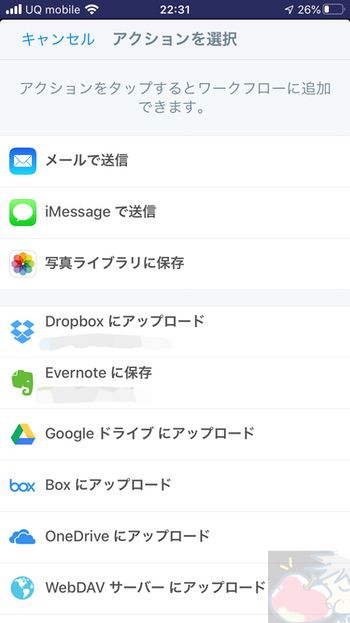
これで完成。
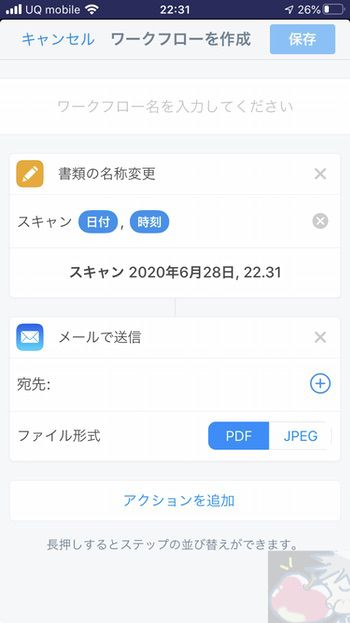
ちなみに上記のようにメールで送信を選択すると宛先などを設定できるので、スキャンした書類を送る人が決まっている場合には重宝すると思う。私も特定のクライアントの分を設定しておこうと思う。
Scanner Pro おすすめの使い方
使い方はスキャンをするだけなのだが、最初のうちはわかりづらい部分があるかと思うので、使っていくにおいて重要な部分だけを解説させていただきたい。
こちらがスキャン画面。画面上部にある設定からスキャンした書類の色味を選択できる。
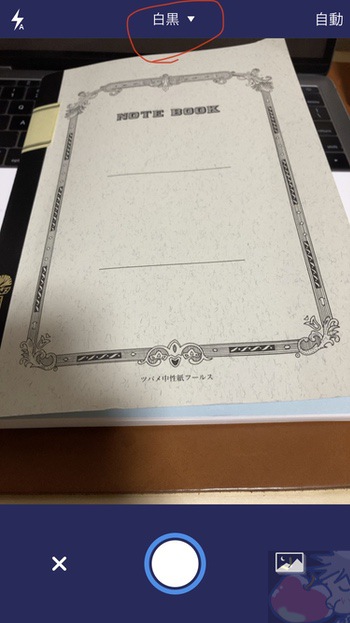
こんな感じ。ただし、こちらはScanner Proの編集機能で後から変更は可能。

撮影後は書類の選択範囲を決定する。
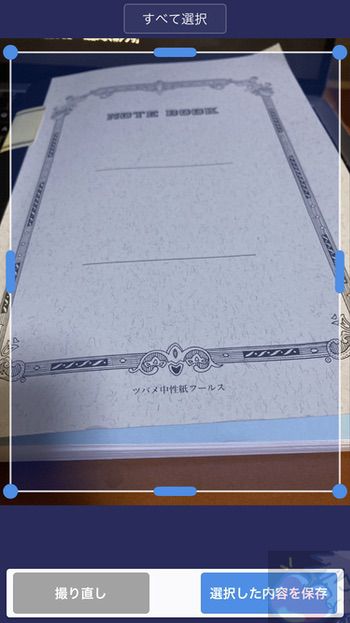
何枚撮影したかは右下に表示される。これらは1つのPDFファイルとして認識される。
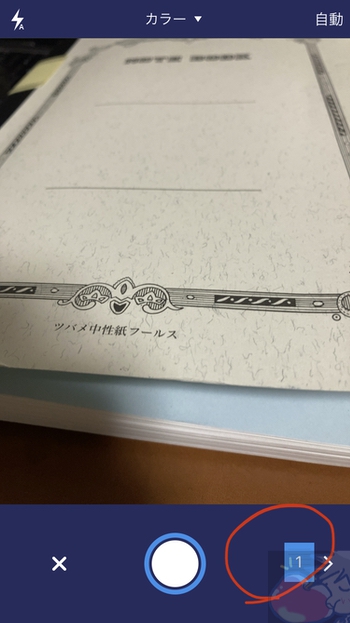
最後に設定してあるワークフローを起動させるために、共有アイコンをタップ。
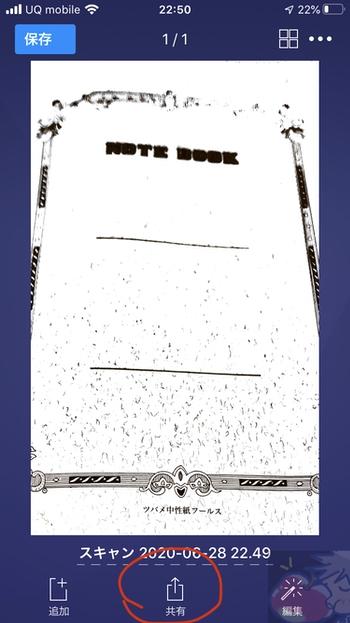
設定したワークフローを起動すれば「設定した名称で」「指定したフォルダへ保存 or メッセージを送信」することができる。
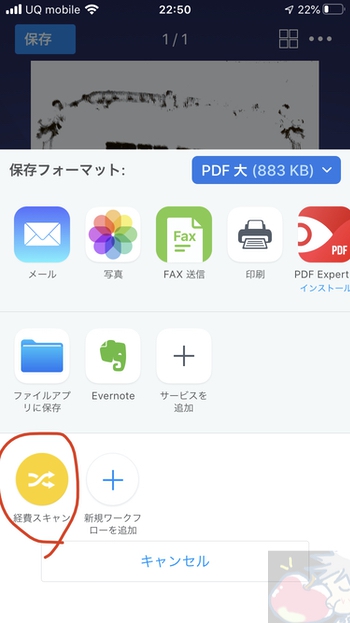
これぞ作業効率化!!!!
総評レビュー「間違いなく神アプリ」

私が、Scanner Proの素晴らしさにたどり着けたのは以下のツイートがきっかけだった。
質問です。皆さんはiPhoneで書類をスキャン→保存をどうやって管理されていますか?
理想は、ショートカットなどで、
撮影→保存
を全て一括で行うことなのですが、皆さんはどうされていますか?
— Apple信者1億人創出計画 (@appleshinja_com) June 27, 2020
全ての返信が貴重で興味深いものだったが、1つずつ調べていくとScanner Proのワークフローが私の性格には合いそうだったので導入してみた。そして、あまりの素晴らしさに今日は1日中いじりまくっていた。ワークフローをもっともっと増やしていく予定。
これからiPhoneで書類をスキャンするときには、Scanner Proを愛用していこうと思う。
教えてくださった読者さんたち、本当にありがとうございました。他にもおすすめのアプリがあれば、ぜひ教えてくださいね!



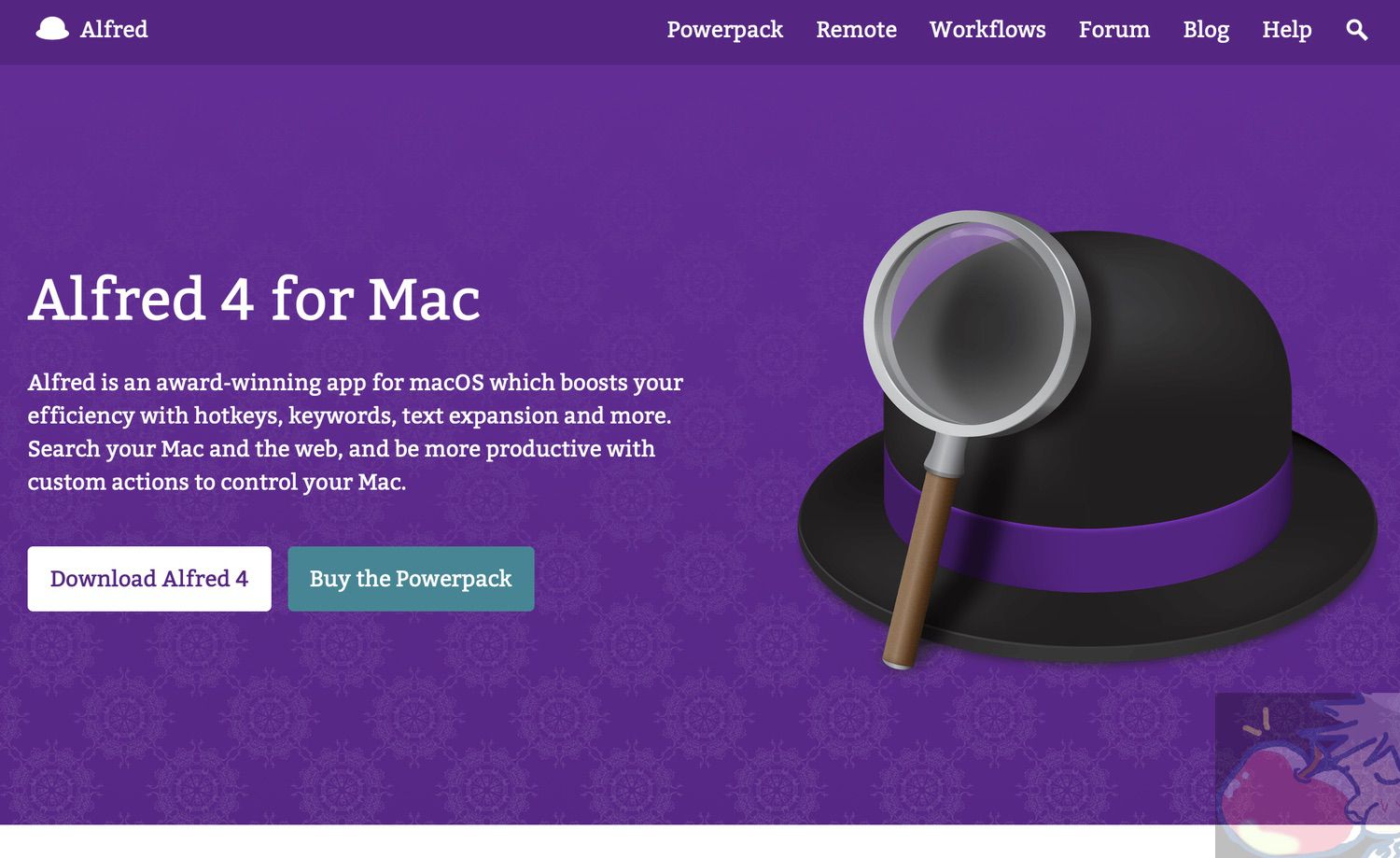

こんばんは〜!!
自分は紙媒体で配布される資料はAdobe Scanで取り込んでます。
便利さだとScanner Proなのですが、Adobeの全体的なデザインが好きでAdobeを使ってます( ̄∇ ̄)
最近は、電子書籍版がない参考書などをPDF化するために裁断機と小型のスキャナーが欲しいなーと思ってます笑
それと、iOS14でホーム画面ウィジェットが追加される前に、このブログの読者さんたちのホーム画面を晒す企画をまたやって欲しいです!特にiPad!!!
ご検討お願いします(о´∀`о)
おぉ!!!!
Adobeを推奨する方も多いですよね。
使ってみます。
ただ、Scanner Proが素晴らしすぎて
今、毎日ウホウホ言いながら使っています。笑
あ、ホーム画面晒しですね!
了解です!!!!!
企画の際はぜひ、Noahさんもご参加くださいませ〜v( ̄∇ ̄)ニヤッ
大学での講義が遠隔なせいで「(複雑な数式なんかはテキスト入力が面倒なので)課題は手書きのものを写真に撮って提出して」という教授が多く、このアプリは重宝してます!
おぉ!!!!!
未来感がすごいですね。。
おすすめのワークフローとかあれば教えてくださいねv( ̄∇ ̄)ニヤッ
Scanner Pro最高すぎます。
実際に使っているアプリがこちらで紹介されると、やった!と、ガッツポーズものです。勝手に共感してもらった感を味わってます。
平素はこのアプリを、気楽に便利に使っています。書類関係で取扱いに応じて、ScanSnap s1300を使っていたのですが、古いモデルのため最新iOSへの対応が終わりました。
Scan Snapも便利なので、新しいモデルの購入も考えていますが、先にAirPods Proを考えているのでWindowsに泣く泣く再設定して使っています。(子供と同じ額のお小遣い制なので、なかなか買えませんがコツコツいくつもりです。)
アプリとスキャナを用途に分けて使っていますが、このアプリのお手軽感は抜群ですね。
おわぁ!!
そう言っていただけると嬉しいでうs。
ふふふ。
私は最近使い始めたのですがScanner Pro最高すぎます・・・
本当にもっと早く使っておくべきでした。
もちろん、ハードウェアとしてのスキャナーも素晴らしいのですが、
手軽にスキャンするのであればScanner Proはめちゃくちゃ優秀です。
感動しました。
おすすめのアプリがあればぜひ教えてくださいね〜v( ̄∇ ̄)ニヤッ
こんにちは。
以前にこのブログを拝見し、裁断機とスキャナーを揃えたものの、その後のデータの取り扱い(特にOCR、Noteshelf等での活用法)がよくわからず(よく調べていない部分もありますが、、)放置しています。
うぉずさんや他の読者の方は裁断、スキャン後どのように取り込み、OCR、編集などを行っているでしょうか。細かく手順のわかるHPなどありましたら、ご紹介いただきたいです。
私は裁断までは自宅でやってないですからね・・・
もし、ご希望でしたら私のTwitterにリプライいただければ
拡散させていただきますよ〜v( ̄∇ ̄)ニヤッ
むしろうぉずさん使ってなかったとは……。そこに驚きでした!
私の場合は、給与明細、水道ガス代の明細のスキャン程度しかしてませんが。笑
あとは勉強会で配布されたレジュメをスキャン→ Documents でメモ、といった使い方をしてます。
でもこれ、Goodnotesでできるんですよね笑
そうなんです。
実はメモ帳でコツコツやってました。笑
めちゃくちゃ便利ですよね〜。
本当に感動しています。
作業効率化最高です!!
ワークフロー使ったことなかったんですよね。
これ、ファイル名に日付の「年、月、日」は入らないでほしいなあ…って思うのはぼくだけでしょうか?
編集できますよ!
私は、極力有料アプリは使わない派なので(無料で提供してくれる開発者の皆様、ありがとうございます)、スキャンには、(純正もなかなかいいですが、)Noahさんと同じ、PDFでは安定のAdobe社が提供している、Adobe Scanというアプリを使っています。書類を映すだけで自動で四隅を見つけ、スキャンしてくれます(純正よりもちょっと早い印象)。撮影後でも、いつでもトリミングや書き込みが可能なのもいいです。でもなんと言ってもやはりいいのは、やはりOCR機能です。PDFをスキャンしてすぐ、PDFの画像のまま文字を読み取り、検索ができるPDFにしてくれます。そのおかげで、ファイルサイズもだいぶ小さくてすみます(純正では100MBくらいのところを、わずか数MB程度に)。メール等で添付するのもしやすいです。自動化などの点ではScanner Proには劣るとは思いますが、とても素晴らしいアプリだと思います。うぉずさんや、他の読者の方にも、ぜひ使っていただきたい、おすすめのアプリです。
なんか宣伝みたいになってしまい、すみません。でも、本当におすすめです。
いえいえいえいえ!!!
とんでもないです。
ご丁寧にありがとうございます。
無料でそれはすごいですね。。
私も検証して記事にしていきたいと思います。
こうやって色々とアプリを教えていただけるからこそたくさんの出会いが
当ブログを始めてから色々とありました。
またおすすめアプリがあれば教えていただければ嬉しいです。
感謝ですv( ̄∇ ̄)ニヤッ
自分の用途(1枚ものの紙文書のスキャン)だと、非常にシンプルな「Scannable」で事足りてたんですけど、Scanner Pro、試してみようかなと思います。App Storeで探してみると、どうも過去に購入してたようでした笑
Scannableもいいですよね。
サクッと撮れます。
ただ、毎日使うのであれば、Scanner Proいいですよ。
>>App Storeで探してみると、どうも過去に購入してたようでした笑
これwww
めっちゃわかります!!!!!
あるあるですね。笑
Readdleは便利なAppをいくつも出していて素晴らしいですよね……。とても有り難い。
Readdle素晴らしいですよね。
圧倒的だと思います。
Appleがカバーできていないところをうまくカバーしてくれていますよねv( ̄∇ ̄)ニヤッ
こんにちは!iPad初心者です。仕事でiPadを使い始めてgood notesでいろいろしているところです。スキャンなのですが、good notesだと、読み込んだデータがべらぼうに大きいのが悩みです。スキャンプロや上の投稿にあったAdobeだと、小さいサイズで読み込みできるのでしょうか?小さいサイズのPDFを作りたいです!
(うぉず様、いつも丁寧な御返信、感謝です。ファンです(*´ー`*)
こんばんは〜!!!
GoodNotesで新規ページ→「書類をスキャン」してみた際のデータ量でしょうか?
その際にスキャンした書類のデータ量増加はどれくらいでしょうか?
>>(うぉず様、いつも丁寧な御返信、感謝です。ファンです(*´ー`*)
ふふふ。
嬉しいです。ありがとうございますv( ̄∇ ̄)ニヤッ
いつもありがとうございます!good notes内で大きさが調べられなかったのですが、いろいろいじってみると、3枚程度の書類で7Mくらいありました…。うまい読み取りの仕方があるのでしょうか?別アプリで取り込み→documentsに保存→good notesに取り込み、なんてことを考えています。
スムーズな方法が有ればぜひ!!
私も色々と検証中ですので、
色々と記事化していきたいと思いますv( ̄∇ ̄)ニヤッ
ただ、レシートサイズのもの4枚Scanner Proで読み取ったところ、
1.4MBでしたのでちょっと差があるのかもしれませんね。
私はメモ帳とScanner Proの組み合わせを考えていますv( ̄∇ ̄)ニヤッ
ありがとうございます!なかなか悩みますね!(でもそんな、どのアプリにしよう!?的な悩みがiPad生活っぽくて、ちょっといい感じだったりします)
うぉずさんの記事を見なければ有料アプリとろうなんてのは考えてなかったし、そもそもiPad買ってなかったと思います!
スキャナーアプリを決めて、次はApple TV狙い!!お金かかるぅ!!です。
Apple TV。。
いいですね。
購入されたらぜひ教えてくださいませv( ̄∇ ̄)ニヤッ
こんにちは〜( ̄^ ̄)ゞ
自分もメインで使っているのは Scanner Pro ですが、ワークフローの存在に気付いていませんでした(꒪⌓꒪)
ということで、早速うぉずさんのように設定してみました!こういう情報を得られるのはとてもありがたいです。いつもありがとうございます。
最近は、サブで純正メモアプリも使っています。
アプリにロックがかけられるのはScanner Proも同じですが、純正メモはロック解除前にメモ名一覧が表示されているので、特定の用途だとこっちの方が使いやすいかなあ……という感じです(普段、メモをメモ用途で使わないので、検索対象が少ない=探しやすい というのもあります)。
連携させずAppleの中だけに収まっていた方がいいデータ、例えばネットバンクのセキュリティカードなんかがそうですね。
こうやって使い分けると【使いこなしてる感】が得られて、幸せな気分になれます笑
こんばんは〜!
記事の中では私も偉そうに言ってますが、
私も読者さんに教えていただいただけですからね。笑
あー!!!!!!!
私もメモ帳に大切なデータをたくさん保存しています。
Appleならではの信頼感ですね。
>>こうやって使い分けると【使いこなしてる感】が得られて、幸せな気分になれます笑
すごくわかりますw
満足感がたまりませんよね。笑笑
お疲れさまです!
アイコンデザインからなにか堅苦しいイメージを受けてインストールしたことはなかったのですが、うぉずさんの記事をきっかけに改めて見てみたらあのメールアプリ『Spark』を作ったところなんですね!
Sparkにはいつもお世話になっているので思い切ってこのアプリもインストールして使ってみたいと思います。
そうなんです!!!!
本当に素敵アプリです。
ぜひ、使ってみてくださいv( ̄∇ ̄)ニヤッ
このアプリはがっつり仕事に使ってるwww
できれば直接Apple pencilで書き込めれば最高なんですけどね~。
やり方を知っておられたら教えてくださいw
ふふふ。
めっちゃ便利ですよね。
私もApple Pencilで書き込みたいですが、、、
そこまでは無理っぽいですかね??