当ブログにはプロモーションが含まれています
 うぉず
うぉず
Magic Keyboard(iPad用)のレビューはこちら→Magic Keyboard (iPad用)を3週間使って分かった13のこと
設定
おすすめの設定3つをご紹介。
1、ポインタのスピード
設定アプリを開いて、
一般
↓
キーボード
を選択。
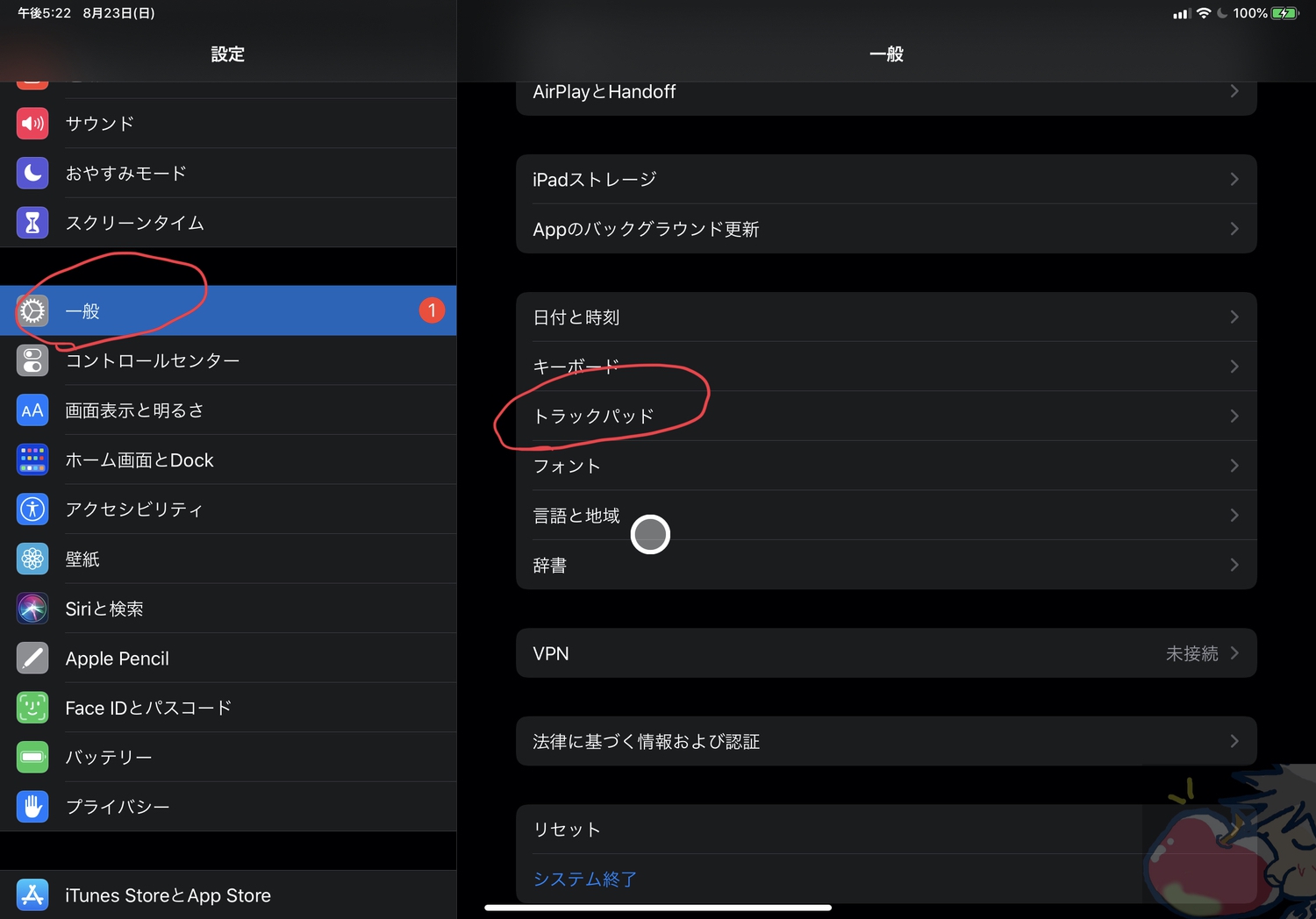
最上部の設定を左右に移動させよう。亀とウサギのアイコンがあるので分かりやすい。
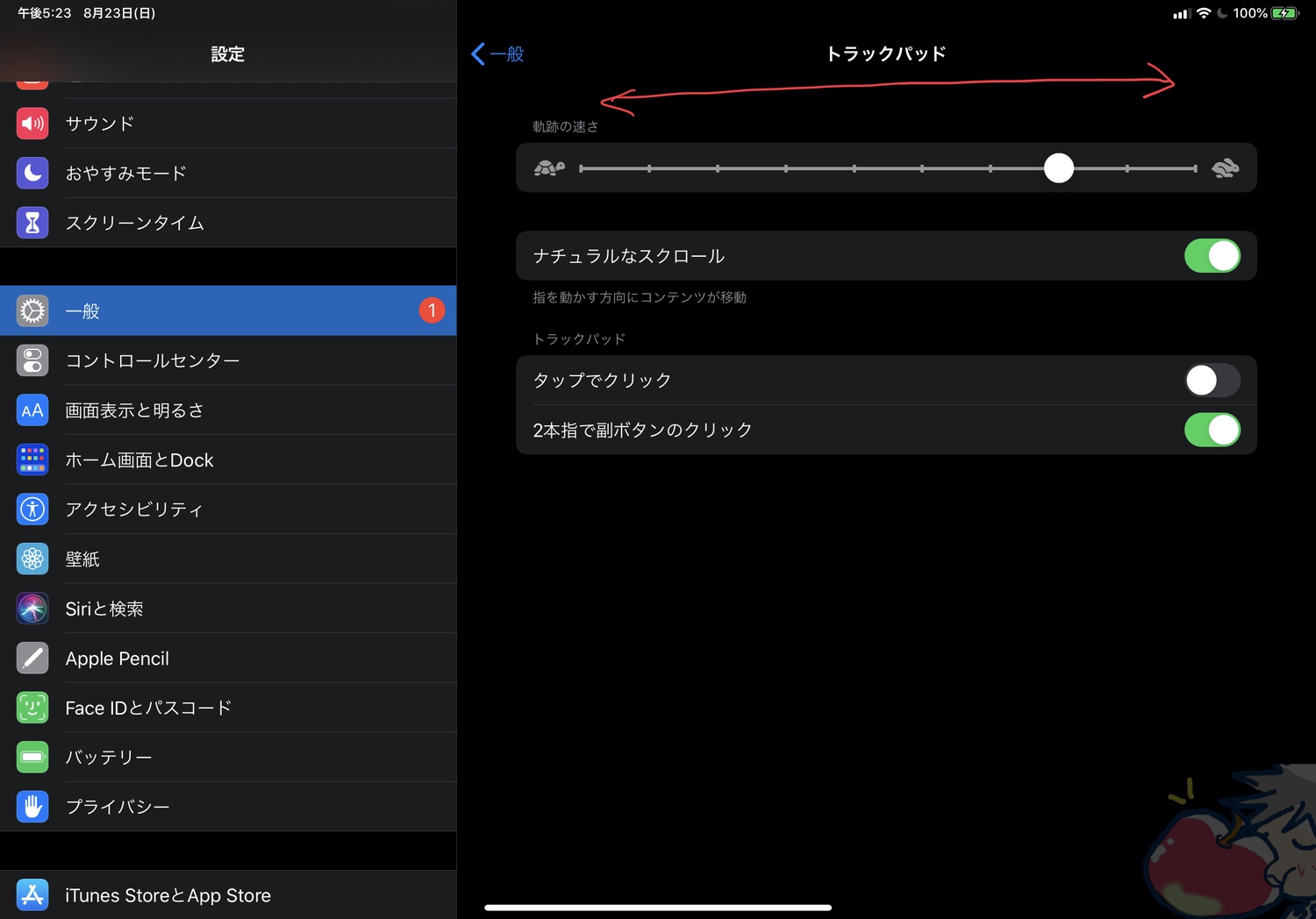
個人的にはやや早めにした方が使いやすいと思う。
2、バックライト
一般
↓
ハードウェアキーボード
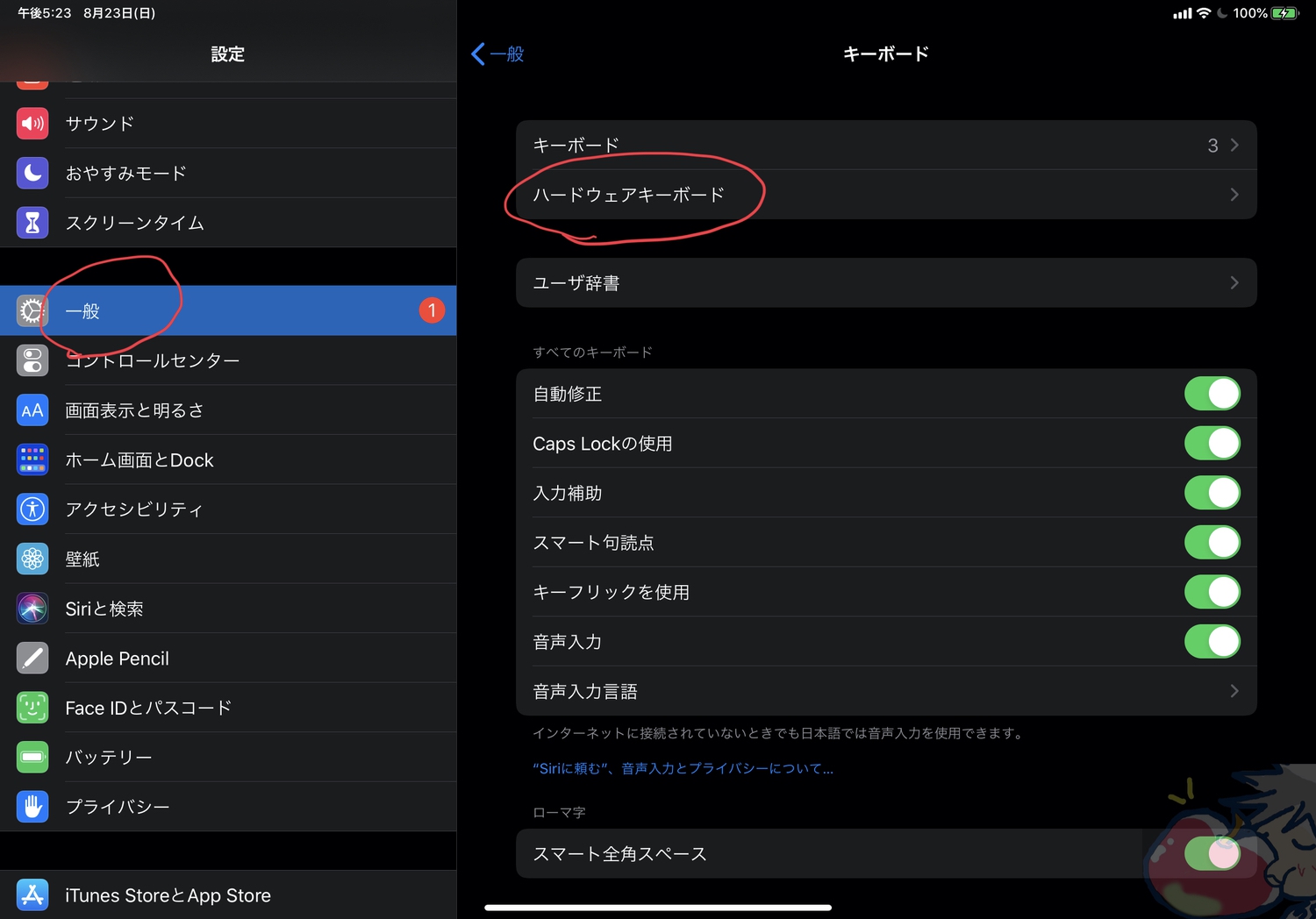
以下の項目でバックライトを調整可能。
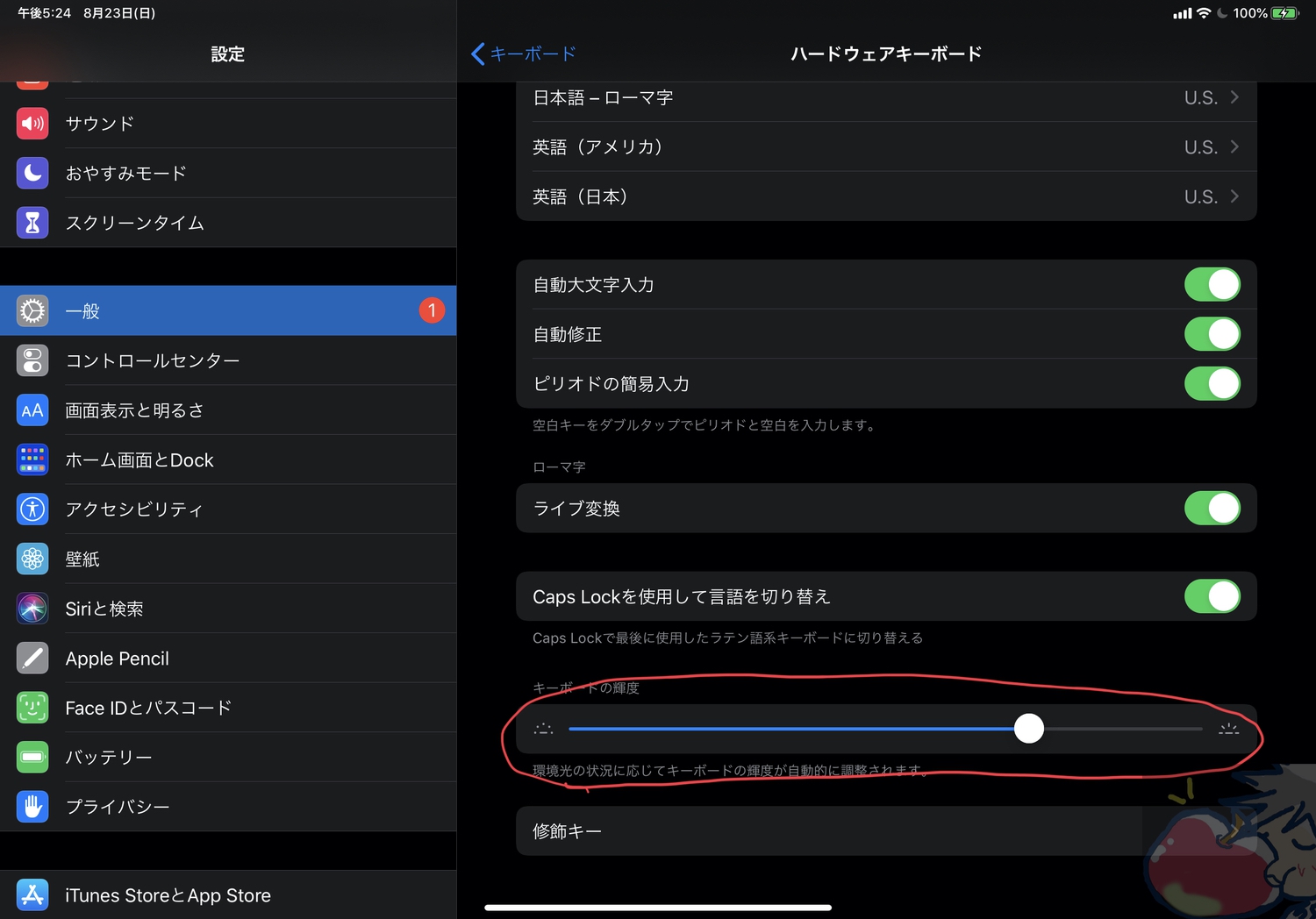
3、Escキーの設定
一般
↓
ハードウェアキーボード
↓
修飾キー
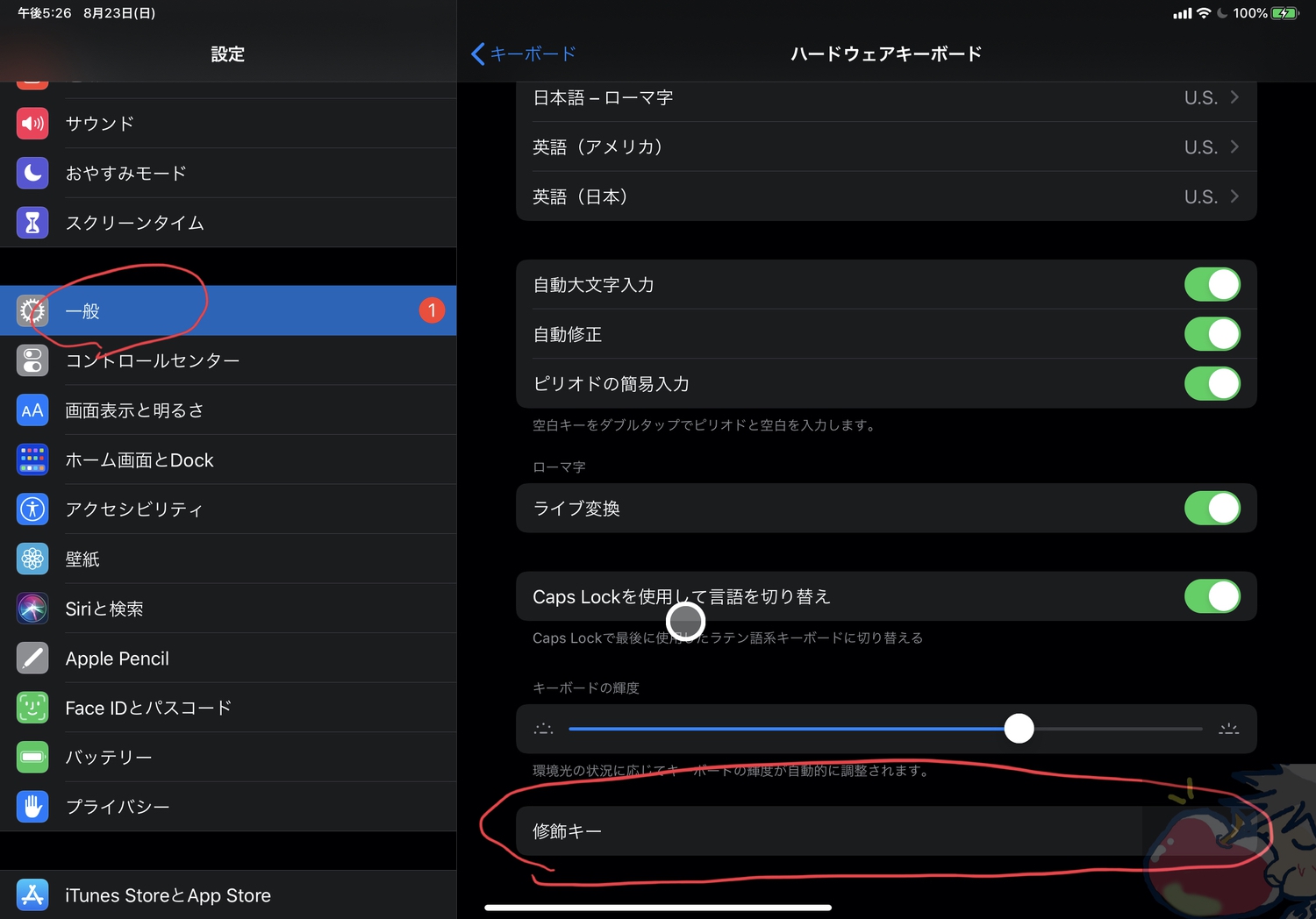
USキーボードの場合は地球儀キー、
JISキーボードの場合はCaps Lock、
にEscキーを割り当てるのが無難らしい。
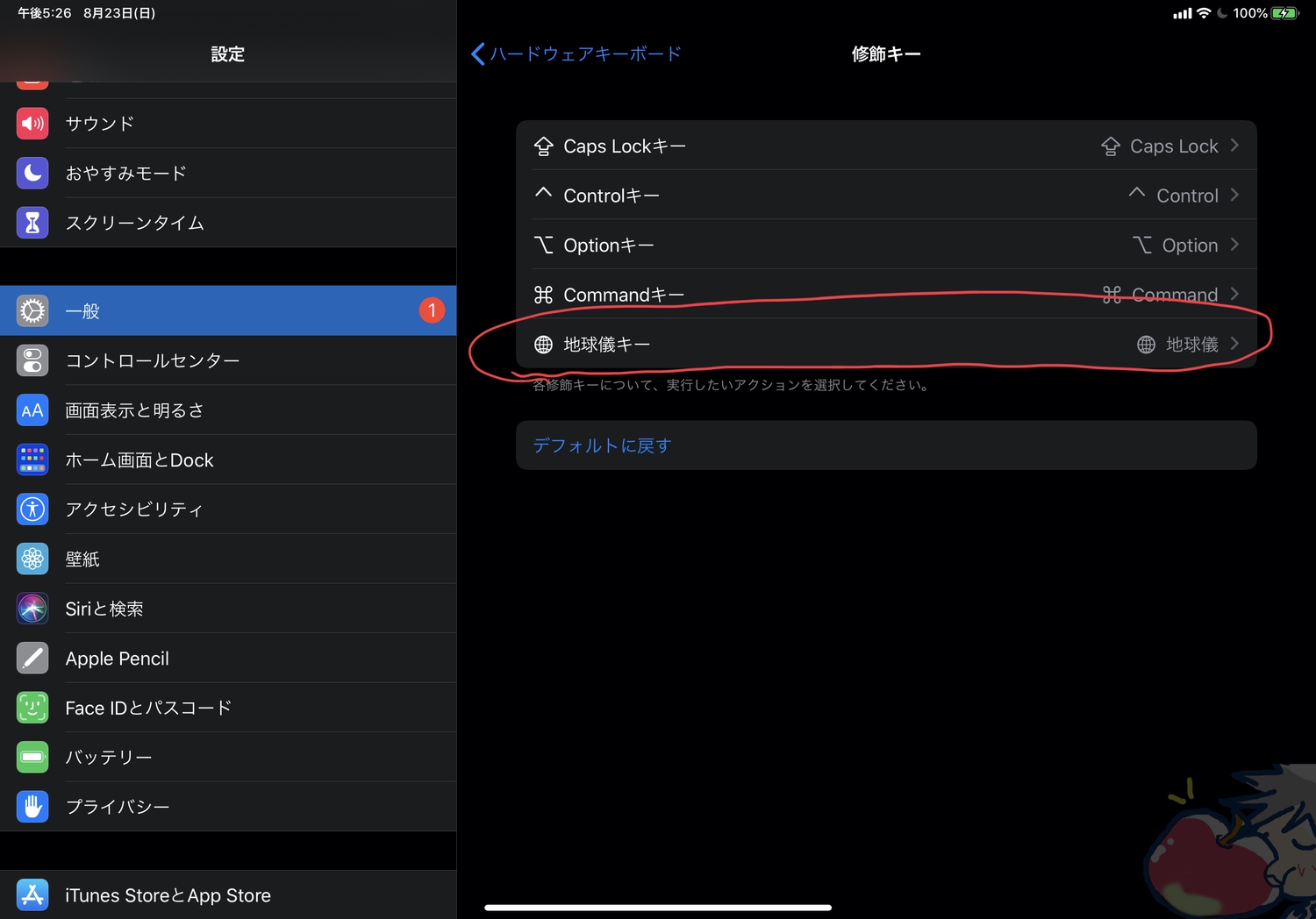
iPadであまりEscキーは使わないのだが、地球儀キーはもっと使わないので私は地球儀キーにEscキーを設定している。
使い方
基本的にはMacのトラックパッドと同じような使い方が可能。
超基本的な操作(1本指でクリック)については、iPadのトラックパッドジェスチャ – Apple サポートを参考にしてみて欲しい。
ちなみに、以下、紹介するのは私がよく使う操作順。つまり、おすすめのトラックパッド操作ランキングとも言える。
※対応製品はMagic Trackpad 2、iPad用Magic Keyboard
※掲載画像の矢印の数は操作する指の本数
1、3本指で左右スワイプ:アプリ間移動
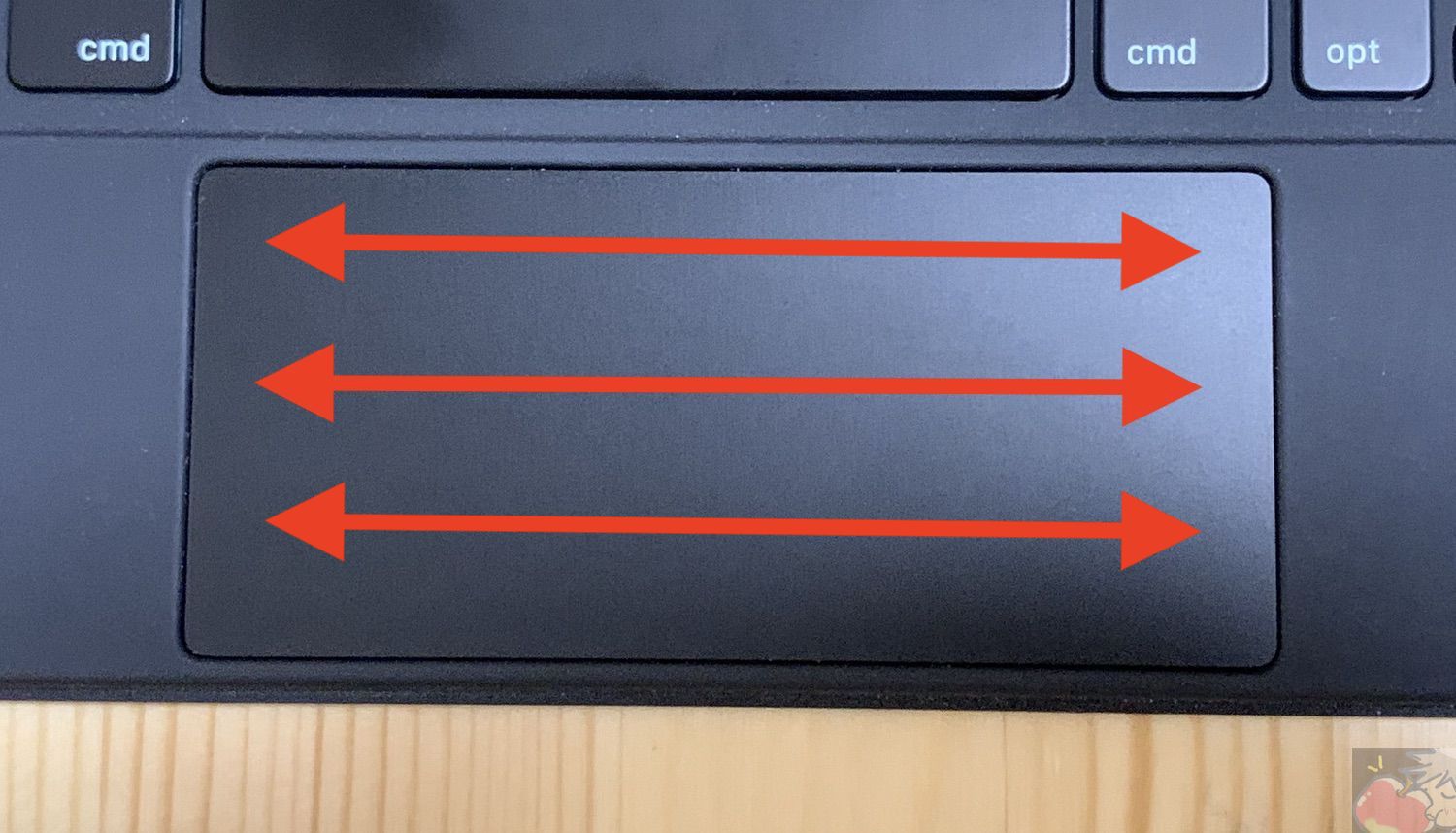
圧倒的によく使うのがこの操作。この操作のためだけにトラックパッドを購入してもいいと思えるくらいに便利。めちゃくちゃ作業効率が上がる。
今まではマルチアプリの切り替えがサクサクできないのがiPadの弱点だったがトラックパッドを使うことによりその弱点は完璧に改善されたと言える。
2、3本指で上へスワイプ:ホームへ戻る
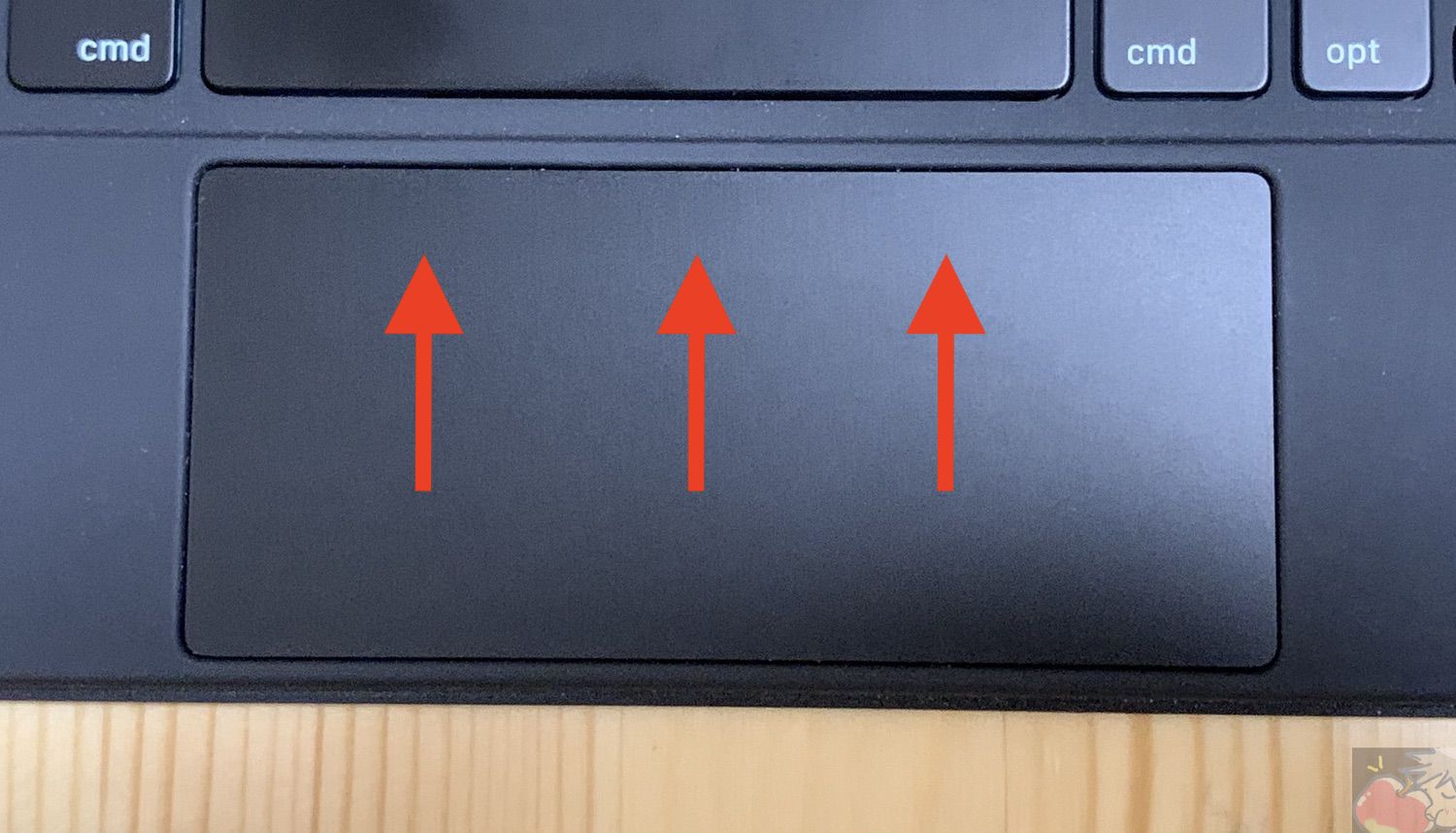
シンプルな操作だけど便利。
私はホームへ戻ってウィジェットからショートカットを起動させることをよく行う。
3、3本指で上へスワイプして少し止めてから離す:今、開いているアプリ一覧を表示

ちょっとコツがいるのだが、画面を上へスワイプして気持ち0.5秒くらい経ってから指を話すとアプリ一覧になる。
アプリを閉じたりするのに便利。
4、1本指で右へカーソル移動後に右へスワイプ:スライドオーバーを表示
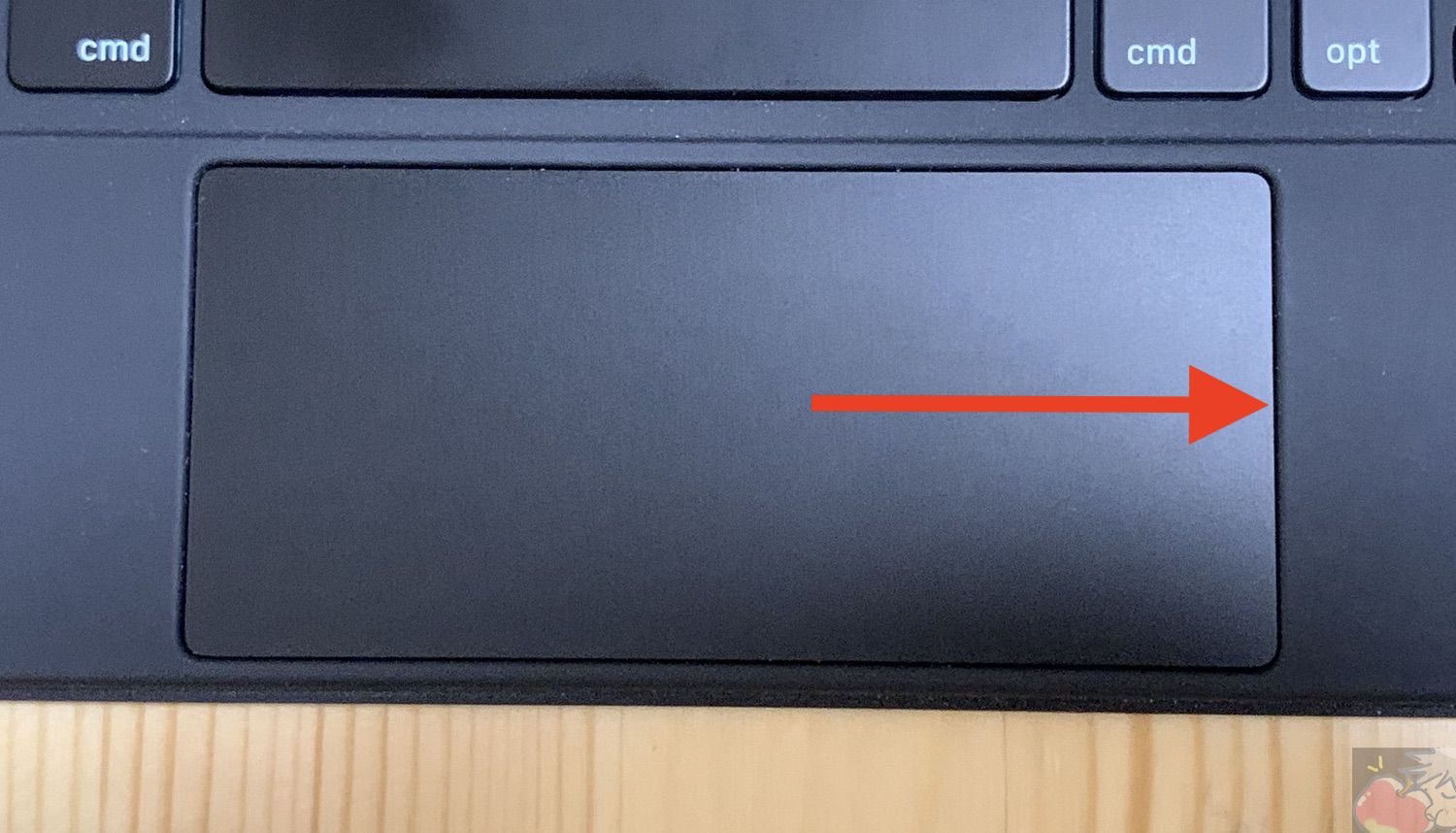
一度、カーソルを右端まで持っていき、そのまま右へスワイプするとスライドオーバーが表示される。
個人的には英語の辞書や、クリップボードアプリをスライドオーバーとして表示させることにかなりの作業効率性を見出している。こういう操作をしっかりと設定してくれているのがAppleのユーザーフレンドリー性。
5、1本指で下までスワイプ:Dockを表示

Dockから別のアプリを起動させるときに使う。
ただ、私が使うアプリは限られているので、1で紹介した3本指スワイプで事足りることが多い。
6、1本指で画面右上で上へスワイプ:コントロールセンターを表示
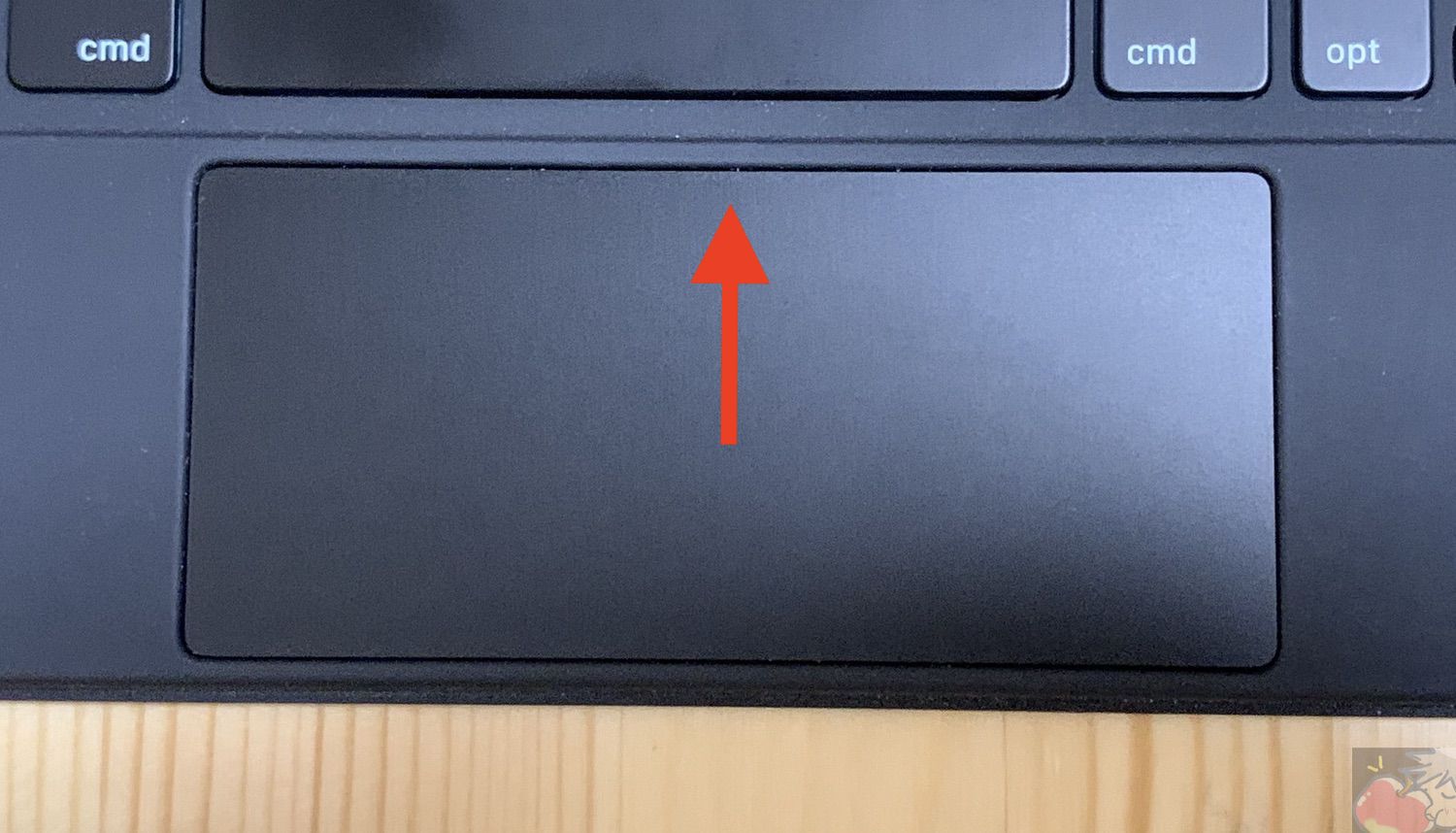
コントロールセンターからBluetooth設定などを変更するときに使う。
コツとしては、一度画面の右上までカーソルを持っていってからさらに上へスワイプすること。
7、1本指で画面上までスワイプ:通知センターを表示
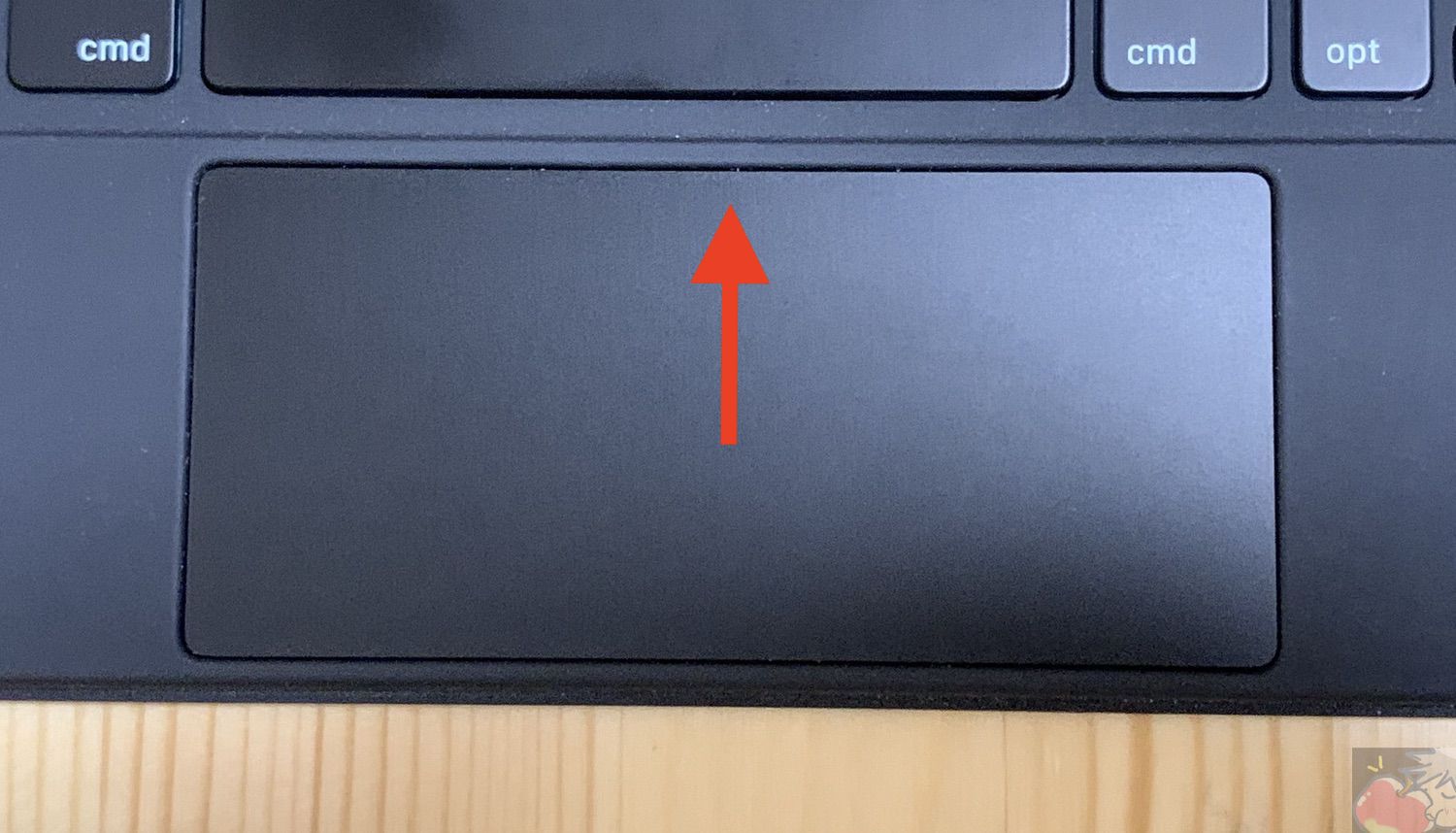
通知センター表示は前述したコントロールセンター表示に似ている。
1本指で画面上までスワイプして、さらにもう一度スワイプする感じ。
今日のお告げ「トラックパッド + iPadの時代へ」

私は、Magic Keyboard (iPad用)を使い始めてiPad上でトラックパッドを初めて使い始めたのだが、あまりの便利さに驚いている。いや、驚愕している。iPadが別のものになった。
Magic Keyboard (iPad用)を3週間使って分かった13のことの中でもお伝えしているのだが、Magic Keyboard (iPad用)はトラックパッド付きキーボードではなく、キーボード付きトラックパッドと考えた方がいいと思う。
とはいえ、トラックパッドはiPadを据え置いて文章を作成したりしたい人向けのかなり限られた製品あることは否めないが・・・
当記事がトラックパッドiPadユーザーの作業効率化の一助になればと思っている。
【おすすめ関連記事】




トラックパッド便利そうですね〜
話は変わりますが、iPadOS14の検索バーにペンシルで文字を入力する機能が個人的に楽しみです。しかし、Logicoolのクレヨンは使えるかどうかが一つ気になりますね。
>>iPadOS14の検索バーにペンシルで文字を入力する機能が個人的に楽しみです。しかし、Logicoolのクレヨンは使えるかどうかが一つ気になりますね。
めっちゃ楽しみですよね。
OSのアップデートでこれだけ楽しめるのがAppleのいいところですv( ̄∇ ̄)ニヤッ
うぉずさんこんばんわ。やはりiPadにはジェスチャー操作の関係上マウスよりもトラックパッドの方が便利に操作できそうですね〜
価格がバカ高いことを除いてキーボード付きトラックパッドであるMagic Keyboardはある意味iPadでできることの可能性を模索するロマンの塊のような製品だと思います笑
そうなんです。
やっぱりトラックパッドが直感的で良さそうです。
値段がバカ高いのが難点ですが。。笑
あの魔法の板に魅了されたらあの板しか使えなくなりますよね〜v( ̄∇ ̄)ニヤッ
iPadでのトラックパッド・・・
僕は、iPad + Magic Trackpad 2 の組み合わせで、使っています。
iPadをスタンドに据え置いて寝っ転がりながら動画等をみる際、 Bluetoothで繋がるMagic Trackpad 2を、リモコン代わりの“ぐうたらグッズ“として愛用しています。
家族からは「iPadに手を伸ばす手間も惜しむのか」と冷ややかな目で見られますが・・・。
iPad用の“ぐうたらグッズ“として、はじめはBluetoothで繋がるマウスとかを試してみたのですが、Magic Trackpad 2が一番です。
なお、ちゃんとiPadを使う際(笑)は、iPad + Magic Trackpad 2 + HHKB という超快適な組み合わせ(かつ考え得る最高の組み合わせ?)です。
どわぁ!!!
ヨダレものの情報ですね。ありがとうございます。
ぐうたらグッズwww
ご家族の反応も面白すぎです。笑
ちゃんと使う際のその組み合わせはいいですよね〜。
私も大好きな組み合わせです。
好きなキーボードと組み合わせるのが最強ですv( ̄∇ ̄)ニヤッ
実はトラックパッドを使って、Slide Over(隠したものをもう一度出す)を使うのが下手です。
余談ですが、iPad版のkarabinerとか出るとテンションが上がるかもです。
アプリ次第ではありますが、
使いこなすのになんだかコツみたいなものはいるかもですね。汗
>>余談ですが、iPad版のkarabinerとか出るとテンションが上がるかもです。
あと、数年後くらいに簡易版が出てきそうな気はしておりますv( ̄∇ ̄)ニヤッ
古い話ですが、「Windows勢が喉から手が出るほど欲しい特許」が
Appleのトラックパッド(およびマウスやカーソルのプログラム)に
含まれているという話を聞いた記憶があります。
(確か90年代にWIREDか何かで読んだように思います)
えぇぇぇ!?
そうなのですか。
それは面白い。
(遅くまでお疲れ様でした。…カエルの耳澄ましは、相当ドキドキしましたっ)
なるほど、一度知ったら戻れないクオリティーな訳ですよね。
私はMacのSE/30が初コンピュータだったのですが、
それから十年以上して初めてWin機を触った際に
逆の意味で衝撃を覚えました(笑)
カエルすごかったですよねw
いやぁ、、、Windowsは、、、
私も最近触ってますがトラックパッドがなんであんなクオリティのままなんでしょうね。。