当ブログにはプロモーションが含まれています
 うぉず
うぉず
コメントして欲しいこと
Macの大人気アプリ「Alfred」のあなたの使い方や設定、Workflowについてコメント欄にて書き込んでいただければ嬉しいです。(既に私はPowerPackは購入済みです)
基本的な使い方であれば私でも記事を書けますが、読者さんたちならもっと多種多様ないろんな効率化をされているのでは?と思い、コメント求むと題して当記事を書くに至りました。
お恥ずかしい話

実は・・・私、Alfredをそれほど使いこなしてこなかった。
純正のSpotlightへの固執みたいなものが何故かあったし、本気で使いこなすにはちょっとハマり過ぎてしまうような怖さもあった。こういう作業効率化系のアプリはハマるとしばらくそればっかりいじってしまうので。
だけど、以下のような読者さんたちのありがたいコメントが私の目を覚まさせてくれた。
いろいろ役に立つアプリを探していて、一つ気になるアプリがあったのでお伺いしたいのですが、「Alfred」についてはどうお考えでしょうか?
あと、5つの神アプリ以外でもおすすめのアプリなどがあれば紹介していただきたいです。
どうぞよろしくお願いします。
タッチバーは店頭でしか触ったことがありませんが、基本的にパソコンって熟練者ほど手元を見なくなる、ホームポジションを崩さなくなるという傾向があると思うのです
そのため、ショートカットキーやホットキー的な用途ではほとんど意味がないように感じます
検索窓などは一見便利なように見えますが、MacユーザーならまずAlfredは使うでしょうし、あまり意味はない気がします
Alfredは無料でも豊富な機能を持っていますので、それだけでも導入する価値は充分あると思います。
個人的に気に入っているのは、システム操作関連の機能です。
例えば「lock」と打てばMacをロック、「sleep」でスリープに入ったり出来ます(自分の環境では頭2文字だけでも発動します)。他にも「d ‘単語’」で内蔵辞書による検索が出来たり、直接数式を打ち込むことにより計算が出来たり(結果をクリップボードに格納できる)と、痒いところに手が届く機能が目白押しです。
まずはこういった機能から徐々に試してみてはいかがでしょうか?
などなど。
多くの読者さんからコメント欄、Twitter上で「はよ、Alfred使え。」と言わんばかりのアドバイスをいただきました。
というわけでお恥ずかしい話ですが、今からAlfredを極めていきたいと思います。
今日のお告げ「みんなで作業効率化!」

みんなで作業効率化していきたい。
だからこそ気軽にコメントしてください。
1人が1秒の効率化できる使い方を伝えたとしてもそれが1万人に伝われれば1万秒の作業効率化ができます。
そう考えると・・・ワクワクしてきませんか?
ぜひ、気軽にコメントいただければ嬉しいです。
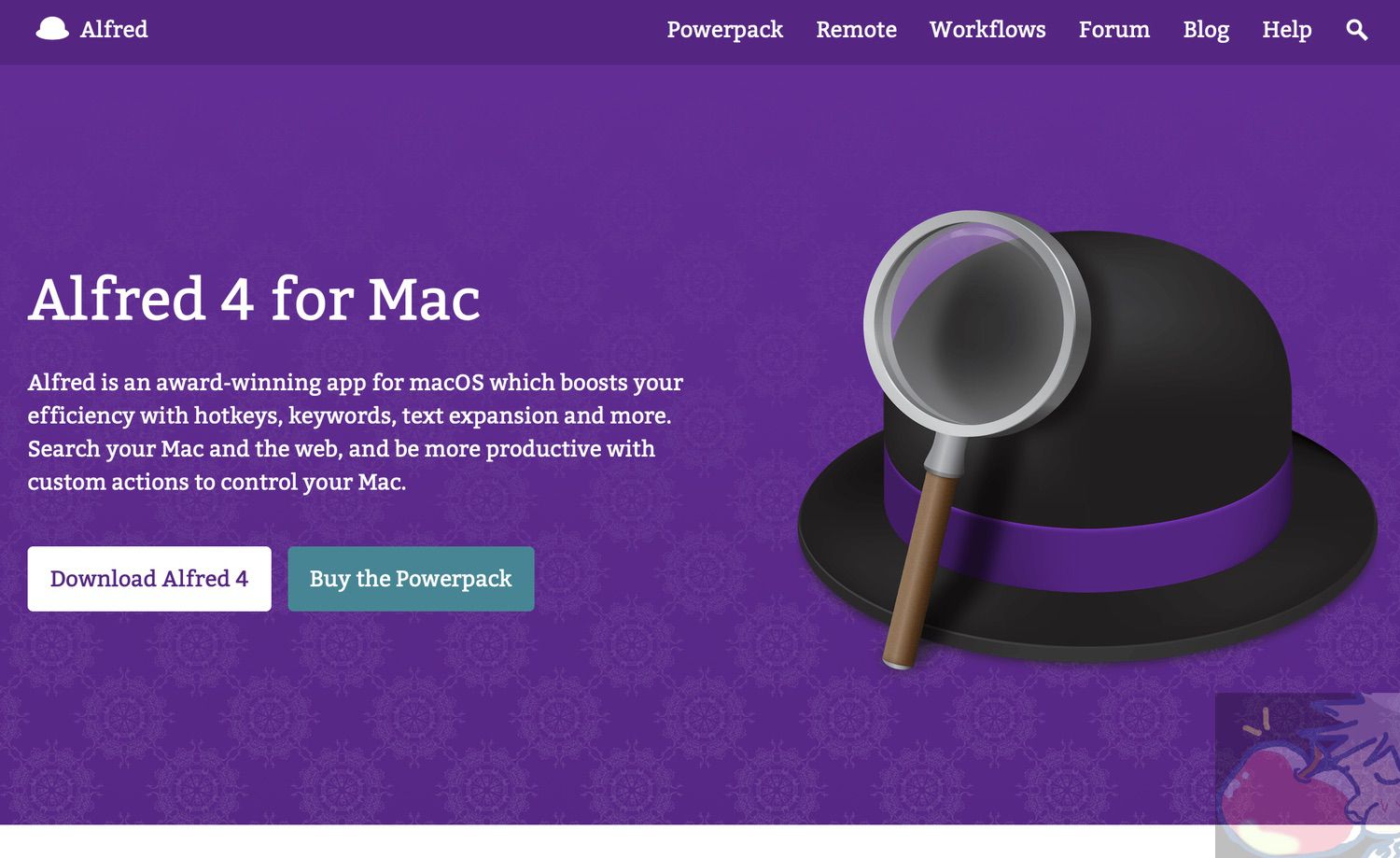




うぉずさん
こんにちは
いつもユニークで良質な記事を楽しく読ませていただいてます。
特にWWDCや速報系ニュースはとても有難いです。
自分もAlfredは毎日使うアプリの一つなので、
自分が使っていて便利だと思うセットアップをいくつか紹介させていただきます。
まず前提として、自分もPowerpackを購入していますが、Alfredの全ての機能を使いこなすのはほぼ不可能だと思っています。笑
逆に言えばかなり万能なアプリなので、自分がAlfredを使ってなにを効率化したいかを明確にすることが大切と思っています。実際アプリを2、3年使っていますが、今でも週一くらいのペースで使い方を確認するために設定を見返しています。とても覚えきれないので。笑 また、それほど奥の深いアプリでもあるので、設定をいじるのが好きなうぉずさんのような方には飽きないアプリではないでしょうか。
前置きが長くなりましたが、自分の環境での使用用途は主に下記です。
・他のアプリ起動
・File Search
・スニペット
・Contact検索
・Systemコマンド(Quit All, Empty Trash, Restartを多用します)
実際かなり使う機能を絞っていますが、中でも最も便利と感じるのがFile Searchです。正直この機能なしでは生きていけないくらい重宝しています。使いこなせばFinderアプリを直接開くことはほぼなくなるんじゃないかと思います。例えば検索画面を起動してそのままタイプすればアプリなど検索できますが、スペースバーを一度押すとファイル検索に切り替わり、目的のファイルを簡単に検索できます。またファイルを見つけた後のコマンドも大変豊富で、Shiftでプレビュー、フォルダであれば→キーで下層をさらに検索、⌘+returnでファイルをFinder上に表示(検索したファイルと同じ階層にあるファイルを見たい時に便利です)など、大変便利です。詳しくは下記公式リンクが参考になると思います。
https://www.alfredapp.com/help/features/file-search/
そして日本人にとって必ず設定しておきたい項目が、設定→AdvancedのForce Keyboardだと思います。こちらをABCに設定しておけば、直前まで日本語入力をしていてもAlfredを立ち上げたら英語入力に固定されるので、言語切り替えの手間が省けます。(日本語で検索できなくなるわけではないです)
あと、設定を自分用にカスタマイズする際はDropboxなどのストレージへのバックアップは設定しておいたほうがいいかと思います。こまめに同期するのでMac複数持ちや機種替えの時など便利です。
Alfredでできることがわかってくると、他のアプリで使っていた機能を代わりにAlfredで使うようになり、Macの操作手順がよりシンプルになると思います。例えば基本的な使い方であればスニペットのTextExpander、クリップボード履歴閲覧のClipy、全アプリ終了のQAllなどは代えがきいてしまうので、使うアプリが減らせるのもAlfredを使うメリットだと思います。
かなり長くなってしまいましたので、この辺にしておきますが(笑)、他にも無限のカスタマイズができるworkflow機能や、画面いっぱいに文字を表示できてワンポイントで便利?なLarge Type機能など、使っていて本当に飽きないアプリです。
ぜひうぉずさんのAlfredへのdeep diveな記事を楽しみにしています!
また、Macの効率化記事もいくつかのアプリを横断してうぉずさんの効率化ワークフローなどあればぜひ知りたいと思いました。例えばキーボード/トラックパッド強化アプリまとめみたいな記事があればぜひ読んでみたいです。個人的にはBetterTouchToolの諸々の記事は大変参考になりました。
これからもユニークで愛のこもった記事を楽しみにしています!
あぁ。
あぁぁ。。
あぁぁぁぁ!!!
なんて素敵なコメントを!!!!!
ありがとうございますm(_ _)m
大感謝です。
1つずつメモを取ってしっかりと導入させていただきました。
最近は日本だけではなく英語圏のYoutubeなども見てAlfredについて調べているのですが、
>>設定→AdvancedのForce Keyboardだと思います。
という情報は知りませんでした。
早速、導入しましたが便利すぎですね。
こういう設定こそ作業効率化です。
本当にありがとうございます。
これからもAlfredの記事は増やしていくと思いますが、
また色々と情報交換していただければ嬉しです。
トラックパッド強化アプリなどについては
もちろんこれからも記事化していきますよ〜!!!
作業効率化オタクですからね。
ふふふ。
本当にありがとうございました!!!v( ̄∇ ̄)ニヤッ
あああ自分のコメントが掲載されている!?
しかもうぉずさん、早速ク○高いPowerPack買っちゃってるし…
書かねば。(使命感)
はい、ではオススメのWorkflowを紹介させていただきます。
1.Google Suggest
Alfredには元々google検索の機能が入っていますが、検索ワードは全て打ち込む必要があります。
このWorkflowをインストールすれば、入力途中でも残りのワードを補完してくれる「サジェスト検索」が使えるようになります。便利!
しかもこのWorkflow、何と最初からAlfredに入っていたりします(ダウンロードの必要ナシ!)。
インストールの仕方ですが
①Alfred設定ウィンドウの「Workflows」タブ
②ウィンドウ下部にある「+」をクリック
③「Examples」→「Google Suggest」を選択
たったこれだけ。
使い方ですが、Alfredの入力バーで「g 」(gスペース)と入力後、検索ワードを入力。
入力中にもズラズラ候補が出るのが気持ちイイ!
まずは真っ先に試していただきたいWorkflowです。
2.Amazon Suggest
お次に紹介したいのが、上記「Google Suggest」のAmazon版とも言えるWorkflow。
Amazonの商品リストをサジェストで表示してくれます。
このWorkflowも最初からAlfredに入っているので、
①Alfred設定ウィンドウの「Workflows」タブ
②ウィンドウ下部にある「+」をクリック
③「Examples」→「Amazon Suggest」を選択
使い方は「amazon 」(amazonスペース)で検索ワード入力です。
ただこのWorkflowには一つ欠点があって、「かな漢字入力」の場合、検索結果が文字化けしてしまい、まともに使う事ができません。
あくまでアルファベットでの検索のみにお使いください(amazon.co.jp自体の検索はできます)。
3.Volume!
Macのシステム音量をコントロールするWorkflowです。
元々alfled自体に音量コントロールの機能は付いていますが、一段階ごとにしか変更できず、また細かい調整にも対応していません。
このWorkflowは「vol {0~100の数値}」を直接指定して音量を調節する事ができるので、とても便利です。
インストールは下記よりダウンロードして下さい。
https://www.packal.org/workflow/volume
4.Network
ネットワーク関連の各種情報を確認する事ができるWorkflowです。
正直マニアックな機能なので番人向けという訳ではありませんが、個人的に便利に使っているのが
「wifi」と入力して現れる「Turn Wi-Fi Off(or On)」です。
たまに使用中のWi-Fi回線が不調になり再接続したいときに、上記コマンドでちゃっちゃと済ませてます。
インストールはこちらから。
https://www.packal.org/workflow/network
…ざっと紹介してきましたが、いかがだったでしょうか?
正直自分もまだ導入して日が浅く、そんなエラそうに人様にレクチャーできる立場でも無かったりします。
上記以外で便利なWorkflowをご存知の方がいらっしゃいましたら、ぜひココに書き込んで下さい。自分からもお願いします!m(__)m
あわわわわ!!!!!!
なんて素敵な、、、先生!!!
Alfreds先生!!!!!!
ありがとうございます。
>>しかもうぉずさん、早速ク○高いPowerPack買っちゃってるし…
こういうアプリは迷わずに買うようにしています。
長い目で見ればリターンは大きいですからねv( ̄∇ ̄)ニヤッ
たくさん教えていただきありがとうございます。
音量設定も早速導入させていただきました。
ふふふ。
これから、Alfredの記事も増やして行くと思いますが、
一緒に色々と情報交換していきましょう〜!
作業効率化楽しいですね。
素敵なアプリのおすすめを本当にありがとうございました!!v( ̄∇ ̄)ニヤッ
自分のブログ内検索を、追加しています。
WordPressの場合
Preferences→Web Searchで
右下の”Add Custom Search”をクリックして
Search URL欄に
○○○○○?s={query}
と入力
○○○○○は、ご自身のURLです。
Title欄は適当な名前、
キーワードは、呼び出すためのワードです。
Apple信者1億人創出計画さんならば、
●Search URL
https://appleshinja.com/?s={query}
●Title
Apple信者1億人創出計画
●Keyword
信者
などにすると、
Alfredの検索欄に
「信者」と入力して、続けて検索したいワードを入力すれば、サイト内検索ができます!
こんな感じです。
なんてご丁寧に。。。
ありがとうございます。
これで自分で検索するのがめちゃくちゃ便利になりました。。
なんとお礼を申し上げていいのやら。。
本当にありがとうございます。
感謝ですm(_ _)m
AlfredのPowerPackも値上がりしましたね。
プロモコードも一度か二度見たかという感じなので、早めに手に入れたほうがいいかもしれませんね。殺人通貨と言われる英ポンドなのですが、かなり円高になっているのでいいタイミングなのかもしれません。でも、今の為替レートに10%ぐらいは多めに考えておいたほうが賢明かも。
流石はAさん。
そうなんです。値上がりも懸念しました。
あと、これだけ人気のアプリだと急にサブスクリプションに移行するパターンも
十分にあり得ますので速攻で買いました。
長い目で見ればリターンは大きいはずですからね。
内蔵されている辞書はAlfredから調べているのですが、
初期設定だとdefineが定義されていてdefine+調べたい単語なので面倒なんですよね。
なのでdefineをdに省略してしまってd+調べたい単語にしています。
休まずに作業する癖がついてしまってキーボードとマウスにトラックパッドを駆使しています。腕も指も辛いです。 Apple Adjustable Keyboardはアイディアは良かったのにキータッチが残念だったので買わなかったのですが、Apple Extended KeyboardのALPS軸に近いキータッチで現代化してくれたら買います買わせてくださいなのですが。
そういえば、Alfredの設定項目などの英語について誰も何も書く人がいないようですが、
みなさまBritな英語の方々なのでしょうか?
私もdに設定変更しましたv( ̄∇ ̄)ニヤッ
そういえば、、、
みなさん英語なのでしょうか?
気になりますね。
Alfredはいじりがいがあってずっと触ってしまいますねv( ̄∇ ̄)ニヤッ
記事を読み返してみると・・・
ナナメ読みなのがバレる書き込みをしてしまいました
ところで、Alfredのプレリリースはインストールされているのでしょうか?無視していますか?
いえ、無視しているどころか、
まだそこまで気が向けていません(。´・ω・`。)ショボン
Workflowばっかり探しています。笑
いつも楽しく拝見しています。
もちろん検索もスニペットもとても便利ですよね。でお勧めのworkflowは
1Password search:1Passwordお使いなら。あっという間にページ開いてId、パスワード入力できます。
MailTo:ささっとメールを送りたい時。さらにMailではできなくなった一斉送信も連絡先にグループ作ってあれば簡単にできちゃいます。
Evernote: 一々立ち上げて検索窓に入力しなくても、ノートが検索できます。
Ulysses:お使いですよね。ささっと書き留めたい時、シートを検索したい時、とても便利。
その他、特定のアプリをまとめて立ち上げたり、ファイルをまとめて開くことがよくあるので、そのworkflowは自作してます。単純なものはとても簡単に作れます。
Alfred workflowもかなり沼ですね。
こんばんは〜!
いつも読んでいただきありがとうございます。
って!!!!!
なんて素敵な情報を・・・
ありがとうございます。
1つずつチェックさせていただきたいと思います。
そうなんです。
AlfredのWorkflowもかなりの沼なのですが、
楽しみながら日々取り入れたりしております。
また気軽にコメントいただければ嬉しいです。
一緒にAppleを楽しんでいきましょう〜v( ̄∇ ̄)ニヤッ