当ブログにはプロモーションが含まれています
 うぉず
うぉず
※Workflowとは?というあなたには以下の記事がオススメだ。初級編から中級編までを1記事で幅広くマスターすることができる。
→あなたの人生がぜっっったいに変わる!Workflowの使い方完全マニュアル
→Workflowのダウンロードはこちら【AppStore】
私が毎日確実に使っているWorkflowとは?
以下、私が毎日使っているWorkflowを紹介していこう。
はっきり言おう。
このWorkflowのおかげで、私の日々の作業はMacBook Proを超えるものになった。
私が実行したい作業は主に5つ。
- 写真を複数選択
- 画像のサイズ変更
- 画像の圧縮
- 画像にウォーターマークを入れる(パクられ防止のため)
- 画像をiCloudへアップロード
これらの複雑な作業をWorkflowならボタン1発で可能になった。
よっしゃゃぁぁぁぁぁ!!!
と歓喜の声をあげたいくらいに私はこの機能を気に入っている。では、早速紹介していこう。
まずはWorkflowを取り込もう
以下のページよりWorkflowを取り込もう。
ごりゅご様の記事はこちら→iPhoneだけで写真に透かし(ウォーターマーク)を入れる方法
上記のWorkflowを取り組めば驚くべき作業効率に繋がる。Workflowは取り組めばすぐに利用できるが、このWorkflowには2つの事前設定が必要となる。それぞれ、解説していこう。
必要な2つの事前設定とは?
その1、ウォーターマーク画像の準備
ウォーターマークの画像を事前に準備しておく必要がある。
※ウォーターマークとは画像の無断許可を防ぐための小さな画像。当ブログなら以下の部分。
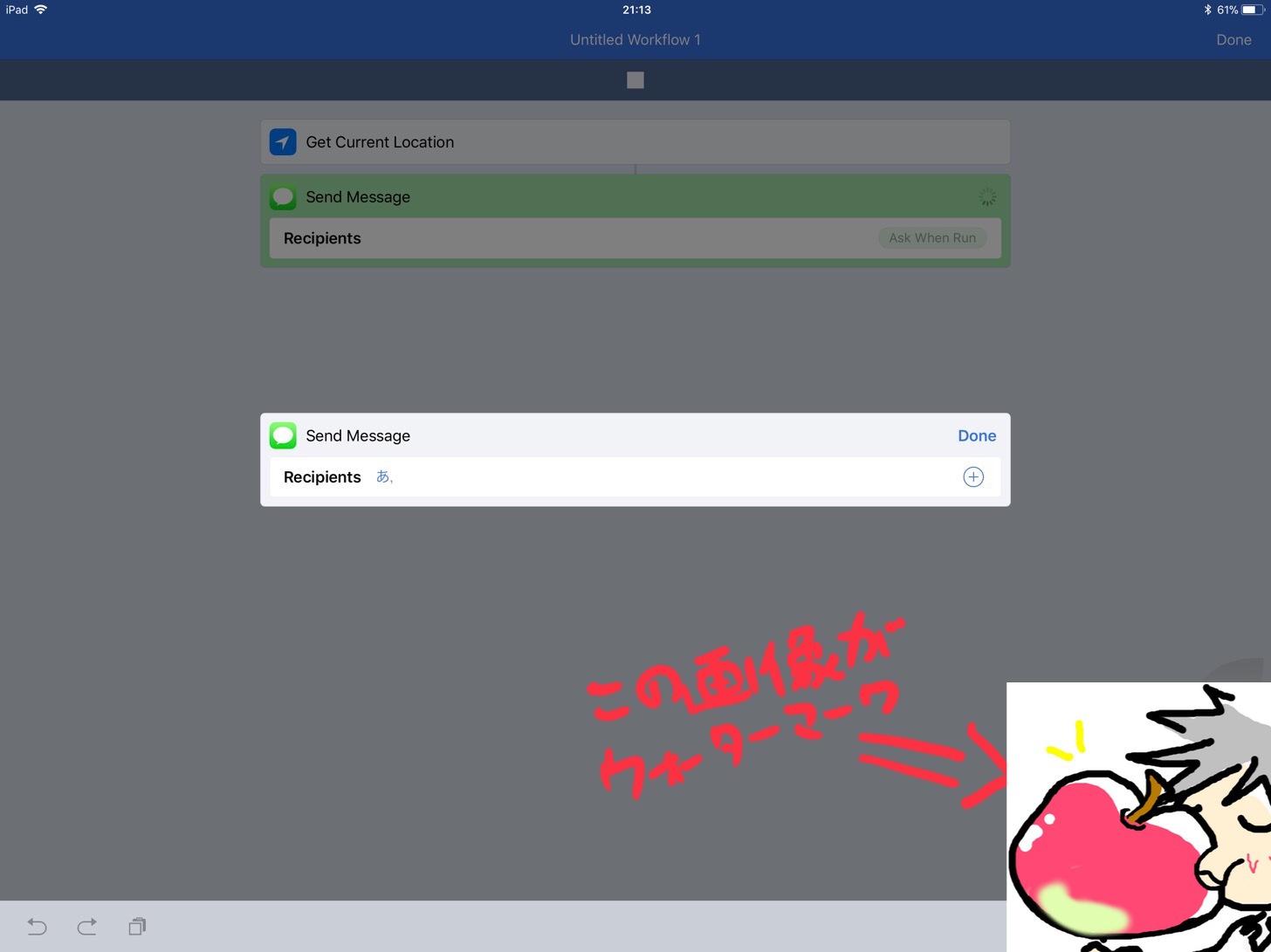
SNSに軽くあげて友達が見るくらいの画像なら必要ないかもしれないが、ネットにあげる画像は基本的には自分のものだと証明するためにウォーターマークを入れておいた方がよい。
まとめサイトにパクられたり、場合によっては大手のメディアですら無断転用することが最近は多くなってきているのでこの機会に取り組んでおくことをオススメする。
もし、あなたが画像作成が苦手だったとしても安心してほしい。Apple純正のメモ帳などに手書きで書いたもの、もしくはテキストでもよいのでそれをスクリーンショットで切り取ったものを使えばよい。画像についてはとにかく自分のものだと分かる主張ができればOKだ。
その2、フォルダ作成
その後、ファイルにwatermarkという名称でウォーターマークにしたい画像を保存しよう。
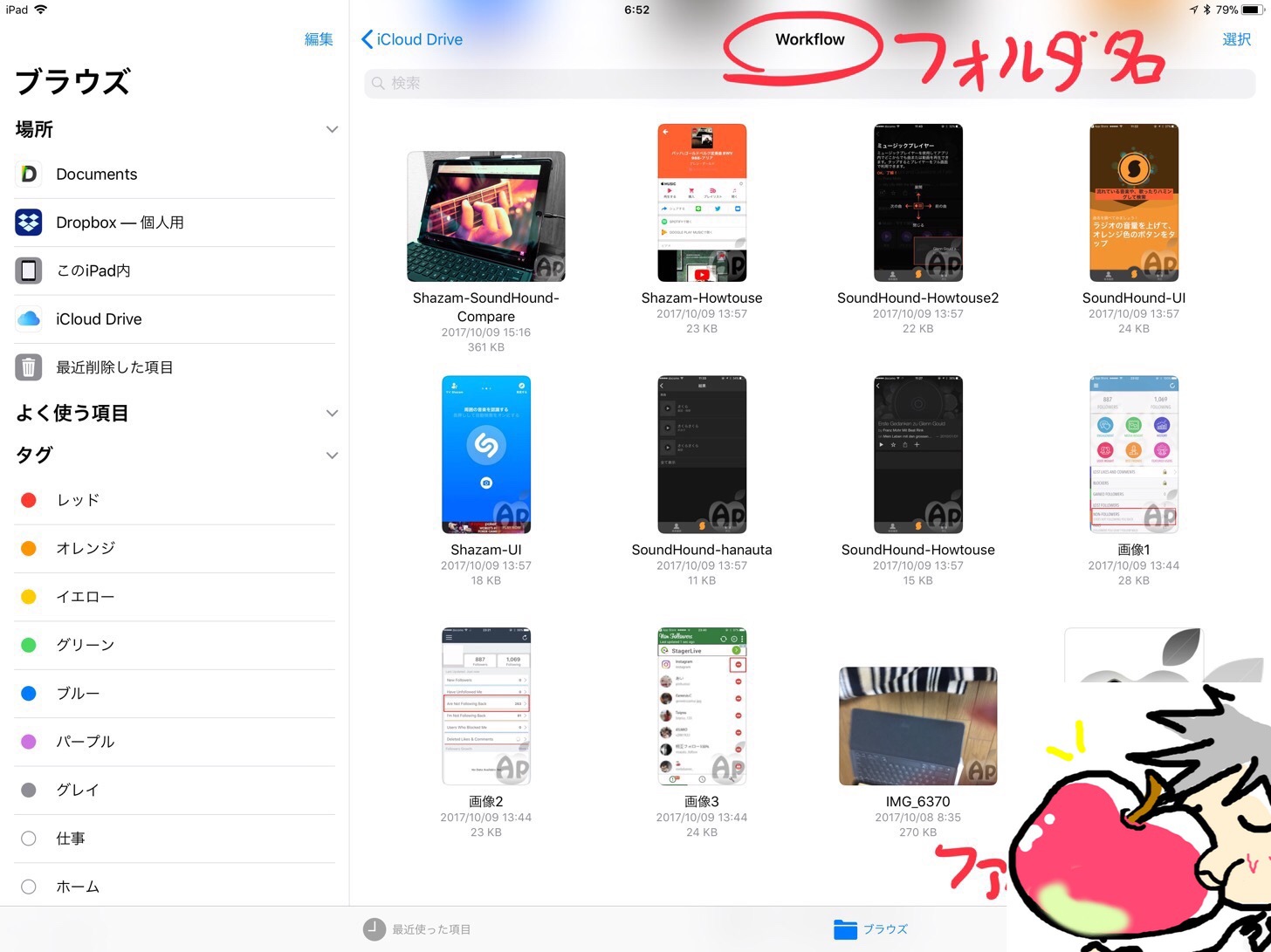
これで事前準備は完了だ。写真を動かしてテストしてみよう。写真フォルダにきちんとウォーターマークが入っている画像が保存されていればOKだ。
ただし、私はこのままの設定では使っていない。さらに自動化を行い、作業を効率化したいからだ。
個人的にオススメ!2つのカスタマイズ
私は上記で紹介したごりゅご様が作成されているWorkflowに2つのカスタマイズを加えて、さらなる作業の効率化を行なっている。
その2つの作業とは、
- 画像圧縮
- 写真フォルダではなくファイル(iCloud上)へ保存
前者はサイトの負担を減らすためや、ほかの人へ送信する時に早く送信できるようにするためだ。
後者は自分の作成した画像をファイルへ保存した方が、フォルダわけなどの管理がしやすいし、データ保存の観点からも安心だからだ。
とは言っても、カスタマイズについてはそこまで難しいものではないので安心してほしい。
先程紹介したこちらのWorkflowより以下の部分を探そう。
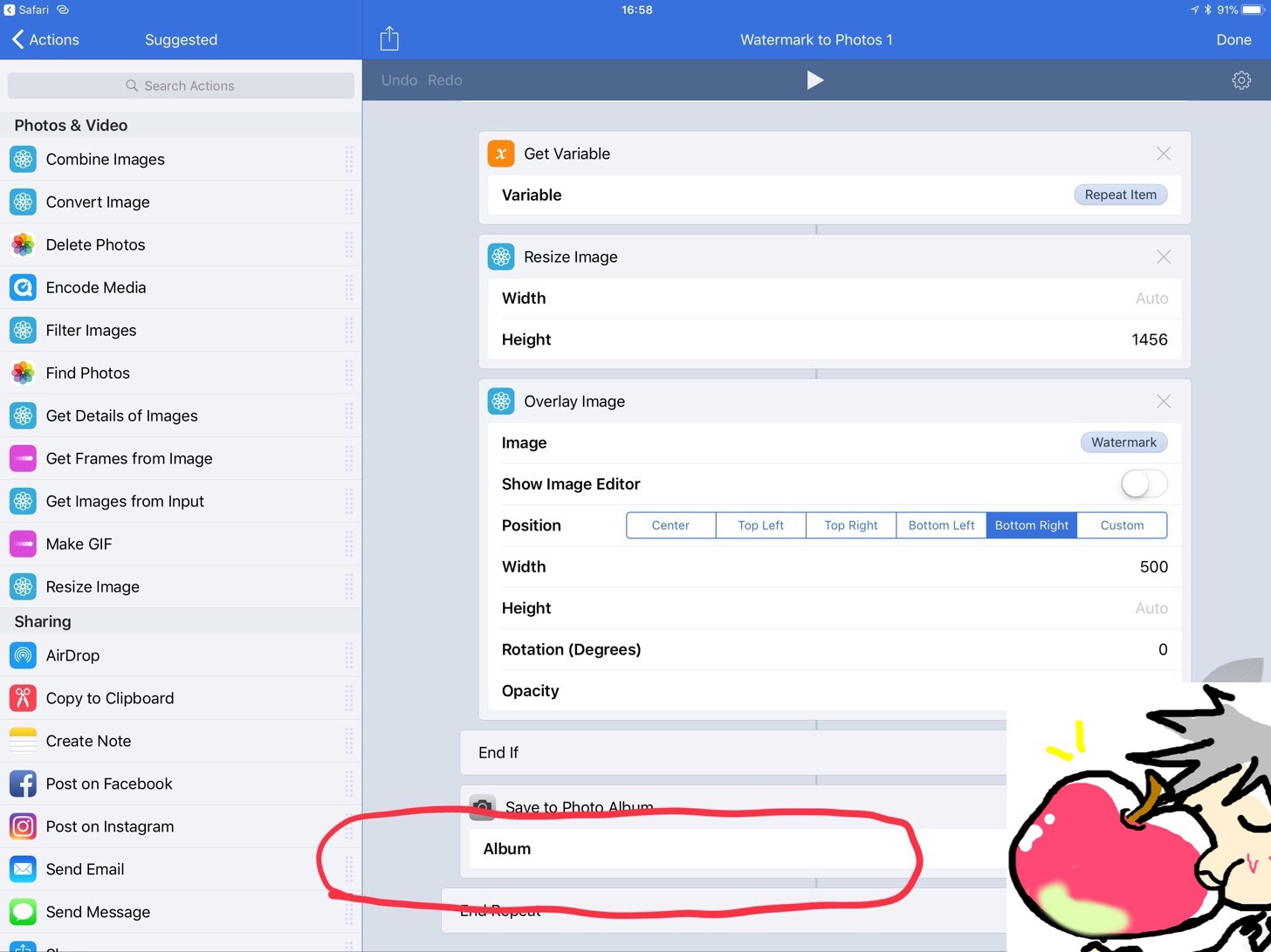
それを以下の通りに変更すれば、私が推奨する究極の作業効率Workflowの完成だ。
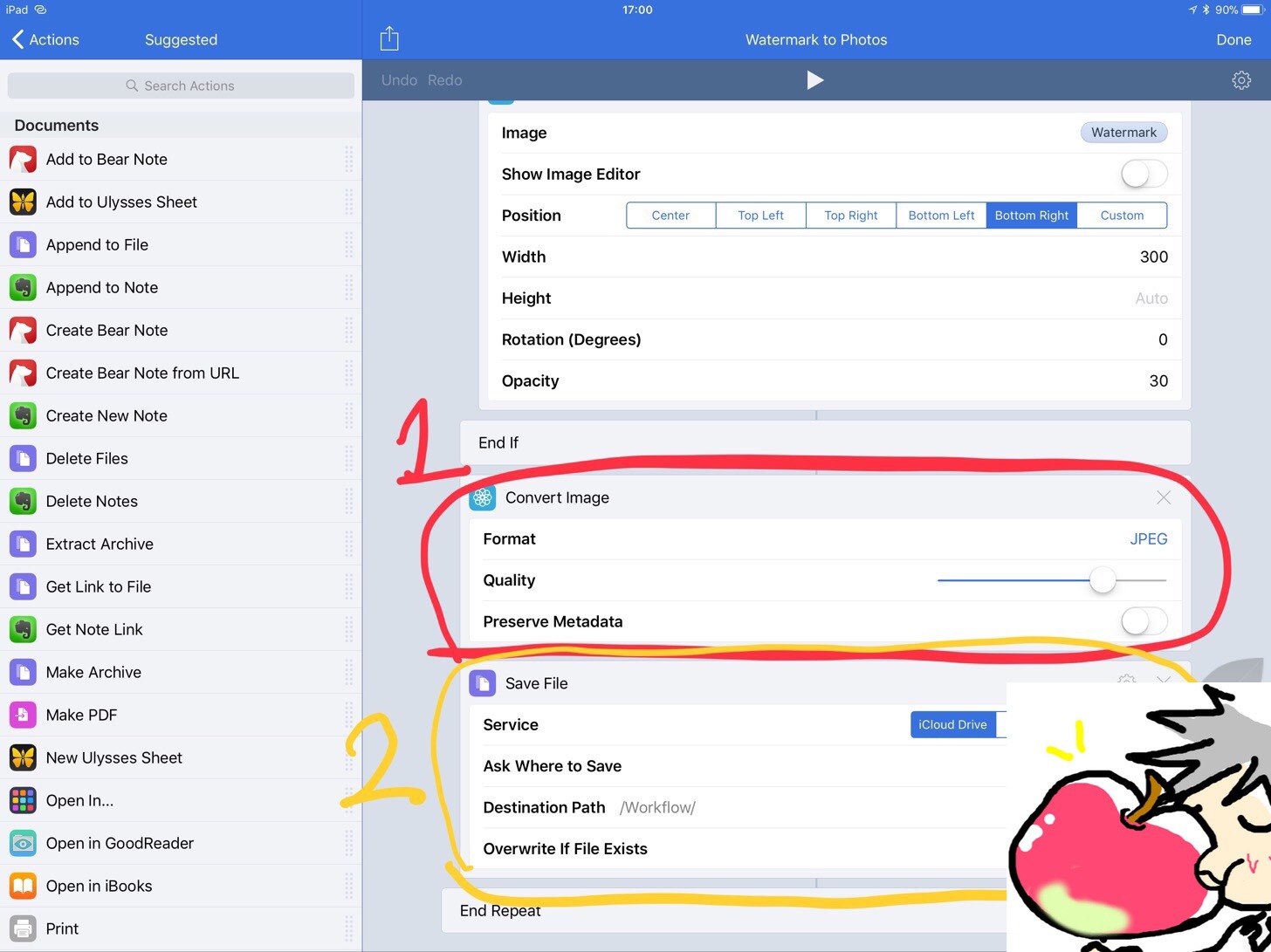
最後に、実際に動画しているところをお見せしよう。
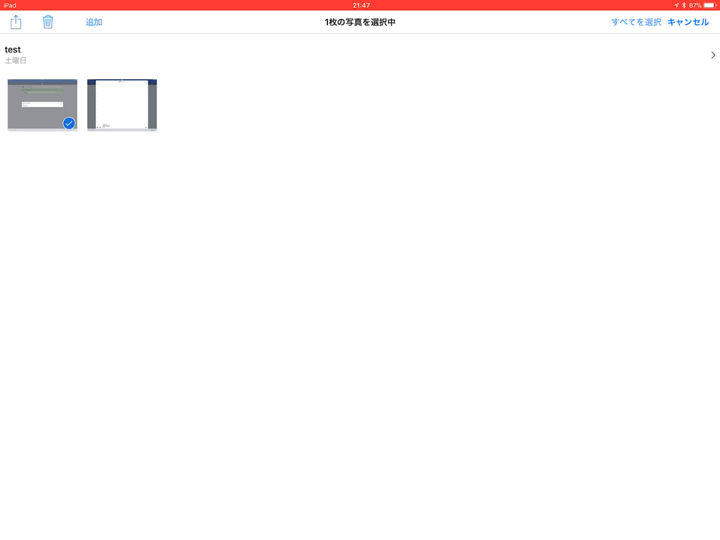
Workflow example
いかがだろうか?テストでは2枚の写真を選択したが、これが10枚になっても20枚になってもスピードはそこまで変わらない。
ほんの数秒で
- 画像のサイズ変更
- 画像の圧縮
- 画像にウォーターマークを入れる(パクられ防止のため)
- 画像をiCloudへアップロード
という、複雑な作業をこなすことができた。作業効率どころの話ではない。ボタン1つですべての作業を完了できるなんて、ほとんど魔法のようなものだ。
いやぁ、便利すぎる。これは、もう他のアプリやガジェットには戻れそうもない。
今日のお告げ
あなたは、今回のWorkflowを知って、今何を思っているだろうか?
「これから、どんどんWorkflowで作業を自動化できるかもしれない・・・」
と、ワクワクしてくれていれば何よりだ。私がこの記事を書いた甲斐がある。
最初は取り組みづらい点もあるかもしれないが、マスターすれば本気で人生が変わるくらいの作業効率化ができる。誰でもできる。
今後も当ブログではいろんなWorkflowを紹介していくので、ぜひまたそびに来て頂ければ幸いだ。もし、あなたがオススメのWorkflowなどあれば教えて頂ければ非常に非常に嬉しい。共にWorkflowを楽しんでいこう。
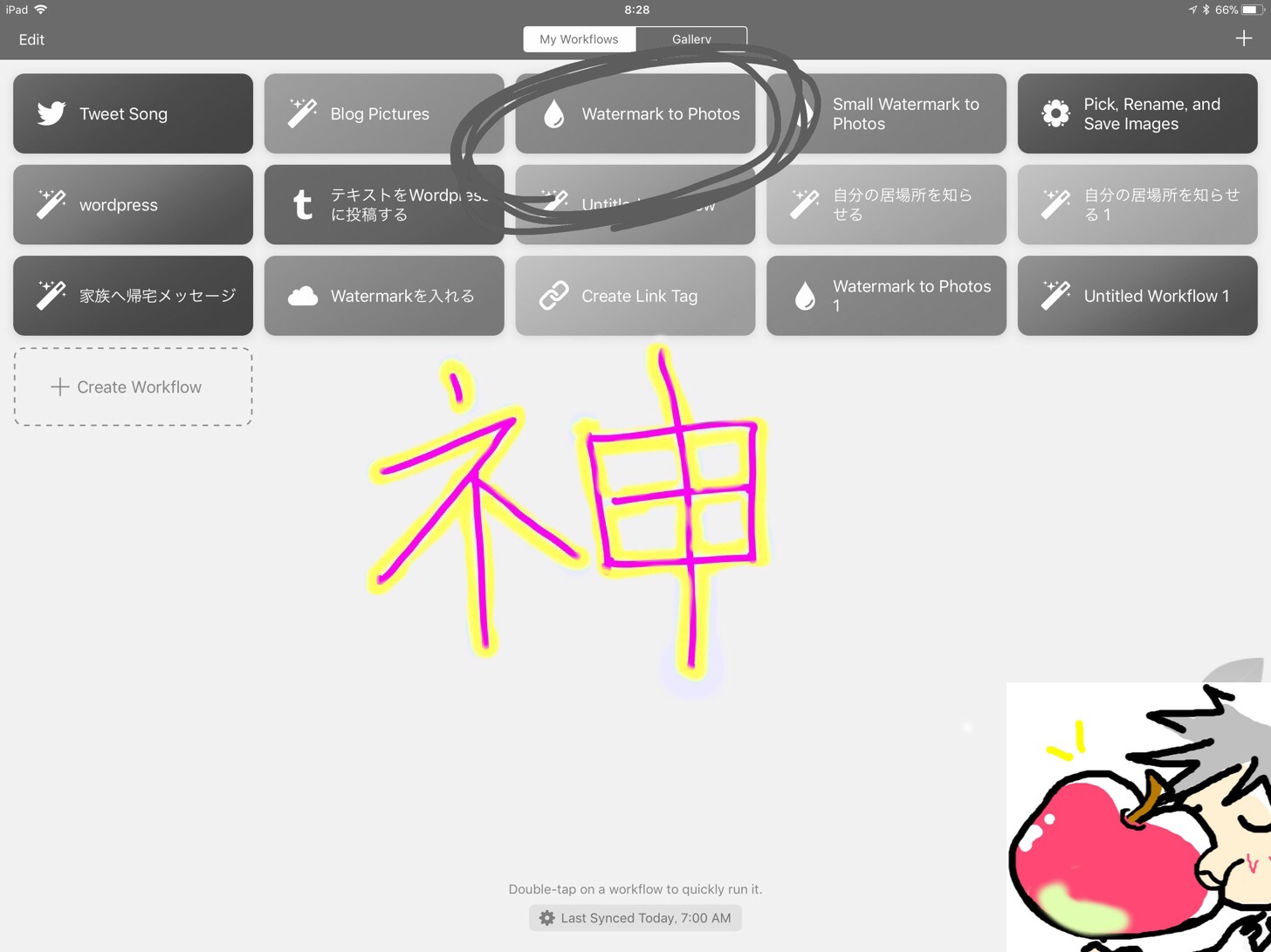

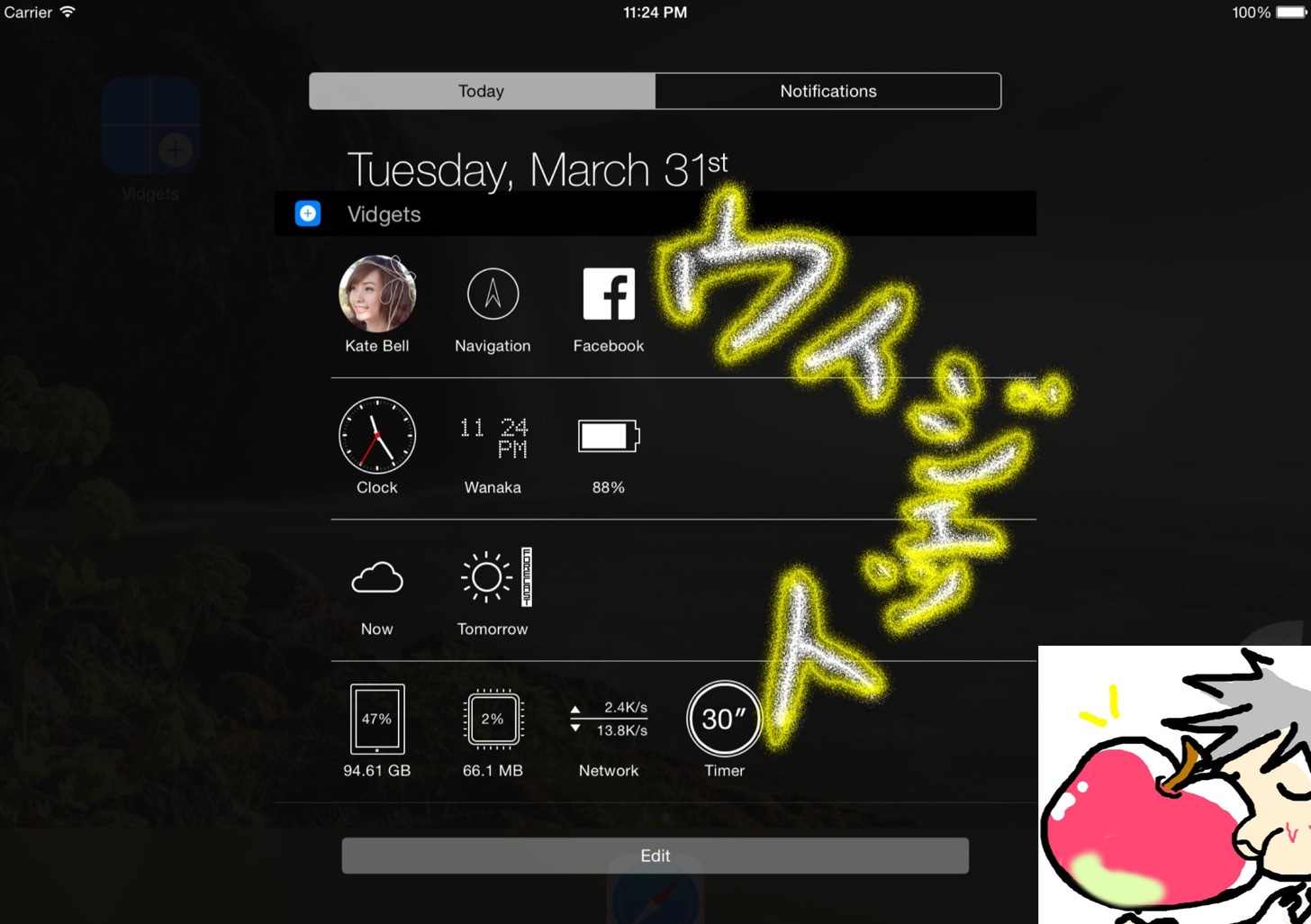

位置情報の削除はどうやって消すのですか?
間違えました。
位置情報はどうやって消すのですか?
このWorkflowを取り込んでも消えませんでしたか!?
macでwordpressに記事を投稿するときに画像(jpg,PNG)のexif情報やメタデータを削除したいのですが、なかなか良い情報がありません。プラグインかアプリを使用されてますか?
欲を言えば、圧縮とウォーターマークも付けられれば…それをAutomatorで自動化できればなんて最高なんですがね。
私はPhotobulkを使っています!
返信ありがとうございます。
遅くなりましたがPhotobulkを購入して使ってみました。
これいいですね。iOSのworkflowのページに質問するのはどうかと思いましたが、大変助かりました。今後も記事楽しみにしてます。
ご丁寧にありがとうございます。
お役に立てて良かったですv( ̄∇ ̄)ニヤッ