当ブログにはプロモーションが含まれています
 うぉず
うぉず
※動画でも解説しています
はじめに:これが”究極の配置”
まず、私がホーム画面に設置しているアプリの基準は3つ。
- アプリの配置にこだわる
- ウィジェットを完璧に使いこなす
- 親指シフトをマスターする
良いアプリを入れるだけではiPhoneのホーム画面は完成しない。最適な場所に完璧に配置することでiPhoneのホーム画面は完成する。
と、3年間当ブログで伝え続けてきたiPhoneホーム画面研究家(自称)の私が、iOS 14でついに理想系の配置を行えるようになった。その配置をまずは見ていただこう。それがこちら。
ホーム画面。
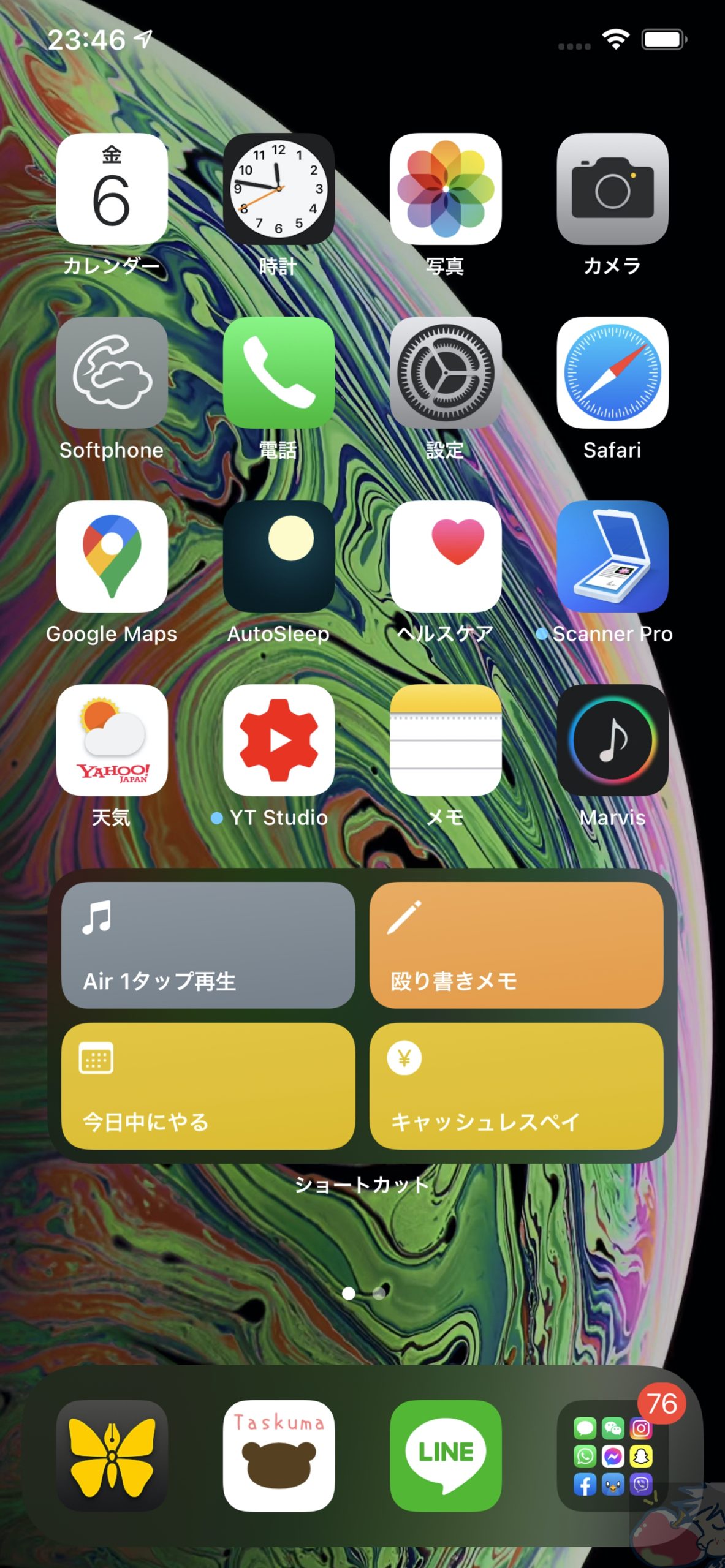
ホーム画面左側のウィジェット。
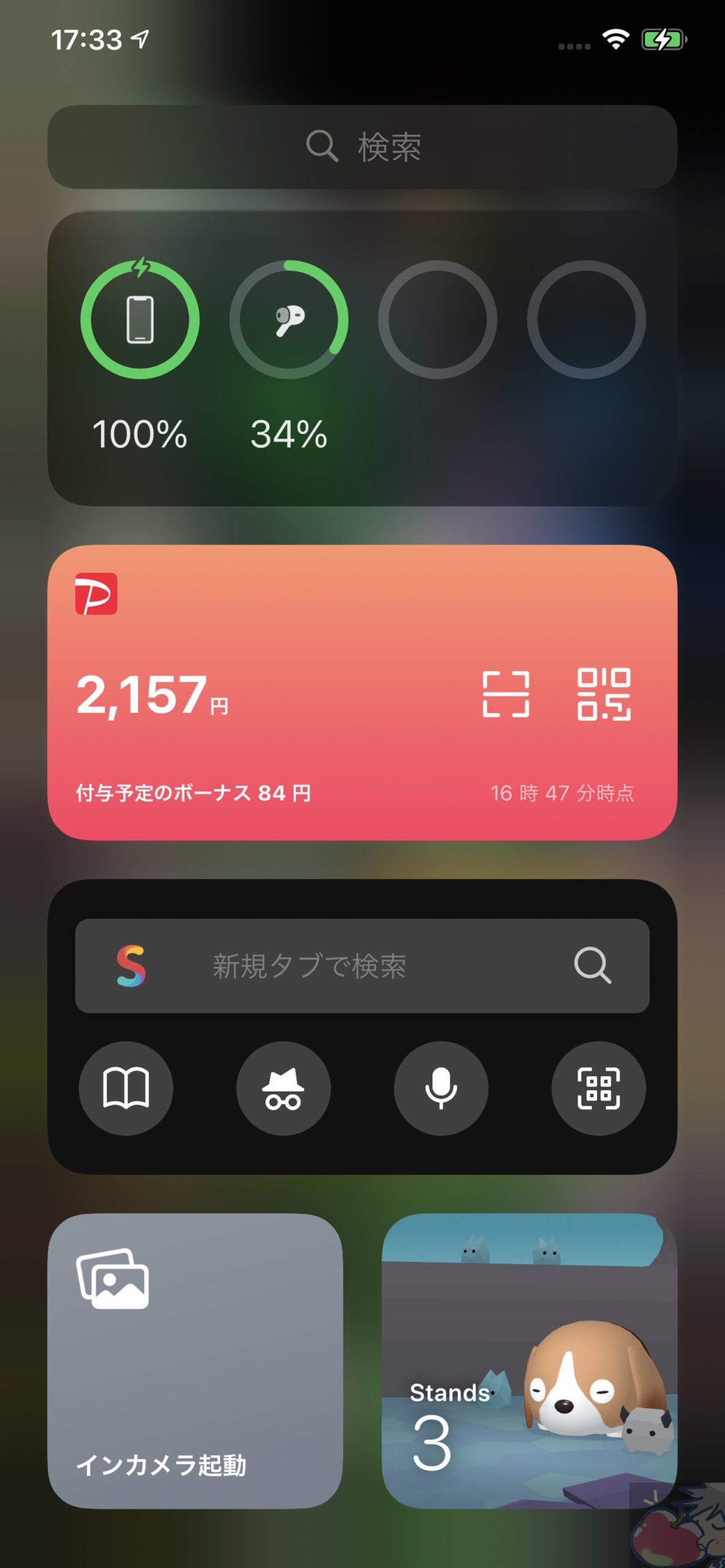
ホーム画面右側。
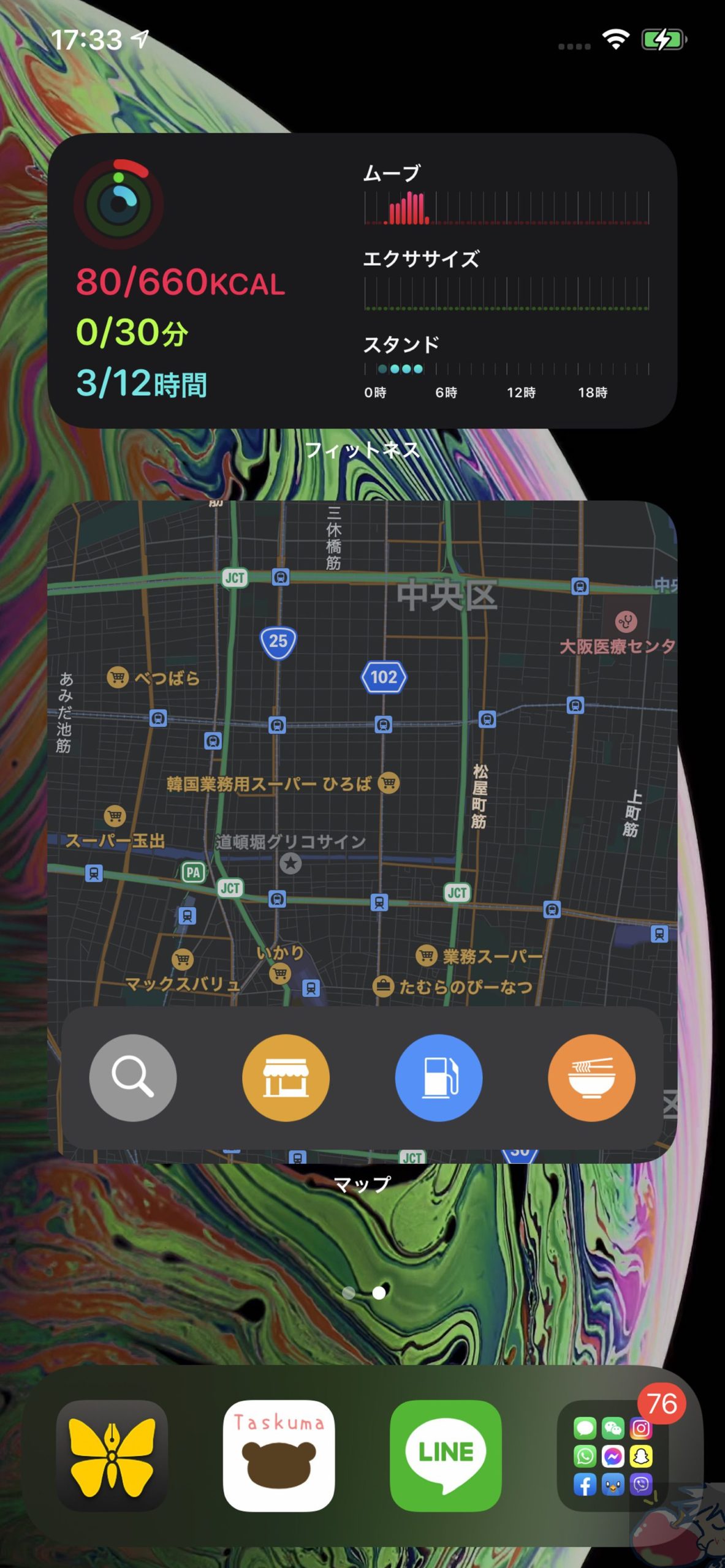
この配置。
ぱっと見、そんなに工夫されているように見えないかもしれないが、とてつもないほどの試行錯誤が施されている。(ドヤァ)
まず、重要な配置としてホーム画面は3ブロックに分けて考えている。
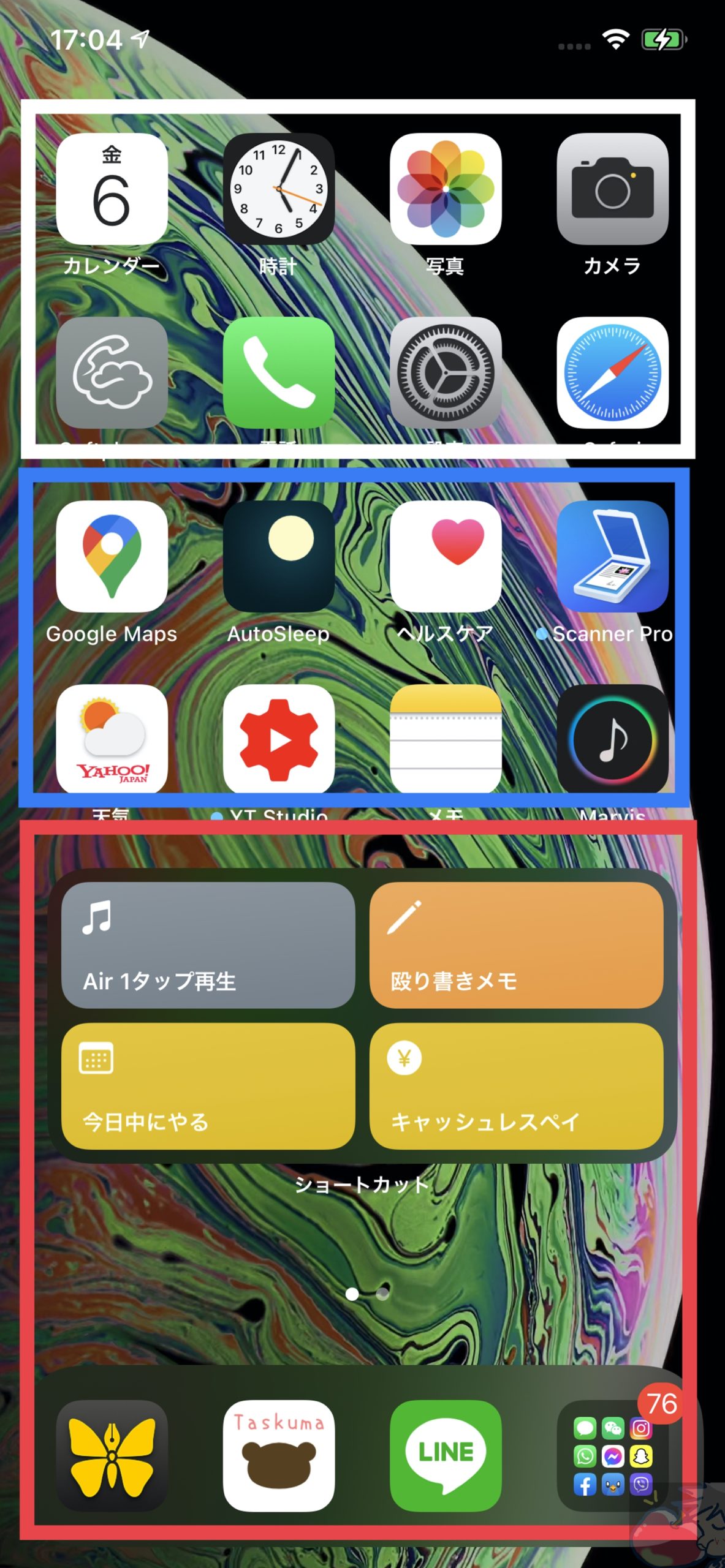
(赤ブロック内のアプリが最も重要度が高いアプリ群)
それぞれ、下のブロックから重要度の高いアプリを配置させている。なぜなら、iPhoneを使う際は下にアプリを配置させた方が親指で高速起動できるからだ。これを私は”親指シフト”と読んでいる。
こんな感じ。親指が届く範囲に自分が最もよく使うようなアプリを配置させるべき。

次にウィジェット。
ウィジェットについては以下のような配置にしているが、異論は認めない。これが究極の配置。
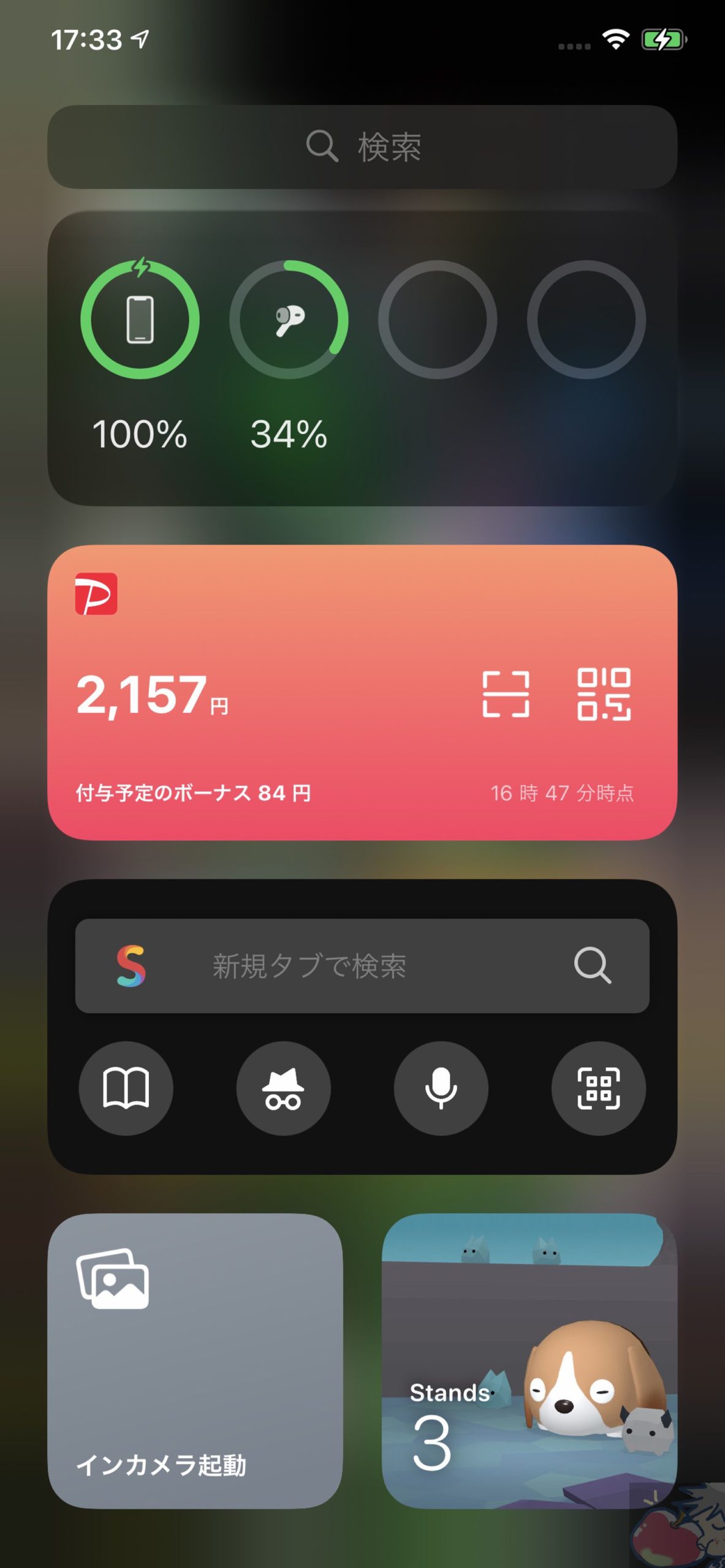
いや、、、異論を認めないというのは言い過ぎな気がしないでもないがそれくらい自信を持っておすすめさせていただきたい配置。
と、簡単に配置についての解説を行ったところで、以下、それぞれの場所に設置させているおすすめアプリを1つずつ紹介していこう。
ウィジェット(左側):★★★★★★★
どうしても私はこの記事を書くにあたりウィジェットの有効性を説きたかった。
それは、
ウィジェットを制すれば作業効率を今の2倍、3倍、いや、人によっては10倍以上にすることができる。
と確信しているから。
論より証拠。
私がウィジェットに表示させているアプリとその意味を1つずつ解説していこう。
書きながら、内心(キターーーーーーーー!!!!!)と叫びたいほどにテンションが上がっている。
バッテリー表示
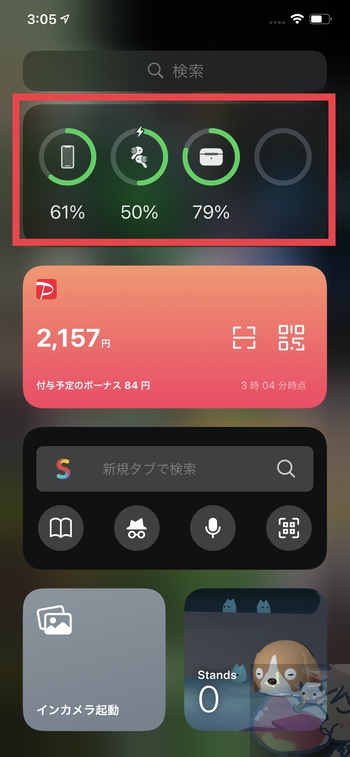
ウィジェットの最上部には必ず、絶対、間違いなく、バッテリー残量を表示させて欲しい。
異論は認めない。(あ、嘘。ちょっと言いすぎたかも…)
でも、それくらい重要なことだというのは理解していただきたい。
なぜなら、ウィジェットに表示させれば、ロック画面でもバッテリー残量を確認できるからだ。
こんな感じでロック画面であっても、「iPhone」「Apple Watch」「AirPods」「AirPodsケース」のバッテリー残量が確認できる。
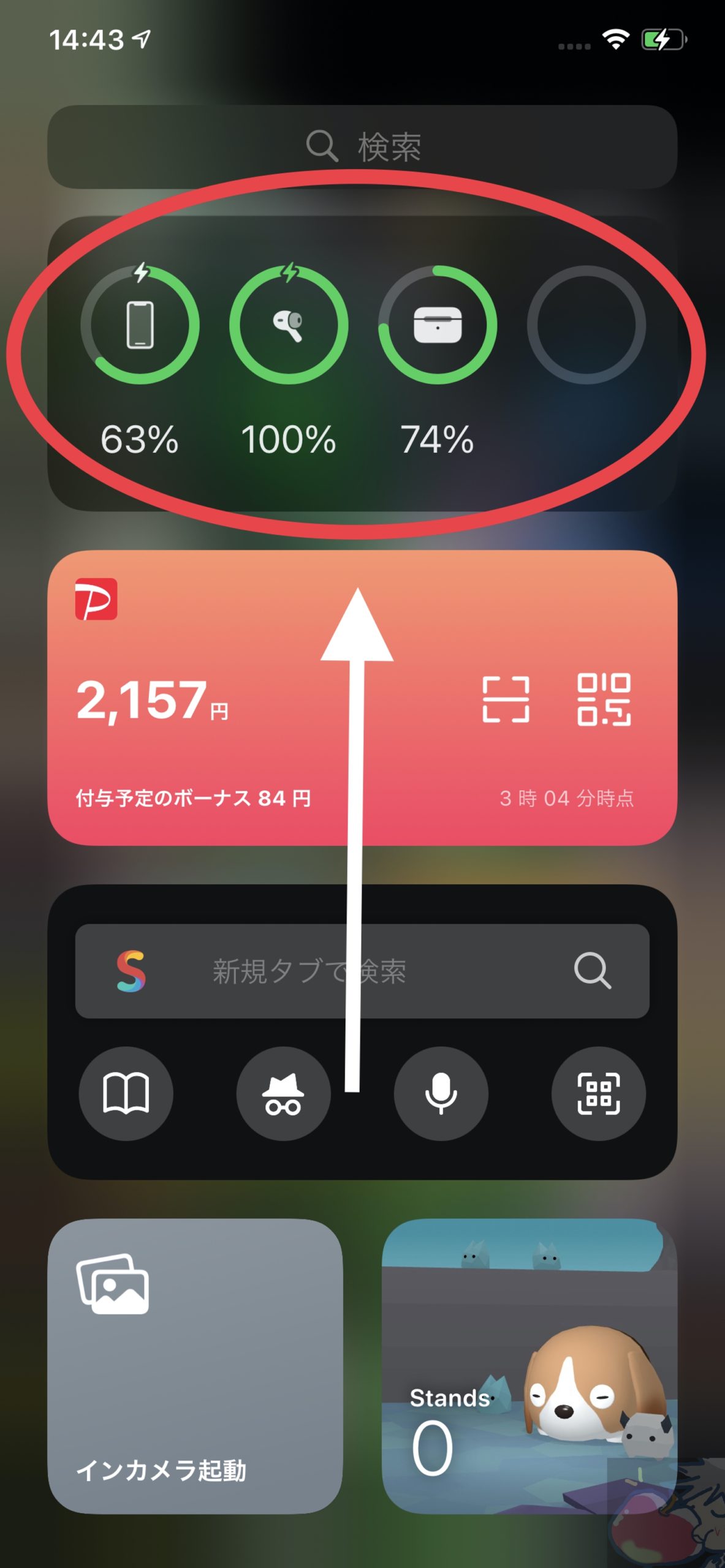
便利すぎる…
PayPay
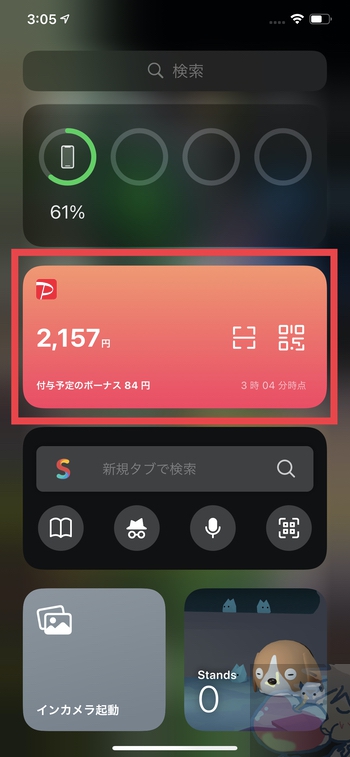
こちらもロック画面のまま左へスワイプすると残額が表示されるのでめちゃくちゃ便利。
私が確認してみたところ、キャッシュレス系ではPayPayのみ対応しているようだ。今後、いろんなアプリで対応していって欲しい。
Smooz
圧倒的。
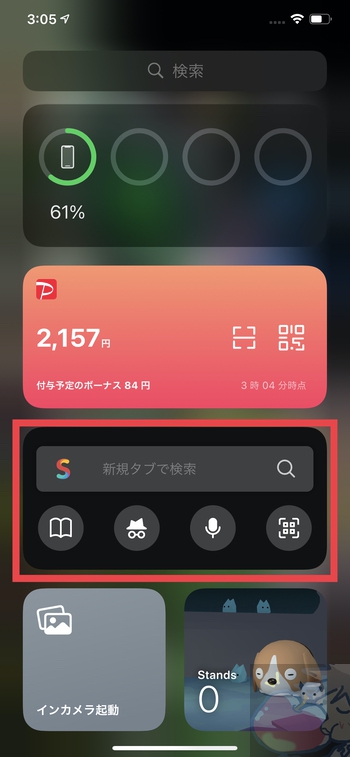
絶対にこの位置にはSmoozを設置すべき。特にマイクアイコンから音声入力で検索できるのが便利すぎる。
間違いなく”最速”で検索を行うことができる。現時点ではSiriに聞くより早い。しかも、Smoozは検索画面から高速でタブを開き、高速でタブ間を移動できる。ウィジェット下部にSmoozを設置しておけばお馴染みの親指シフトで高速起動もできる。
最高すぎる…
【Smooz関連記事】
Smooz Lover1億人創出計画 vol.3「神アップデート!2つの新機能」
世界一のブラウザSmoozの12の神機能を完全解説【使い方・設定】
インカメラ起動(ショートカット)

私は左手でiPhoneを取り出すことが多いので、左側ですぐにインカメラを起動できるようにここにショートカットを設置している。
誰かとインカメラで写真を撮る際に非常に便利。
※注:私の勘違いでした。このショートカットは写真が保存されません。保存できる方法を見つけたらまたショートカットを作成してシェアいたします。
Standland
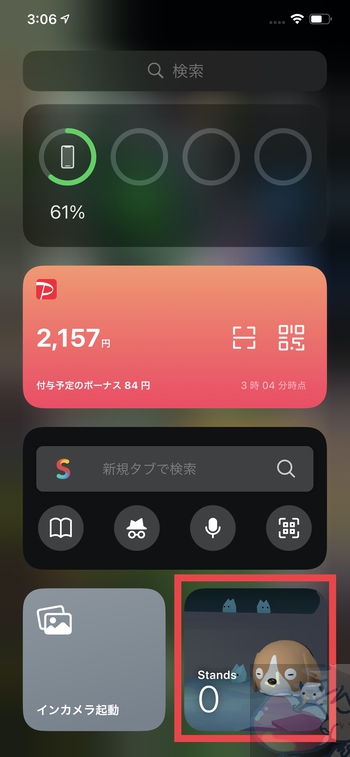
こちらは私の趣味みたいなもの。
Apple Watchでスタンドした回数を計測してアニメのキャラをゲットできる可愛いアプリ。癒される。
世界一かわいい健康になれるアプリ「Standland 」使い方・設定
ホーム画面
次にホーム画面を解説。こだわりまくり。
最下部(親指シフト):重要度★★★★★
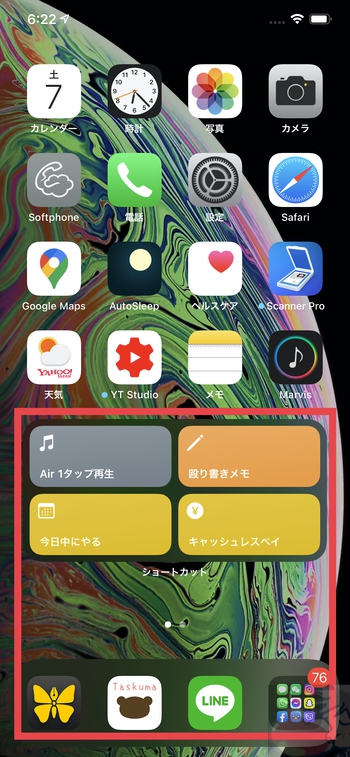
ショートカット4選
やっと革命が起きた。
ショートカットアプリをウィジェット表示できるようになったので、高速で起動させることができるようになった。
私が表示させているショートカットは以下の4つ。(ショートカットは作業を自動化させるためのアプリ。詳しくは【初心者さん向け】今さら聞けないショートカットアプリの使い方をサクッと解説を参照)
・AirPods Proへ自動的に接続、指定音量で音楽再生
→ダウンロード
・殴り書きメモでアイディアを書き留める
→ダウンロード
・今日中にやる(リマインダー通知)
→ダウンロード
・キャッシュレスペイ
→ダウンロード
他にもおすすめのショートカットアプリとしては、家族への連絡などが挙げられる。
ショートカットアプリの基本的な考え方「よく行う行動があればそれを自動化させる」ということを念頭に重要なこの位置にはショートカットを配置するべきだろう。
※注:以前からホーム画面にショートカットは配置できたが、今回のUI、そしてボタンが大きくなったことに価値があると私は思っている。起動させやすいし画面がすっきりして使いやすくなった。
Taskuma
最高にして至高のタスク処理アプリ。
タスク処理というよりはライフハック系のアプリと言った方がいいかもしれない。
以前、Apple信者が教えるTaskumaの完璧な設定・使い方【iPhone編】という記事を書いてしばらくしてからTaskumaをやめた時期もあったのだが、あの独特のタスク処理の感触が忘れられず戻ってきた。
Taskumaがあれば、”1日の時間がいかに限られていて、自分はどう過ごすべきか?”ということが非常に分かる。時間を効率的に使いたい人には本気でおすすめ。
Ulysses
私のブログ執筆ツールの相棒。もう、この子のいない生活は成り立たない。
シンプルな真っ黒な画面に文字をカチャカチャと打ち込んでいくのは心地がいい。WordPressに直接投稿できるのもかなり楽チン。
iPhoneで外出先で記事をぱぱっと書くことも多々ある。ブログ運営者にはかなりおすすめ。
作業効率化オタクが悶絶!Ulyssesアプリのすべてを完全レビュー【使い方・設定】
Twettbot, インスタ, メッセージ, Rakuten Linkなど
メッセージアプリ、SNSアプリは起動頻度が高いのでDockの端へ設置。もはや定番の位置。楽天モバイル回線専用のRakuten Linkも便利なので重宝し始めている。
Twitterアプリは相変わらずTweetbotが使いやすい。iPadとiPhoneの両方で使えて高速で使いやすいTwitterアプリなら間違いなくTweetbotがおすすめ。
【関連記事】
iPadで最強のTwitterアプリはどれ?【有名アプリ5つを徹底比較】
中央部:重要度★★★★
これらのアプリの重要度もかなり高い。
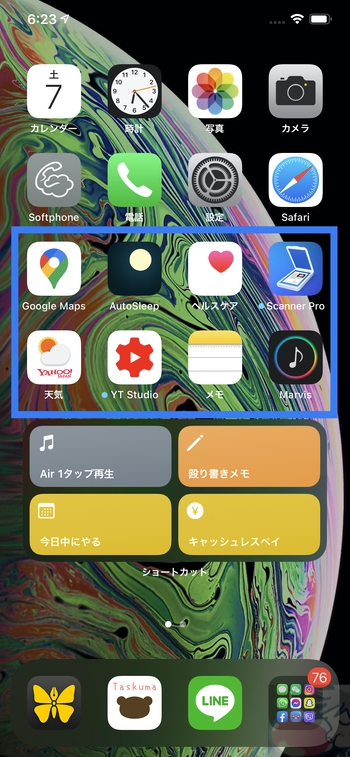
毎日起動させるものがほとんど。ただ、親指シフトゾーンに表示させているアプリと違ってあまり頻度が高くないことや、緊急性は要しないのでこちらに配置。
Marvis (音楽アプリ)
読者さんに教えていただいてからめちゃくちゃハマったアプリ。(教えてくださった読者さんありがとうございます)
はっきり言って純正音楽アプリより使いやすい。
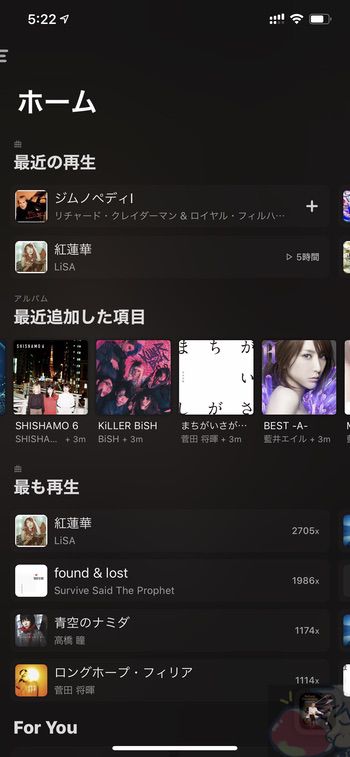
「最近再生した音楽」「再生時間の長い音楽」などがアプリを立ち上げるとすぐに表示されるため、自分の聞きたい曲をすぐに再生させることができる。
純正の音楽アプリが使いづらいと感じている方にはおすすめ。
【レビュー】純正音楽アプリ超え?Marvis Proの設定・使い方を徹底解説
Scanner Pro
間違いなく神アプリ。
Scanner Proはスキャンを毎日のように行う人ならぜっっっっったいに導入すべきアプリだと思う。
- 起動するとすぐにスキャン画面になる
- スキャンの精度は高い
- ワークフローを使えば指定したフォルダに自動的に保存できる
と申し分ない性能。
個人的にはもっと早く知り合いたかったと思ってしまうほどに気に入っている。
iPhoneを神スキャナーへ!Scanner Pro 設定・使い方
AutoSleep
睡眠計測のNo,1アプリ。
睡眠計測をし続けていると面白いことが色々とわかってくる。自分の健康状態や、その日の集中力と睡眠の質がどれくらい関わってくるかわかると人生がより良くなる。
例えば、読者さんとも話していたのだが、「睡眠中の心拍数が低かったり安定していると次の日の目覚めがいい。」ということ。
確かに心拍数が60前後の時と70前後の時では全然違う。心拍数が高い場合は睡眠時間が長くても、なんだか寝れていない気がする。その場合は昼寝をするなどして日中の体調を立て直す。
逆に、心拍数が低い場合は日中の集中力も高いし安定しているので問題ない。純正の睡眠計測機能もあるのだが、AutoSleepの方が色々とデータが取れるのでAutoSleepの方を私は愛用している。
人生が変わる!睡眠管理アプリ「Auto Sleep 」を完全レビュー
YT Studio
最近Youtube運営を始めたので導入したアプリ。
さすがは純正アプリ。
コメント返信もしやすく非常に重宝している。
手前味噌ではあるが、こちらは私の1発目の動画。(たくさんのコメントをありがとうございます)
純正メモ帳
原点にして最高のメモ帳アプリ。
一時期は純正メモ帳から離れようとしていた時期もあったけど、連携性能を考えればやっぱり最強。
プロフェッショナルのApple製品「在米ジャーナリスト」編の記事内でインタビューさせていただいたプロのジャーナリストの方が純正メモ帳で仕事をされているのを聞いて、改めて純正メモ帳に気付いた。
最近は、【純正メモ帳ショートカット】iPhoneから指定フォルダへ日付ごとにメモを保存する(殴り書き、アイディア用)の中で紹介したショートカットを使って純正メモ帳にアイディアとかを殴り書きしまくっている。
純正メモ帳を制する人はiPhoneを制すると言ってもいいくらい重要なアプリだと思う。
Yahoo天気
精度が高いのと雨雲レーダーが便利なので活用している。
Apple Watchを使っていると雨が降りそうなら通知が来たりするので非常に便利。
ヘルスケア
純正のヘルスケアアプリをここへ設置。
スタンド、アクティビティ、心拍数、血中酸素濃度などを一覧で見れる。日々の自分の健康状態を監視できるので重宝している。
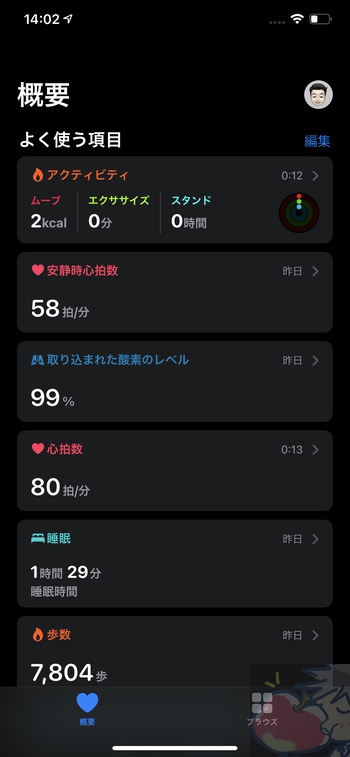
自分の健康を管理することに少しでも興味がある人はこれらの項目は日々チェックすべきだと思う。
Apple Watchを所有している方であれば、Heart Watchで心拍数計測を行えばより完璧。
Google Maps
私のグルメ記録をほぼ全て保存してあるもはや食歴マップアプリ。
Googleマップにお気に入りの場所をどんどん登録していくと、自分のライフログにもなるので非常におすすめ。
最上部:重要度★★★
起動頻度が高いとは言えないが重要なアプリを配置。
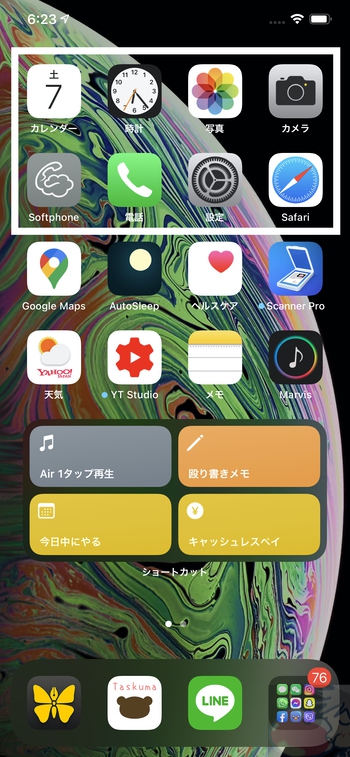
純正のアプリが基本的に多い。
Safari
言わずもがな純正にして最高のブラウザアプリ。
Apple製品間の連携機能を考えれば絶対に使いこなすべき。iPhone・iPad・Macのどの機種で見ているタブでも自動的に同期されるので、外出先から自宅のiMacで開いていたタブへアクセスすることも可能。
私の場合はこの機能を活用して、ブラウジングアプリSmoozでいいウェブサイトを見つけたらとりあえずSafariで開いておく。Safariで開いておけば後からどのデバイスでも閲覧できるからだ。
Apple信者も意外と知らないSafariの小技7選【iPad・iPhone】
Softphone
050電話用のアプリ。
050電話は安く、海外でも電話を受け取れるので重宝している。
写真
アップデートにより見やすくなったのでさらに写真撮影・閲覧が楽しくなった。
写真閲覧をする際には有機ディスプレイのiPad Proや5KのiMacで行うことが多い。美しい写真や思い出を見るだけで心が現れる。
最近撮影した写真の中でお気に入りはこれ。

5Gのブースがソフトバンクで埋め尽くされている写真。割合的に
ソフトバンク:7割
au:2割
docomo:1割
という感じだった。
iPhone登場時もそうだったけど、ここぞという時にソフトバンクはがんばるなぁ…と思った。
ホーム画面2ページ目:重要度★
2ページ目にはそれほど重要度は高くないが表示させておくだけで便利な2つを設置。
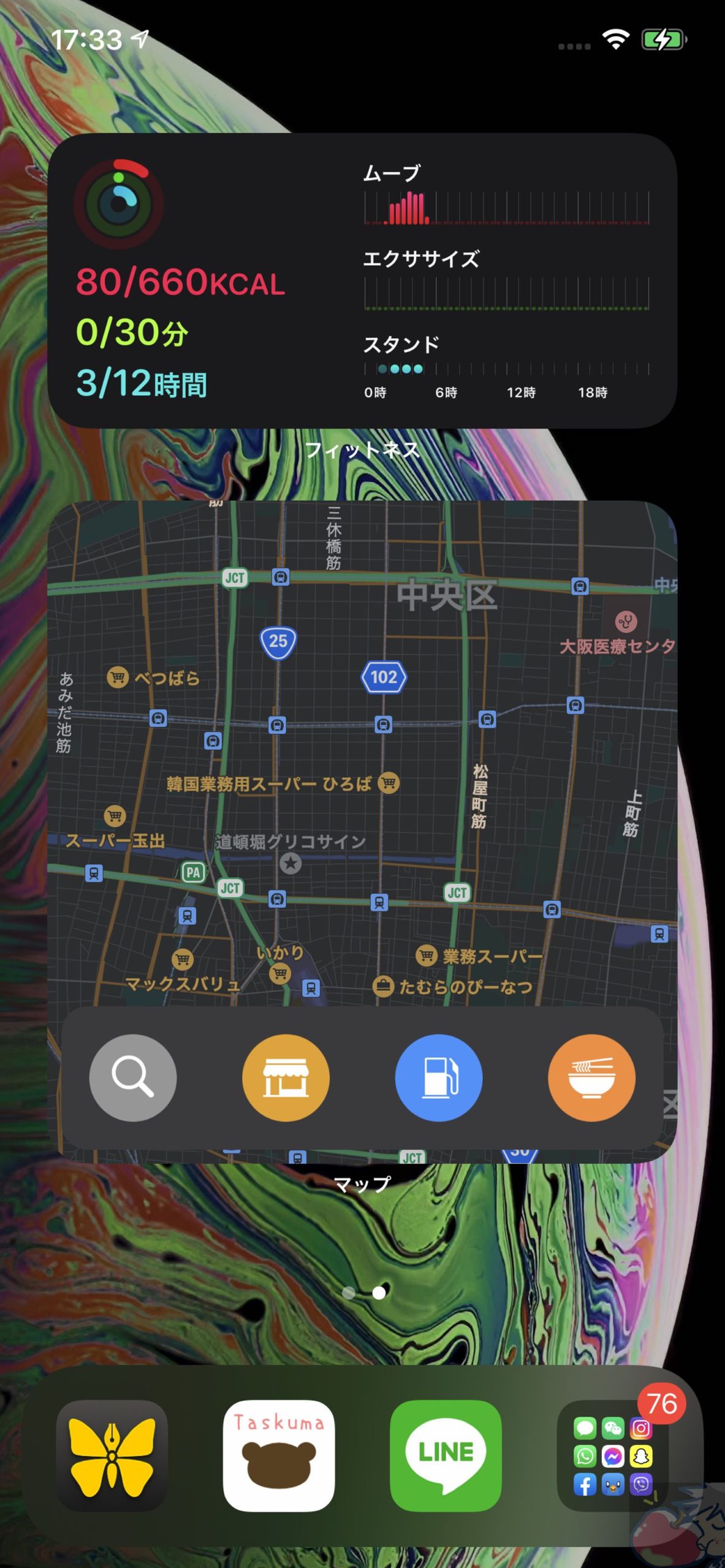
上はアクティビティ。どれだけ運動したかがひと目でわかる。
下は純正のマップアプリ。検索アイコンをタップして行きたい場所や食べたいものを言えば、近くのお店を探してくれる。
その後、ナビゲートをお願いすると自動的にApple Watch側で案内が開始される。曲がる直前で振動してくれたりするのでかなり便利。方向音痴の私からすれば純正マップアプリの案内はかなり助かっている。
補足1:【重要】アプリ配置とアプリを”絞る”重要性
冒頭で書こうと思ったのだが、あまりにも冒頭の導入分としては長すぎるのでここで私が思うiOS14版のアプリに対する考え方を記したい。
まず、重要なのは記事冒頭から繰り返し伝えているように配置にこだわるべきということ。特に親指シフトの考え方は絶対に導入すべき。
次に重要なのは、”アプリを極限まで絞る”ということだ。
アプリの使用時間がわかるスクリータイムを使ってもいいし、体感時間でもいいが、1日に1回起動させるアプリ以外はホーム画面に設置させるべきではない。
その理由としてiOS 14では「アプリ自動整頓の機能(Appライブラリ)」「Spotllight検索」の2つの機能が搭載・向上したことが挙げられる。
前者のアプリ自動整頓の機能はこんな感じ。
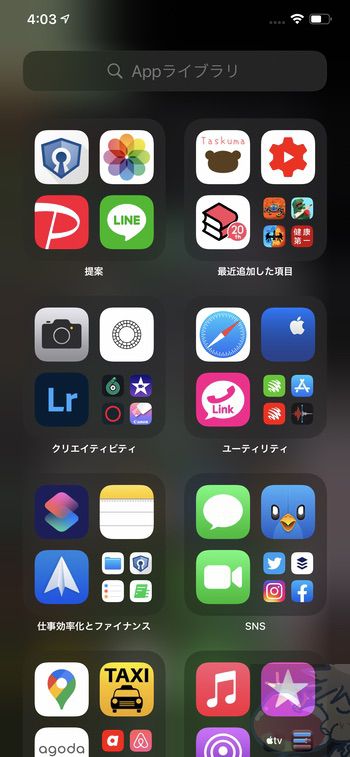
個人的にこの自動整理の機能は神機能。アプリを探しやすくなったし、どんどんダウンロードしてもアプリが散らからなくなった。iPadにも早く対応させて欲しい。
後者のSpotlight検索については以下の画面。
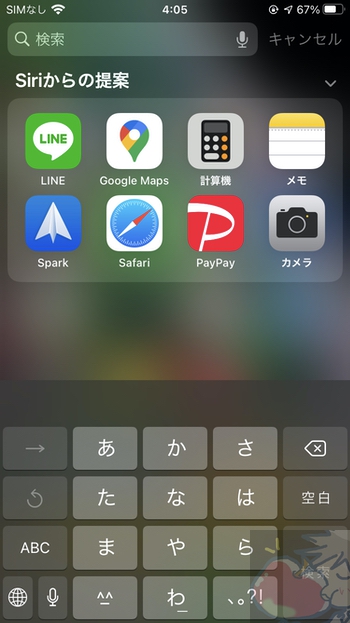
ホーム画面ならどこの場所でもいいので下へスワイプするとSpotlight検索が表示されるようになったので、1週間に数回しか起動させないような緊急性のないアプリなら検索して起動させれば良い。
もしくは、時間や場所を学習してSiriがよく使うアプリを表示させてくれるのでそこから起動させれば良い。
補足2:これまでのアプリ遍歴
ちなみに私は2017年からずっとiPhoneアプリの記事を更新し続けている。
【2018】iPhone歴8年のApple信者がおすすめアプリ38選を晒してみた
【2020】iPhone歴10年のApple信者がおすすめアプリ33選を晒してみた
今、見てみると使っているアプリが全く違うので面白い。
今日のお告げ「iOS14は個人的に神アップデート」

個人的にiOS 14がめっっっっっっっちゃくちゃ楽しい。
ウィジェットの表示がとにかく便利すぎてアップデートして以来、ずっといじっていた。カスタマイズしていた。
毎年のように素晴らしいアップデートをしてくれるAppleだけど、2020年も素晴らしいアップデートとなった。こうやって今後もiOSのアップデートに合わせて配置やアプリの導入を検討できるかと思うと「ムフフ。」とほくそ笑んでしまう。
もし、あなたがおすすめのアプリや配置を実践中であればぜひコメント欄にて教えていただければ幸いだ。一緒にiPhoneライフを楽しみましょう〜。
















こんにちはうぉずさん!
僕はホーム画面をコロコロ変えて定まっていなかったのですがうぉずさんの
この記事をみてやった自分の配置が
出来ました!ショートカット使わせていただきます!iOS14は物凄く遊び心
あるなぁと改めて思いました笑
そうなんです!!!
iOS 14は遊び心ありますよねv( ̄∇ ̄)ニヤッ
ぜひ、Syutaさんもおすすめの配置やアプリを
ご存知であれば教えてくださいませ!
待ってましたー!隠れ読者のふらもんです。
ショートカットウィジェット神ですよね…!早速応用させていただきます。
ショートカットアプリ、本当に神すぎてやばいです。特に「SSH経由でスクリプトを送信」で「Siriでシェルスクリプトを送る」のが素晴らしい。毎日ラズパイやWindowsにスクリプトを送りまくってます。
相当キちゃってる人の使い方ですが、こんな変人もいるんだと覚えてくだされば幸いですー!
ぬふふふふ。
そう言っていただけて嬉しいです。
ありがとうございます。
あぁぁぁ!!!
SSH!!
私が取り組み中のやつ!
おすすめのやつあれば教えてくださいねー!!v( ̄∇ ̄)ニヤッ
マニアックな使い方こそショートカットの醍醐味です。笑
僕はdockに設定、Safari、電話、写真ですね
ホーム右側最上段には時計からメール
後は使用頻度に応じててけてけと並べてます
あと拡大鏡が何気にゴイスーなアプリですね
コントラスト調整が出来るので
何枚も重ねて薄くなったカーボン転写の文字もグッと見やすくなります
40過ぎたらマストアプリですよこれ!
あとはライターとハサミになればiPhoneは完璧になるのに(馬鹿
お、いいですねぇv( ̄∇ ̄)ニヤッ
拡大鏡!!!!!!!
そうか。。。。。
いや、ありがとうございます。
これ、早速両親に教えてあげます。
ライターとハサミwww
爪切りもあれば完璧です。
拡大鏡はマジで便利です
視力がダメになってもうこれ以上は無理と世の中から宣告された僕にもまだやれると思わせてくれます
でも結局ダメなんですけどね
ですよね・・・
Appleはそういう面でもかなり貢献していると思います。
TwitterのDMでもたまにそういう報告が届きます。
13までのOSに慣れ過ぎて中々14に変えられない自分ェ……。ただ、個人としてバッテリーのウィジェットはiPhoneのみに限れば従来のスライドで残量を確認出来るので、2機種以上のデバイスを同時使用する事が多い人の方が恩恵が高いかなと思う所。
さて、そろそろ明日ですが、発表されるであろうApple silicon搭載Macの機種がAir、13,16Proになるとの事で。うーん、無印はコネクターが1本だし12インチだとiPad Pro11と競合するから出して来ないという事なのかしら。
あれ!?
青龍さん、まだiOS13でしたか!?
もうだいぶアップデートも落ち着いたと思いますので
お手隙の際にぜひ・・・v( ̄∇ ̄)ニヤッ
明日のイベント、楽しみですね。
神のお告げかのように13インチMacBook Proが起動とシャットダウンを繰り返し始めました(。´・ω・`。)ショボン
Apple Silicon Mac
半年か、1年後位お会いしましょうか
(*´-`)ひっそりと温めておきます
間違いなくバグ嵐に1票を投じます。
バグ嵐は100%ですね。汗
こんばんは(^O^)
ショートカット、早速活用させていただきました!
その中の一つ、[インカメラ起動]ですが、撮ったものが純正写真アプリに入っていません。どこか違う所に保存されているのか、私のiPhoneの設定に問題があるのでしょうか?
お手隙にご教授頂けましたら幸いです。
こんばんは〜!!!
あぁぁぁ!!!!!!
試してみたら保存できてないですね、
え、あれ・・・すいません、ちょっと使うのやめていただいた方がいいかもしれません。
お手数をおかけしてしまって申し訳ないです・・・(。´・ω・`。)ショボン
他のシャートカット、便利に使わせていただいております!
新しい記事、楽しみにしております(^O^)
ふふふ。
ありがとうございます。
これからも一緒に楽しんでいきましょう〜v( ̄∇ ̄)ニヤッ
うぉずさん、こんにちは。
2020年版iPadProを買ったものの、2018版iPadへデータが移行できないので(何度やっても失敗)、しかたなく両方をOS14に上げました。13の時にやっておくべきでした。。。データやアプリは(写真フォルダのアルバムも)すべて移せました。
OS13からAlbumがフォルダで整理できるようになり、複数のアルバムをまとめられるようになり、整理は格段に楽になりました。また、Webの読み込みは明らかに(2018版上でも)速くなりました。
が、PDF関係で不具合があります。100枚くらいのスクリーンショットをPDF変換しようとしたり、PDFアプリに送ろうとすると、必ず落ちます(枚数が少なければだいじょう)。メモリが6GBある、2020年版でそうなのです。OS12+2018年版では、時間がかかるものの、必ずPDF変換ができました。
PDFの読み込みについては以前より重たくなりました。アプリによってはまともに本が読めません(i文庫がそうです)。ページを移動した際、文字が最初ぼやけ、くっきりと表示されるようになるまでに時間がかかります。サイズが96MB程度のファイルでこうなります。OS12でPDF化したファイルについてはあまり問題がないようです。もしかしたら、画像がやたら多いファイルのせいかもしれませんが。
しかたないので、「画像–>ファイルに保存–>PCに送る–>Acrobatで変換–>AbbyでOCR化」です。最後のOCR化はどのみちPCでないとできませんが。
2018年版iPadでの動きが遅くなってきたため、2020年版を導入したのですが、あまり効果が上がってないのが現状です。
また、2020年版ではサードパーティー製のHDMIアダプタを刺すと、きちんと認識してくれないことが多々あります。なので、「複数iPadをATEM MINIで切り替える」を授業中やりたいのですが、まだ実現しておりません。純正アダプタを買ってもうまくいかないのなら、USB-Cの部分に問題があるのかもしれません。でも、ハブ上のメモリはきちんと認識してくれるのですよ。なお、純正アダプタ+2018版iPadについては問題ありません。
ところで、ハイフレックス授業–教室での対面+オンライン授業–に関する画像をメールで送ったのですが、ごらんになられましたか?こちらに上げるほどでもないので。。。PC+iPadを2台という体制(1台は有線でホストとしてzoom接続、もう1台は無線接続でzoom上の画面をプロジェクタに呈示、PCはチャット閲覧用)です。
今、気がついたのですが、Facebookで「いいね」などのレスポンスがつき、そこをタップしてもうまく表示されません。読み込もうとしているのですが、うまくできていないようです。
え、Facebook側の仕様ですかね。
バグでしょうか。
iOS 14のせいかアプリのせいかっていうことですかね。。
>>が、PDF関係で不具合があります。100枚くらいのスクリーンショットをPDF変換しようとしたり、PDFアプリに送ろうとすると、必ず落ちます(枚数が少なければだいじょう)。メモリが6GBある、2020年版でそうなのです。OS12+2018年版では、時間がかかるものの、必ずPDF変換ができました。
えぇぇ!!!!
これ、重大なバグではないのでしょうか。
以前できていたことができないのは致命的ですね。。。
>>また、2020年版ではサードパーティー製のHDMIアダプタを刺すと、きちんと認識してくれないことが多々あります。なので、「複数iPadをATEM MINIで切り替える」を授業中やりたいのですが、まだ実現しておりません。
えぇぇ。。。
教育現場で取り入れて欲しいのであれば、
Appleももう少しこの辺り対応して欲しいですね。
接続関連ってうまくいかないと本当に時間がどんどん奪われますので
お気持ちわかります。。
>> ところで、ハイフレックス授業–教室での対面+オンライン授業–に関する画像をメールで送ったのですが、ごらんになられましたか?こちらに上げるほどでもないので。。。PC+iPadを2台という体制(1台は有線でホストとしてzoom接続、もう1台は無線接続でzoom上の画面をプロジェクタに呈示、PCはチャット閲覧用)です。
えぇぇ!!!!
すいません、すぐに確認させていただきますm(_ _)m
メールもDMも多く。。。すいません、本当に。
せっかく送っていただいたのに(´;ω;`)ブワッ
今まではPDF Converterで画像をPDF化していましたが、これが落ちるので「共有–>印刷」でPDF化してみました。そちらでやってみたところ、70枚くらいまではPDFになっていますが、あるところからは白紙のママでした。
Winに画像単位で送ると、_がついた不可視ファイルを消さないといけないので(悪さはしないけれど、アマ)、PDF化するのに手がかかります。バッチファイル使わないと面倒でやっていられません。私のMacちゃんは非力なので時間がかかりますし。。。
しかたないから、枚数の多いものについては60枚程度にまとめてPDF化し、それをWinに送ります。
新しいMac、買おうかしら。XP-Penがあるからとりあえずモニタ買わなくてもだいじょうぶだし。とりえあず初売りセールまでは待ちます。なんでもOSを再インストールできないバグがあるそうなので。
ところで、メールです。うぉずさんのお返事にさらにお返事dをつけましたが、もしかするとまたもや迷惑フォルダー行きになっているかもしれません。新しい画像などを入れて説明を増やしております。ごらんいただければ幸いです。
>>今まではPDF Converterで画像をPDF化していましたが、これが落ちるので「共有–>印刷」でPDF化してみました。そちらでやってみたところ、70枚くらいまではPDFになっていますが、あるところからは白紙のママでした。
うわぁ。。。
これはストレスですね。
私も悩んだことがあります。
あ!!!!
メールですが届いております、大丈夫です!!!
いつも本当にありがとうございますm(_ _)m
純正のUSB-C Digital AV Multiportアダプタで試したところ、あっさり認識しました。
ある方が「これでないとiPadの復元ができなかった」「有線接続でMac Proにインストール、iPadの復元」をするには純正のUSB-C-USBAアダプタが必須だった」といった趣旨のヨドバシカメラの購入者レビューでされています。詳細については、この製品のレビュー欄の2020年02月09日、GG9813という方のところをごらんください。
Amazonなどのレビュー欄で「iPadで認識した」というハブ類を購入したのですが、少なくとも1つは純正のアダプタを所持する必要性がありそうです。
こんにちはうぉずさん。
実はMarvis Pro購入しました。
すごい買って正解でした。触ってて楽しいアプリで最高ですね。
あとMinimalistというToDoアプリのプレミアム版を購入したのですがこれすっごくシンプルリマインダーアプリで良いですね。
あと一つ質問なのですが、最近習慣化アプリを検討していて現在の最有力候補は機能もある程度揃っていて買い切りの値段が圧倒的に安いhabitminderを検討しているのですがうぉずさん御用達のたすくまはどのようなアプリですか?
また調べたところiPad版がないとのことですがiPadではどのように、もしくはどのようなアプリを使っていますか?
まとまりのない文章となりすいません…
おわー!!
よかったですv( ̄∇ ̄)ニヤッ
私も読者さんに教えていただいたものですが。笑
たすくまは高いのでそれほど強くはお勧めできません。
習慣化されれば習慣化アプリは必要ないとは思うのですが、
ライフログ的にたすくまは便利です。
あと、集中力維持のためにアナログノートもここ半年くらいつけてます。
Apple関係ない話ですが。。笑
初めまして、いつも見させていただいています。
インカメラですが、「写真アルバムに保存」を追加すれば保存できますよ。
ご丁寧にありがとうございますm(_ _)m
いまさらですが・・・
AirPods Proへ自動的に接続、指定音量で音楽再生
のショートカットですが、AirPods ProのノイズキャンセリングONも入れておくとGoodですよ!!!
それと、私のiPhoneボリュームボタンの設定ベースでのはなしですが
音楽再生前に音量を調整すると、人によってはシステム音の音量調整になりませんか?
なので、音楽再生のあとに音量調節する順番にしています。わたしは。
なのでなので
1.AirPods Proへ接続
2.ノイズキャンセリングON
3.音楽再生(わたしはSpotifyの自動再生)
4.指定音量に調整
にしていますー
お、いいですねぇv( ̄∇ ̄)ニヤッ
あれ、システム音の音量調整になりますか?
うむむ。
チェックしてみます。
ショートカットの情報共有ありがとうございますぅぅぅv( ̄∇ ̄)ニヤッ
いつも拝見させていただいてます。
ショートカット大変便利で使わせてもらってます。
そこで、お願いがあります。
○殴り書きメモをapple watchの音声入力に対応できないか、試したのですがうまくいきませんでした。
アドバイスいただけたらと思います。
よろしくお願いします。
これからも応援しております。
Apple Watchはメモ帳に対応していないんですよ(´;ω;`)ブワッ
対応して欲しいと願い続けて4年くらいが経過しました。