当ブログにはプロモーションが含まれています
 うぉず
うぉず
おすすめの起動方法
まず、Sidecar起動方法についてだが、2通りの起動方法がある。
- 最上部のメニューバーからの起動
- Sidecarで表示させたいアプリの最大化アイコンにカーソルを1秒置く
おすすめは後者の方法で起動させること。その方が目的の情報を一発でSidecarに表示できるので早い。
メニューバーからの起動はここ。iPadのようなアイコンをクリック。
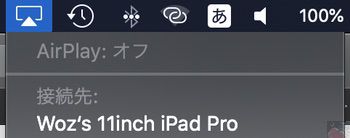
ウィンドウ最大化アイコンからの起動はココ。カーソルを1秒ほど置いていると表示される。(ウィンドウが最大化されている時にはSidecarの起動はできない)
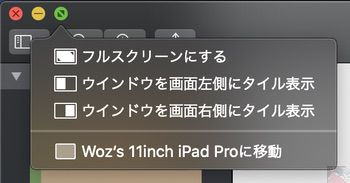
Sidecarを使う理由は何かしらの情報をiPadに行いたいからのはず。それなら目的のMac上のアプリをそのままiPadに飛ばすイメージで起動させた方が良いというのが私の考えだ。
おすすめの2つの設定
Sidecarに強く影響する設定は主に2つ。システム環境設定内にある、ディスプレイとSidecarの項目。
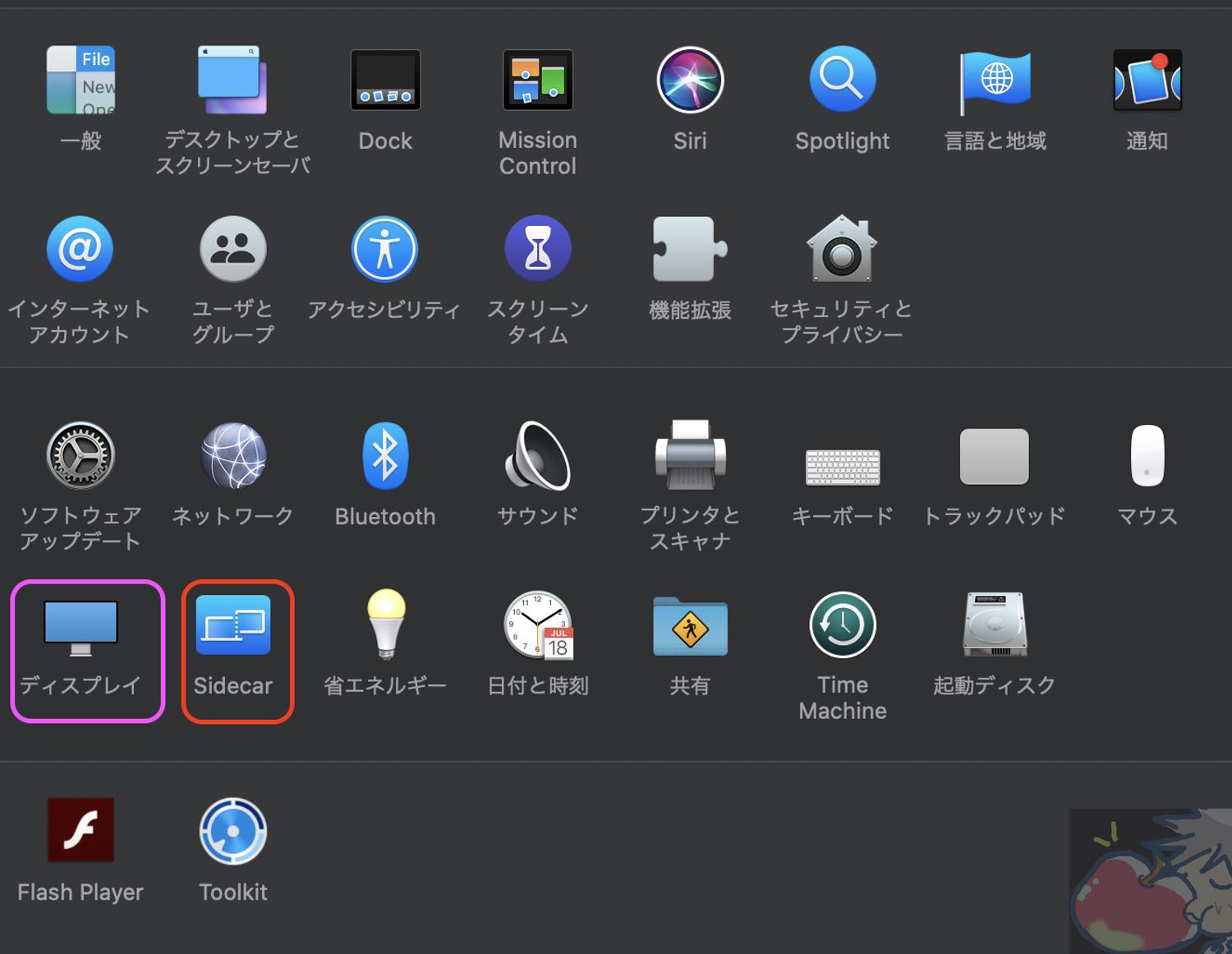
それぞれのおすすめ設定を以下、解説していこう。
1、配置
こちらはSidecarに接続時のみ表示される設定。
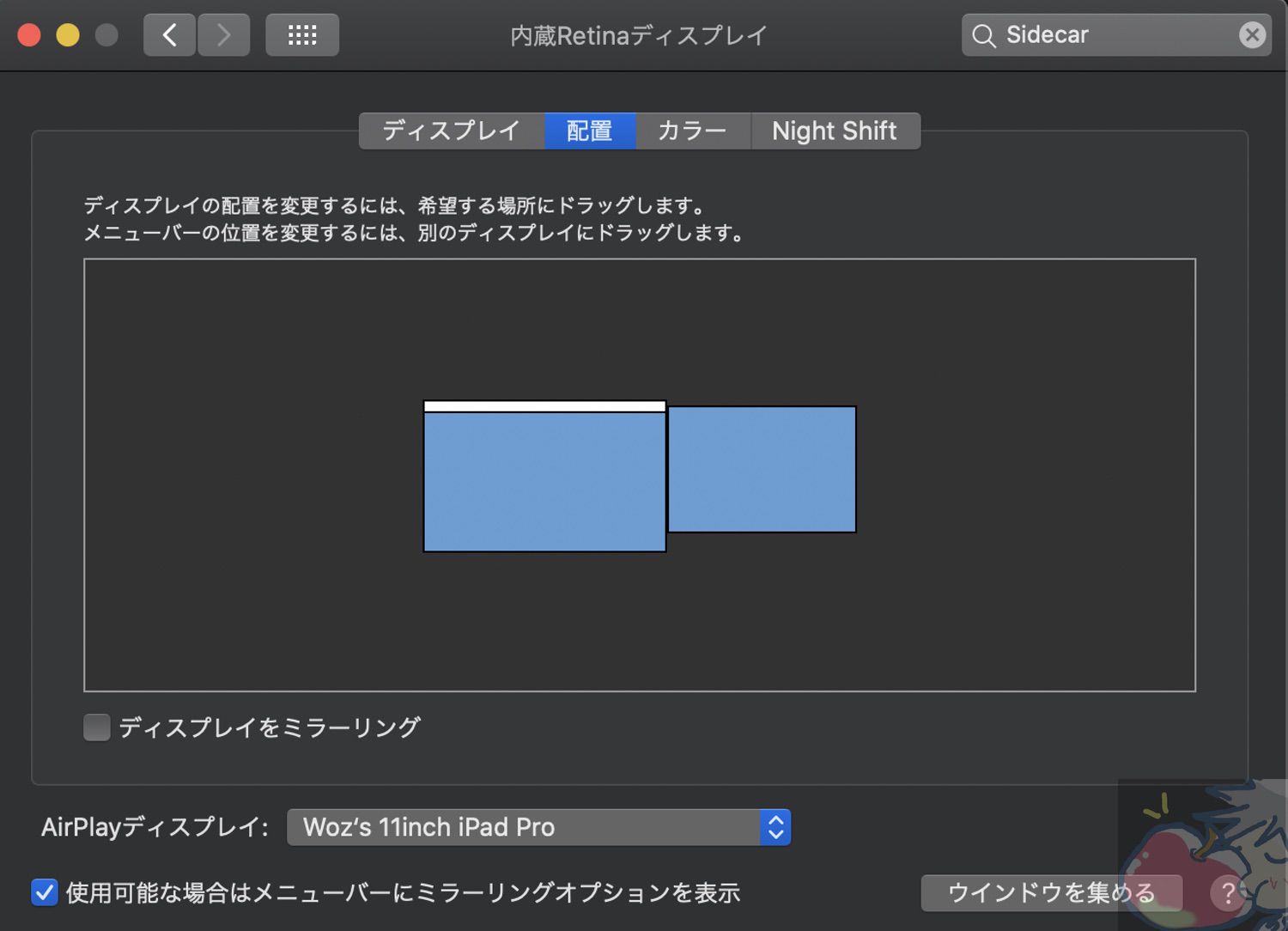
あなたの環境でiPadをどちら側に設置しているかドラックパッドドロップで変更しよう。
私は右側に設置しているので、iPadを右側に設定している。
これにより、Macの画面右端へカーソルを持っていくと右側にあるSidecarに接続されたiPad側にカーソルが現れる。
デュアルディスプレイ最高。
2、Sidecar
文字通りSidecar独自の設定。
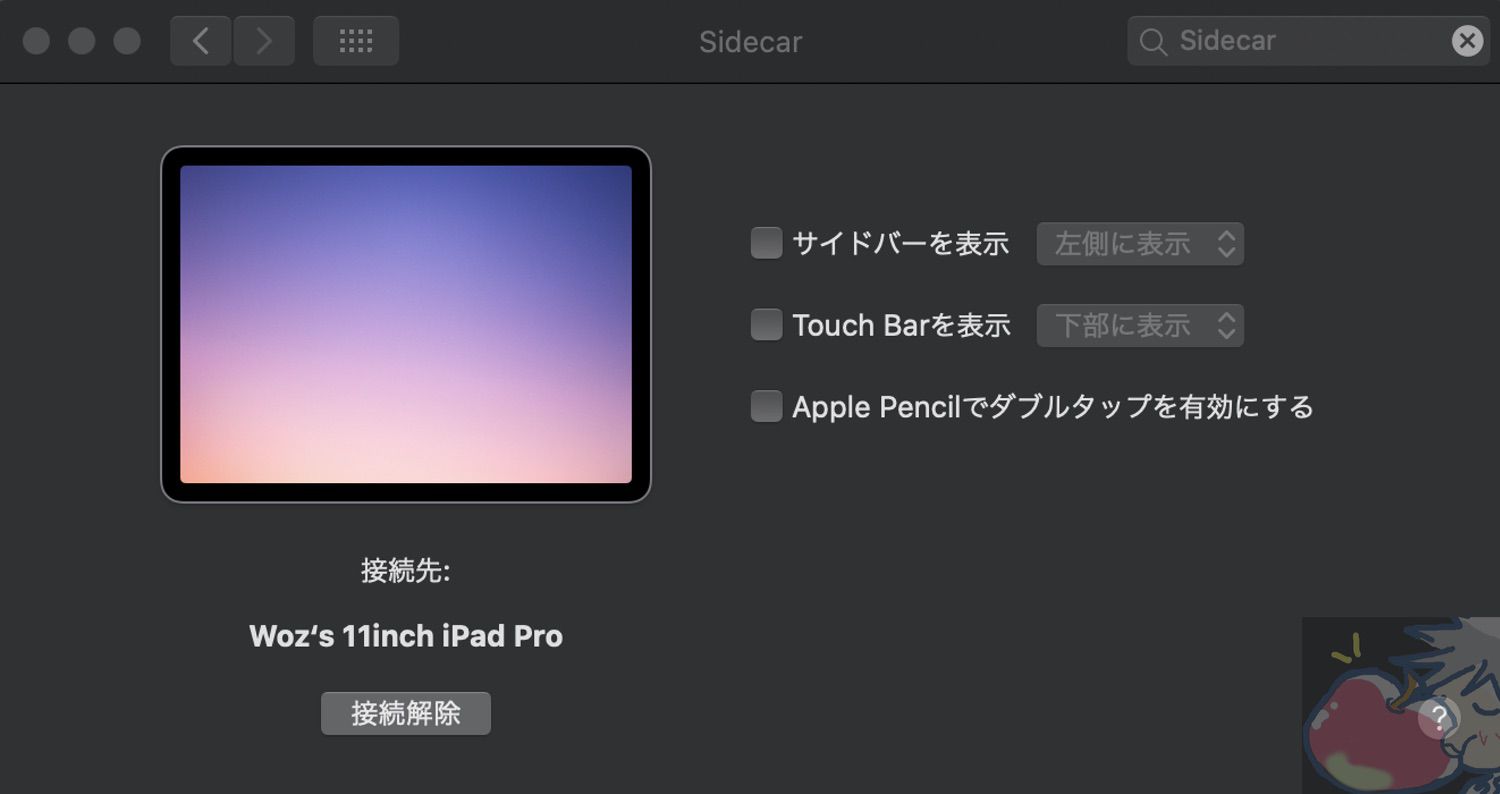
おすすめの設定は、
- サイドバーを非表示に
- Touch Barを非表示に
すること。上記の設定のように全ての項目のチェックを外す。
あくまでも私の使い方によるかもしれないが、SidecarにサイドバーとTouch Barを表示させても全体の画面が小さくなるだけで有効な使い方は見出せなかった。
サイドバーとTouch Barを表示させた状態だとこんなに小さい。
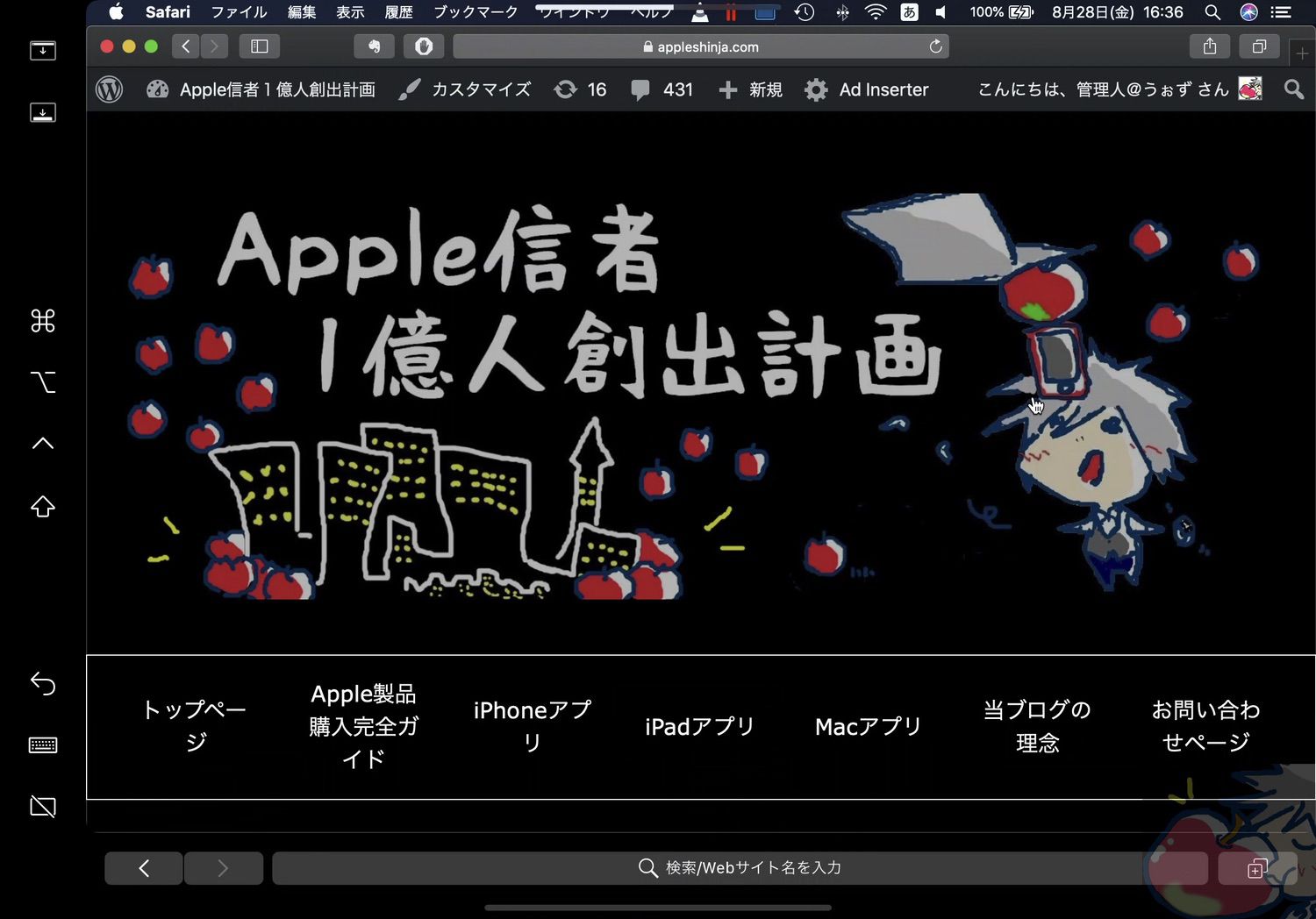
非表示にすると画面いっぱいに表示されるため非常に見やすい。
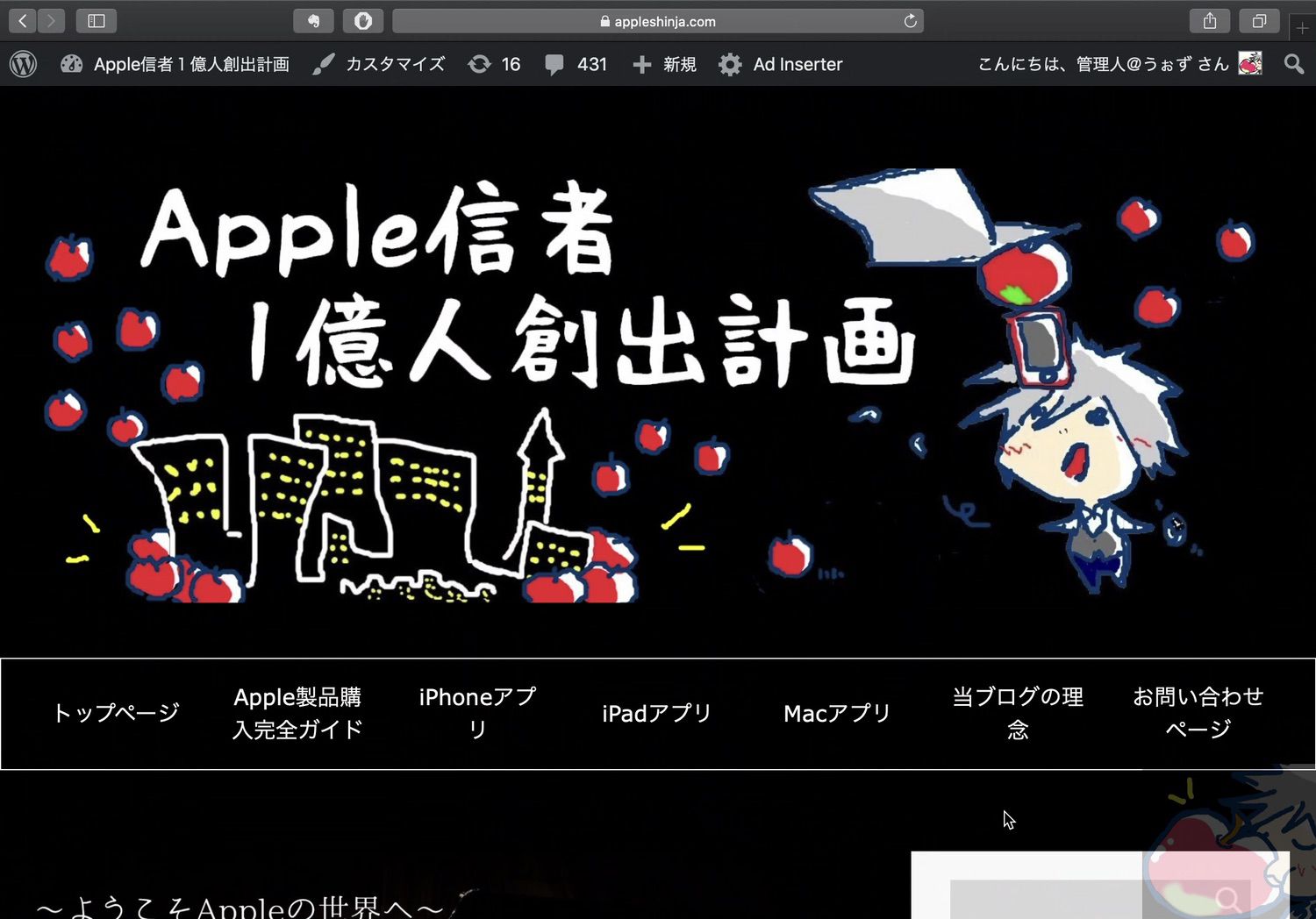
好みにもよるとは思うし、サイドバー・Touch Bar表示を便利に使っている方がいればぜひコメント欄にて共有していただければ幸いだ。
おすすめの5つの使い方
次に、私が1年間使い込んで便利だと思った使い方をいくつか解説していこう。
1、PDF閲覧 + メール返信(文章作成)
まず、これ。
これがめっちゃくちゃ便利。
Mac側でPDFをプレビュー開く
↓
SidecarでiPad側に表示
↓
Mac側で文章を作成する(メール返信など)
以前なら、
Mac側でPDFを開く or Finder上でファイルを探す
↓
AirDropでiPadへ送信
↓
iPadで開くアプリを選択する(ファイル、GoodNotesなど)
↓
アプリのどこに保存するかを選択する
↓
アプリ上で開く
↓
Mac側で文章を作成する(メール返信など)
上記の手順でiPad側で操作するのはやや手間だった。iPad側でApple Pencilを使ってサインしたり、まとめて管理したい場合は別だが、閲覧するだけであればいちいち保存したりするのも面倒。
というわけで、私は仕事関係の人からメールが届いた際にPDFを閲覧しながら返信する必要がある場合にはSidecarでパパッと開きながら作業した方が早い。
操作性はそれほど良くはないが、Sidecar上でもサインくらいならすることができる。
例えばこんな感じ。(1→2の順番で操作)
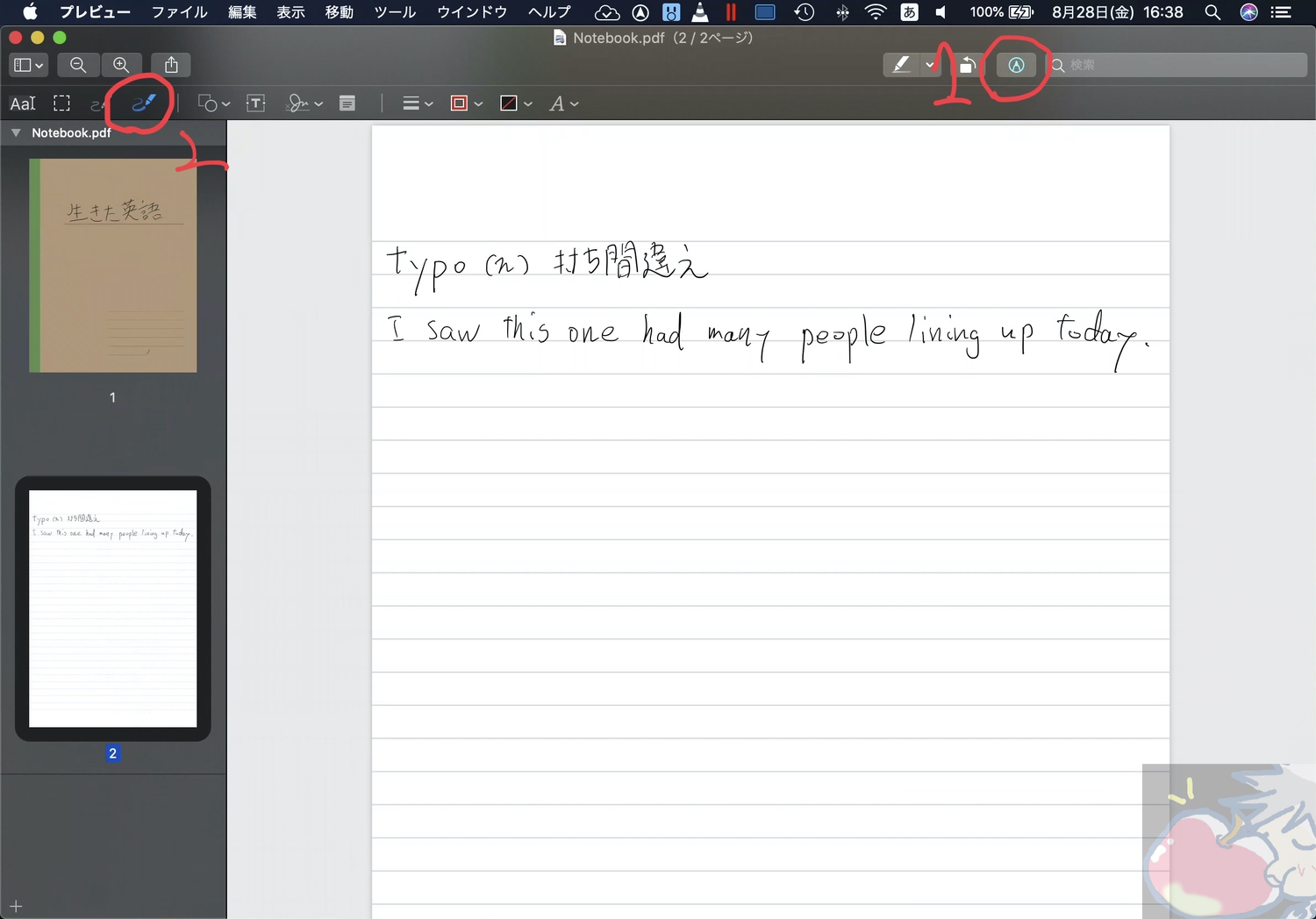
手書きでサイン可能。
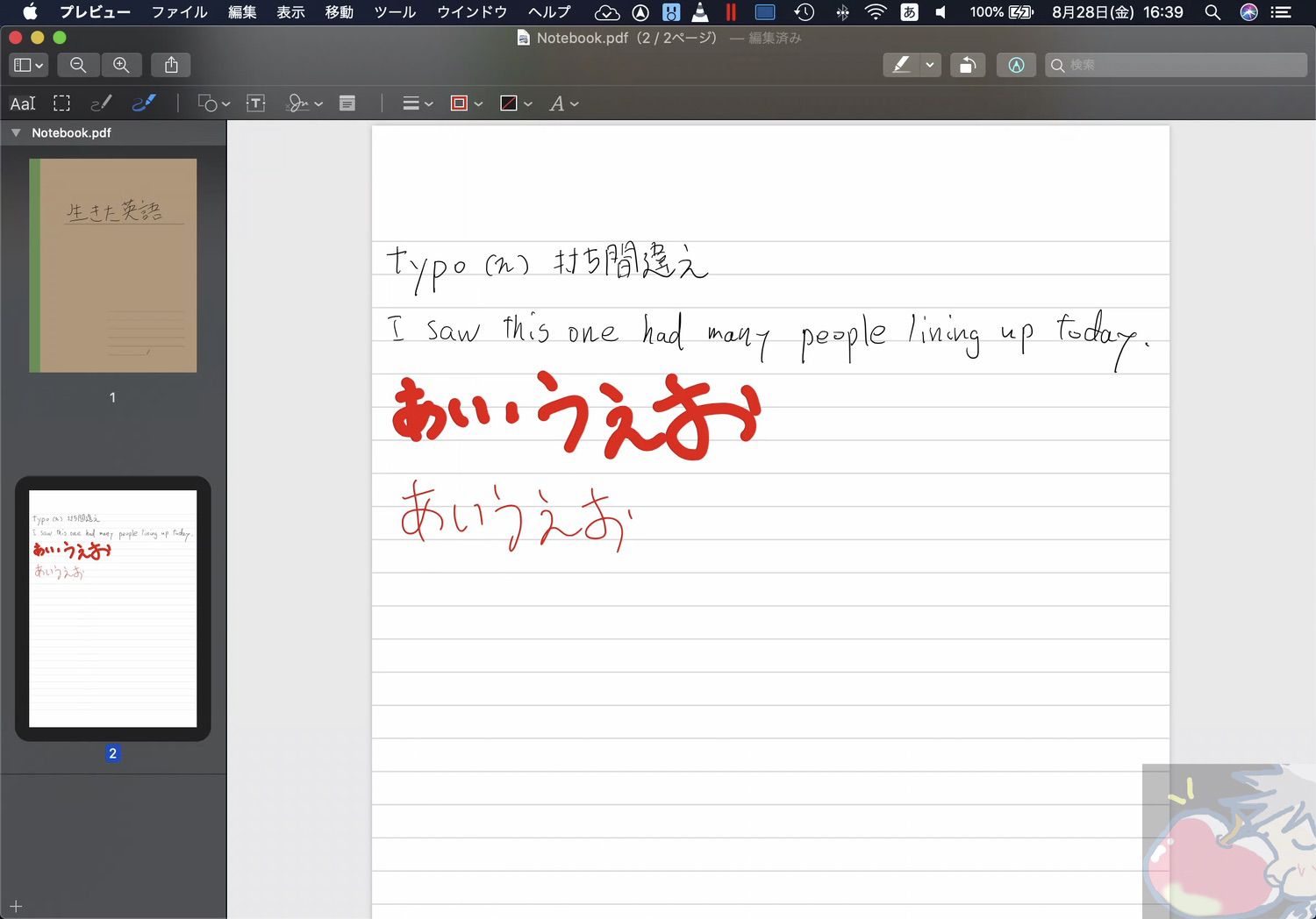
普段からPDFの閲覧ややりとりが多い方はSidecarを使うのは非常におすすめ。
2、Safari + 文章作成
Safariで何かしらの情報を調べてメモ帳にまとめたり、メール文章を作成したり、ブログ記事を書いたりなどなど。そういったことをする時にもSidecarが役立つ。
閲覧したページが1ページだけの時にはAirDropでiPadへ飛ばして使うこともあるが、複数ページある際には1つずつを飛ばすのは面倒だ。
そのため、SafariそのものをSidecarで表示させた方が効率的。この機能だけで一体どれだけの時間が効率化されたことか・・・
便利すぎる。
3、Parallelsを表示させる
私は、「Parallels」というアプリを使ってWindowsをたまに起動させているが、もちろんParallelsもMacのアプリの1つなのでSidecarでiPad上へ表示させることができる。
MacとWindowsを行ったりきたりする仕事がある人にはおすすめの使い方。
4、VLC (動画再生アプリ)
iPadに対応していない拡張子の動画(wmvなど)はiPadでは専用のアプリを使わないと閲覧できない。
私は、【iPad】究極の無料動画再生アプリはどれ?wmvやaviを変換なしで再生!の記事内でもお伝えした通りPlayerXtremeを使っている。
ただ、その場合もMacからiPadへAirDropで送信したりして再生する必要があった。
Sidecarを使えばMac上の動画再生アプリも使えるのでSidecarを使って再生しながらMacで作業をすることもできる。
5、Finder
FinderアプリをSidecarで表示させれば大量のファイル移動もしやすくなる。
Finder→Finderでもいいし、Finder→文章作成アプリ、画像編集アプリ、動画編集アプリなどなど。
Finderにある情報を他のアプリへドラッグアンドドロップして移動させることがよくある人には非常におすすめの使い方。
例で言えば、私は【レビュー】11インチiPad Pro(2020)を2週間使ってわかった16のことのような記事では画像を30〜40枚は使用する。
その際に27インチiMacのような大画面があれば問題はないのだが、13インチMacBook Pro上で画面を分割したりしながら操作すると非常に時間がかかる。
それなら、
- 13インチMacBook Pro→文章作成アプリ
- 11インチiPad Pro→Finder上で画像を表示
とした方が作業効率がググッと上がる。
たったこれだけのことだが、作業の効率化をすぐに実感できる方法なのでぜひ試してみて欲しい。
総評レビュー「Sidecarはやはり革新的だった」

Mac上で行えるほぼ全てのアプリがSidecarを通してiPad上に表示できるようになった。
iPadOSからの機能だが、この機能は本当に革新的。
私の場合は絵を描いたり、音楽を作ったりすることはないのだが、そういったことを仕事にされている方々はSidecarを私とは全く別の使い方をされているかもしれない。
もし、あなたがSidecarを使いこなしているのであれば、その活用方法をコメント欄にて共有していただければ幸いだ。
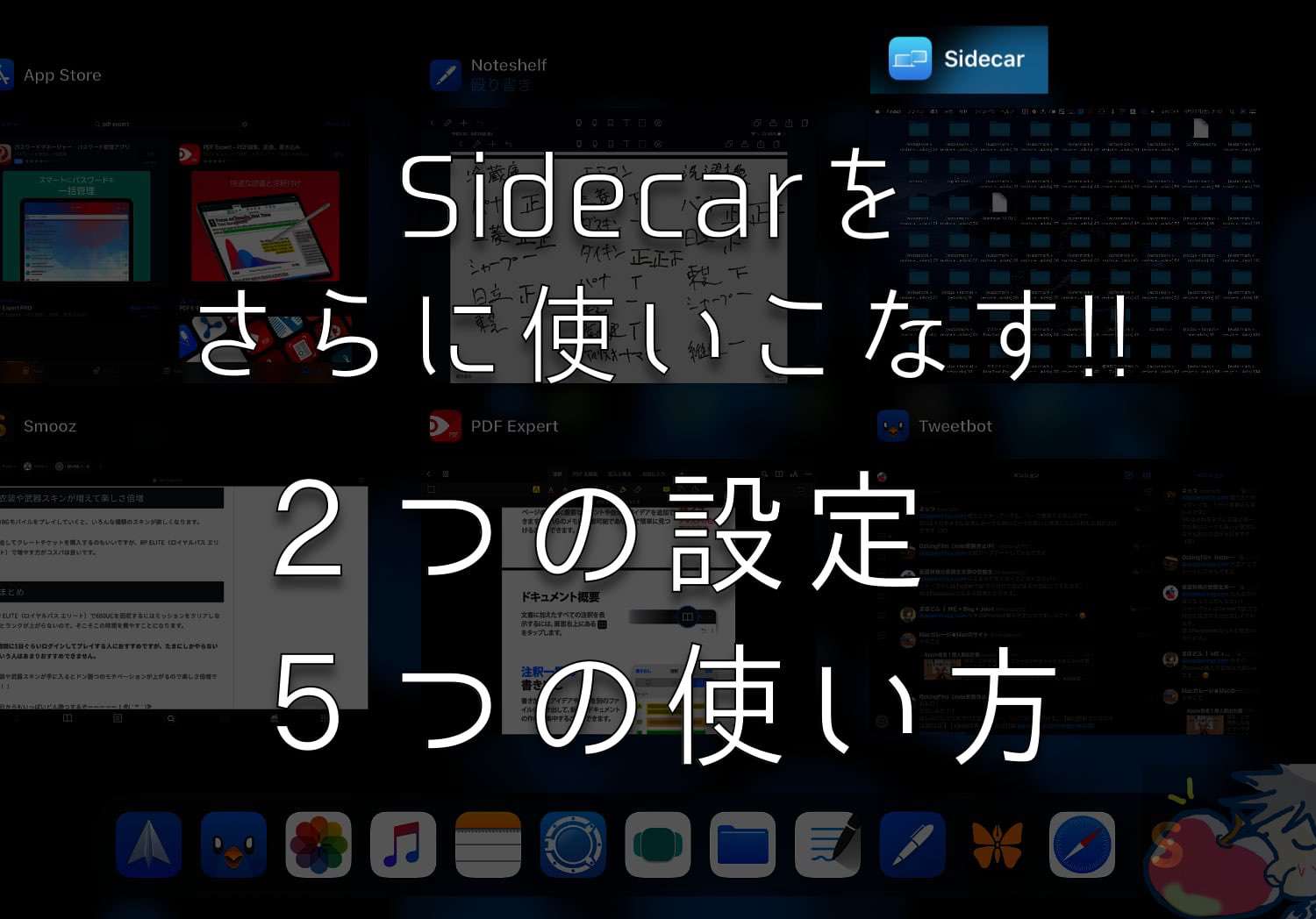

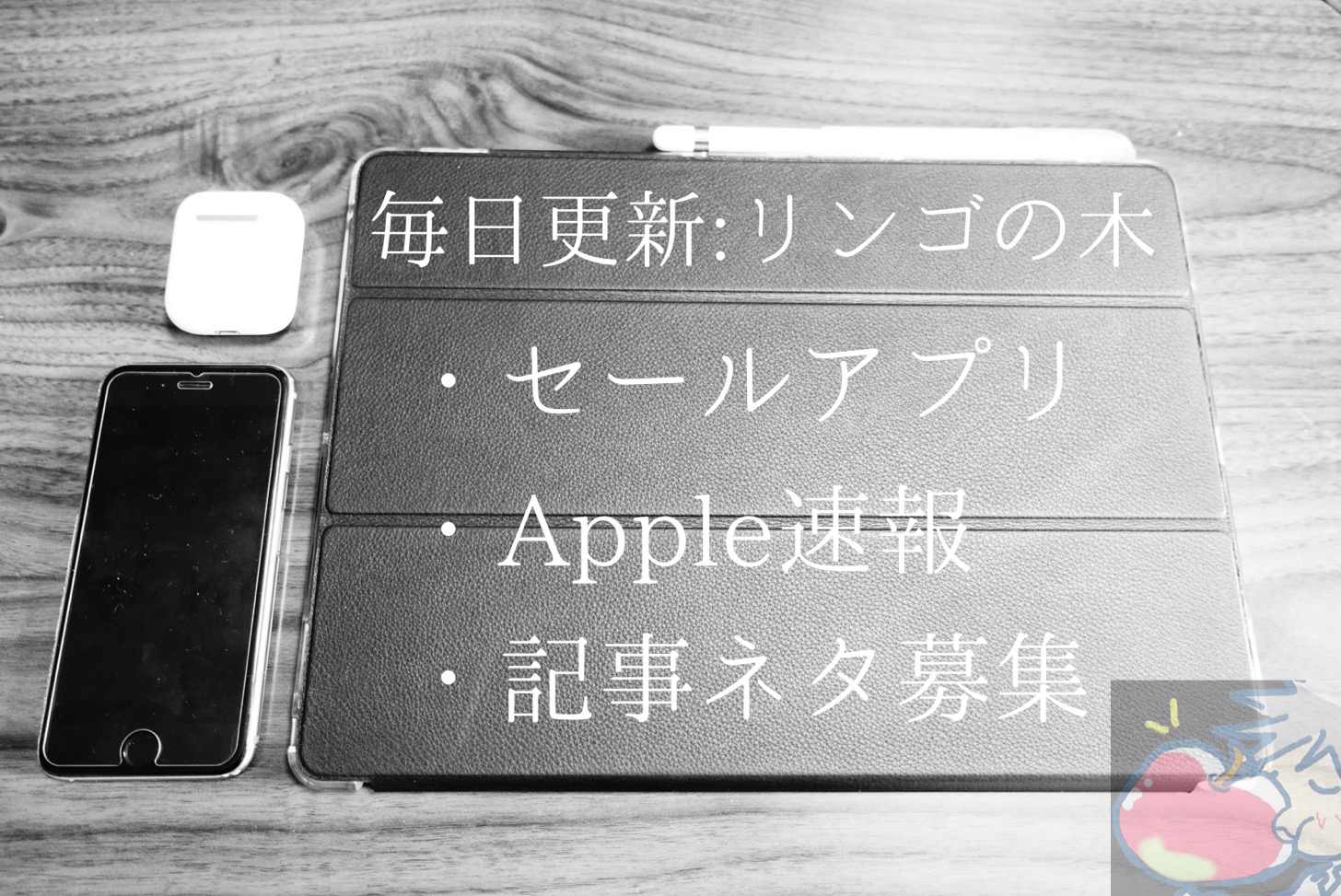

書類への書き込みなら、sidecarよりも、普通に
クイックルックで鉛筆マークを押す
↓
iPadみたいなマークのボタンを押す
とした方が、iPadの機能が最大限に発揮できて、書きやすいと思います。
だぁぁぁ!!!!
ありがとうございます!!!
早速、記事内に反映させていただきますm(_ _)m
pdfに書き込みするならsidecarよりもクイックルックかの校正からipadで開く…なんですが、たまに無茶苦茶遅いときあるんですよね。
うちのが12.9第二世代だからなのでしょうか?
最新のiPadで試してくれるとありがたいです。
後この機能なんでプレビューから使わせてくれないんでしょうか…
iPadが複数枚あると、同時に2画面とか3画面とかできると楽しいのですが(笑)。
え、同時にできるのですか!?
試してみます。
いいえ、できません。
できるともっと便利なのになぁ、という意味で書きました。(^^;
記事に関係のない質問で申し訳ございません
うぉずさんがDockに置いているCopiedとメモに挟まれているアプリは何ですか?
このブログでも紹介されていなかったと思うので知りたいです
あ、これはiPadからMacを操作するRemotixというアプリです。
読者さんに教えていただいたんですが素晴らしいアプリですよ!
使い込んだらレビューしようと思っていますv( ̄∇ ̄)ニヤッ
Side Car素晴らしいですよね。
最近はZoomとChromeをMacで開いてChromeをWebNote用に使っています。会話を聴いてメモを取りながら会議に参加できる。素晴らしいですね。スクリーンショットをクリップボードに取ったらすぐにiPadに飛ばしたChromeのWebノートにペースト。やばいです。快適すぎます。
全然関係ないですが、無料で使えてMacとの親和性が高くカスタムができるScrapBoxというノートサービスがとても良いので(語彙力)使ってみてください!
そうなんです!!!
こんなに素晴らしい機能を無料て提供してくれて本当に感謝です。
ワクワクが止まりません。
そうやって連携させながら使っていくとAppleの世界はやめられなくなりますよね〜v( ̄∇ ̄)ニヤッ
ScrapBoxってこのサービスですか!?
Scrapbox – チームのための新しい共有ノート
気になります。
それですそれです!
自分でコードを打って適用させれば背景変えられたり、通常の挙動を変えることもできます。例えば文字列を選択した際に塗りつぶしを行うボタンとか、翻訳するボタンを設置したり、サイドバーには特定のサイトにリンクするボタンを任意の画像で設置できます。僕は法学部生なので、横に上から憲法民法刑法につながるボタンを設置しています。
語りだしたら止まらないのですが画像をドラッグアンドドロップで速攻で貼れたりYou Tubeのリンクを貼れたり、更にはタグ付けや分類などもできて、個人的イチオシのサービスです。
共同編集も同じページに招待するだけでリアルタイムで行なえます。通信環境にはよりますが遅延もほぼありません。
総じて自由度が高く何でもできるそして軽い素晴らしいサービスかと思うので、まずは触ってみてください!
おぉぉぉ!!!!!
めちゃくちゃ良さそうですね。
早速、検証し始めたいと思いますv( ̄∇ ̄)ニヤッ
本当にありがとうございます!!
https://scrapbox.io/customize/
有志の方々が作られたカスタマイズはこちらに。
日々眺めていますが、アイデア次第で何でもできるのが面白いです。
何から何まで・・・ありがとうございますm(_ _)m