当ブログにはプロモーションが含まれています
 うぉず
うぉず
ちなみに、Workflowの基礎編については以下の記事も合わせて読んでみることをオススメする。
あなたの人生がぜっっったいに変わる!Workflowの使い方完全マニュアル | Apple信者1億人創出計画
ウィジェットにWorkflowを設置しよう
では、早速設定を解説していこう。まず、お手持ちのiPhoneをホーム画面から右へスワイプしてウィジェット画面を表示させてほしい。
その後、スクロールして以下の設定項目を探そう。
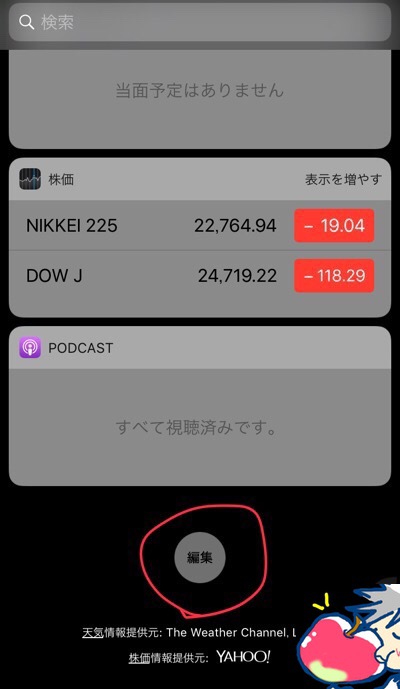
次に、Workflowアプリを任意の場所へ設置しよう。右側のつまみをタップしながらスーッと指を動かせば自由に場所を変更できる。私は上から2番目に設置している。(理由は後述)
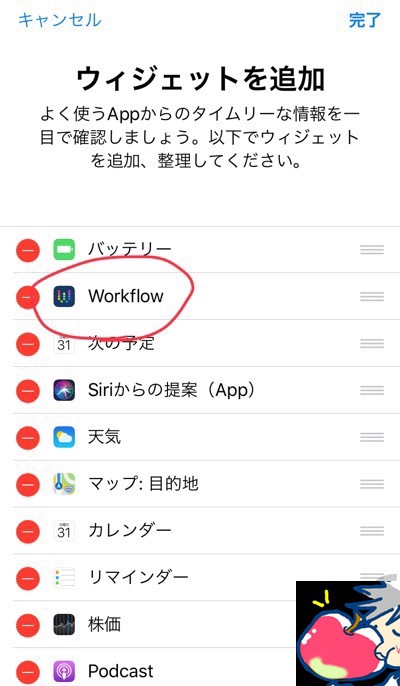
次に、ウィジェットへ戻り、以下の赤丸で囲った部分をタップしよう。
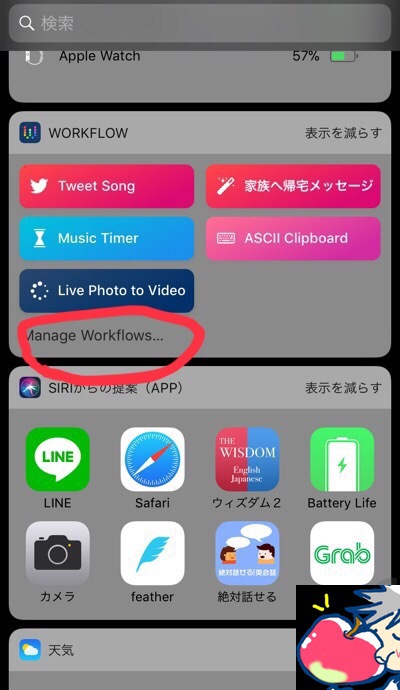
以下の画面で、ウィジェットで表示させたいWorkflowを選び、ツーっと移動させればOKだ。
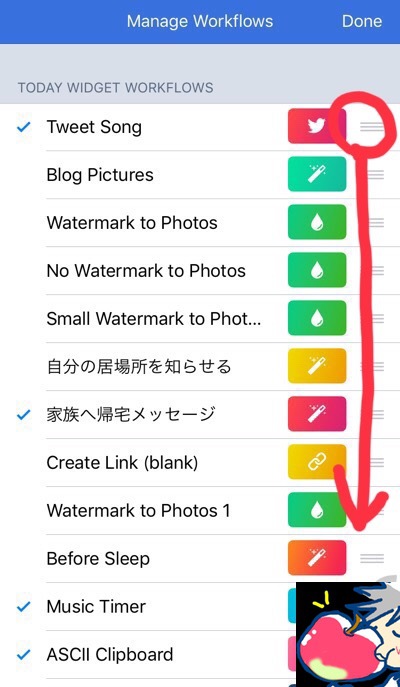
ちなみにiPadはiPadで別のWorkflowをウィジェットに設置できるので、使い分けも可能だ。
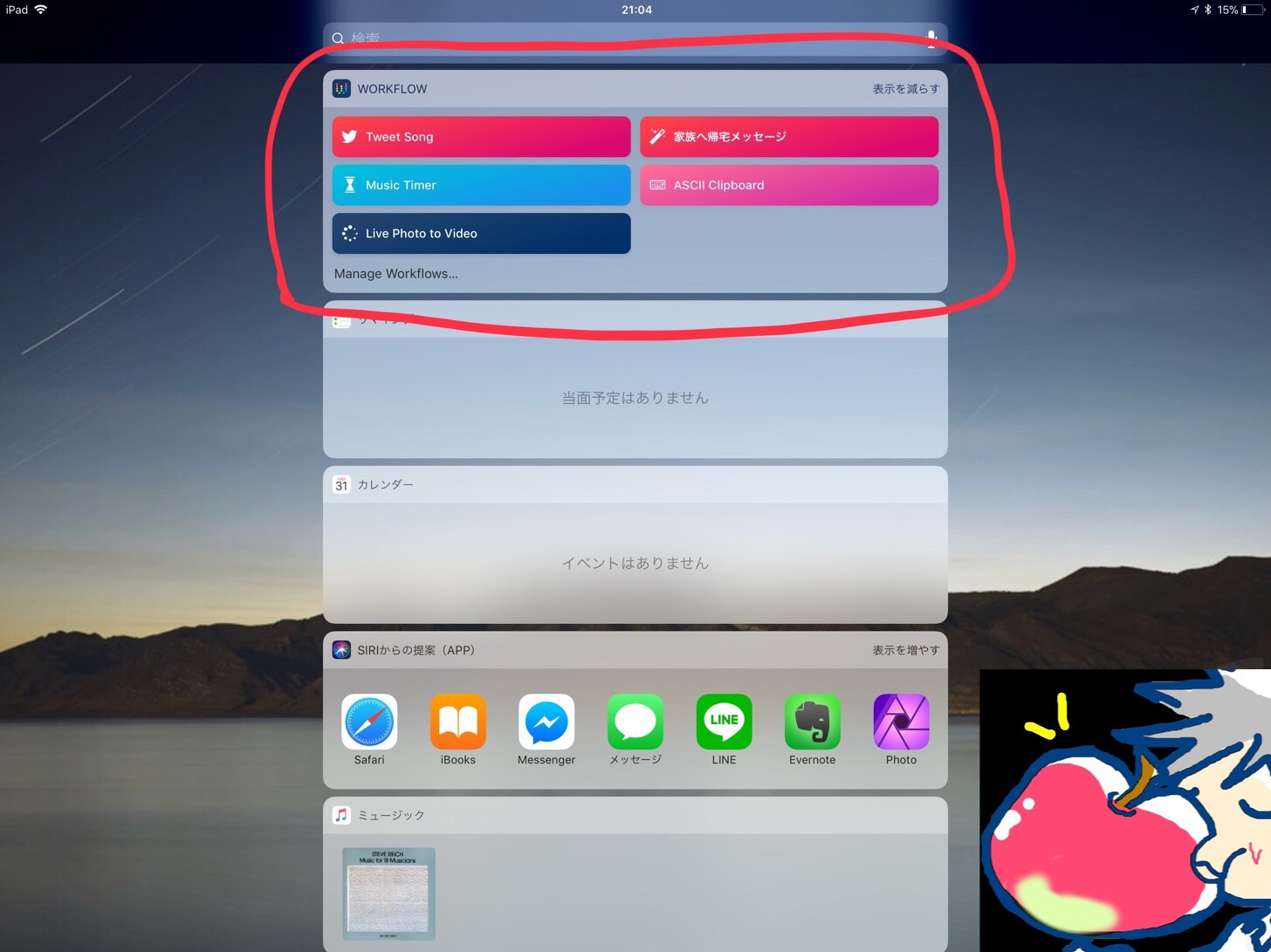
これで、いつでも好きな時に画面をスワイプすればWorkflowを呼び出すことができる。
さらに!ここにもWorkflowを設置しよう
こちらも重要な設定だ。Safariや写真アプリからWorkflowを起動させる時にいちいちWorkflowアプリを探していては作業効率が落ちる。
ゆえに、設定が必要になる。
まずは、Safariを立ち上げよう。(写真アプリでも設定方法は同様だ) 以下の赤枠部分をタップ。

次に矢印の部分を左へスワイプ。
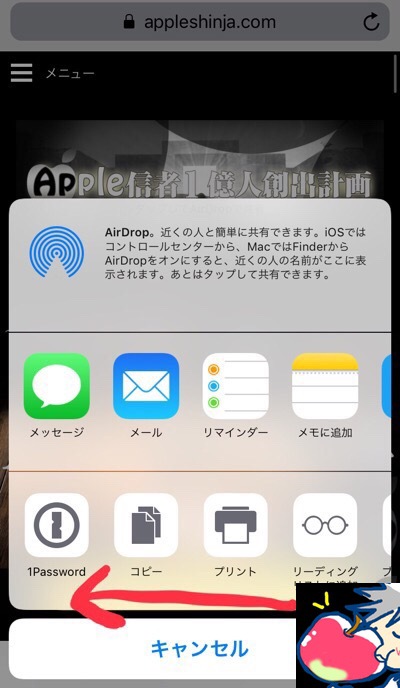
その他をタップ。
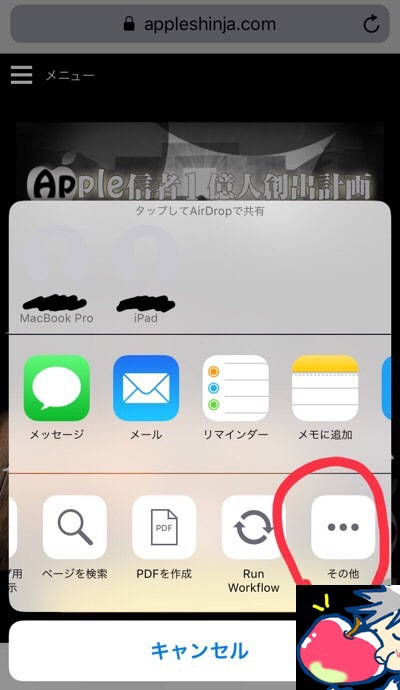
WorkflowをONへ。
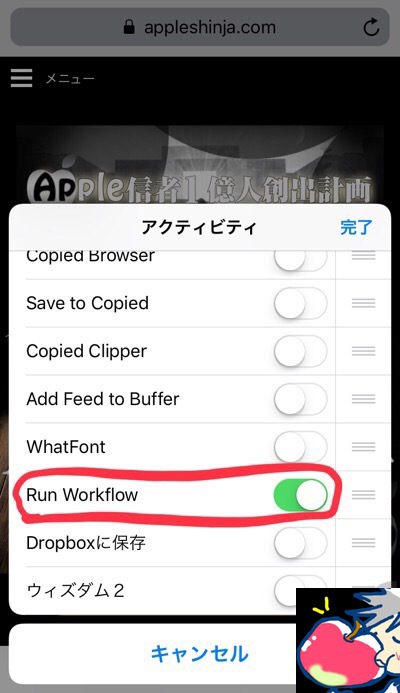
Workflowの場所を左へ移動させよう。
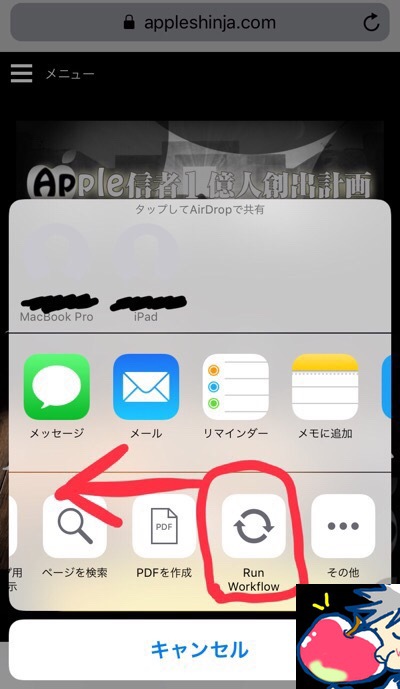
私は左から2番目に設置している。これでいつでもWorkflowを爆速で起動させることができる。
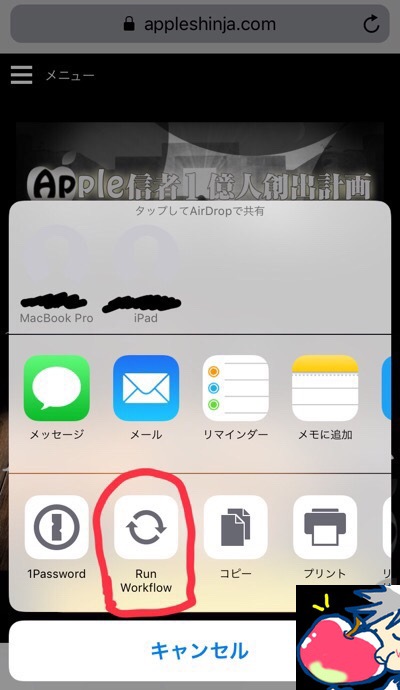
あぁ、美しい配置だ。。
なぜ、ウィジェットに設置するべきなのか?
ここで、あなたに重要な Workflowの考え方をお伝えしておこう。Workflowには主に2つのタイプのフローが存在する。
- 家族へのメール、音楽再生停止などホーム画面からのフロー
- 写真アプリやSafariなどホーム画面以外からのフロー
WorkflowはWorkflowアプリ本体からも起動させることができるし、写真やSafariなどの個別アプリからも起動させることができる。
だが、前者の場合、いちいちWorkflowアプリを開いていたのでは致命的な作業効率化低下に繋がる。マジで致命的だ。Workflowの良さをすべて殺してしまうほどに。
実際に例を出そう。例えば、家族に今から帰るメールを送るWorkflowを使う場合。
ウィジェットならこんな感じ。1タップでメッセージ画面へ移行。文字通り1秒で完了する。
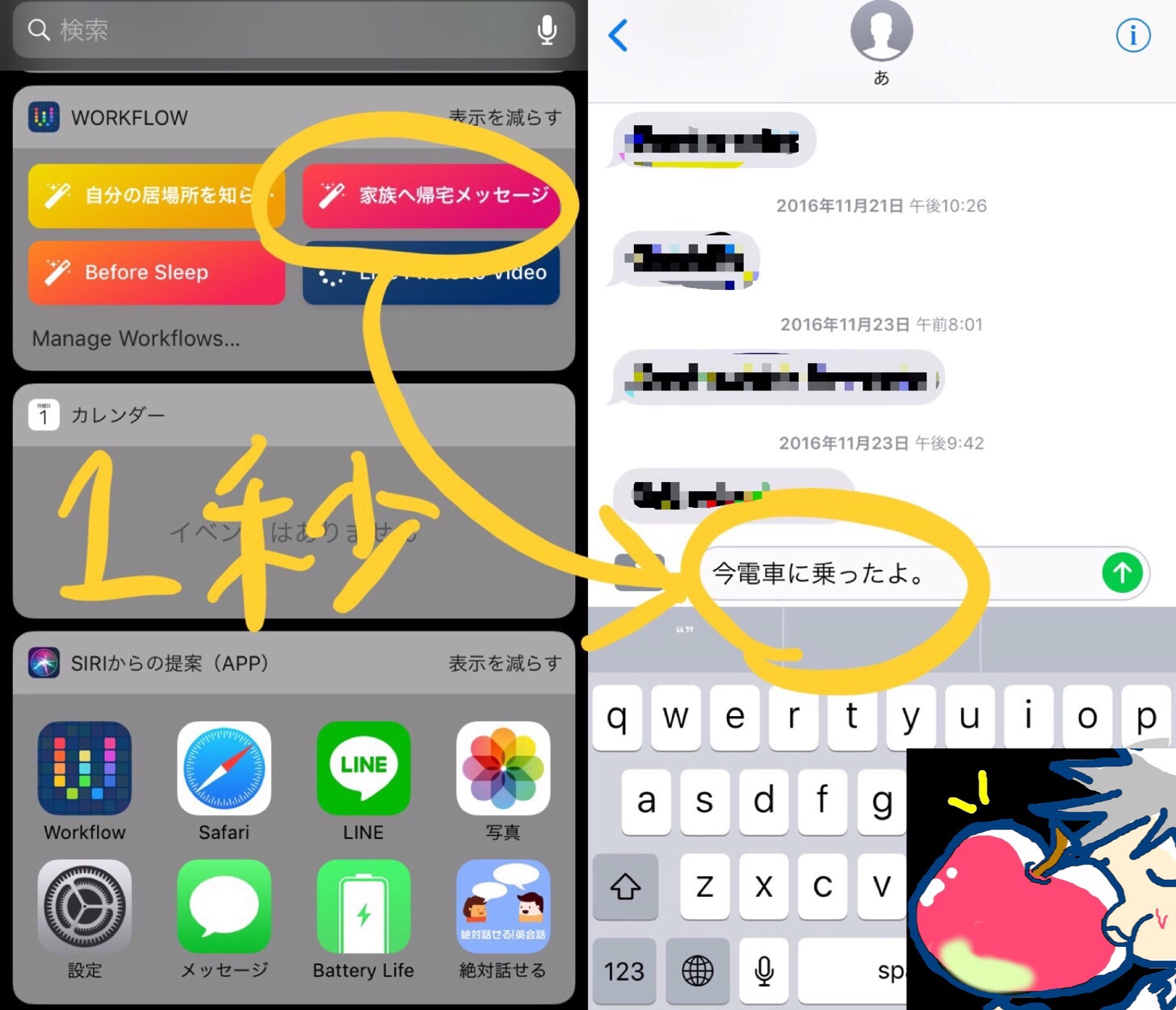
Workflowアプリから起動させる場合は、アプリを起動させて、数あるWorkflowからフローを選び、再生ボタンをタップする必要がある。
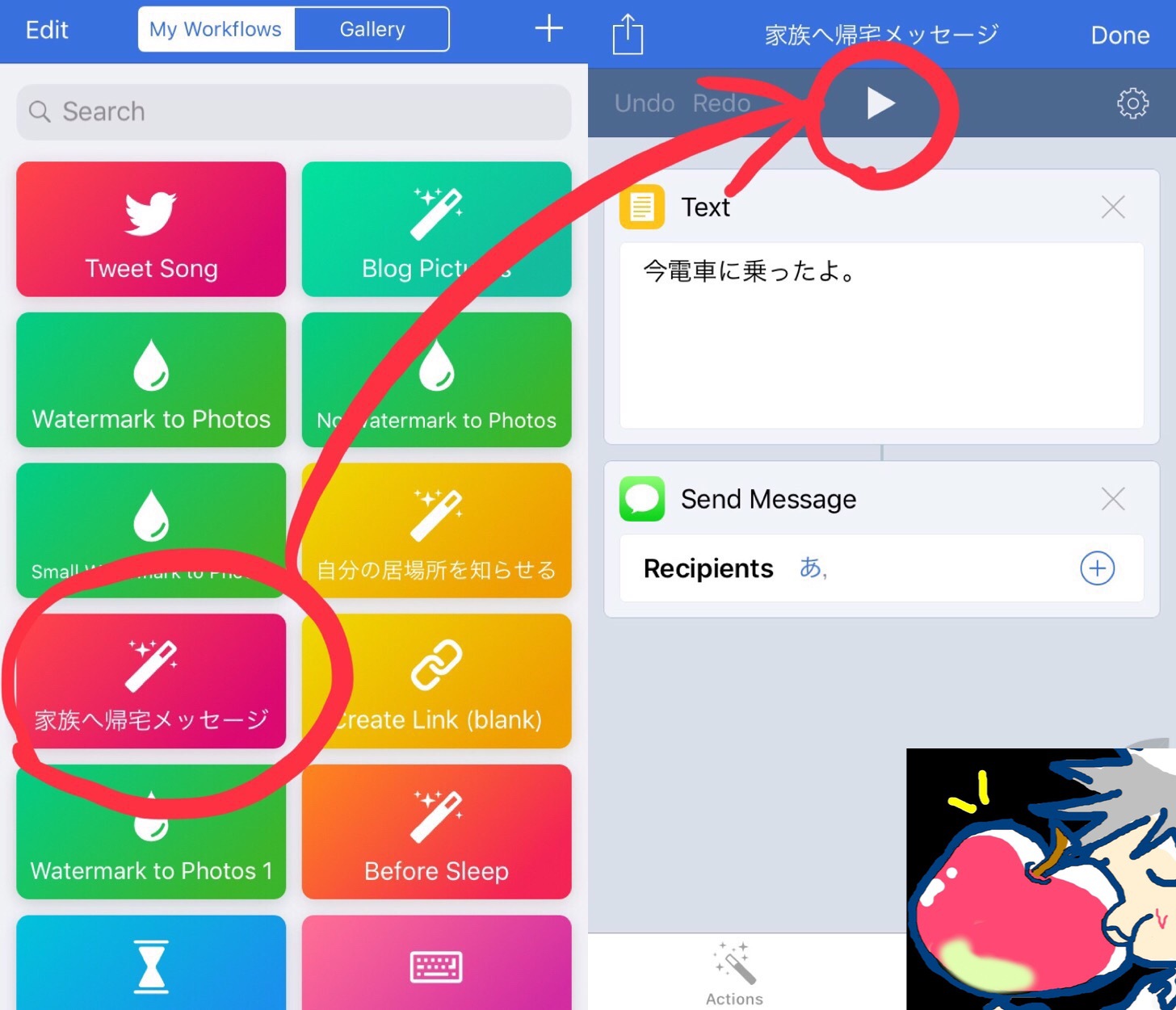
それで、やっとメッセージアプリが起動する。
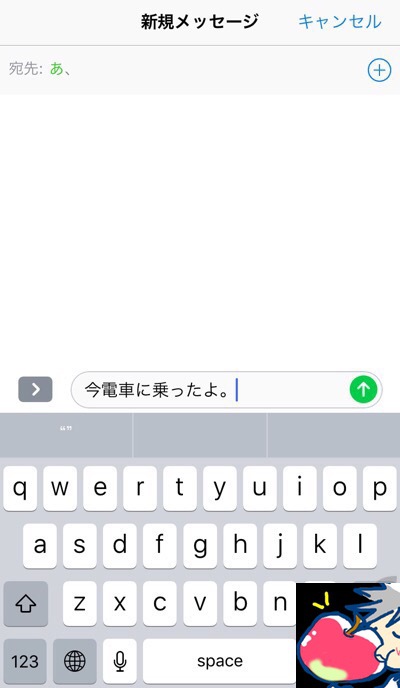
ぐぅぬぅぅぅぅあぁぁっぁぁぁ!!!!!と、私なら咆哮したくなるくらいイライラする。
作業効率を向上させるアプリの使い方が作業効率を落とす使い方であってよいわけがない。1タップで済ませられる作業の手順を増やしていいわけがない。そんな事は絶対に許されない。
もし、あなたがWorkflowを使っている、もしくは使う予定なら覚えておいてほしい。
ウィジェットに設置するWorkflowと、写真やSafariなどの個別アプリから起動させるWorkflowは分けて考えるべきだ。
そしてウィジェットには、いつでもすぐにWorkflowを作動させる事ができるように、最低限のWorkflowだけを設置させよう。これが究極のWorkflow設置方法だ。というわけで、私はよく使うフローに関してはウィジェットに設置するべきだと思っている。
ちなみに、私のiPhoneのウィジェット画面のWorkflowはこんな感じ。
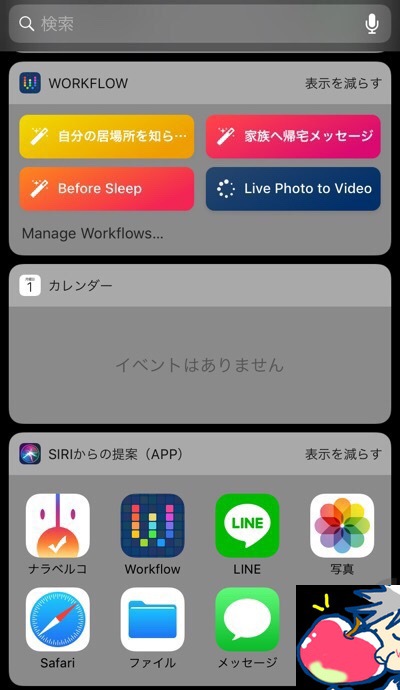
あぁ美しい・・・1タップで日々の作業から完全に解放される。。ふぅぅぅ。美しい。
今日のお告げ
この記事を書いているのは1月1日。そう。お正月だ。
街がお正月ムードでワイワイしている時期に、部屋で独りWorkflowについて書きながら「ぐぅぬぅぅぅぅあぁぁっぁぁぁ!!!!!」とか叫んでる私のブログを2018年もどうか、何卒、よろしくお願いします。
まだまだ、Workflowについては書いていくつもりなのでお楽しみに!
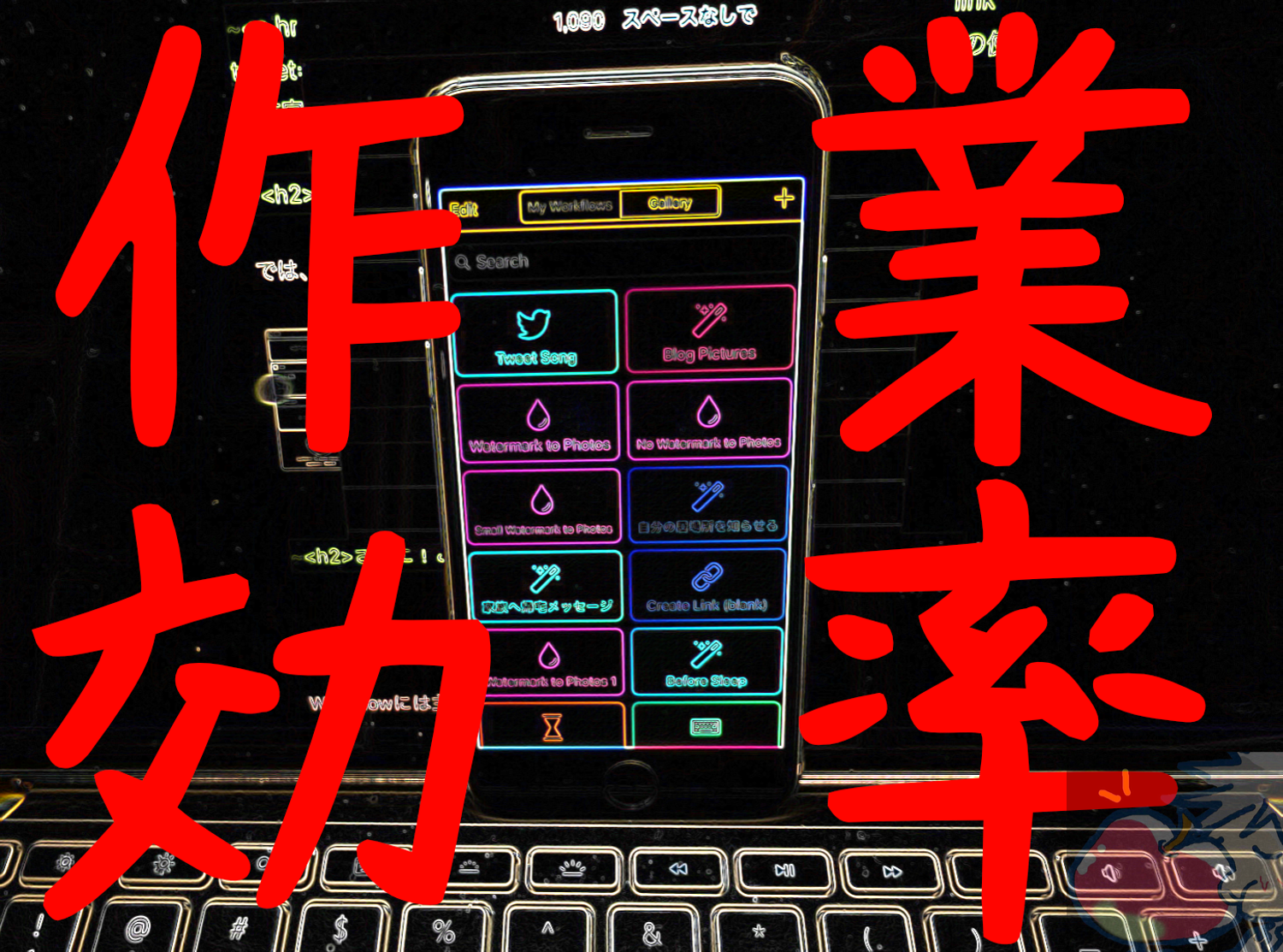

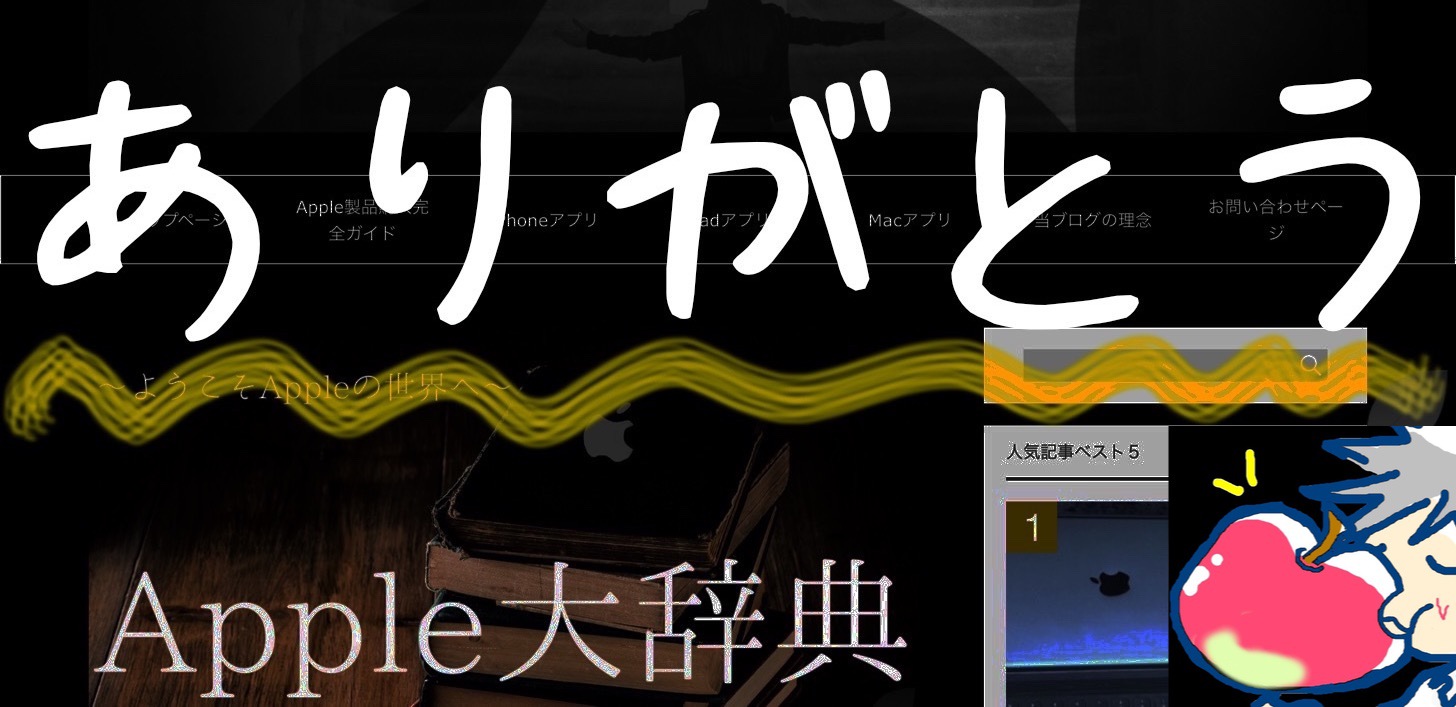
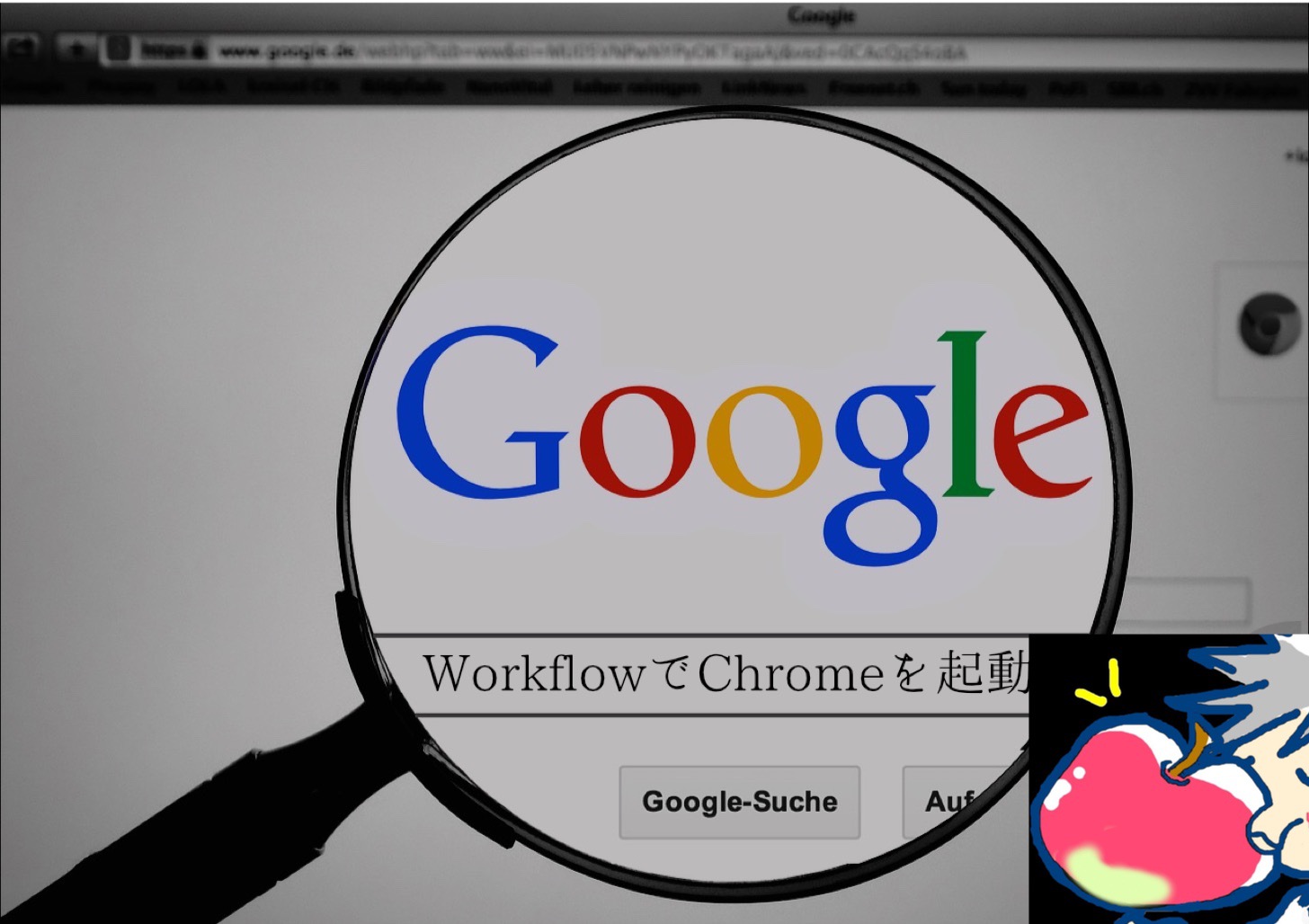
こんにちは。
はじめてコメントさせていただきます
smooz というブラウザアプリが今すごくオススメです。このために僕はiosにしたと言っても過言ではないです。
https://is.gd/Odrfu7
既に知っていたらすみません
https://is.gd/Odrfu7
とあるYKKさん
これは、、、めちゃくちゃ大好物のコメントです。
早速試してみます。
こういうの本当に好きなんです。笑
ありがとうございます!
うぉず
うぉずさん、新年あけましておめでとうございます。
作業効率アップですが、アルクのサイトにある、「翻訳・通訳のトビラ」は絶対参考になります。https://www.alc.co.jp/translator/article/tobira/
とくに1 通訳者・平山敦子のガジェット天国、2 プロに必要な仕事環境「わたしのセレクト」なんて、うぉずさんにピッタリです。
翻訳・通訳の方は厳しい条件のもとで仕事をされ、PCその他の環境で(マクロから椅子・机まで)、作業効率アップをはかっていますから。
ああ、初売りでiPadが12000円オフですね。去年はiPhone 7plusを買いました(信じられないかもしれませんが、それまで携帯というものを持っていませんでした)。
Apple Pencil2が使えるであろう次世代まで待つつもりだったのですが、12.9にするか、10.5にするか、悩み中。しかもお年玉で散在したので、財政的に厳しくって。。。。
日本三毛猫さん
こんばんはーうぉずです。
いつも貴重な情報ありがとうございます。
このページ!!大好物です。
おっしゃる通りです。
いやぁ、これはありがたい情報を教えて頂きました。
熟読して取り入れていきたいと思います。
Apple Pencil2が発売されたら・・・
私はiPadを買い換えてしまいそうです。汗
いつも素晴らしい情報をありがとうございます。
うぉず
うぉずさん
ご無沙汰しております。
いつも楽しく読ませていただいています。
ご存知でしたらすいません。
ショートカット(旧Workflow)のフロー?をドッグに置くと便利です。
ショートカットの編集画面の「設定」や「iCloudリンクをコピー」の近くの「ホーム画面に追加」などから追加できます。
ウィジェットのように複数表示はできませんが、ドッグにこれぞと言うショートカットを置いておくとまさに「ボタン一つで」、です。
私の場合は、iPhoneに入れているニュースアプリを一括起動するショートカットをホーム画面に入れています。
単純なものですが、一括起動から画面切り替えで気になるニュースを一気にピックアップできるので重宝しています。
おぉぉ!!!!!!!
ご丁寧にありがとうございます・・・!
すいません、、恥ずかしながらやっていませんでした。
よく使うものを配置させてみます!!!!
ありがとうございますm(_ _)m
参考になったのであれば良かったです!
ショートカットは本当に便利ですよね。毎日を少しずつ良くしてくれます。
はい!
ご丁寧にありがとうございますm(_ _)m