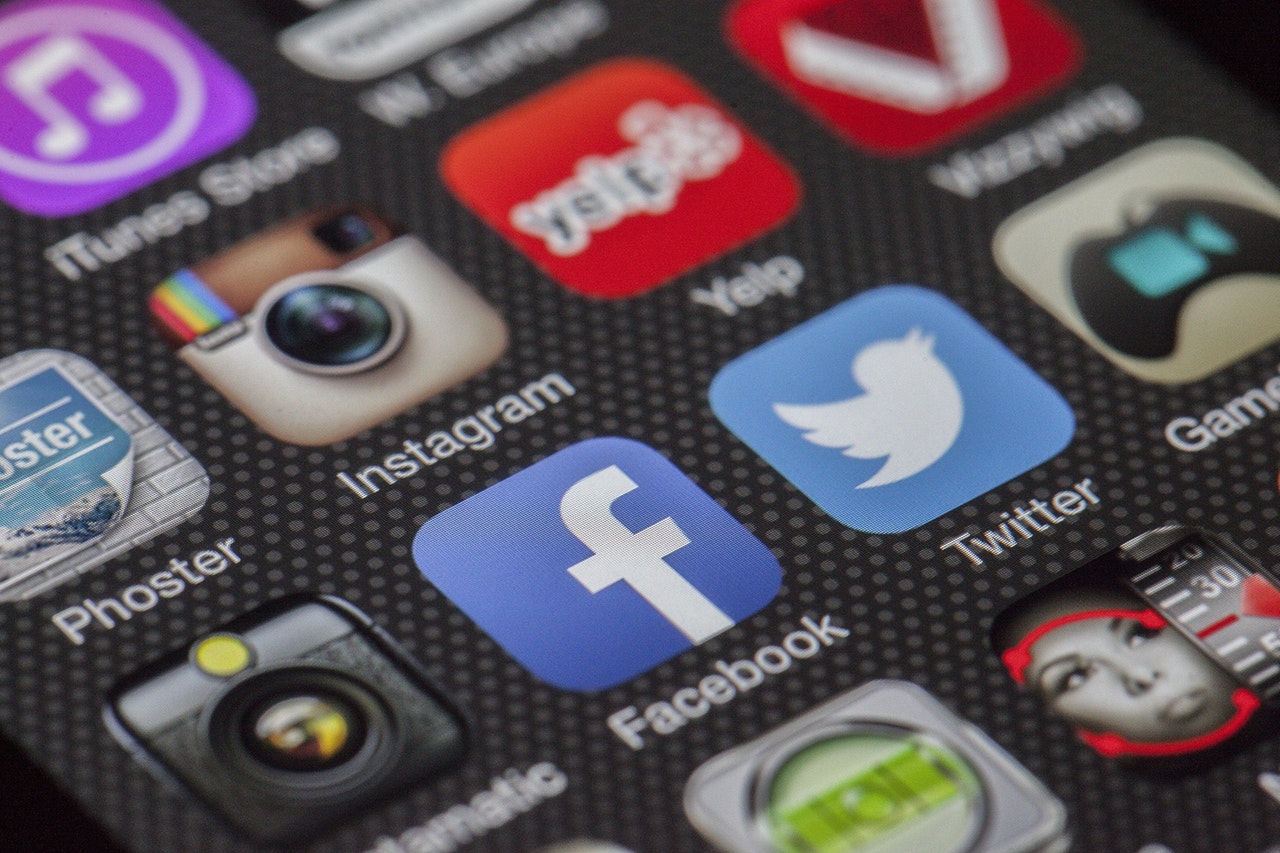当ブログにはプロモーションが含まれています
 うぉず
うぉず
中級者への道「5ヶ条」
私が思う、Mac中級者であれば知っておくべき設定、仕様、使い方について以下、5つ紹介していこう。
これであなたも友達にドヤ顔ができるっ!!!
1、iCloudを完璧に理解する
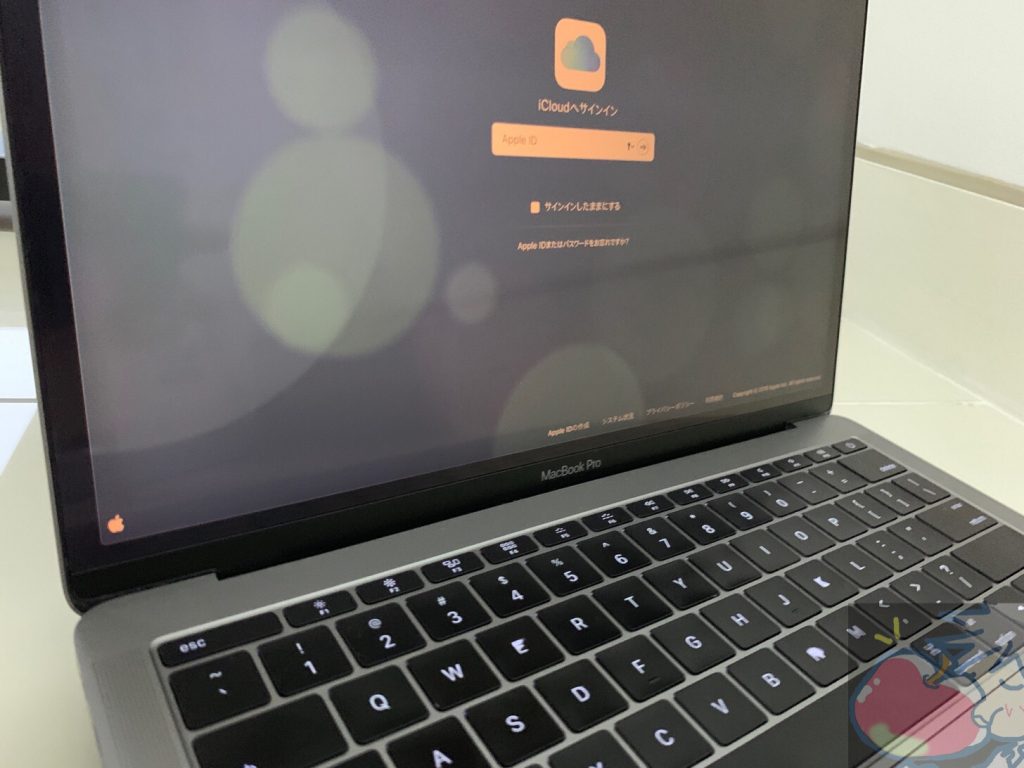
iCloudを完璧に理解することにより、
- すべてのApple製品で必要なファイルだけを共有できる
- 容量不足に困ることがほぼなくなる
- 場合によっては100GB以上のストレージを節約させることも可能
iCloudの使用については、非常にややこしい部分もあるのだが、Macを長く使っていくにおいてiCloudの理解は避けては通れない。
あなたのデータをMacやiPad iPhoneなどすべてのApple製品間で連携させ共有させ全てのデバイスで編集、閲覧ができるようになるからだ。
私は2TBのiCloudを契約しているが非常に快適に利用している。以前はちょっとした遠出には、外付けHDDを持ち歩いたり、SDカードを持ち歩いていたのだが、今ではその必要はない。自分が必要なものはすべて愛すべきiCloud上に存在するからだ。
とは言っても、覚えるべき、知っておくべき知識の数はそれほど多くはない。以下の2つの仕様だけを完璧に理解しておこう。これら2つだけを理解しておけば、あなたもiCloud中級者!
- Mac上でiCloudがどのように機能しているか?
- iCloudフォトライブラリがどのように機能しているか?
上記について解説をここで行うと1万5000文字以上になってしまうので、以下の2記事に目を通して見て欲しい。私がいかにストレージを効率的に利用しているかがわかっていただけるはずだ。
1、Mac上でiCloudがどのように機能しているか?→【Mac】容量不足?iCloudの2つの設定で138GBを節約成功!※中級者向け
2、iCloudフォトライブラリがどのように機能しているか?→80GBの容量節約に成功!iCloudフォトライブラリの仕組みを完全解説
2、外部ディスプレイを接続する

外部ディスプレイとの接続は、敷居が高いように思えるかもしれないが、もし、あなたがiMacやMacBookを所有していて、作業効率を上げることに興味があるならぜひやって欲しい。今すぐにでも。
現行機種のMacは基本的にスペックが高い。1台くらいの外部ディスプレイ接続くらいならサクサク動かすことが可能だ。
ディスプレイが1台増えるだけであなたの作業効率は大きく変わる。仕事以外にも常にアニメとかYoutubeを垂れながらしにしてリラックスしながら何かしらの作業をするということだって可能だ。
私の知り合いのIT系の会社では、各自にMacBook Proを所有させて、オフィスでは24インチディスプレイが設置されており、全員がデュアルディスプレイで作業できるようにさせている会社もあるくらいだ。
私も最近、iMacをデュアルディスプレイ環境にして作業効率がググッと向上したことを感じている。ぜひ、以下の記事を参考にしながらもう1台のディスプレイ導入を行って見てほしい。
【未経験者向け】iMac、MacBookを外部モニターへHDMI接続する手順、必要なものまとめ
3、iMacとMacBookのデスクトップ共有
Mac間ではデスクトップに配置しているアプリやファイルは共有される。つまり、同じ配置、同じ名称でデスクトップが表示される。
これらはiCloudを経由して共有されるので、共有スピードも早く、スクリーンショットを撮影してデスクトップに保存したらわずか十秒後くらいには別のMacのデスクトップ上にもそのスクリーンショットの画像ファイルが表示されるほど。(だからこそ、iCloudの理解は必須)
さすがApple、と言える素晴らしい機能だ。
だが・・・今までは決して「完璧な共有機能」と私は言うことができなかった。なぜなら、一方のMacでデスクトップを散らかすことによりもう一方のデスクトップまで散らかったりすることがあったからだ。
実際、私の友人にはデスクトップ共有の機能設定をOFFにしている人もいた。
しかーし!!!
そこはApple。ついにその解決策を新macOS Mojaveにて提示してくれた。それがスタック機能。
同じファイルは自動的にまとめてくれるこの機能により、デスクトップが散らかることが一切なくなった。
こんな感じで整理される。

あぁ。
あぁぁ。。
あぁぁぁぁ。。。
あぁぁぁぁぁぁぁぁぁぁっぷるぷるぅぅぅぅぅ!!!
と叫びたくなるくらい便利な機能。
デスクトップを共有することにより、自宅のiMacで行なっていた作業を、ファイルを、その環境を、そのまま外出先のMacBookでも引き継いで行うことができる。本当に便利なのでこのスタック機能とデスクトップ共有については絶対に使いこなすべし!!
大好き。macOS Mojaveを1ヶ月使って分かった3つの神機能。
4、Apple WatchでiMacを操作する
実は、Apple WatchからiMacを操作することができる。
そのアプリがこれ。リモート。
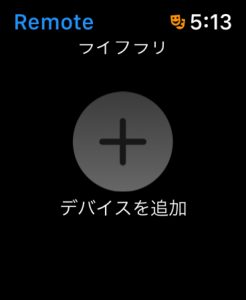
ただし、今のところは音楽を操作できるだけだ。「一体、それって何に使うの?」と思われるかもしれないがこれがなかなか侮れない。
例えば部屋の掃除をし始めた時にiMacのところまで戻るのではなく時計を操作するだけで音楽をかけたり、寝る前にiMacから音楽をかけたり、皿洗いしてる最中にiMacで音楽をかけたり、いろんなことができる。
Apple Watchならロックも解除できるので、スリープ状態のMacは起動した上で、音楽が再生される。
iMacやMacBookは基本的にスピーカーの性能が圧倒的に良いので、安いBluetoothスピーカーに繋ぐ必要もなく素晴らしい音質で音楽を楽しむことができる。
これから時計を中心にいろんな操作ができるようになっていくと思うのでこのリモート機能に関しては私はかなり楽しみにしている。
何よりも!!!
手元の時計でコンピュターを操作するということに未来を感じないだろうか?
たまに知人が自宅に来たら私はドヤ顔で「これがAppleや!!」と自慢することにしている。
5、Pages、Numbers、メモ帳をiPhoneと連携させる
Pagesやメモ帳はiPhoneで撮影した写真をそのまま挿入できるようになった。
Pagesならこんな感じ。
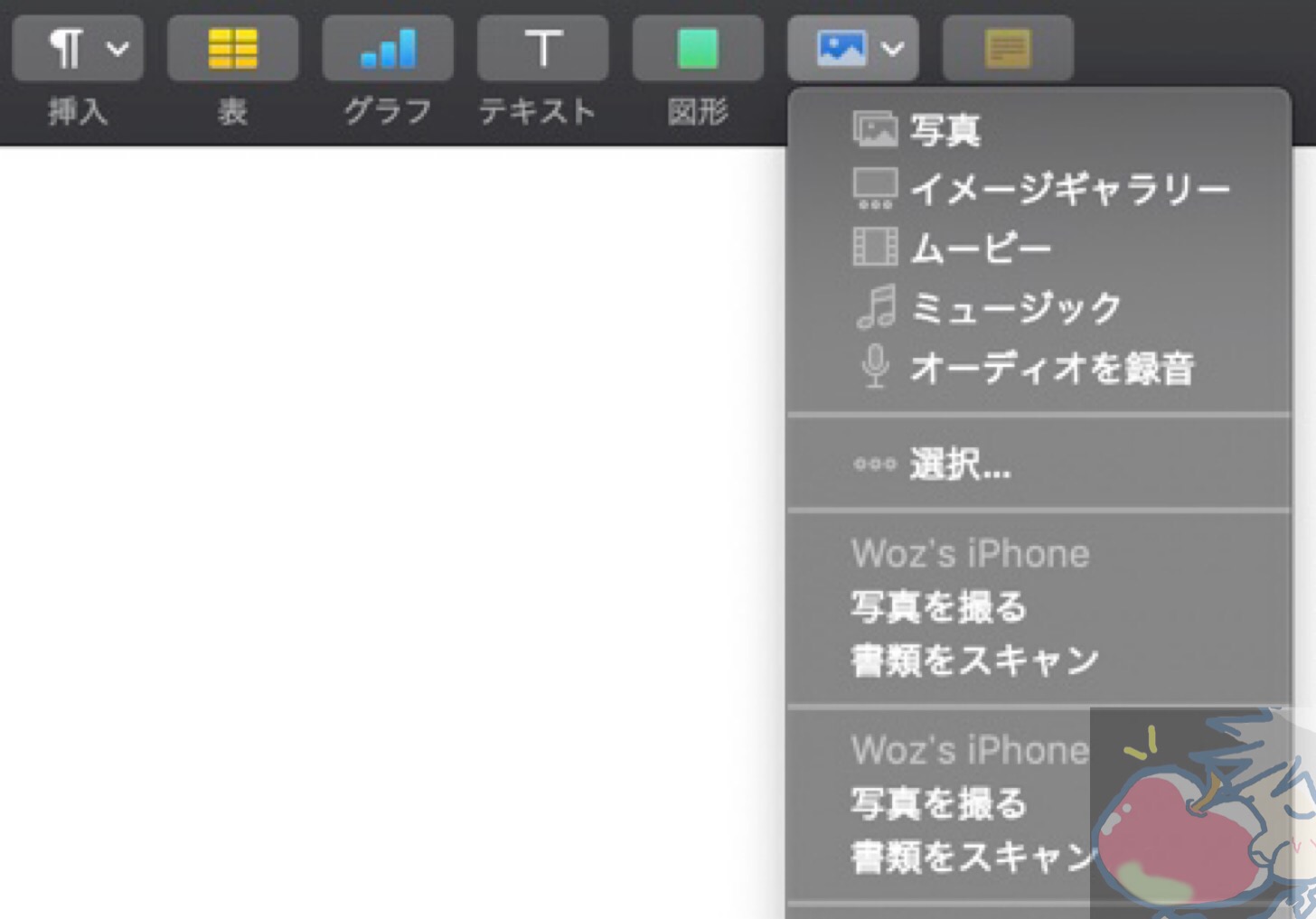
写真を撮る、もしくは、書類をスキャンをクリックするとiPhoneのカメラが起動する・・・書類であれば、「スキャンするので四隅を合わせてください。」的な表示がされる。
未来っ!!!
未来っ!!!!!
未来ぃぃぃぃぃ!!!!!!!
これにより、テキストの中に写真をガンガン挿入できる。もちろん、書類をスキャンしたりすることもできるので、情報をまとめていくのに非常に便利。
私は海外に行く時の滞在先の情報や住所、電話番号を万が一のためにメモ帳にまとめたりするので、テキストと、写真でとりあえずバーっと情報をまとめておくのだが、その際に非常に便利。
こういったユーザーフレンドリーな機能を標準機能で搭載してくれるのがAppleのいいところだろう。
※余談だが私は最近、Numbersにハマっている。色々いじっていると直感的で便利だなぁと思う点も多々ある
今日のお告げ「Mac中級者とは?」
Apple狂になりすぎると、複雑で高度なアプリを使い込んでいくことこそがMac中級者、もしくは最新製品を使う人こそが、Mac中級者、だと考え始める人もいるが、私はそうは思っていない。
高度なアプリを使いこなすことも重要だが、私にとってのMac中級者、上級者とは、標準のアプリや機能や仕様をいかに理解して使いこなしているかどうか?ということだ。
特に、毎年のOSのアップデートで付与される新機能は、今までなかったのがおかしいと感じさせるほどに、素晴らしい機能。これらをAppleが無料で提供してくれているのだから使わない手はない。
と、ここまで偉そうに書いてしまったが私も知らない機能がまだまだMacには備わっている。これからも日々、Macと戯れながら新しい使い方を模索していきたいと思う。あぁ、Appleは楽しい・・・
※Macを他のApple製品を組み合わせてApple製品をさらに使いこなすテクニックについてはこちらを要参考→Apple製品”三種の神器”論「直感は熟考を超える」