当ブログにはプロモーションが含まれています
 うぉず
うぉず
神!11の連携機能を徹底解説【純正機能】
では、ここから、私が毎日使っている連携機能を1つずつ解説していこう。
覚えておいて欲しいのは、これらの全ての機能はAppleが無償で提供しているものであり、あなたはすベてを無料で利用できるという点だ。
1、純正カレンダーアプリ
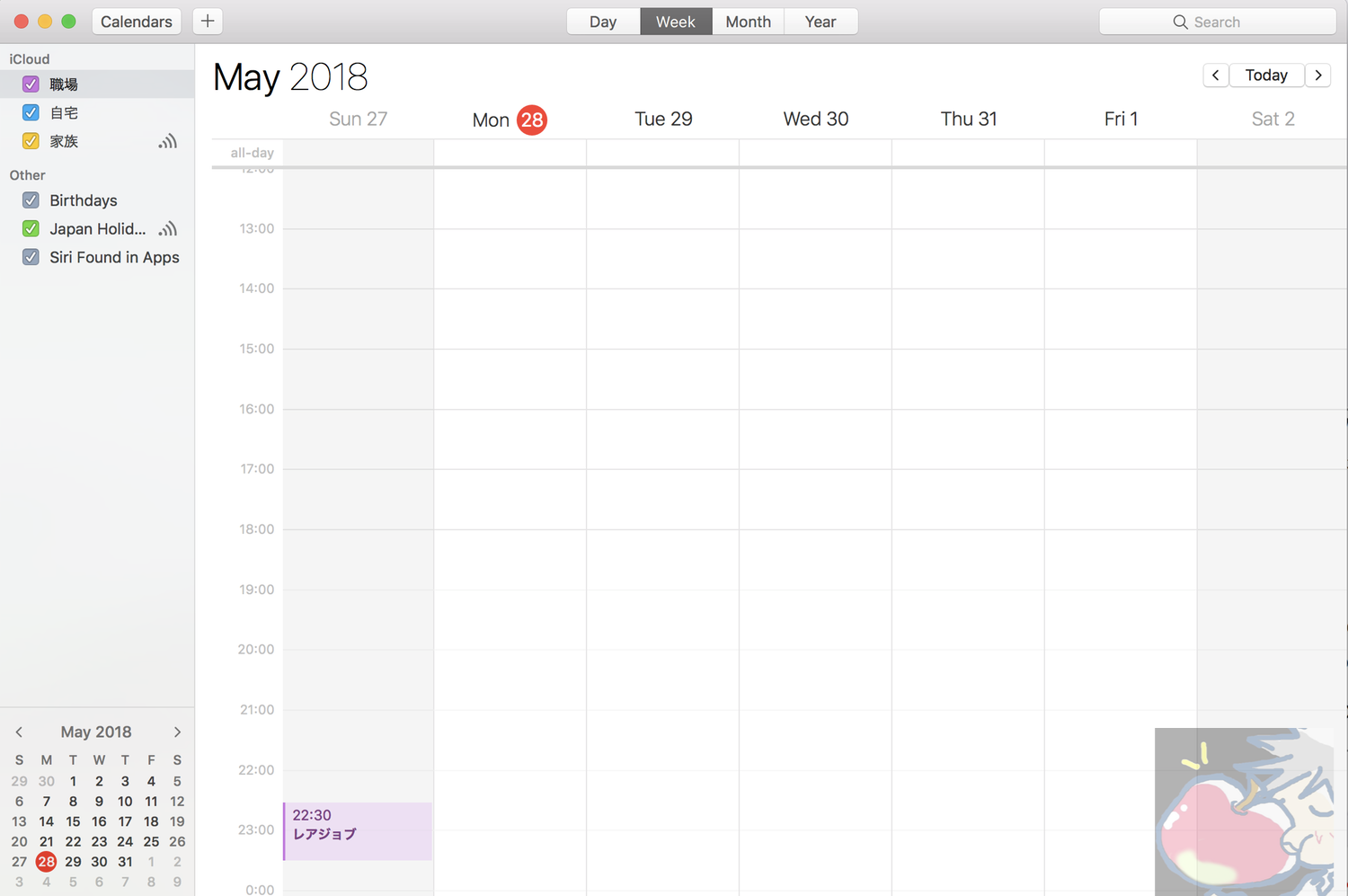
Appleのカレンダーはシンプルなカレンダーだ。特に特別な機能が備わっているわけではない。手書きにもまだ対応していない。
だが・・・
私の生活の大部分を占めるものとなっている。全Apple製品に搭載されているこの純正カレンダーアプリは、予定を書き込むと全ての機器で爆速で同期されるようになっているからだ。
主に私が使っているのは以下のような感じ。
- iMacでメール処理しながら、カレンダーアプリに予定を書き込む
- iPadでSNSチェック中に友人から連絡があったらカレンダーアプリに予定を登録
- iPhoneで受け取った電話で予定が決まったらその場で予定を登録
- 予定を24時間Apple Watchで確認
重要なのは、全ての機器でカレンダーに予定が登録可能ということ。そして、それらを全ての機器で常に閲覧可能なので予定を忘れることがほぼ100%ないということ。
私は、Apple Watchで常に予定を確認している。
すべての機器でカレンダーアプリへ登録可能、そしてその予定を常に全機器で確認可能なのは使い出すと快感になる。ぜひ、今すぐ使ってみてほしい。
Apple Watchの使い方はこちらで完全解説→【最新版】Apple Watchを完全レビュー!365日使いこなす設定・使い方ガイド
2、純正AirDrop機能
キターーーーーーーー!!!!!
神機能。AirDrop。これを使い始めると、Apple製品はもうやめられない。Apple製品が近くにあれば、Apple製品同士でほぼ全てのデータを爆速で送信可能。
私がいつも送信しているデータは以下の通り。
- 写真
- 動画
- 今、見ているブラウザのページ
よく使うのは写真と今見ているブラウザのページだろう。
例えば、iPhoneで今見ているブラウザのページをiMacやMacBook Proで読みたい場合、iPhoneから他の機器へ送信できる。
そして、そのページが自動的に受け取った機器で表示される。情報をサクサクとこなすことができて本当に便利。一度試してみてほしい。
使い方は簡単。あなたが今見ているページで共有ボタンを押して以下の赤枠で囲った部分の中から送信したい機器を選べばよい。
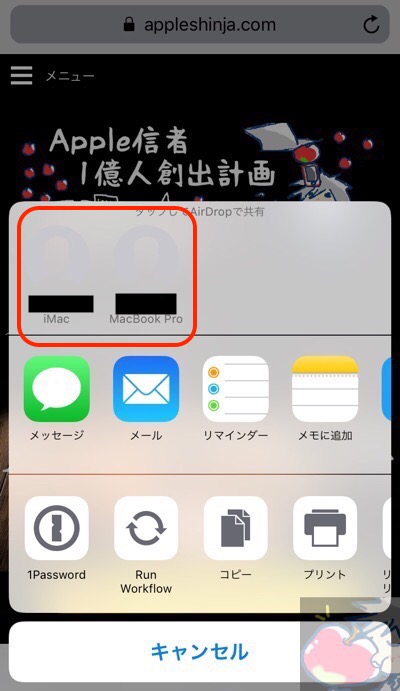
あぁ、便利。これが標準機能なのだから、Apple製品はやめられない。
3、純正メモアプリ
メモ帳の共有も大きなメリットだろうと思う。私はEvernoteを使ったりもしたのだが、今やEvernoteはブックマーク保管庫になっている。
やはり、メモを残すならメモ帳が一番。純正を使っているという安心感もあるのだが、度重なるアップデートにより、テキスト入力とApple Pencilによる手書きがいい感じに同じページに保存されるようになった。
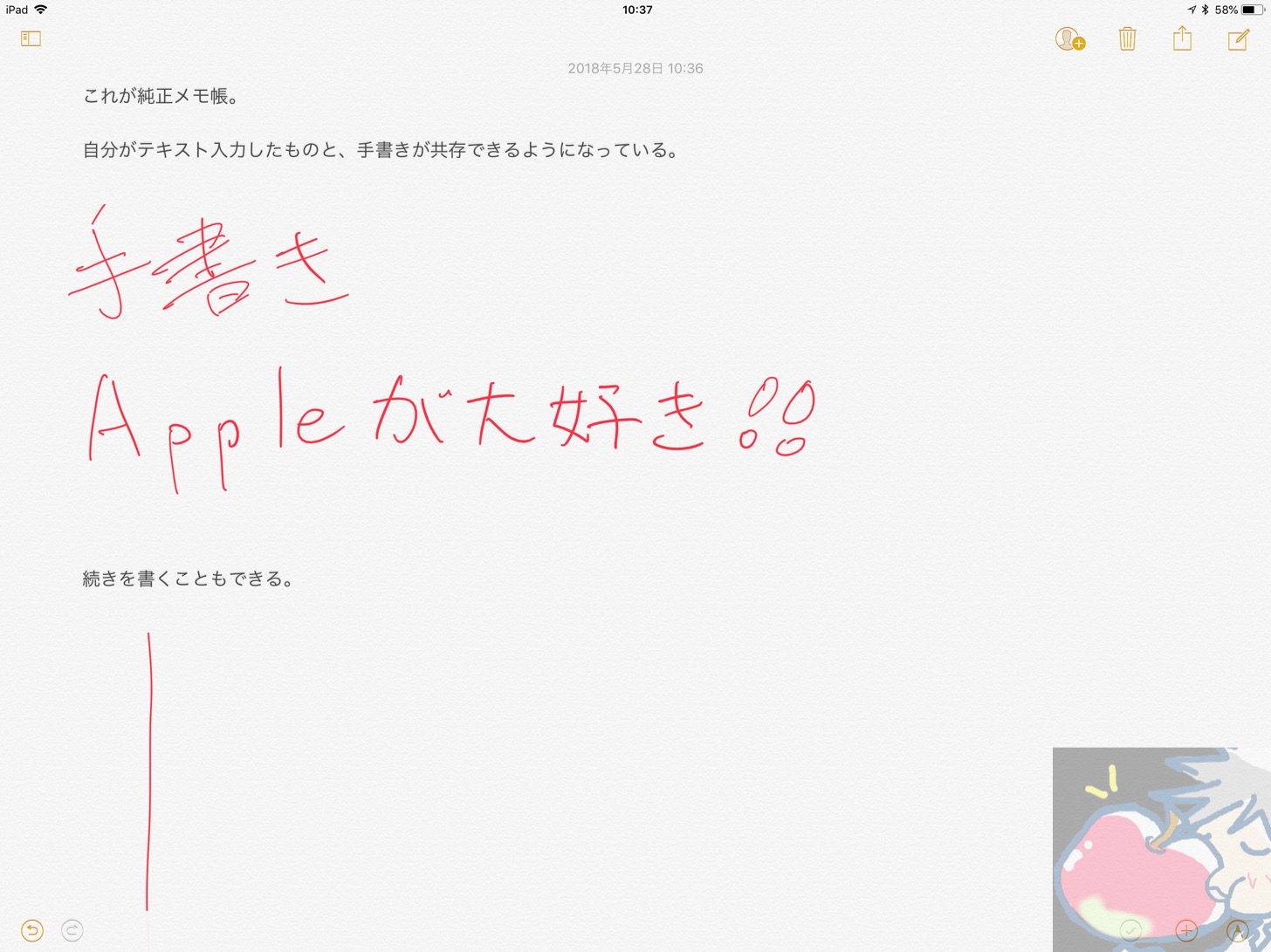
無限スクロールにも対応。
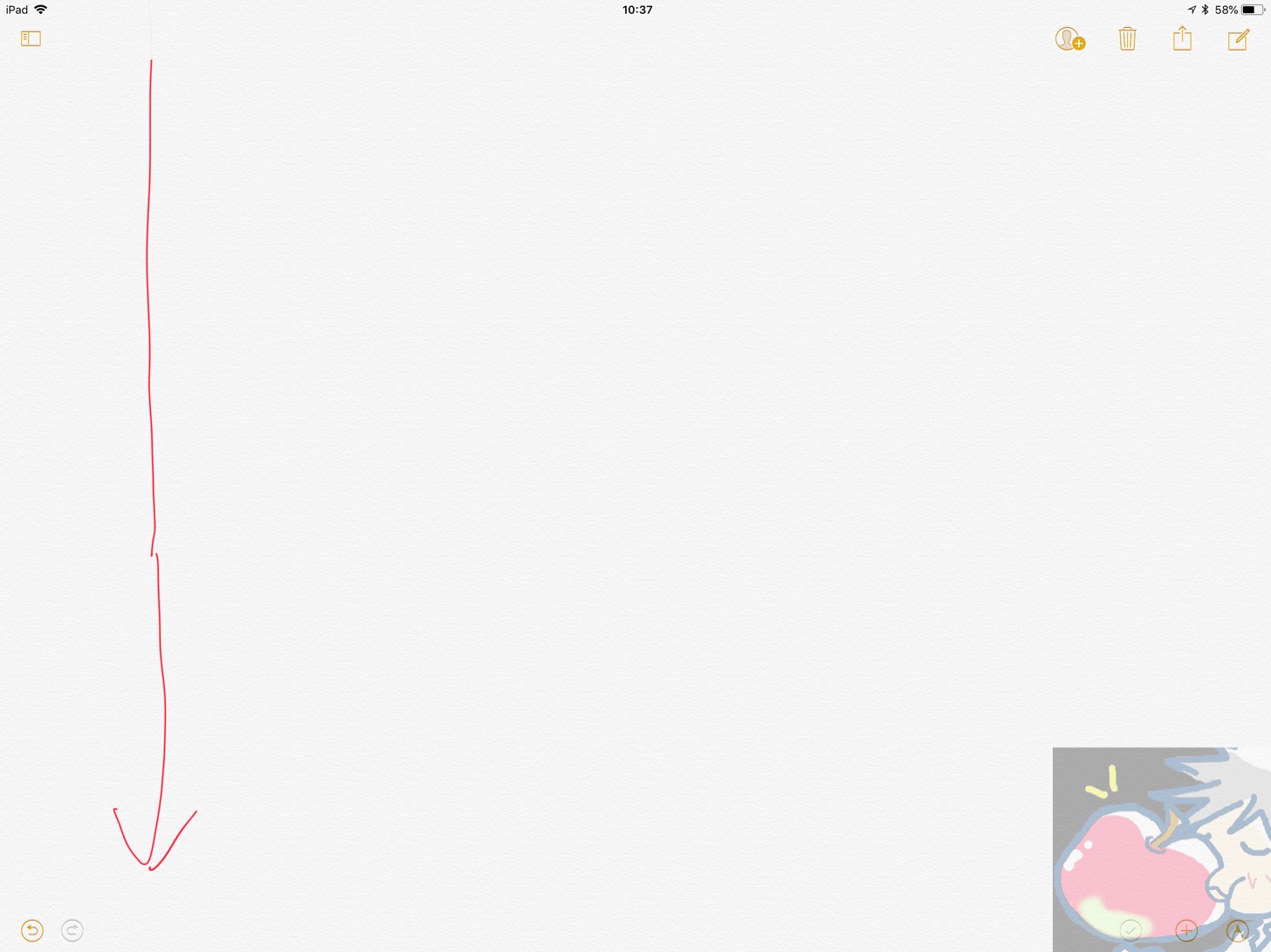
あぁ、美しい。アップデートされるたびにどんどんよくなっていく。
ちなみに、昔はApple Pencilで無限スクロールはできなかった。画面いっぱいまでしか書けなかったので、もっと下にハンドライティングで追記したい場合はどんどん下にハンドライティングを「追加」していくしかなかった。
こういう細かいアップデートこそOSを開発している企業の強み。
4、純正Pagesアプリ
PagesはMicrosoftのワードっぽいソフトなのだが、非常に使い勝手が良い。同期も早いし動作もサクサク。
私は何か文書作成するときはPagesで行うことが多い。
iMacで編集していたPagesに何か付け足したくなったときは、外出先でiPadやiPhoneで追記する。
あぁ、どこでも情報を共有できている幸せ。最高・・・
5、純正Keynoteアプリ
Keynoteアプリはプレゼン資料を作るのに最高。かっこよすぎる。これが無料とかもはやボランティアのレベル。
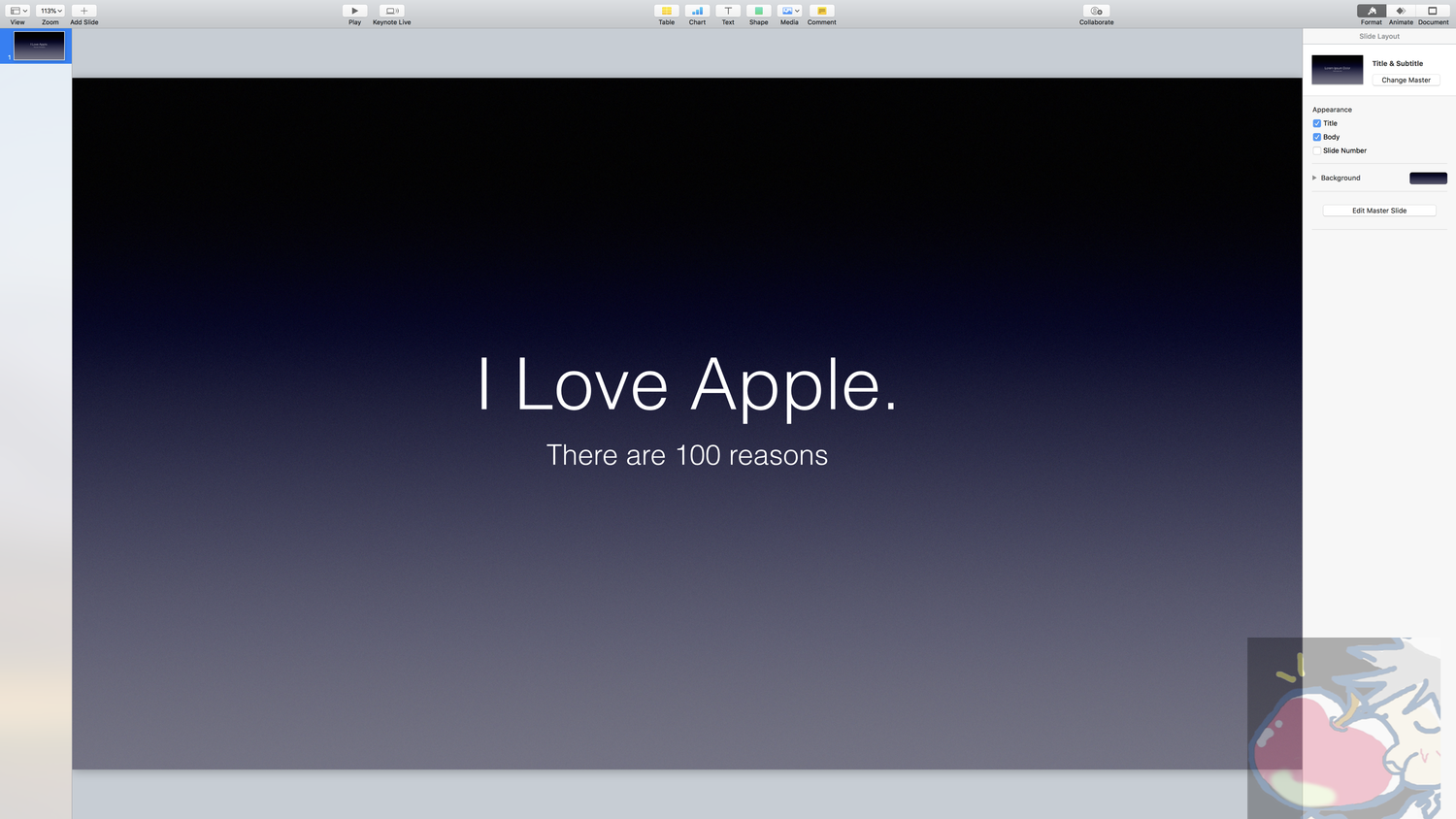
こちらもPagesと同じで、自宅のiMacで編集していたものを外出先のiPhoneやiPadで編集することが多い。
6、コピー共有機能「ユニバーサルクリップボード」
もはや、魔法か?と思ってしまうのがこの機能。
Apple製品は全ての機器でコピーした文章や画像が共有される。つまり、iPhoneでコピーしたテキストをMacBook Proでペーストする、ということが可能。
こんな感じ。
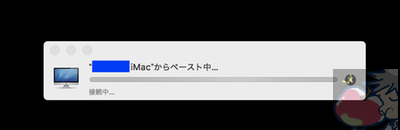
うわぁ。。自分で書いてて、当たり前だと思って使っていたこの機能に改めて感謝したくなってきた。
7、Apple Watchで全Macのロック解除
これは、魔法。完全に。iMacやMacBook ProなどのMacはApple Watchをつけているだけで、自動的にロックが解除される。
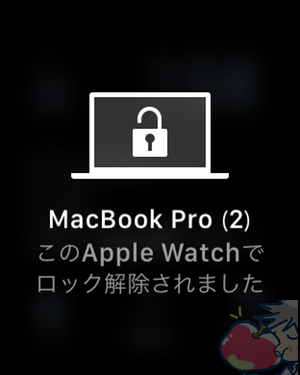
あぁ・・・
あぁ・・・
あぁ・・・
あ゛ぁぁぁぁぁ!!!!!大好きだぁぁぁ!!!!!
8、全機種でテザリング
Instant Hotspot機能という機能がApple製品には備わっている。
これは、iPhoneがテザリングに対応できていれば、MacやiPad全ての機器で自動的に接続可能なWiFi一覧にiPhoneが表示されて、接続が可能になるという機能。
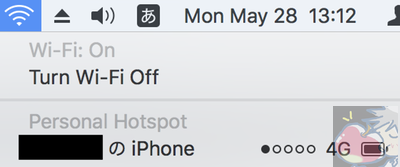
だからこそ、私はiPadはセルラーモデルではなくWi-Fiモデルを推奨している→iPhone所有者はiPadセルラーモデルを絶対買うな!私は後悔してます。
9、iCloudデスクトップ連携
iCloudを通じて連携できる機能は数多くあるが、Apple特有の機能だなぁと感じているのが「Macのデスクトップを共有できる機能」だ。
こんな感じで全ての機器でMacのデスクトップを共有できる。
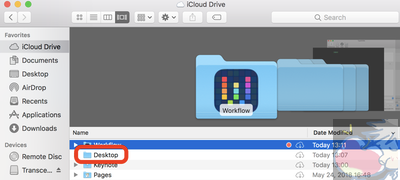
外出先からデスクトップのファイルを開きたいときに重宝する。
10、Apple Musicの同期機能
Apple Musicなら、同期されているお気に入りのプレイリストを全機器から全く同じ環境で聴くことが可能だ。
私は、そこまで音楽に詳しくないので、どんどんプレイリストを登録するクセがある。それは常に全機器で同期されているので、いつでもどこでもApple Musicと一緒に、お気に入りの音楽と共に入られる。幸せ。
Apple Musicのレビューはこちら→iPhone所有者はiPadセルラーモデルを絶対買うな!私は後悔してます。
11、すベての製品が美しすぎる
最後にこれ。連携機能ではないが、連携美として紹介しておこう。
Apple製品はため息が出るほどに美しい。
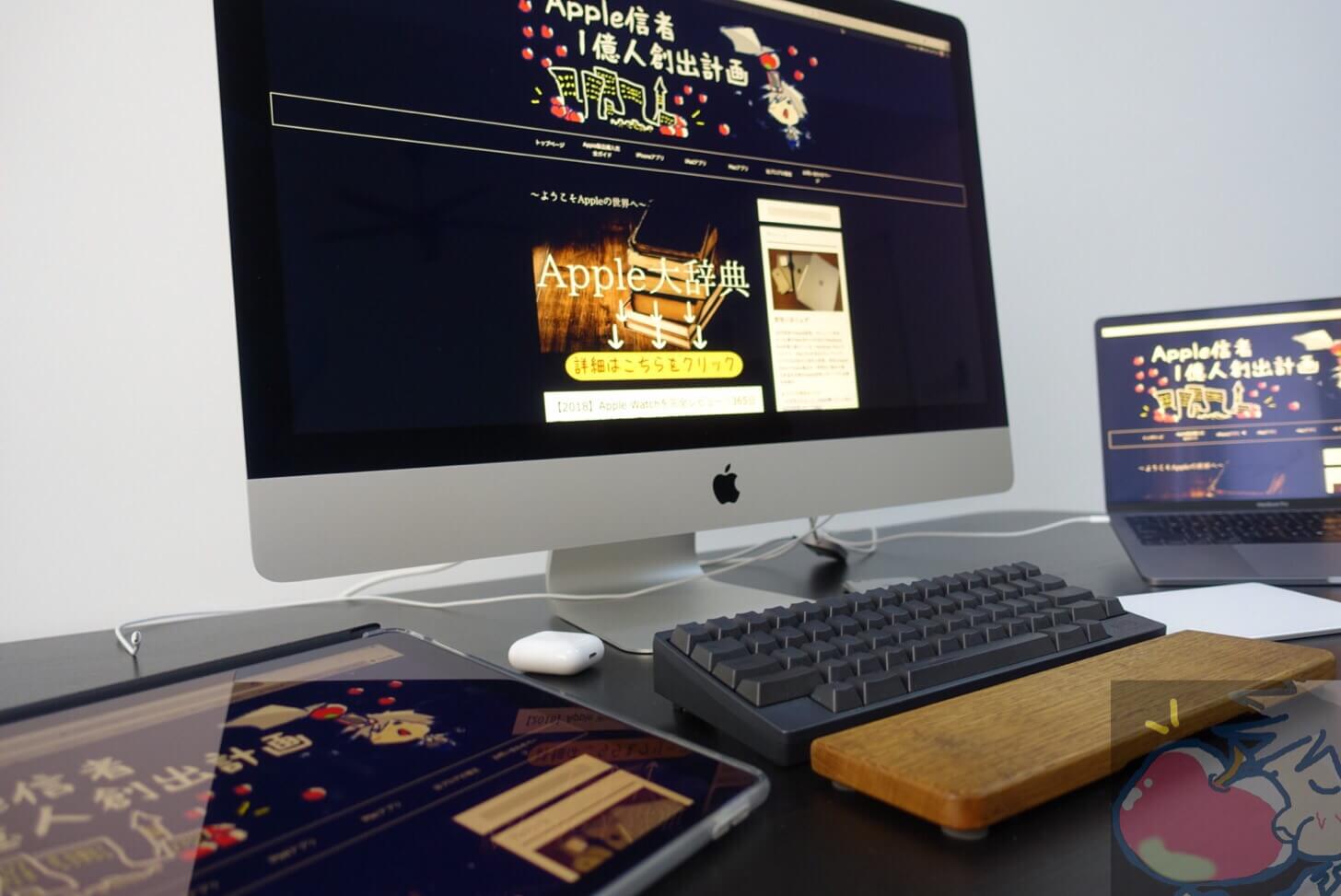
自宅に帰ったらこの子達が待っていると思うと頑張れる。もう、たまらん。
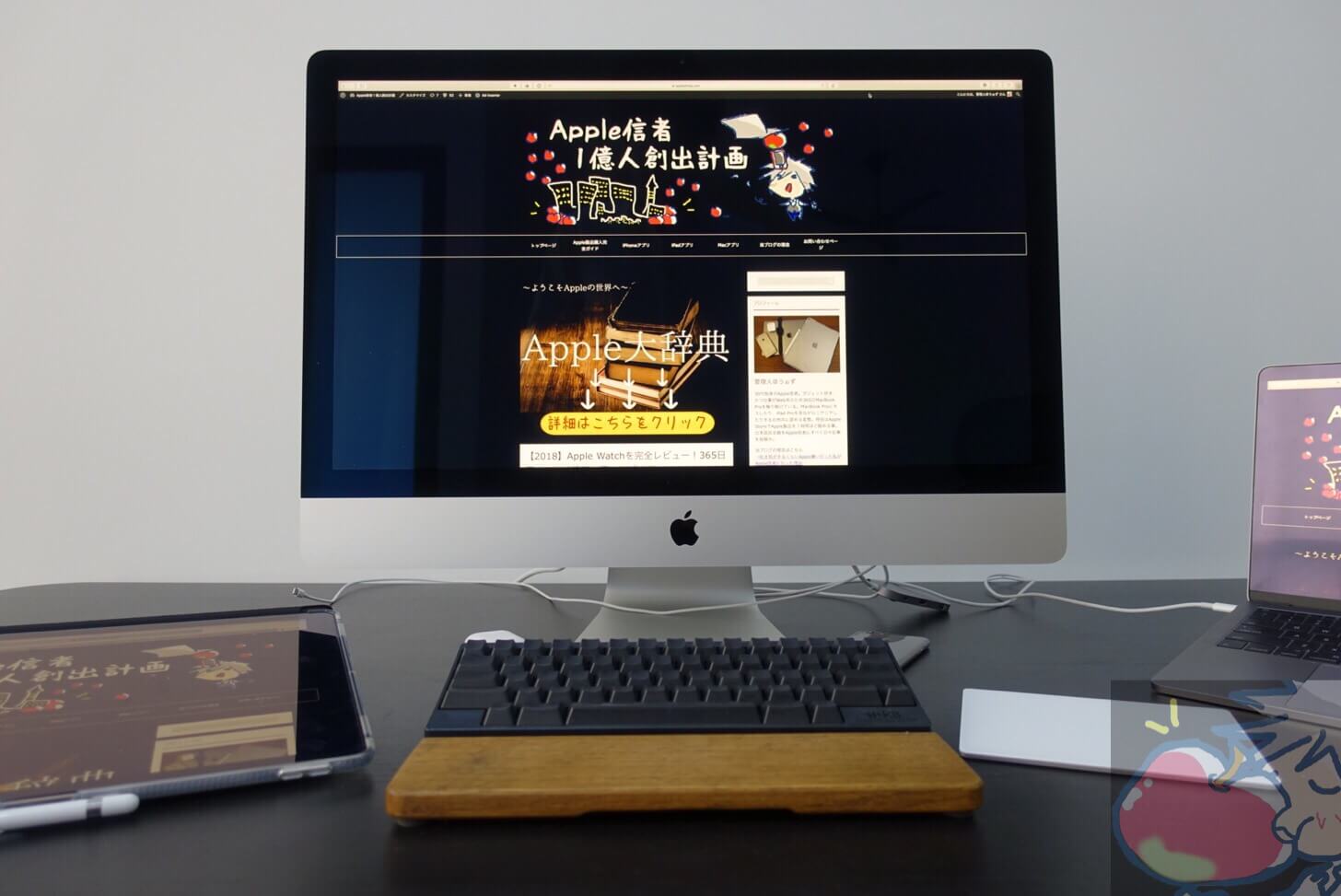
友人と話していても、先輩と話していても、美人と話していても、「あぁ、早く帰ってApple製品触りてぇ。」と思えるほどの美しさと魅力がApple製品には詰まっている。
これこそ至高の連携美と言えるだろう。あぁ、今日も朝からApple製品に囲まれて幸せ。
神!3つの連携機能を徹底解説【非純正アプリ】
ここからは番外編(上級編)として、非純正アプリでどのようにApple製品と連携させていくのかを紹介していこう。
1、写真編集を爆速に
MacとiPadを組み合わせることにより、写真の編集が恐ろしく早くなる。とんでもなく。
手順としてはこうだ。
手持ちのカメラ or iPhoneで写真を撮影
↓
iPadへ送信
↓
iPadで編集
↓
Workflowで書き出す
↓
Macでメディアにアップ、メールに貼り付け、ファイル管理など
こんな感じで起点はiPhoneだが、iPadでApple Pencilを使ったりして、画像編集を行い、さらにWorkflowアプリを使うことで自動的に位置情報などのMetaデータを削除した写真データをiCloudに書き出せば・・・爆速で画像編集が完了する。
私が行っている画像編集とWorkflowの使い方は以下の記事を参考にしてほしい。今後のあなたの人生を大きく変える可能性があるので、ぜひ一読あれ。
iPad1台と5つの神アプリで画像編集!素人が3分で編集する全手順を公開
おすすめWorkflow1.複数の画像を圧縮・サイズ変更・ウォーターマーク挿入
2、Noteself2でノートを読み直す
Noteshelf2は私がiPadで一番酷使しているアプリだが、それをiPhoneで読み直す、ということを日常的に行っている。
特に、私が行っていることは、
- タスクの詳細を確認
- アイディアノートの見直し
- コーディングノートの見直し
などだ。
タスクについてはApple WatchのTaskumaなどで行っているし、リマインダーアプリも使っているが、さらに詳細化した内容。例えば、「ブログに写真を追加。」「英文の単語をノートに書き写す。」などはNoteshelf2に書いて常にそばに置いてある。
こんな感じ。

終わったタスクから手書きで消していくと非常に気持ちがいいし、脳がスッキリする。こういったことをご飯を食べながら確認して、「よし、戻ったらアレと、アレを終わらそう。」としてタスクを高速処理していく。
あと、どうしてもアイディアをまとめたり、英語学習などについては手書きの方が良いと感じているので、それらを外出先で事あるごとに見直している。
Noteshelf2は当ブログでも大人気のアプリだ。ぜひチェックしてみてほしい→【保存版】Noteshelf2を完全レビュー!神機能9つを徹底解説!初代との違いは?
3、【重要】PDFを手書きで編集→返信
私はPDFデータをやり取りすることが結構多い。特にWindowsユーザーとのやり取りの場合は互換性も気にする必要があるので、PDFデータでやり取りした方が無難だ。
だが、相手に修正依頼や、何かしらの提案をしたい時がある。そんな時に、メールの文章内で、「3ページ目の2行目の〜」と説明するのは面倒だし相手にとっても優しくない。
だから私は以下のようにタスクを処理している。
iMac or MacBook ProでPDFを受け取る
↓
AirDropでiPadへ送信
↓
Goodnotes4で手書きで添削
↓
AirDropでMacへPDFデータを戻す
↓
PDFデータを相手へ送信
ここまでかかる時間は2、3分。はっきり言ってめちゃくちゃ早い。もう、これは一種の快感ですらある。
この手順は画像に対しても有効なので、ぜひ試してみてほしい。相手から何かしらのデザインデータを受け取った場合は「ここをにスペースを。」「ここの色味を変えてほしい。」などは画像に直接書き込んで渡してあげた方がわかりやすい。
実際、当ブログのヘッダー画像もデザイナーさんと、手書きを行なった画像を送信しまくって、何度も何度も書きなおしてもらって出来上がった。(デザイナーさんにはだいぶワガママを言ってしまったが)
何か、データをやり取りするなら手書きの方が圧倒的に分かりやすい。AirDropがあればデータのやり取りはすぐに済むので、ぜひ活用してみてほしい。
【iPad】PDF編集アプリにGoodNotes4を全力でオススメする3つの理由
今日のお告げ
なぜ、世界中の人がApple製品に魅了されるのか?
Apple製品の見た目が好きだという人が多いのも事実だし、Appleというブランドが好きな人も多い。
ただ、私はAppleの最大の魅力は「OS」「各機器の連携機能」「純正アプリ」の3つが世界最高峰のレベルで開発されていることだと思っている。
だからこそ、当ブログでしつこいくらいにiPhoneを買い換えるよりもMac、iPad、Apple Watchなどを購入することを推奨しているわけだ。
ぜひ、あなたもAppleワールドを楽しんでほしい。
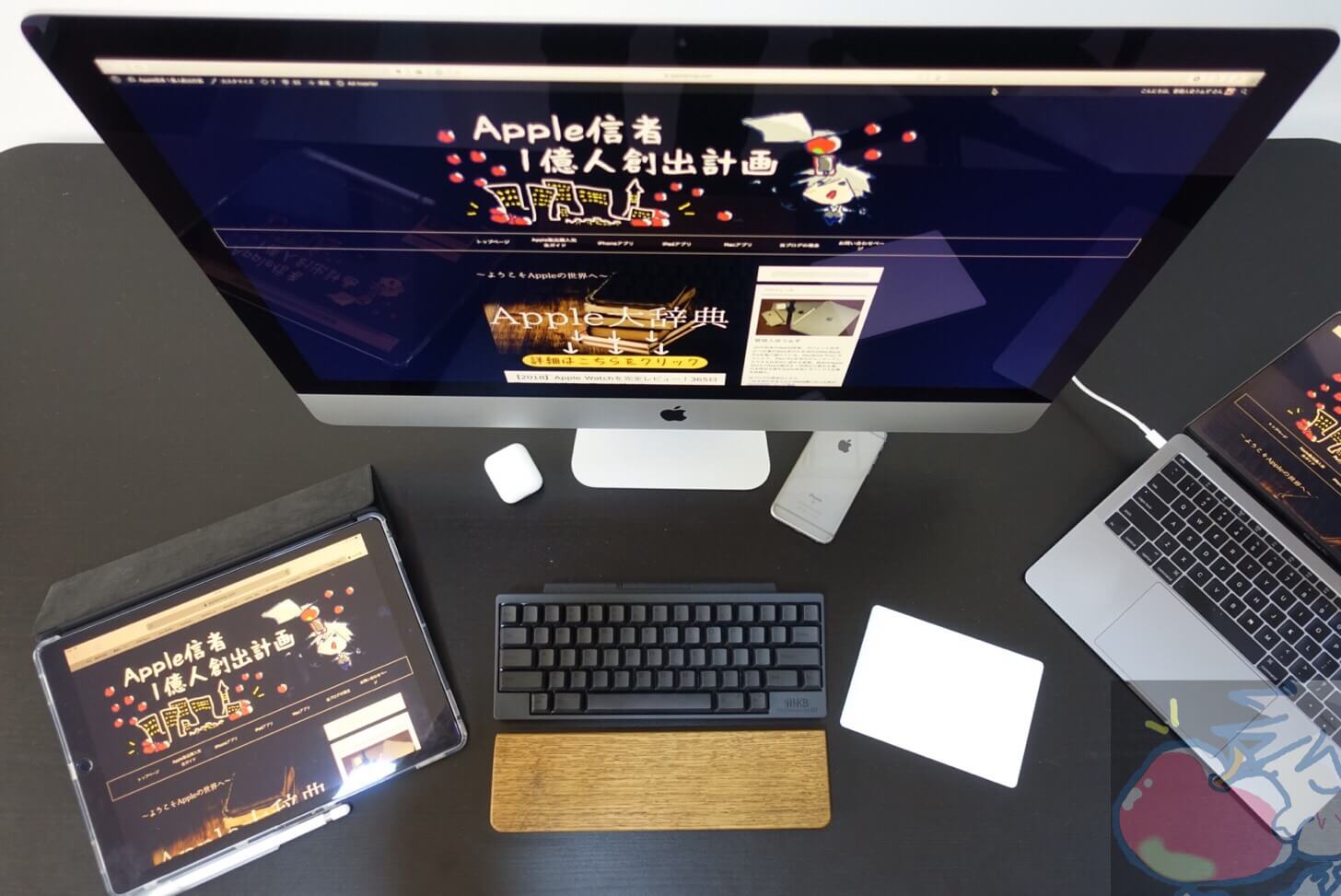



最近僕は自宅にあるiMac Proを、事務所のiMacで遠隔操作して感動のあまり涙をこぼしそうになりました。笑
自宅に戻らずにデータのやり取りやプリントを行える、、、、。
神は、、、実在したのですね。。。
本当に、毎日感動が止まりません・・・
幸せですねv( ̄∇ ̄)ニヤッ
私はAirDropにちょっとだけ不満があります。
それは・・・相手がスリープ中だと送れないことです。
別室で作業しててデータ飛ばしたい時とか、いちいち移動してスリープ解除して、って全然スマートじゃないですよね。
それだけが残念です。
あぁ、それは確かにあります。
設定でどうにかできればいいのにとは思います。。
こんにちは。こちらの記事を読んで、私も純正アプリでスケジュールを管理したいと思いました。そこでひとつ質問があります。私は学生で、スケジュールといってもほとんど提出物関係のものです。やった課題にチェックをつけられ、その項目は提出日まで消えないようにするにはどれを利用すればよいのでしょうか?リマインダーだとチェックをつけたあと消えてしまったので、困っています。初歩的な事で申し訳ないのですが、アドバイスお願いいたします。
こんばんは!
思いつく限りでは、
リマインダーで課題を登録、
完了したら消す、
と、同時にカレンダーに提出日を登録。
というリマインダーとカレンダーの2つ使いくらいでしょうか。。
ご参考頂ければ幸いですm(_ _)m
ありがとうございます‼︎
それでやって見たいと思います‼︎
記事読んでてこのコメントに飛んできました、物凄い遅いコメントごめんなさい…
うおああああああああああ!
一個一個入れるのはめんどい!
作った!
https://is.gd/9zLdf6
はい。
過去1週間の内に、「学校の宿題」というリストの中にある、完了されたタスクを取得し、カレンダーの「塾とその他(適当な名前に変えてやってください)」に通知ありで追加するworkflowです。
本当に過去のものに返信してしまって申し訳ないですが、つい衝動的に…
うぉぉぉ!!!
ありがとうございます。
これまた素晴らしいですね。。
過去コメントでもいいので
なにかれば自由に書き込んでくださいm(_ _)m
はじめましてで恐縮なのですが,、handoffについて解説していただけるとありがたいです。というのも私はここ最近、iMac(hackintosh)、iPhone7、iPad Pro10.5、MacBook airとで作業しているのですが、iPhoneとiPad Proで別々に調べたことをiMacへ送るときに片方しかhandoffできなく、選択できないのです。何か良い解決策はないでしょうか。
それはそうとデュアルディスプレイはとてもいいですよ!作業環境が広がるのでますます効率アップです!iMacに合うモニターを是非レビューしていただければと。
最後に、いつも記事を拝見しております。自分には考えつかなかったApple製品の使い方などとても参考にしています。これからも応援しています( ´∀`)
初めまして!
コメントありがとうございます!
大変恐縮なのですが、トラブルへの対応は私が経験したことのないものは
回答が困難ですのでAppleのサポートへ問い合わせてみることをオススメします。
デュアルディスプレイは、、、
今はiMacとMacBook Proという贅沢すぎる環境で行なっておりますので
ある程度満足していたりしますv( ̄∇ ̄)ニヤッ
応援ありがとうございます!
これからもマイペース更新で頑張っていきますので
また気軽にコメント頂ければ幸いです。
デフォルトでここまで色々な便利機能があるのは有難いのですが、
時々ドキっとする様な困った事にも遭遇する事がたまにありまして、
そんなどうしても気になる事があったので投下しに参りましたっ。(=°ω°)/
個人的にAirDropについてみっきー様が仰ってる部分の不便もあるんですが、
外出先でiPhoneとiPadでのファイルのやりとりの際に、
AirDropの受信設定がデフォルトで「全ての人」になってる事で、
AirDropの送信先に見知らぬ人(大体iPhone)が出てくるのが怖いデス。
行きつけのスタバに行くと大抵1人位はバッチコイと言わんばかりに、
AirDropの送信先にばーんと出て来られるので困ります。(´・ω・`)
もし送信先を誤爆して送った画像がアレなモンだったりしたら…。
そうで無くても見ず知らずの人にファイルを送る怖さがあり、
考えるだけで嫌なので外ではAirDropは使えてないです。_(;3」∠)_
実際にコレが悪用されているケースがあるらしく、
満員電車の中にてAirDropの受信設定をすべての人にしている人を狙い、
AirDropで送り先が女性の名前になっている端末に向かって、
アレな画像を送り付ける新手の嫌がらせが発生しているそうです。(||´Д`)
なのでAirDropの受信設定はせめて連絡先のみにしておくべきなのです。
便利な反面、ちゃんと使い方を弁えておかないと危ないのですが、
セキュリティに無頓着過ぎる人が多くて怖過ぎですね。ヽ(´ー`;)/
設定アプリ>一般>AirDrop>連絡先のみ で設定完了です。
これだけで知らない人からの画像テロを防げます。(=°ω°)b
後はテザリングの際に◯◯(本名)のiPhoneと出てくるのも嫌で、
駅でWi-Fiの設定のポップアップが画面に絡んでくる時に設定する際、
不意に人の名前が見え、「こんな所で名前見せるのは嫌だ」と思うので、
本名を隠す為に端末にもコードネーム的な名前を付けています。
デフォルトでは◯◯(本名)のiPhoneと大抵の場合なっているので、
外でテザリングを多用する方は意識しておく方が良いかもしれません。
設定アプリ>一般>情報>名前 コレで端末に名前を付けられます。
折角なのでシャレの効いたニックネームを付けるのもオツですね。(=°ω°)b
他にもAppleIDの設定だとか本名で無くても良い部分がある割に、
公開設定もデフォルトでおっぴろげちゃってたりするので、
知らない内に本名がダダ漏れだったりする場合もありまして、
例えばAppleMusicのプレイリスト公開設定やGameCenterの名前等、
気になる人はこういう部分も一度見直してみるのも良いでしょう。
書いてみると機能の不具合というより使っている人の意識ですね。
こういうのは本場のお国柄だとあまり気にしないものなんでしょうか、
それとも私が単に気にし過ぎなだけだったらスミマセン。(´・ω・`)
バッチコイ。笑笑笑
笑ってしまいました。
いらっしゃいますね、たまに。
何か送りつけてやろうかとたまに画策してしまいますv( ̄∇ ̄)ニヤッ
ガジェットに興味ない人はAirDropすら知らないでしょうし・・・
あっ!!!
セキュリティ系の記事書きます!!!
貴重なコメントありがとうございます。
これは書いた方が良さそうですね。
元ITのセキュリティ系にうっっっすら関わってた人です。
うぉずさんのように影響力のある人が書いてくれるのはとてもありがたいです。
余談ですが、その道を趣味でやっているお方が、
長年の情報収集+展開のおかげで国から賞状を渡されたケースも。
※piyologで検索検索ぅ
特に私はwindows と android しか知識がないので、
iphone , Mac 関係のセキュリティ対策ソフトは知りたいですー。
えっ!!!!!!
えっ。
shikiさんってこの記事の方ですか?
http://www.itmedia.co.jp/news/articles/1705/30/news088.html
もし、そうなら・・・
私はただのApple信者なので恐縮します。汗
ただ、そう言って頂けて嬉しいです。
セキュリティ系の設定が主にナルトは思いますが、
特にiPhoneに力を入れて書いてみたいと思います。
また、その際コメント頂ければ幸いです。
それにしてもブログで好き放題書いているだけで
色んな方と繋がれて幸せですv( ̄∇ ̄)ニヤッ
期待させてごめんなさいー!
その記事の人を例に、
セキュリティって大事と言う話をしたかった感じです。
※本職でもpiyologは必須扱いでしたから。piyologの人は趣味で始めた情報収集が記事になるレベルだったりしていたので。
私は本当に無名のセキュリティ齧っただけの人ですねー。この道は好きじゃないと死んでしまうくらい早い業界なのですが、
私にはついていけなかった……涙
でも、色々事例など見たり聞いたりしていたので、中高生のiPhone事情辺りをうぉずさんが書いてあげると、参考になる気がします。
いえいえ、とんでもないです。
私は技術職の人大好きなので、
いろんな方と繋がれるこの場所が好きなことには変わりありません。
セキュリティについて私が記事を書いた際には
ぜひ、補足して頂ければ嬉しいですm(_ _)m
承知いたしました。ぜひその際にはコメントさせていただきますね。
そういえば、前回キーボードとiPad Proの接続性どうこう、とコメントしましたが、
HHKBを購入して使用してみたら、特に問題が出ませんでした。
安いキーボードの問題だったようです。
どんどん貯金が無くなっていきますが、
人生めちゃめちゃ豊かになっていってるのがわかります。
無くなった分を稼ぐのは大変だと思ってもいますが、
自分のスキル向上、今後の将来への投資という意味で、
とてもこのサイトにはお世話になっています。
今後ともよろしくお願いいたしますね。
うぉぉ!!!
HHKB仲間ですか!!
いいですよねー。
私はHHKBを買ったのはバタフライキーボードが辛くなってきたからですが、
もっと早く買っておけばよかったと思っています。
この軽いキータッチと軽快なタイピング音は
購入してしばらく経った今でも大好きです。
仕事が楽しくなりますよね。
なんの力も入れずにタイピングし続けられる幸せです。
お互い、今後の将来のために必要なものを見極めて自己投資していきましょう。
オススメの製品などあれば、ぜひ教えてくださいね!!
こんばんは!
ただ今iPad Proを片手に
goodnoteで授業の板書をとっているのですが、べしゃりが多い先生の場合
べしゃりも素早くメモしたいのでiPad ProのとなりにMacBookをおいて、evernoteにメモしてるんですが、どうにか一つになりませんか??
候補としては、純正のメモアプリでしょうか??
goodnoteだと、いちいち文字の挿入ボタンを押さないといけなくて、、
こんばんは!
コメントありがとうございます。
うーん、、そうですねぇ。。
しばらく考えてみたのですが、
ハンドライティングとタイピングによるテキストを共存させたいということですよね?
それなら、私はら純正メモアプリを使うと思います。
使い心地、書き心地ともに共存させるならNo,1かと。
アップデートによりどんどん使いやすくなっているのもポイントです!
Pages、Keynote、Numbersについての記事の執筆のご予定はありますか??
ご提案ありがとうございます!!
書いてみようと思います。
具体的にどのようなことを書くと良さそうでしょうか?
使用されているかわかりませんが、オフィスとの使用感の違いであったり、逆に特色であったり…
すいません、提案しただけで丸投げになりそうです笑m(_ _)m
職業柄、マックユーザーが多いことは多いと思います。(マックの方がプレゼン綺麗だよ!とか写真の加工?がいいよ!とされた時代があったようです)
Keynoteに限りますが、皆さん思い思いのスタイルで発表されています。私個人としては、規格性が発表において大事だと思いますので、その点に注意して編集しています。
パワポもよく触れていましたので、Keynoteに逆に慣れない部分もありますが、iMac、MacBook Airと持っていたらどうしてもKeynoteで発表したいという思いから、シフトしてきています笑
何をお伝えすべきか
まとまったら記事にしてみますね。
私は特殊な使い方をしていないので普通の記事になってしまいそうですが。。笑
Keynote本当に素晴らしいですよね。
私はKeynote大好きなので何かと利用しています。
PDFで数ページの資料が必要な時とかも
Keynoteを使ったりしますね。