当ブログにはプロモーションが含まれています
 うぉず
うぉず
Mac導入後やるべき設定16選
この16個の設定さえ行えばこれからのMacライフがより便利に、楽しくなると思う。少なくとも私の実際行っている設定なので作業効率化に関しては保証する。
※動画解説はこちら
※最新のmacOS Big Surについてはこちら
1、Macに名前をつける(待機中の表示名を変更する)
まずはMacに名前をつけてあげよう。名前をつけておかないと待機画面にあなたの名前で大きく表示されてしまうのでオフィスや、カフェなどで使う際に恥ずかしい。
デスクトップ上でトラックパッド2本でクリックすると以下のような表示が出るので「デスクトップのバックグラウンドを変更」を選択。(システム環境設定→デスクトップとスクリーンセーバでも可)
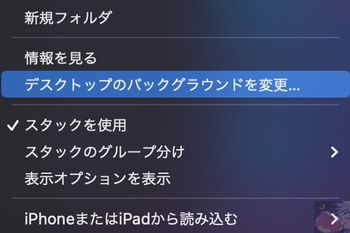
設定画面が表示されたら画面上部のスクリーンセーバを選択し、その後、スクリーンセーバのオプションを選択。
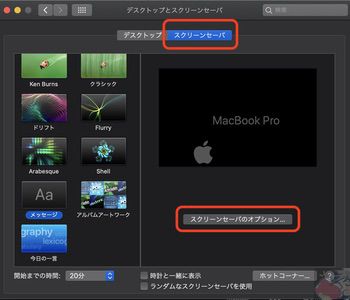
次に待機中の画面に表示させたい名前へ変更しよう。
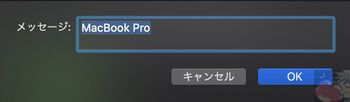
2、デスクトップ整理(スタック)をONへ
デスクトップ上を自動的に整理してくれるスタックをONにしておくと片付けがほぼ必要なくなるので必ずONにしておこう。
先ほどの設定と同じようにデスクトップ上で2本指でクリックすると以下のウィンドウが表示される。「スタックを使用」を選択。
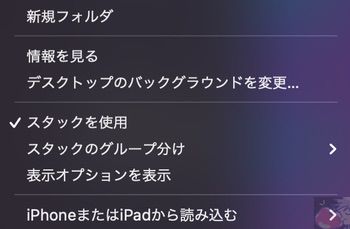
今後は以下のようにカテゴリごとに整理されていく。

3、トラックパッドの設定
ようこそ、トラックパッドの世界へ。
トラックパッドは「魔法の板」と評されるほどに素晴らしいインターフェイス。ぜひ、使いこなすための設定を覚えておいて欲しい。
まずは、画面の一番左上のりんごマークをタップしよう。
![]()
システム環境設定を選択。
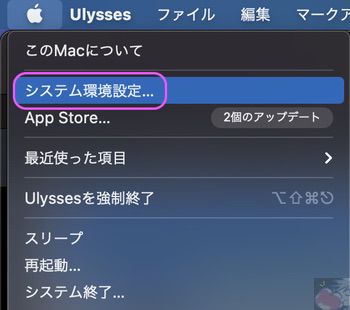
(Macの設定は基本的にここから行うことが多いので覚えておこう)
次に設定項目の中からトラックパッドを選択。
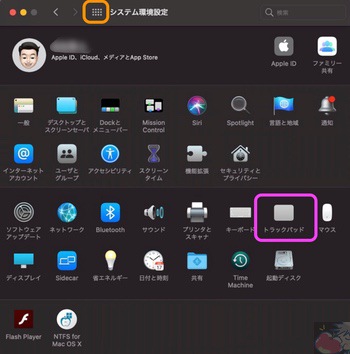
(画面上部のオレンジ枠の部分のアイコンをタップすると設定画面のTOPへ戻ることも覚えておこう)
次にトラックパッドの設定。
好みもあるとは思うので私の設定を真似してもいいし、今は設定項目を確認しておくだけでもいいのだが、以下の軌道の速さだけは最高速度にしておくことを強くおすすめする。
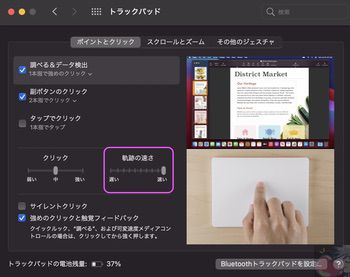
私はApple Storeの社員かと思うくらい知人からMacのセットアップを頼まれるのだが、上記のトラックパッドの設定を初めて教えてあげると「えー、速すぎひん?」と言われることが多い。
ただ、トラックパッドに少しでも慣れると「デフォルトの設定やったら遅かったから、速さを最高速度にしたらサクサク操作できるようになった!」と後日連絡をいただくことがほとんど。
そのため、軌道の速さは最高速度にしておくことを私の経験からはおすすめしている。
残りの項目については私は以下のように設定している。
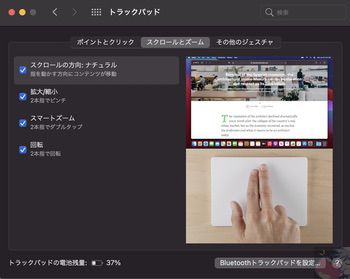
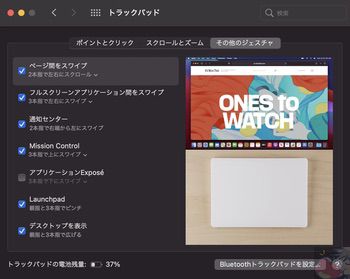
画面右側にAppleが教えてくれているチュートリアルがあるので、これを見ながら操作を徐々に覚えよう。
トラックパッドを魔法のように使いこなすことができるようになれば楽しくて楽しくて仕方なくなる。
4、バッテリー残高表示
システム環境設定内にあるバッテリーを選択。
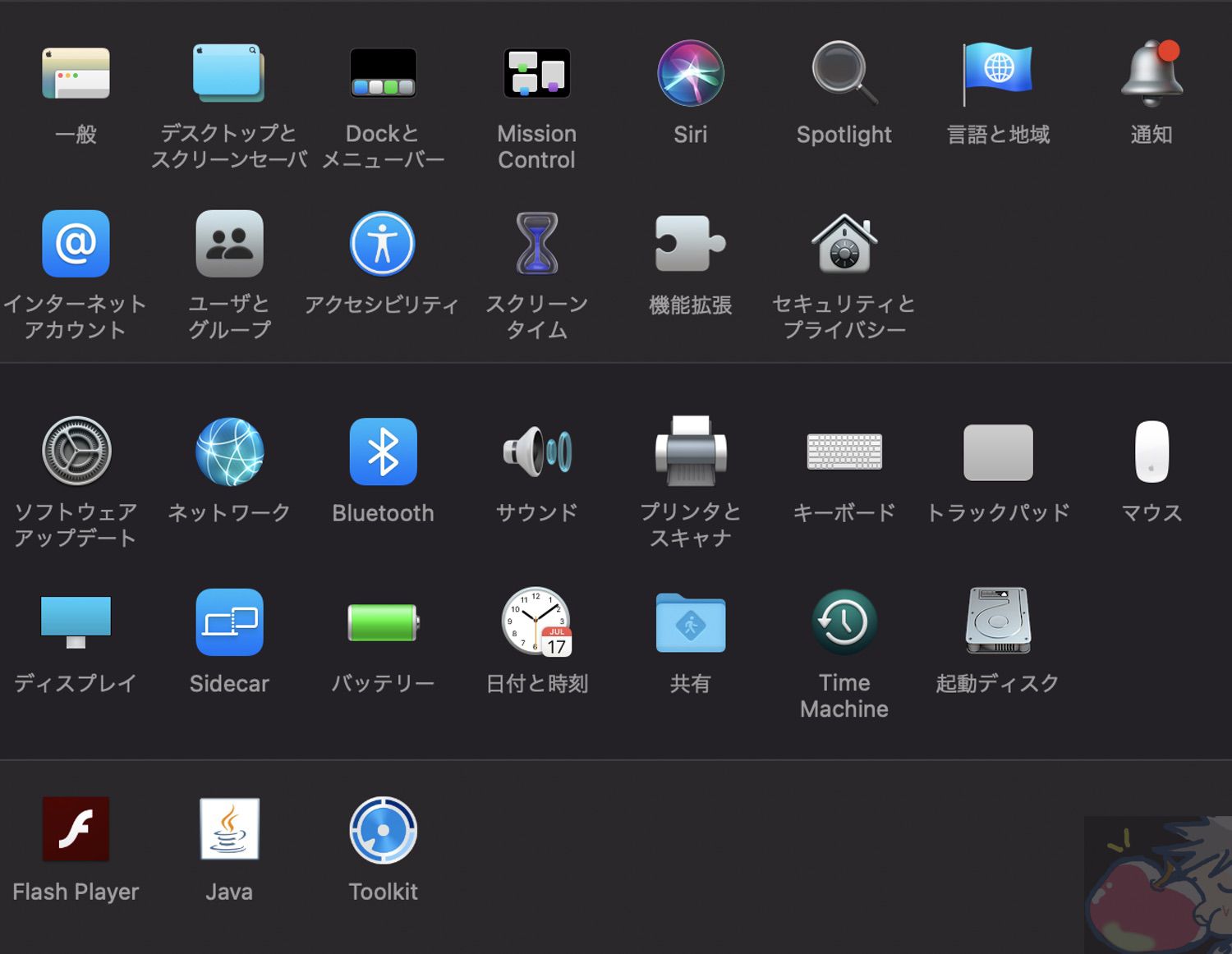
メニューバーにバッテリーの状況を表示にチェックを入れよう。
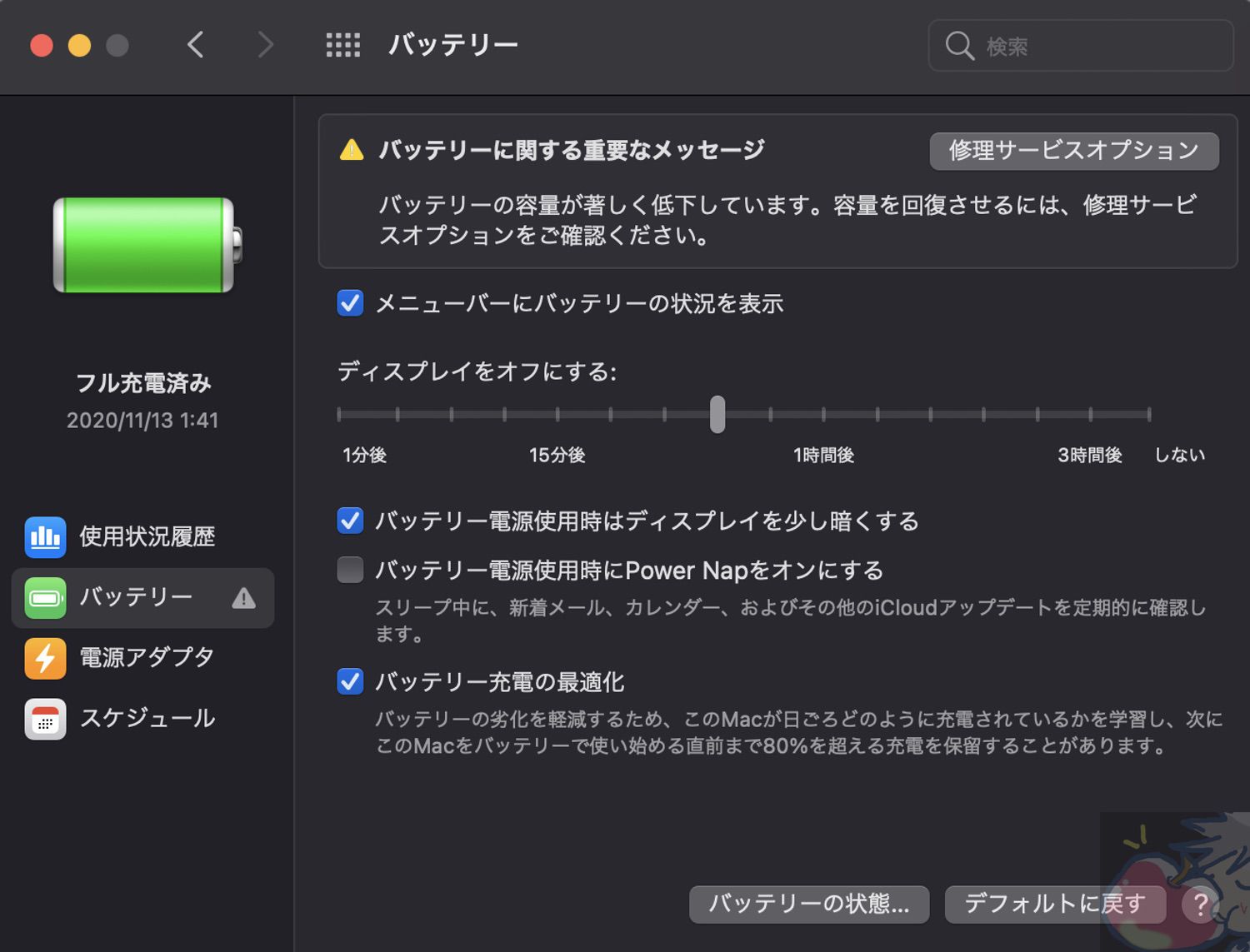
※注:BigSur以前は以下のように残量が%表示されていたのだが、BigSurになってからバッテリーに%表示が出なくなってしまった。残念…
![]()
5、日付表示
システム環境設定を開き「Dockとメニューバー」を選択。
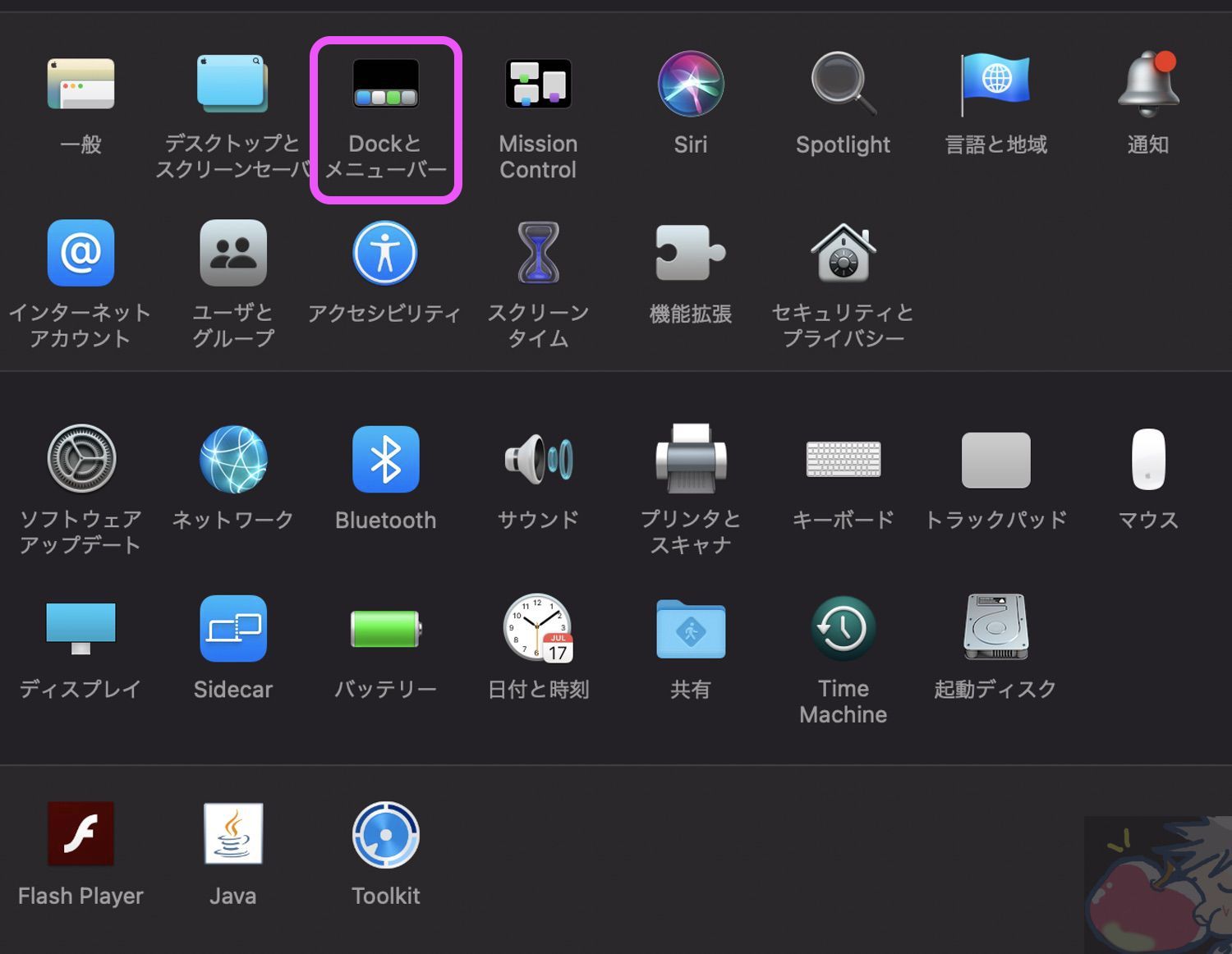
曜日を表示・日付を表示にチェックマークを入れよう。
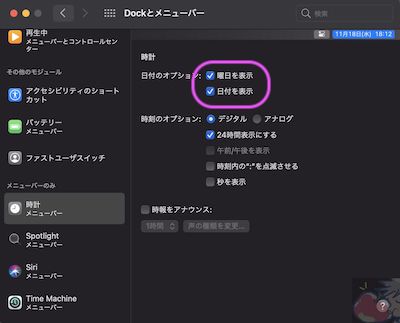
するとメニューバーに以下のように時刻と日付が表示されたはずだ。
![]()
6、メニューバーにBluetooth表示
まずはシステム環境設定からBluetoothを選択。
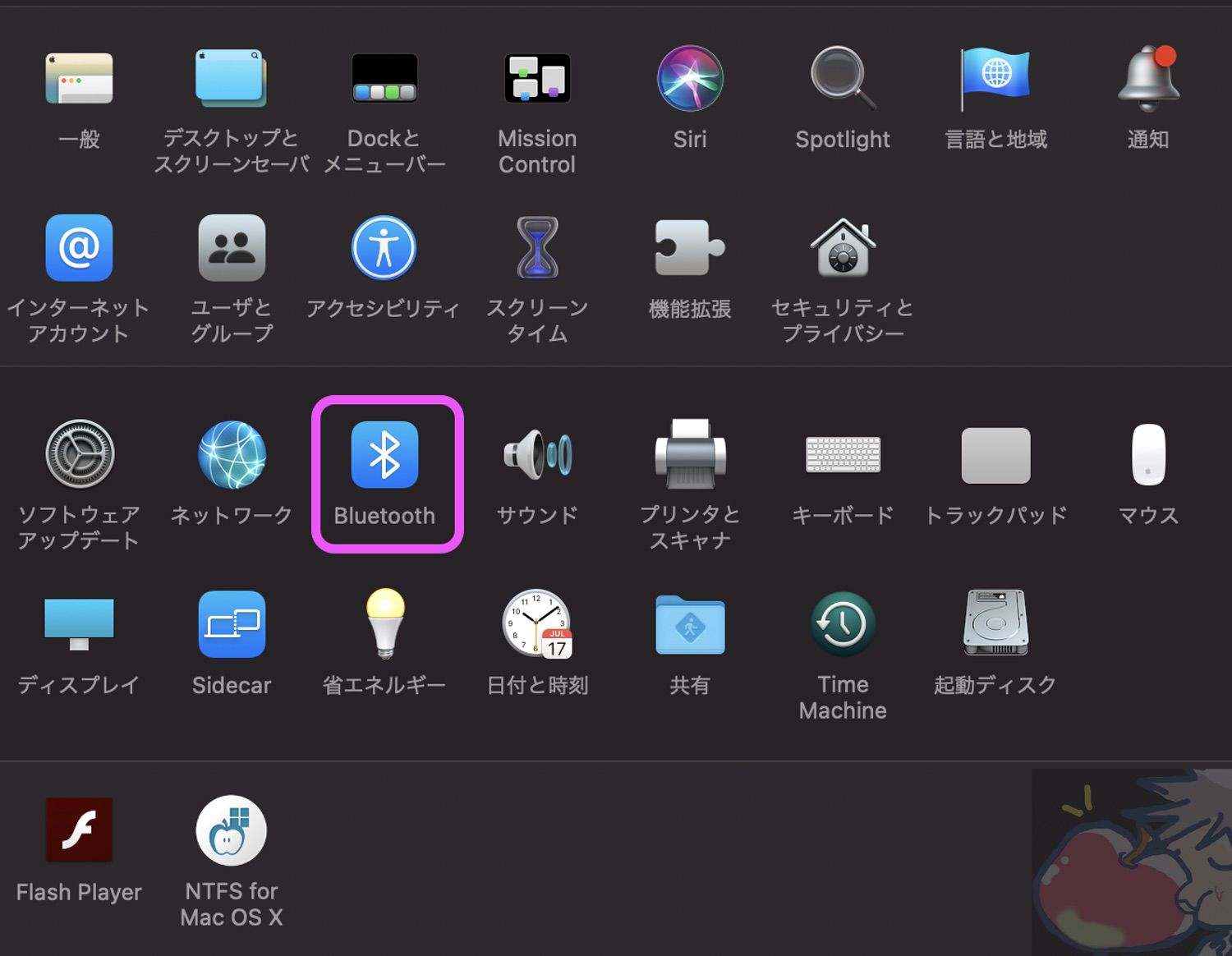
次に、「メニューバーにBluetoothを表示」にチェックを入れる。
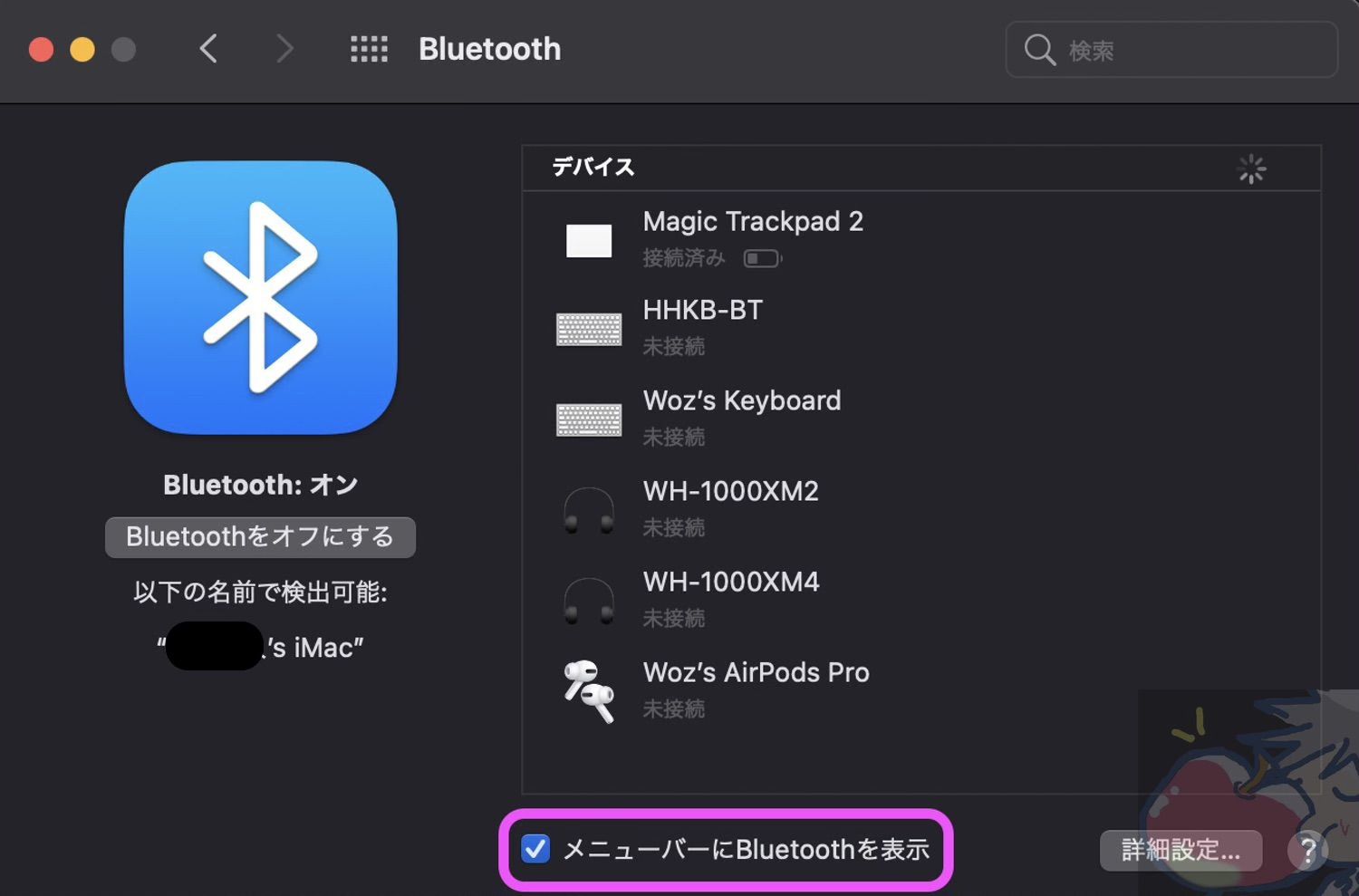
7、Dockから純正アプリを削除
Dockを制するものはMacを制す、と言っても過言ではない重要な設定。
Dockとは画面下部のアプリ一覧。ここからアプリを起動させることが多い。

(余談ではあるが新しいmacOSでアイコンが可愛くなった…幸せ)
ただし、初期の状態ではDock内に純正の必要のないアプリが多く表示されている。必要ないアプリは削除していこう。
アプリアイコン上で2本指クリックをすると「Dockから削除」を選択可能。
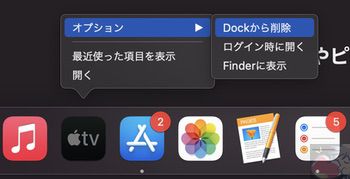
逆にDockに表示されていないアプリをDockへ追加していくことも重要。あなたがよく使うアプリだけをどんどん追加していこう。
8、Dockの出現条件を変更
システム環境設定から「Dockとメニューバー」を選択。
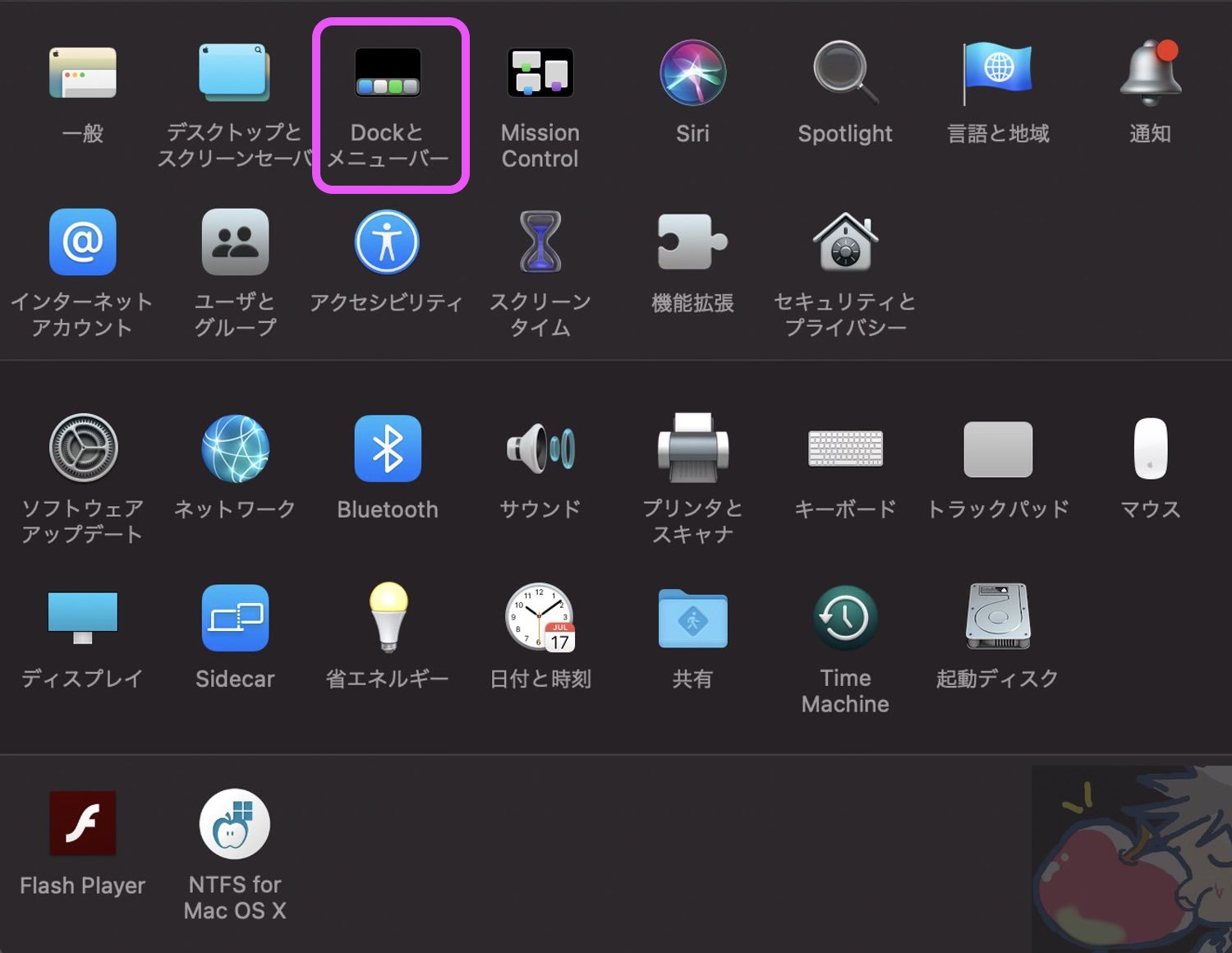
いろんな設定があるのだが、私がおすすめするのは「Dockを自動的に表示/非表示」の設定をONにすること。

この設定をONにしておくとDockが普段は隠れた状態になり、カーソルを下へ持っていくと表示される。
画面領域は広い方が作業は効率化される。画面の小さなノート型のMacであればなおさら。
Dockが表示されているとその分画面が小さくなってしまう。Dockは常時表示ではなく自動的に隠す状態にしておこう。
9、Finderにムービーやピクチャを表示する
FinderとはMacのファイルを管理するアプリ。
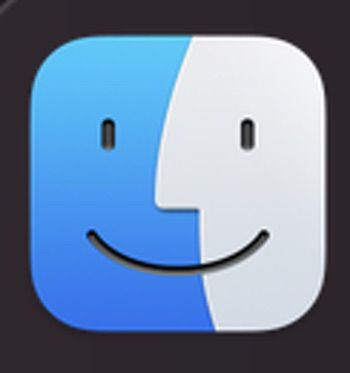
(アイコンがとっても可愛い)
Finderの設定の中で重要なのが表示させる項目の設定。Finderを起動させて左上のFinderをクリックして「環境設定」を選択しよう。
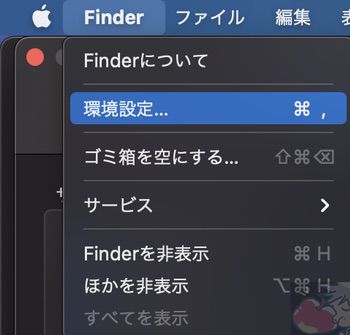
以下のように表示させるフォルダが表示される。
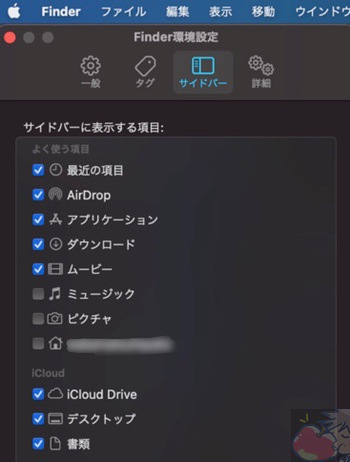
個人的には「ムービー」は表示させている。あとは好み次第ではあるが、写真や音楽をたくさん入れる方はフォルダを表示させてもいいかもしれない。
※ピクチャフォルダはWindows機のピクチャフォルダとは違い、写真が保存されていくわけではない。MacでiPhoneの写真アプリを見たり編集する場合は「写真アプリ」を使う必要がある。
10、Finderで全ての拡張子をONにする
先程のFinderの設定の詳細タブ内に「すべてのファイル拡張子を表示」という項目があるのでチェックマークを入れてONへしよう。
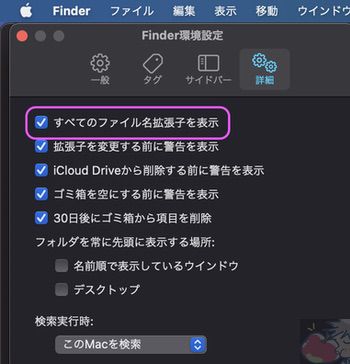
すると、以下のように語尾にheicやjpgと表示されるようになる。
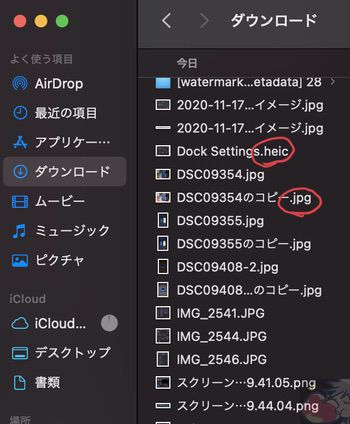
写真や動画を管理するのに便利。今はわからなくても後から便利になるので今のうちに設定しておくことをおすすめする。
11、Caps Lockキーを変更
USバージョンのキーボードを使っている場合は日本語/英語切り替えのボタンがないため、caps lockキーを割り当てるようにしておこう。
caps lockキーはこのキー。キーボードの一番左側。
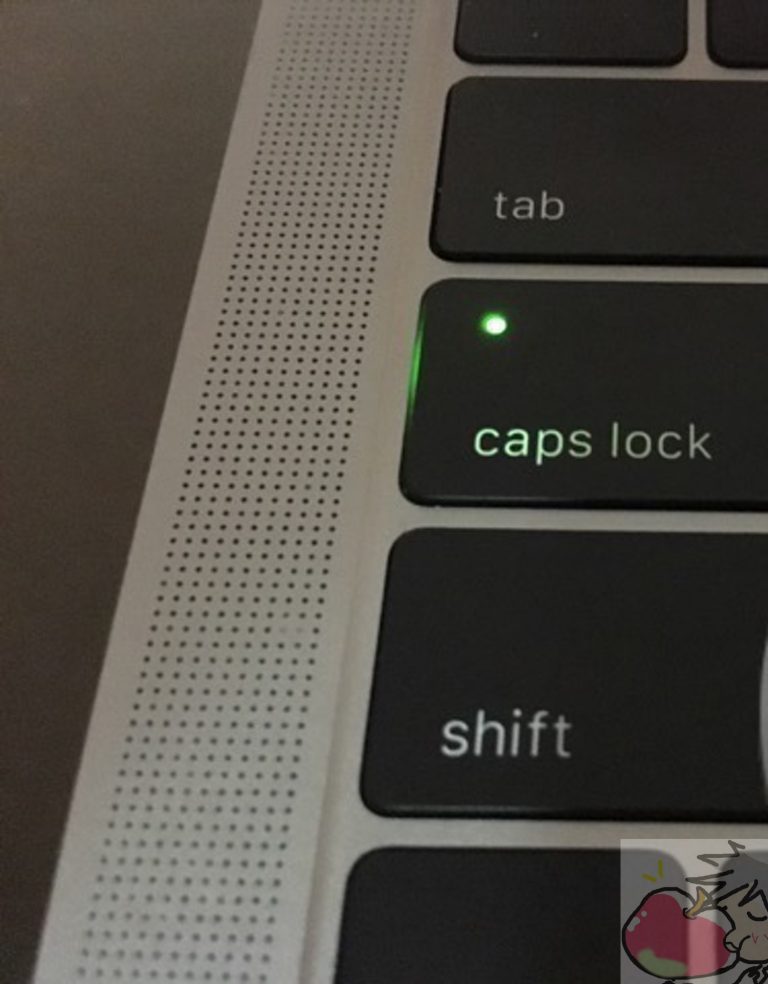
システム環境設定から「キーボード」を選択。
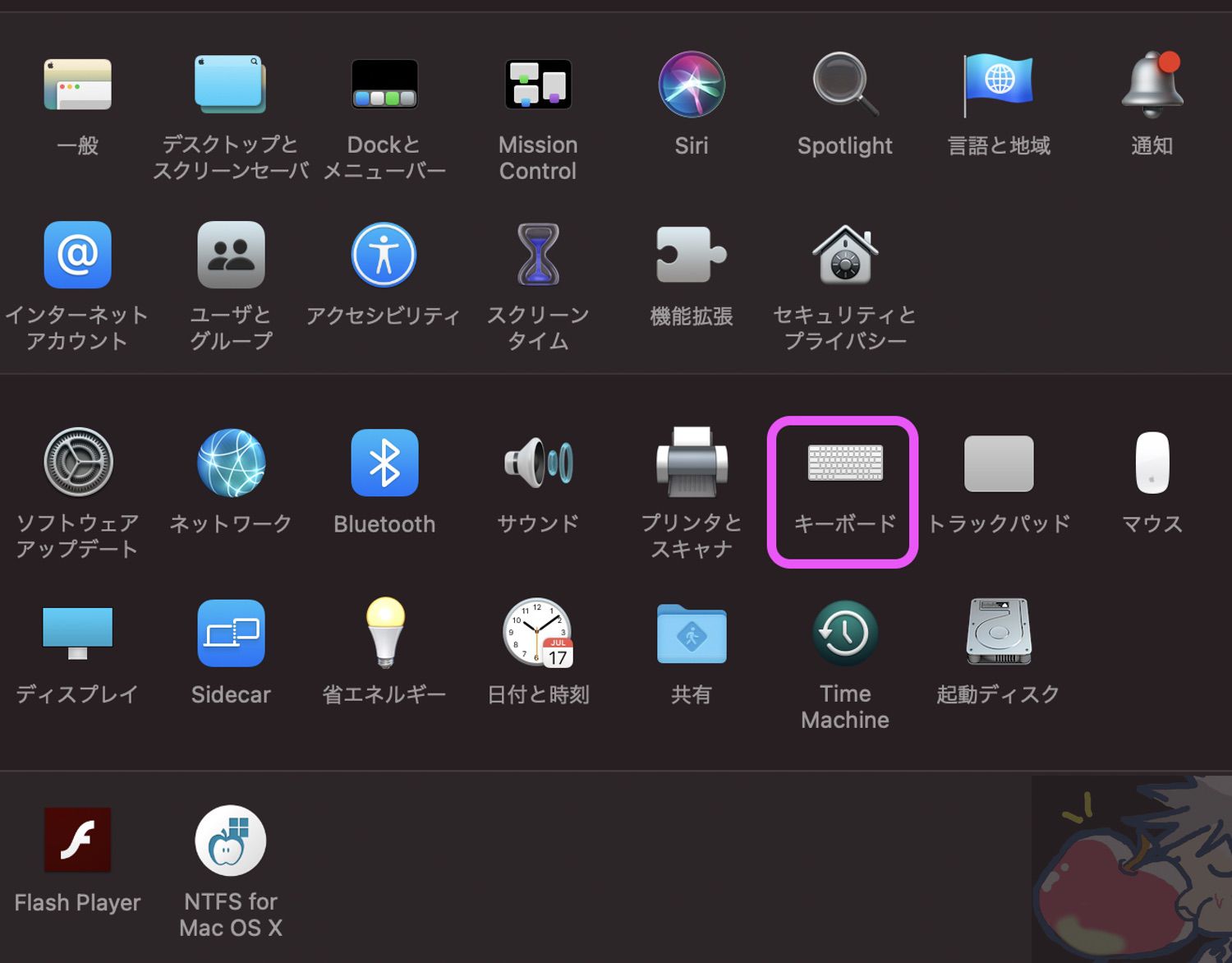
Caps Lockの動作「オンの時「英字」を入力」を選択しよう。
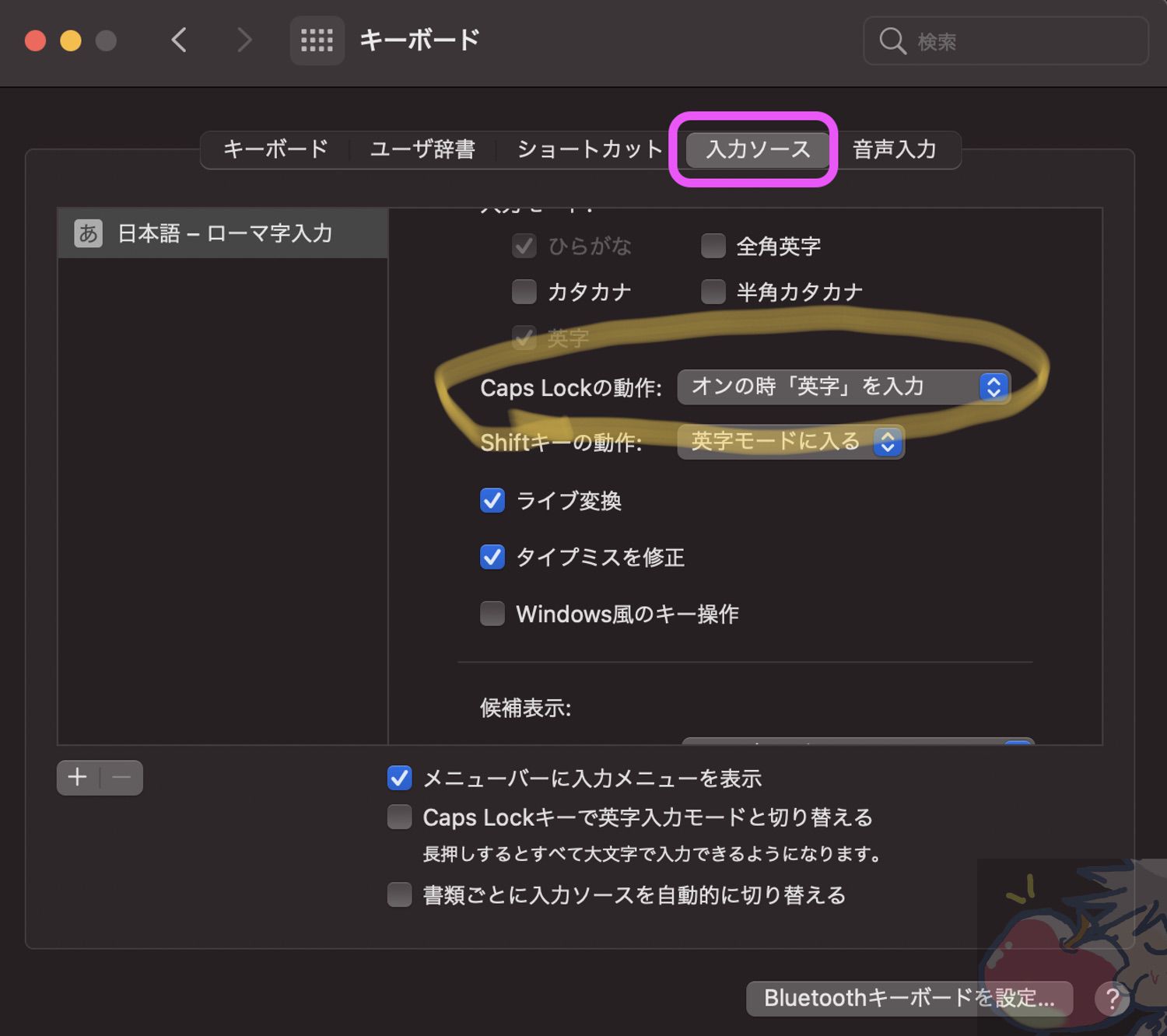
これでCaps Lockキーで日本語/英語の切り替えることができるようになる。
12、ライブ変換をONへ
先程と同じキーボードの設定項目から「ライブ変換」をONへ。
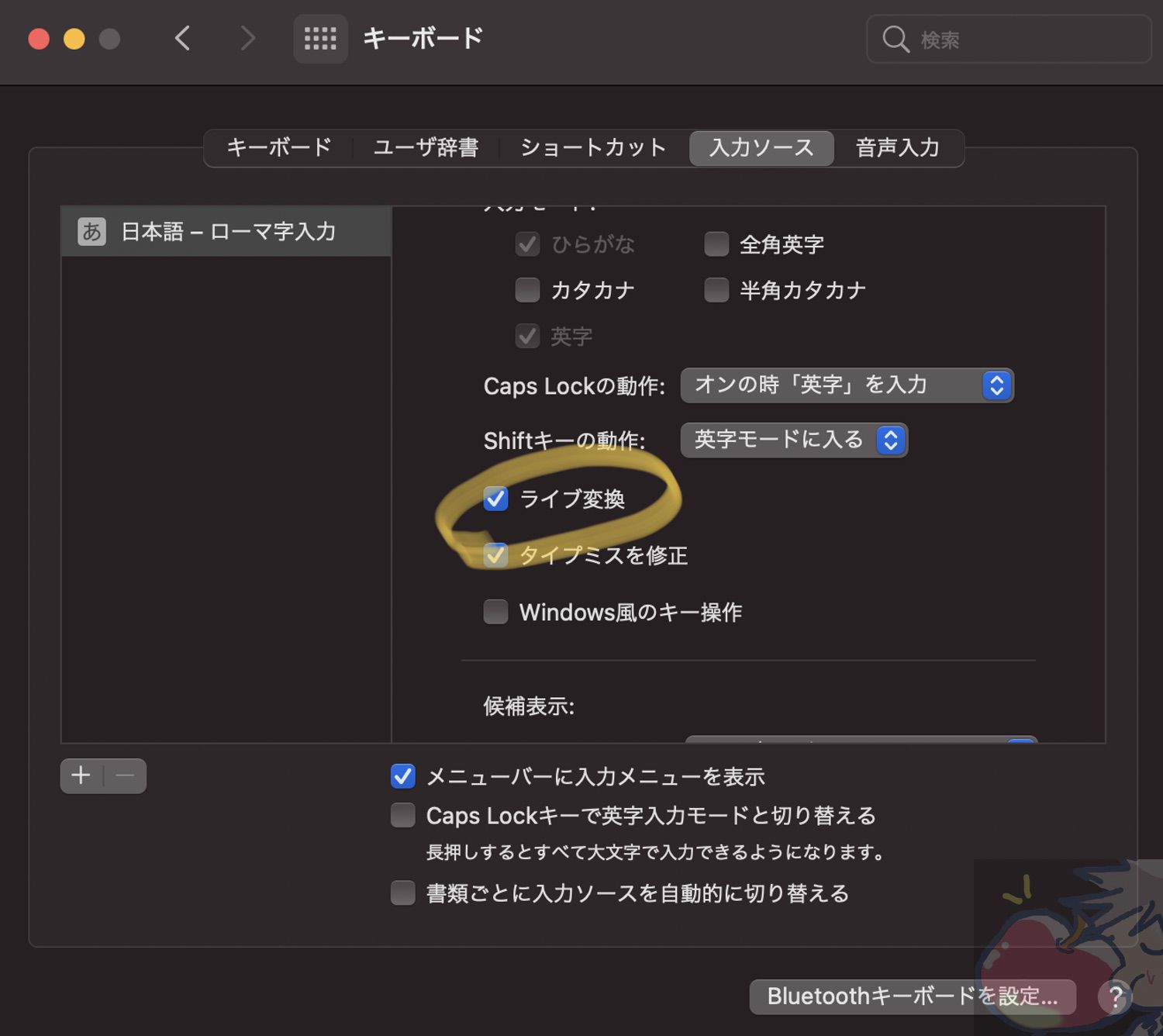
これで自動的に漢字へと変換されるので高速タイピングができるようになる。
13、ユーザー辞書を設定
システム環境設定から「キーボード」を選択。
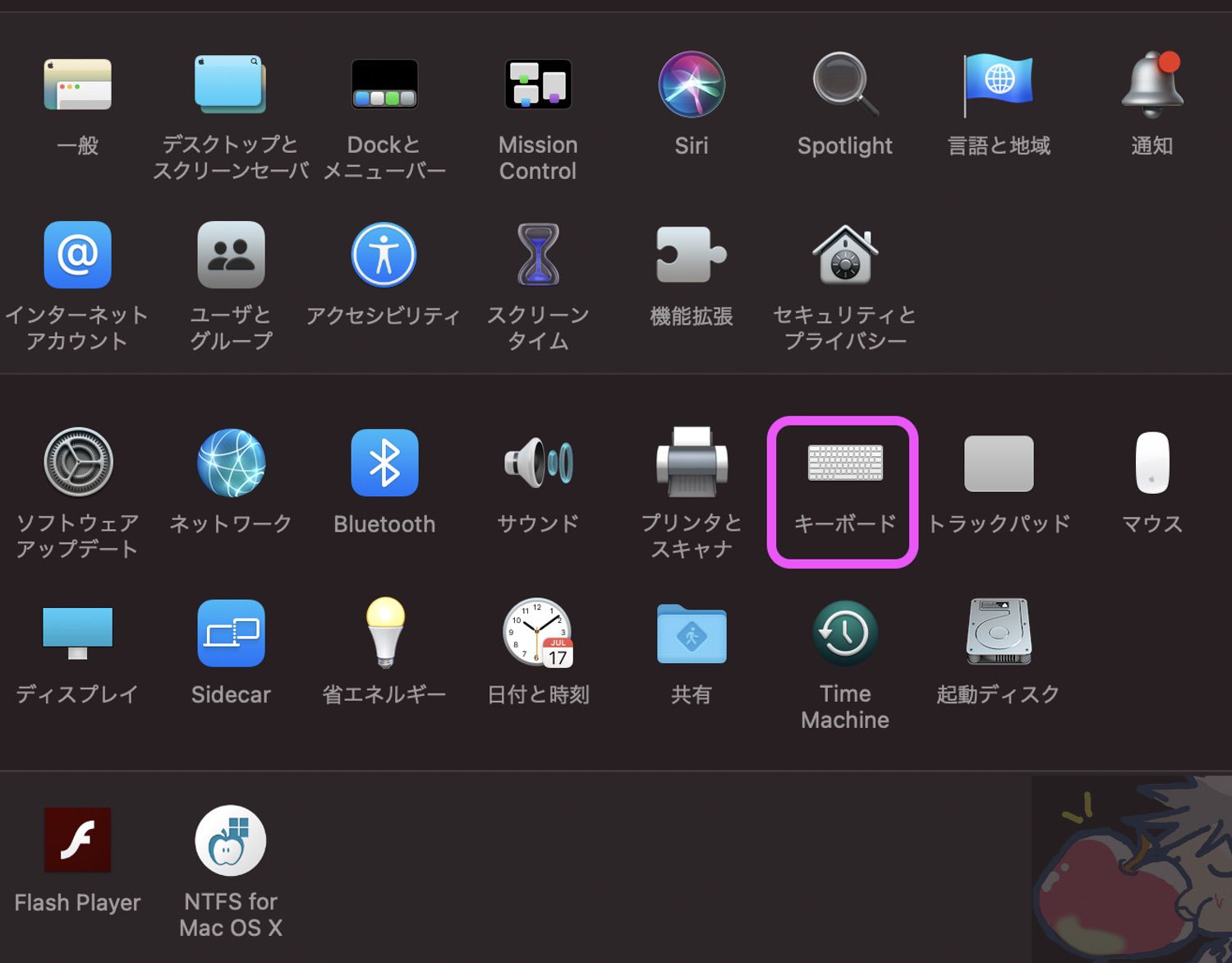
ユーザー辞書のタブを選択しよう。
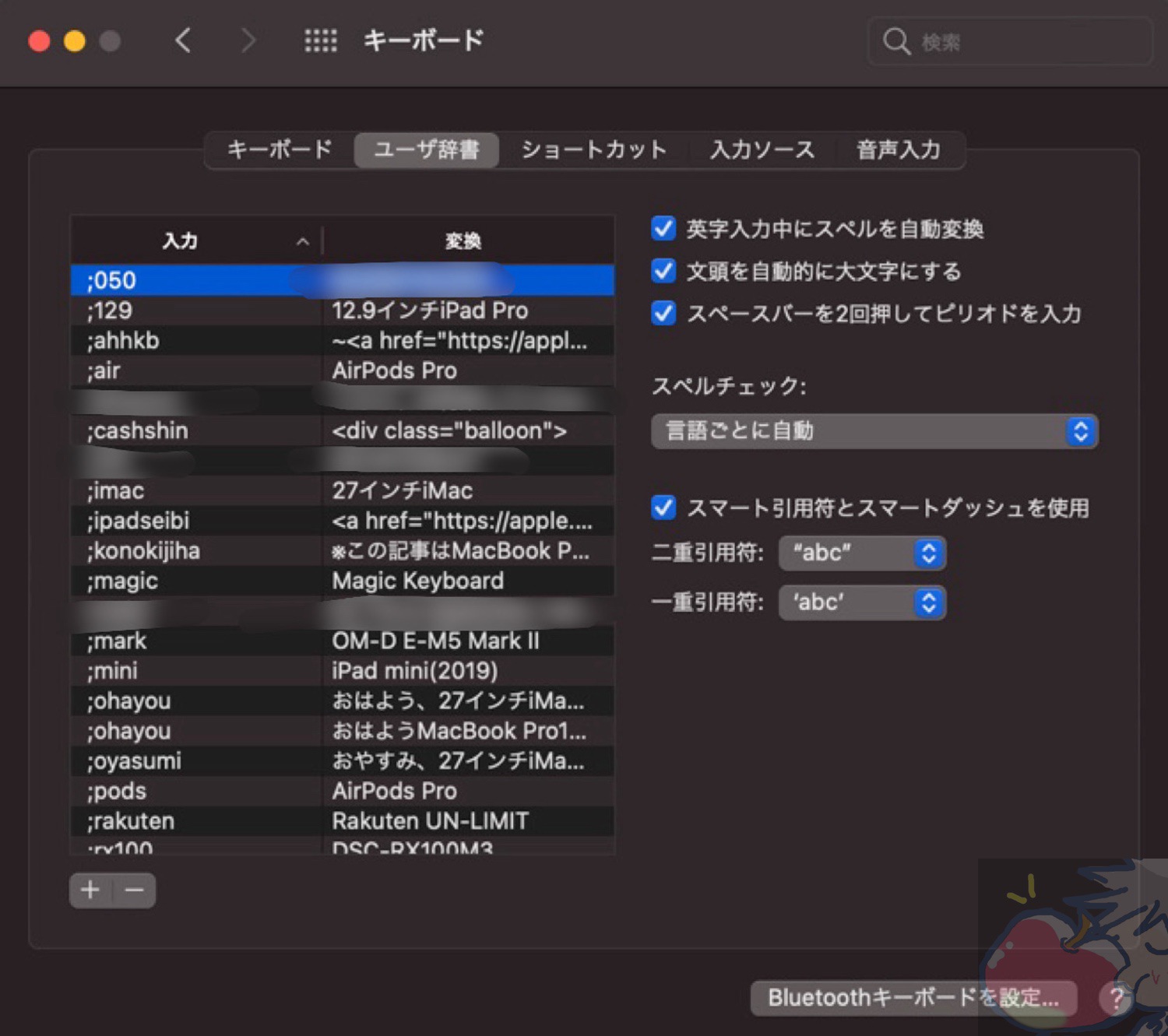
+アイコンをタップ。
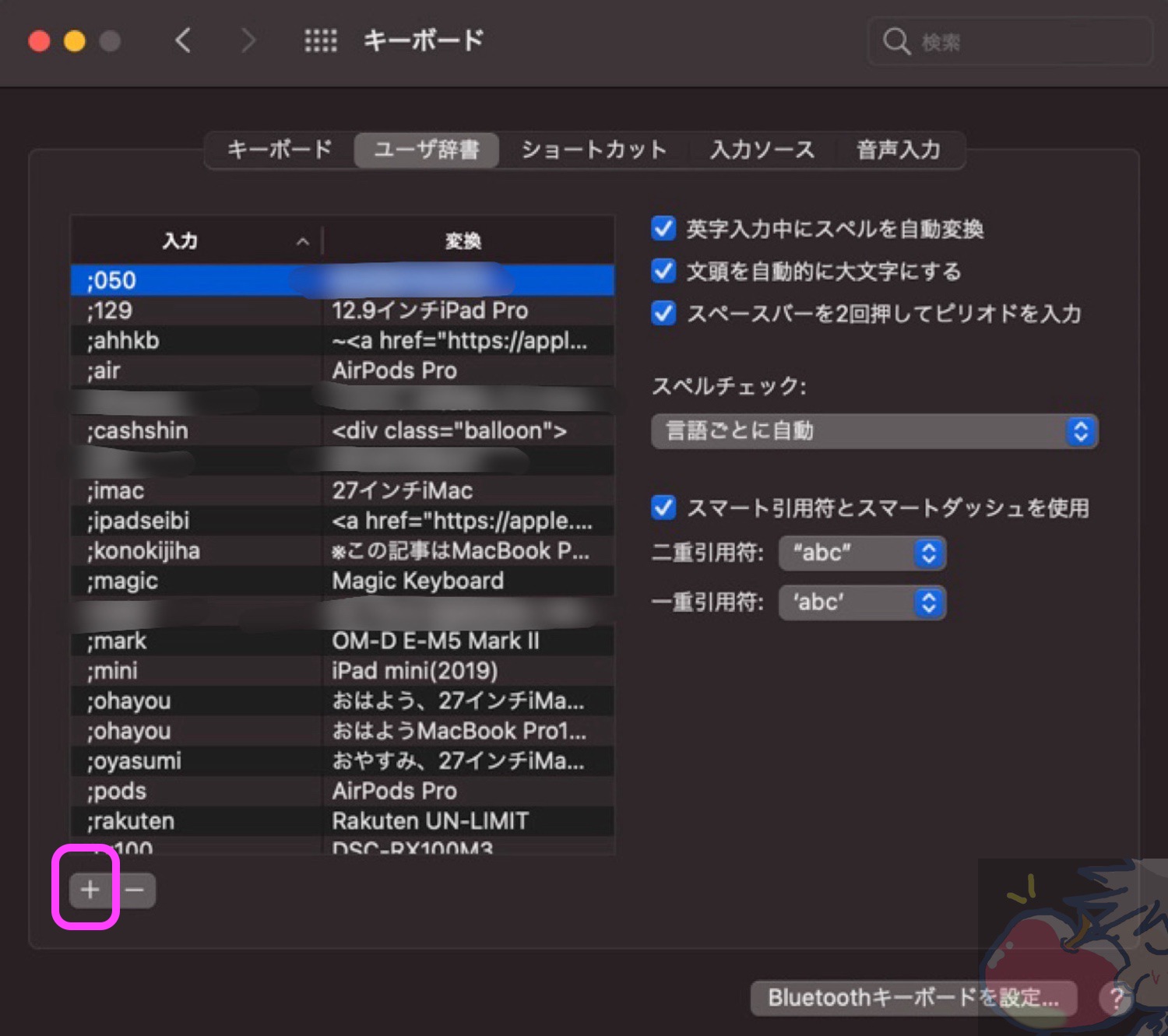
すると入力画面が表示されるので、左側に入力ワード、右側に変換ワードを登録しよう。
私の場合は、
;juusho
と入力すると住所へ変換可能なようにしている。
住所、電話番号などのよく使うワードはどんどん登録していこう。ちなみにここで登録したワードはiPhoneやiPadでも共有されるので非常に便利。
14、Apple Watchをのロック解除
Apple Watchを所有している場合はApple Watchを使ってMacのロック解除をするための設定を行なっておこう。めちゃくちゃ便利。
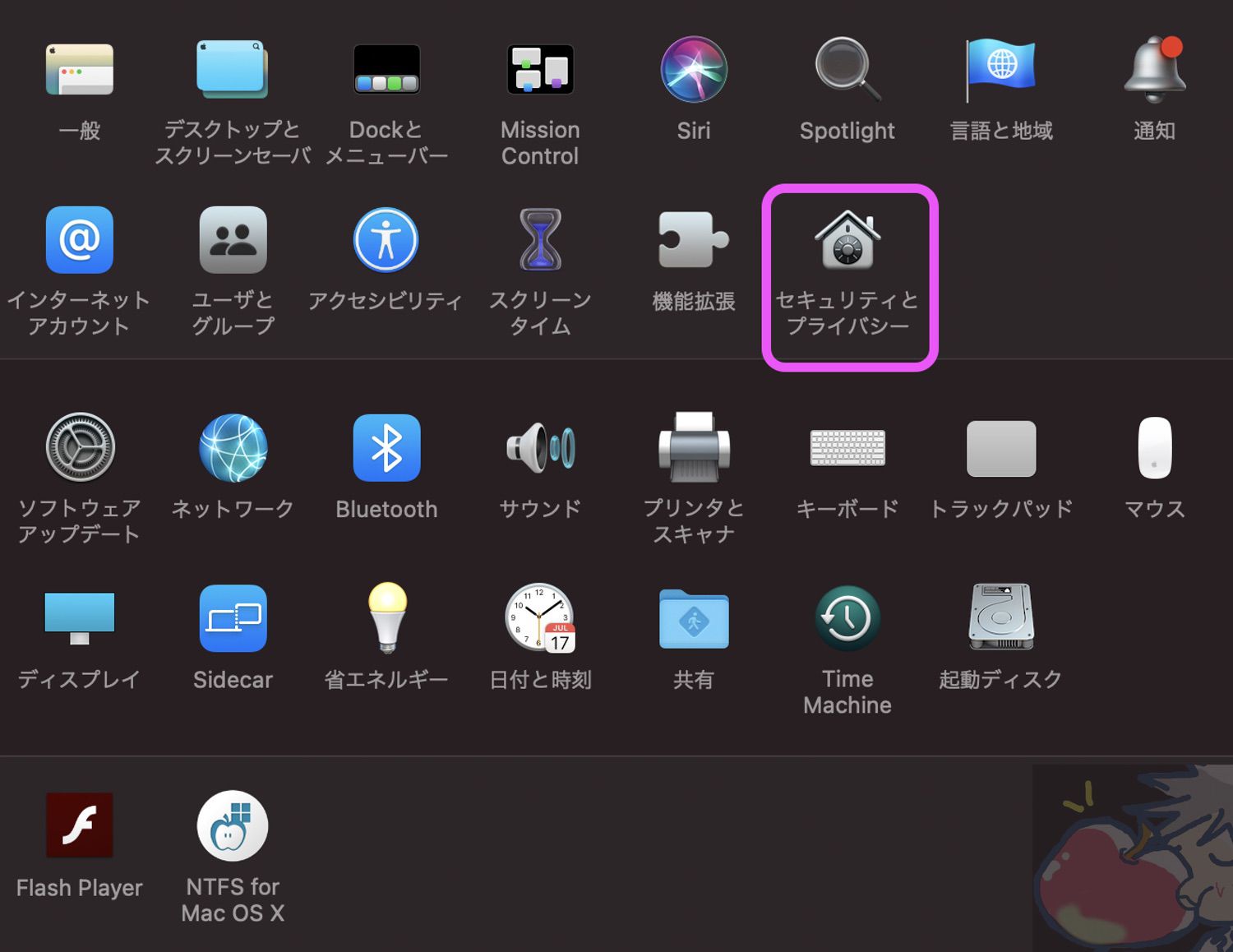
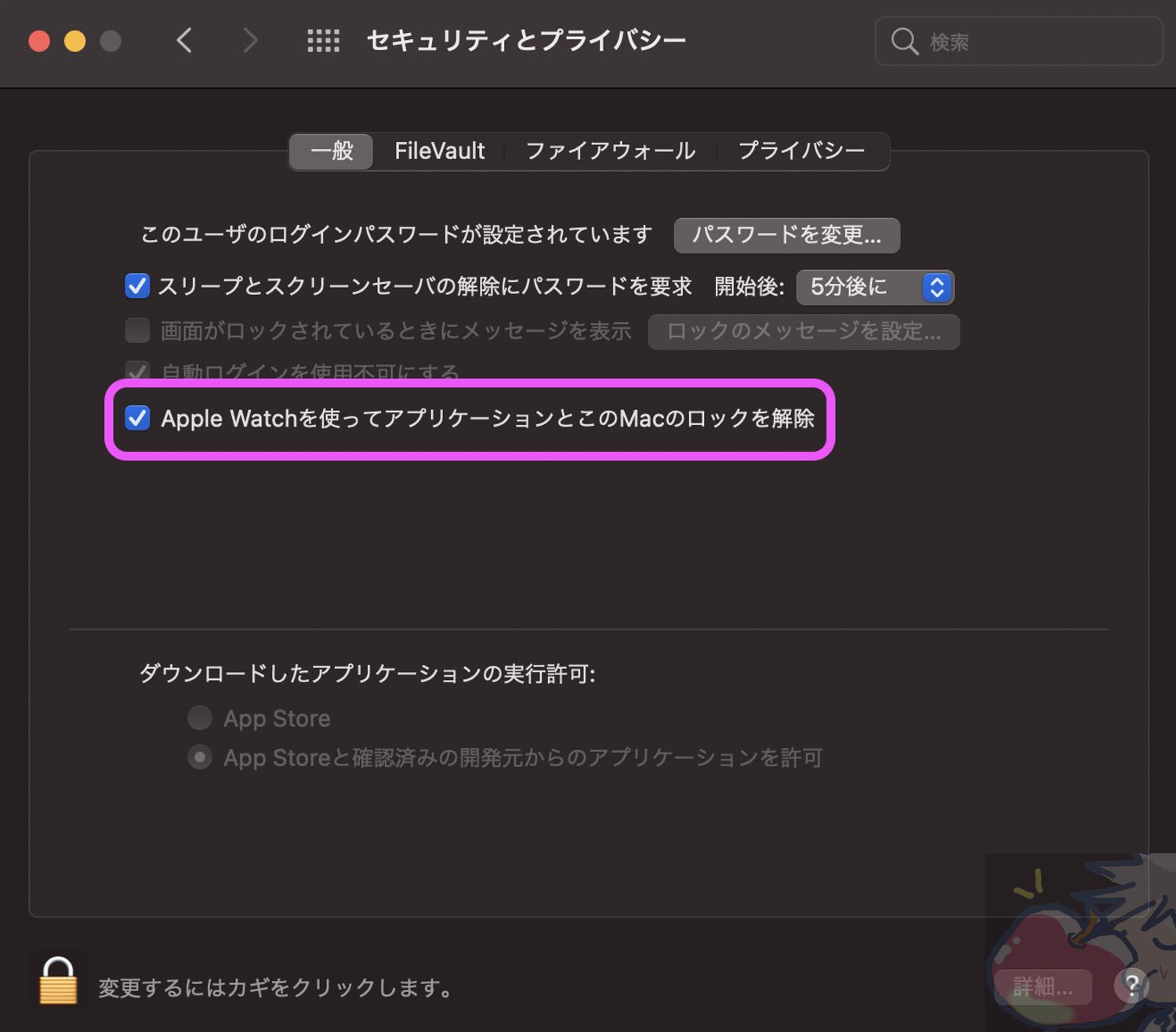
15、省エネ設定
システム環境設定より「省エネルギー」を選択。
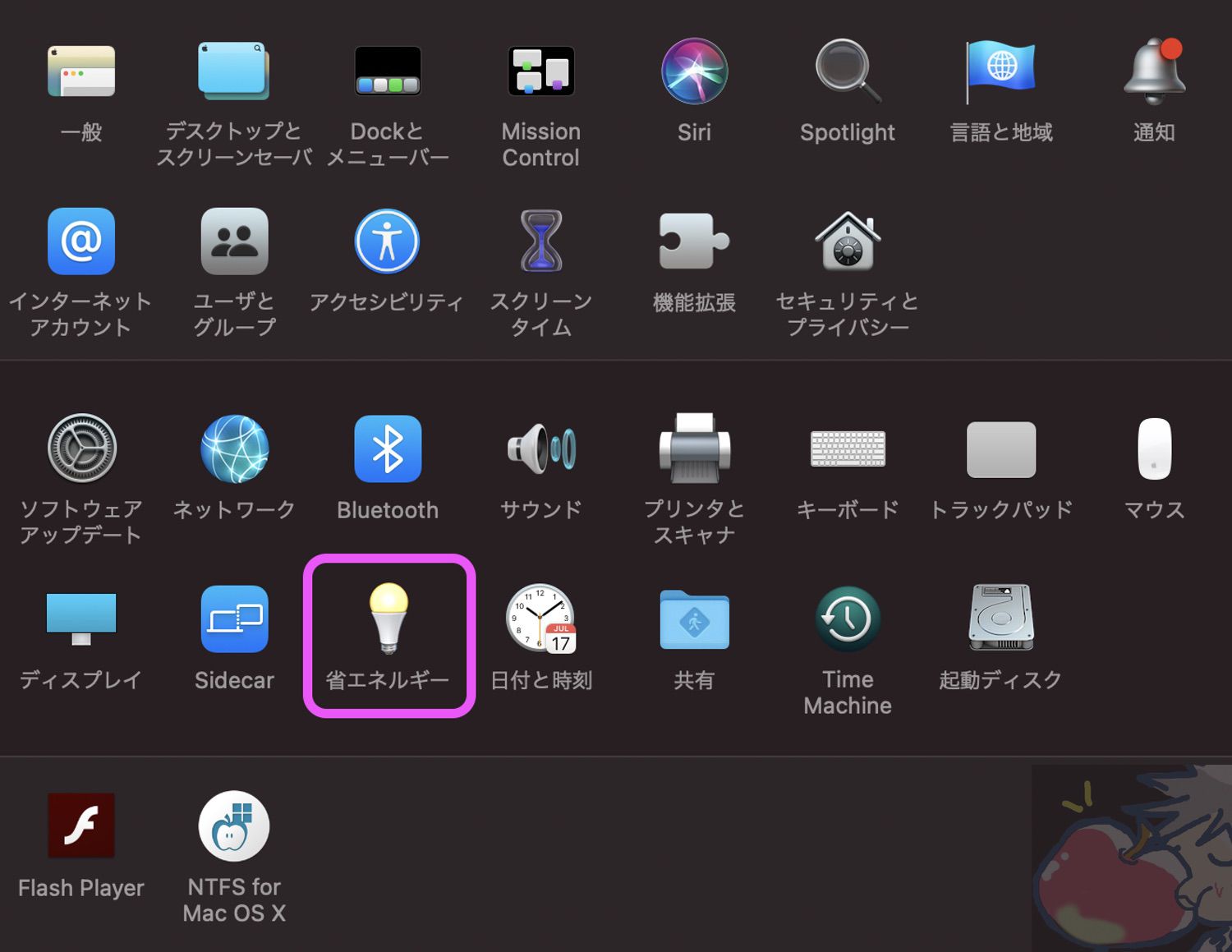
次にディスプレイをオフにするまでの時間のスライダーを左右へ移動させよう。
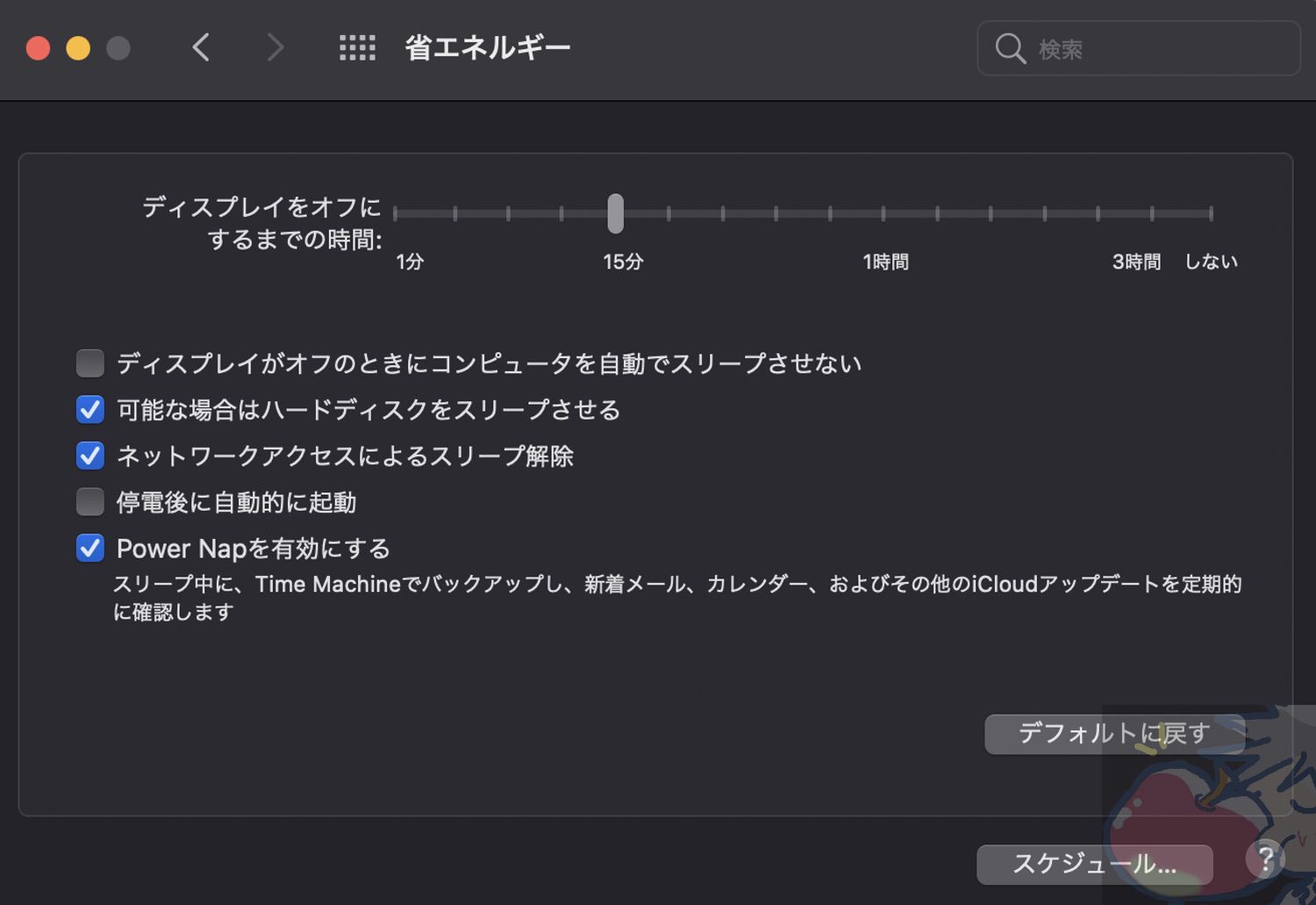
私は15分に設定しているが人によってはこれより長い方がいいかもしれないし、短い方がいいかもしれない。しばらく使ってみて再設定するのがおすすめ。
16、Night Shiftモード
ナイトシフトモードを設定しておくと目に良いと言われているので必ず設定するようにしよう。
システム環境設定から「ディスプレイ」を選択。
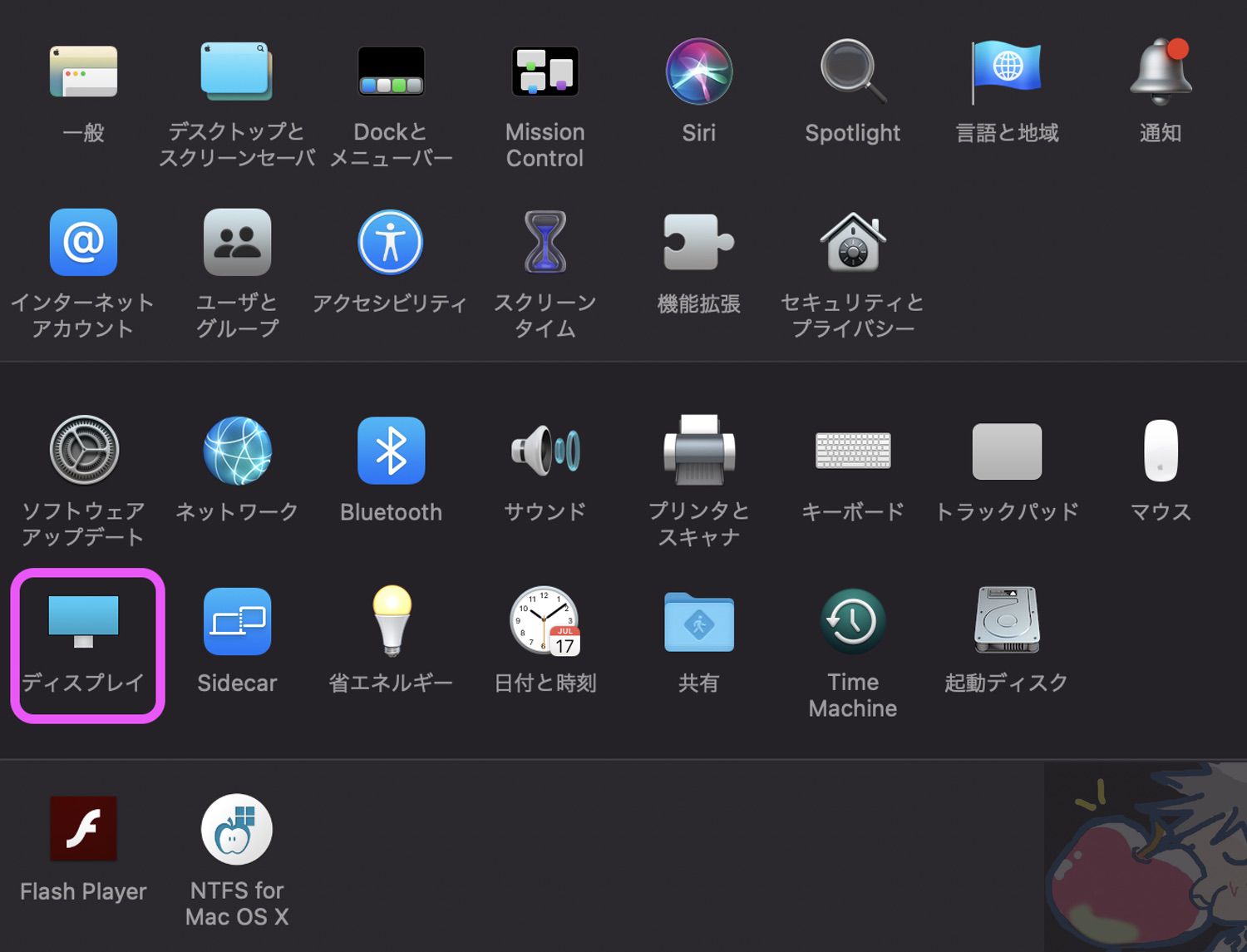
Night Shiftタブより以下のように設定しよう。
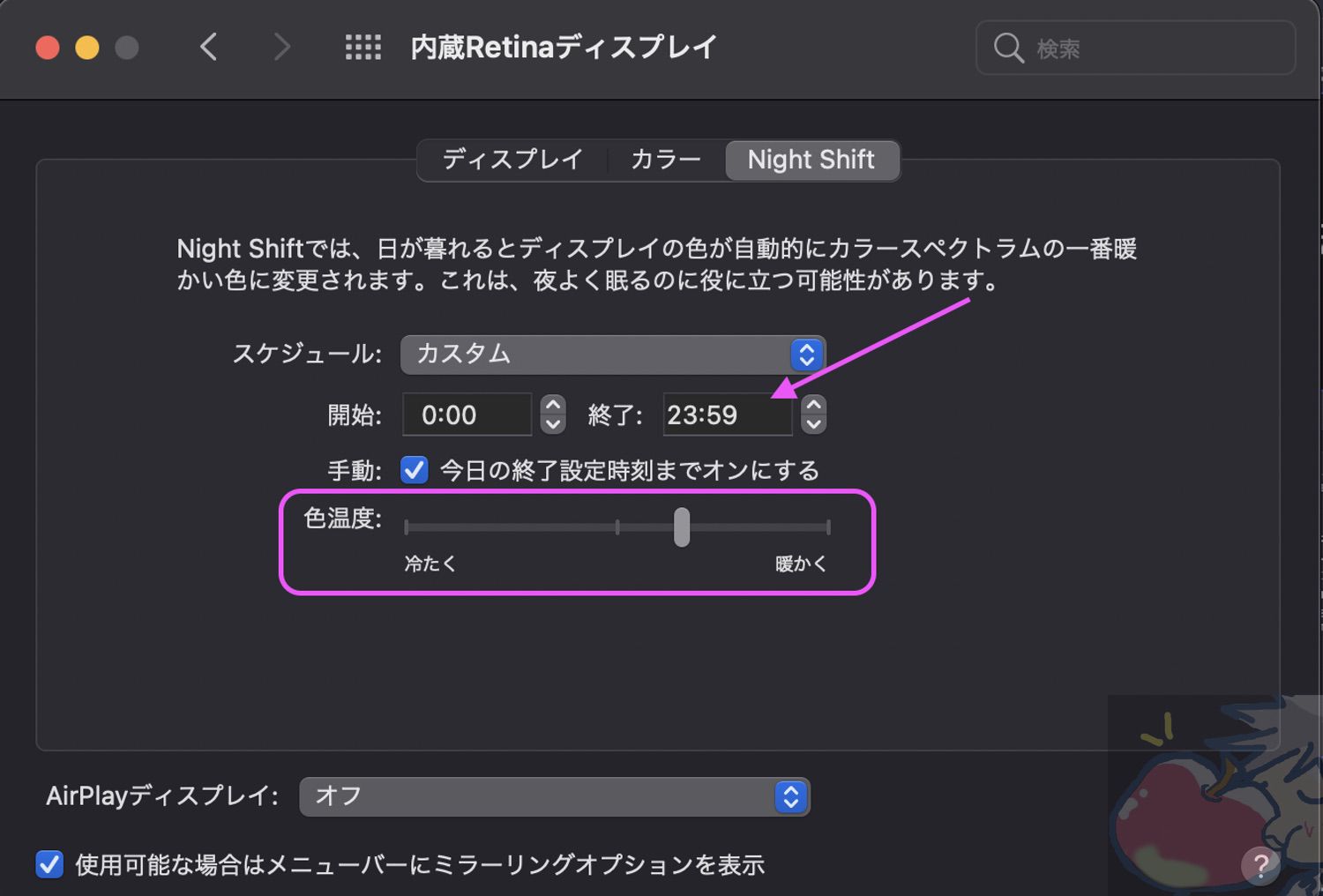
矢印部分を見ていただくとわかるとおり、私は0:00〜23:59に設定している。つまり1日中。
ピンク枠内のスライドを右側へスライドすると温かみのある色になる。
私は昔、目の疲れ・肩こりで辛い時期が続いたので目の健康を考えて常に温かみのあるディスプレイ表示の設定にしている。
セキュリティの話

Macはセキュリティに強いから大丈夫。というような神話があるが果たして本当だろうか?
私、個人の感覚で言えば、「外出先で無料の公衆Wi-Fiに繋がない」「怪しいウェブサイトをクリックして進んでいかない」という2つを守ればほぼ大丈夫だと思っている。
ただ、個人情報から何が抜かれるかわからないし、私は過去に2度ほどクレジットカードの不正利用をされたこともあり、気をつける意味もこめて以下の2つは導入している。
1、VPN
VPNと聞くと難しく感じる方もいるかもしれないが、簡単に言えば、公衆Wi-Fiを使うときにあなたを守ってくれる方法。
絵にするとこんなかんじ。
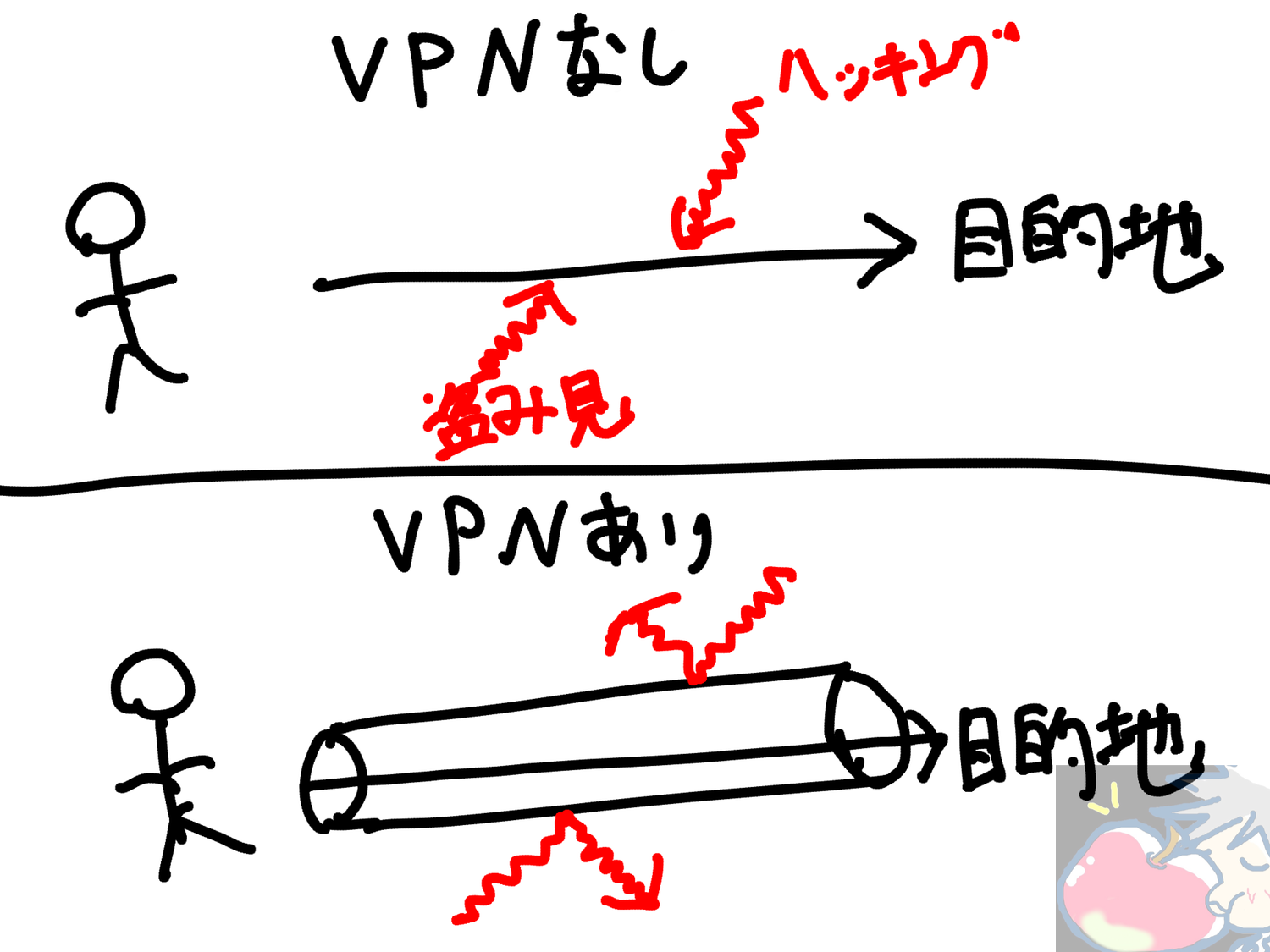
あなたの情報が守られるので外で使うときには必須。外出先でWi-Fiに繋ぐことが多い人は使ってみると良いだろう。
私はセカイVPNを長らく愛用している。
VPN関連に関しては以下の記事を参考にしてみてほしい。
キケン!海外やスタバでVPNを絶対に使うべき理由とは?【iPad・iPhone】
1年4ヶ月使い続けて分かったセカイVPNのメリット・デメリット
2、セキュリティソフト
念には念をということで私は「ESET」というセキュリティソフトを導入している。
長らく使っているがそれほど評判も悪くないし、価格も安い。動作も軽くて特に不便している点はない。
少し以前の記事だが、セキュリティソフトについては以下の記事で結論を出しているので参考にしてみてほしい。
【Mac】セキュリティソフトの比較はムダ!黙ってあのソフトを使うべし!
補足:もし、作業効率化に興味があるなら・・・
Mac購入したばかりの場合は最初の設定や、使い方を覚えるのに少し苦労するとは思うのだが、少し余裕が出てきたらぜひApple純正以外のアプリも使ってみることをおすすめする。
私が推奨しているアプリは主に6つ。
- BetterTouchTool「究極のアプリ」
- Clipy「無料アプリNo,1」
- Yoink「Web制作に携わるなら100%買いのアプリ」
- PopClip「検索スピードを100倍化させる界王拳アプリ」
- Spark「やっと辿り着いた世界一のメールアプリ」
- Alfred「私の人生を変えたアプリ」
これらに興味があるのであれば、ぜひ以下の記事を参考にしてみてほしい。Macがより楽しく、そして便利なものになる。
神が作りし6つの神Macアプリを完全レビュー※Web関係の人必見
作業効率化オタクがAlfredを全力でおすすめしたい5つの理由
【5000文字以上】Alfredアプリの設定・使い方まとめ完全版
最後に「ようこそMacの世界へ」

私はブログ開始してすぐに、ようこそ、Macの世界へ!Mac購入直後にやるべき15のことという記事を書いたのだが、少し古くなったこともあり、最新のmacOSに対応させた当記事を書いてみた。
どうかこの記事があなたの参考になれば嬉しい。そして、この記事が参考になったのであればぜひコメント欄に何か書き込んでいただければさらに嬉しい。
我々は仲間。いや、同志。いや、、、友達。そう、Mac友達。ふふふ。だから、これから一緒にMacを楽しんでいこうね。
と、ややキモみの残る締めくくりにて当記事を終えたい。
ようこそ、Macの世界へ!




ついに更新されたのですね!記事制作お疲れ様です。スタックのところを読んでだいぶ前の質問募集のところに書いたやつの答えだ!ってなりました。ありがとうございます♪。ディスプレイはNight Shiftだと黄色すぎると思ったのでTrue Toneを入れてますがこれでもだいぶ違うので対応してるモデルだとこっちもおすすめです。
おわぁー!!!
ありがとうございます。
人によっていろんな設定があると思いますので
こうやって書き込みいただけるのは本当に嬉しいですm(_ _)m
うぉずさん、初めまして。
いつも楽しく拝見させていただいております。
Big Sur更新後に気づいたのですが、バッテリーの残高の%表示はできなくなってませんか?
今回の記事を見て、もしや私だけ?と思ってしまいました。
僕もです%の確認はメニューバーのバッテリーアイコンをクリックした時に表示されるのみです。
私も同じです。非常に困る。。。
調べてみると「システム環境設定」→「Dockとメニューバー」→「その他のモジュール」内の「バッテリー」→「割合(%)を表示」から設定できるようです!
ジェイソンボッツさん。
大変貴重なご意見ありがとうございました。
お陰様で設定できました!
地味に気になるところだったので大変貴重な情報ありがとうございます!!
ご丁寧にありがとうございますm(_ _)m
すいません、修正させていただきましたm(_ _)m
初めまして!
初めましてなのにすいません(´;ω;`)ブワッ
2代Macがあって1台の方がちゃんとアップデートできてない状態で確認してしまい
一部、BigSurじゃないものを掲載してしまいました。
修正させていただきました(。´・ω・`。)ショボン
ユーザー辞書が凄いことになってる…… これはもはやスニペット的な使い方ですね(セミコロンで始める所なんか特に)。
ただ、せっかくPowerpackを購入されているのですし、スニペットはAlfredを使用された方がより便利ではないかと思います。
ワード展開後にカーソルを自動で移動させたり(HTMLタグの間とか)、日付の挿入なんかも出来ますから。
それにスニペット一つ一つに自動展開のON/OFFを設定することも出来たりしますよ。
ありがとうございます!
この辺りはiPhone用という感じなので大丈夫です。笑
Alfredのスニペット便利ですよねv( ̄∇ ̄)ニヤッ
個人的にスタックを使うほどデスクトップが散らかる場合は、仕事が滞り始めている合図なので、仕事の整理(棚卸し)をします。なのでスタッフを使用しないんですよね。
その時、便利なのが「選択範囲を整理整頓」なんですが、以前はControl+クリックで表示されるメニューに項目があったんですが、無くなりました。。。
範囲を選択後、メニューバーの「表示」から選択する方法に変わったので、ちょっと面倒。
私もそれに近い感覚です。
というかデスクトップに何か溜まるのを見るのがストレスなので
表示されないようにしました。笑
> 1、Macに名前をつける(待機中の表示名を変更する)
複数台のPC/Macをネットワークで使っていると、Computer Nameが大切になってきます。
私のオススメは、スクリーンセイバーで設定するのではなく、System Preferences > Sharing > Computer Name (日本語ですと「設定>共有>コンピュータ名」)での指定です。
ファイルや画面共有したときに、コンピュータ名がわかりやすくなります。
さらに、さらに、この設定は、Desktop & Screen Saver (システム環境設定→デスクトップとスクリーンセーバ)にも入りますので、一石二鳥ですよ!
(一度、スクリーンセイバーを設定してしまった時は、空欄にしてみてください)
ぜひ、お試しください。
どわぁ!!!
ご丁寧にありがとうございます。
全ての設定を把握しているわけではありませんのでこうやって教えていただけることに感謝ですm(_ _)m
うぉずさん
久々のMac買い替えで
別のページですが移行アシスタントのやり方とか
色々設定箇所とかもこのページで思い出しながら
大変役に立ちました。ありがとうございました。
BigsurとCatalinaも見た目も設定も結構変わっているので…助かりました。
あ、1つ報告ですが
watchOS7だとMacのロック解除ができなくなることがあるみたいです。
最初は設定できたのにBigsur11.0.1
にアップデートしたら
できなくなりました。
ネットで解決できそうな方法見つけたけど…無理やりで怖すぎてやめました
Appleが修正してくれるまで待とうかな
もう1つ気がついたことが
MacのTouchIDはどうも
中指でしてるみたいです自分
人差し指だけ設定したら
解除できないなーと思ったら
中指当ててることが多くて…
追加で設定しました(笑)
旧AirではTouchIDなかったし
Big Surのベータ版11.1にアップデートしたら
watchでロック解除はできるように戻りました。
便利だねー
情報共有感謝ですm(_ _)m
おわぁ!!!
ご丁寧にありがとうございます。
参考にしていただけて嬉しいです。
あ、、、そんな不具合が。。
早く修正されて欲しいですね。
Touch ID便利ですよねー。
早くFace ID搭載されて欲しいです。
ESETのセキュリティソフトはBig Surに対応していないかと思うのですがうぉずさんはどうされてますか?
えぇ!?
ちょっとチェックしてみます。
通知が来ていなかったような・・・汗
こんにちは!先日M1MacbookAirを購入し、今ぼちぼちいろんな機能を試しながら使っています。そこでどうしてもよくわからないのですが(パソコン系弱者なので簡単じゃん!という話でしたら申し訳ないです)
FinderのサイドバーにGoogleDriveやOnedriveも表示させることはできないでしょうか?
iPadやiPhoneのファイルアプリでできるような感じにしたいのですが、、
よろしくお願いします。
過去記事探しましたが全てではないのでもし見逃しているだけで以前にまとめてくださっていたらすみません、、
こんばんは〜!!!
DropBoxは表示できるのですが、、、
その2つは私は試したことがありません(。´・ω・`。)ショボン
Twitterでリプライいただければ拡散させていただきますよ〜!