当ブログにはプロモーションが含まれています
 うぉず
うぉず
当記事では各OSの違い9つを比較している。iOSが優れている点を5つ、MacOSが優れている点4つとして紹介しているが、それぞれの利点は逆に言えば、一方のOSの弱点でもある。それらを踏まえて読み進めて頂ければ幸いだ。
iOSが優れている5つの点
まずはiOSが優れている理由をお伝えしていこう。基本的にiPhoneとiPadに共通する点を列挙していくので、その点を踏まえて読み進めて頂ければ幸いだ。
その1、起動が爆速
とりあえず起動が爆速。というのは大きなメリットだろう。MacOSが遅いわけではないのだが、とにかくiOSは早い。
電源ONにしてTouch ID(Face ID)で一瞬で起動する。その後、すぐにメール返信や文書入力などの作業に移ることができるため、日々の時間節約に繋がる。
実際、私はiPadもMacも所有しているが、両機が机のうえにあれば私は迷うことなくiPadを起動させる。起動が早いのですぐに作業することができるのでストレスなく仕事ができるからだ。
この起動の早さはもはや快感でもある。
その2、Apple Pencilを使用可能
これはiPad Proに限る話なのだが、書かずにはいられなかった。
iOSではApple Pencilが利用できる。私の今の生活はかなりApple Pencilに依存しているところがあるので、この利点だけは書かずにはいられない。
絵を描く以外にもPDFを直接編集したり画像を編集してクライアントに送信したりと、様々な場面で役立つので欠かせないものとなっている。
当ブログを読んだ読者さんから、「iPad ProとApple Pencilを買いましたー。」「これ、最高ですねw」などの声をたくさん頂いているので、多くの人にとって非常に魅力的な製品であることは間違いないだろう。
Apple Pencilを使えばどのようなことができるかは以下の記事を合わせて読んでいただけると参考になると思う。(全部読むと今すぐApple Pencilが欲しくなってしまうと思うのでその点は留意して読み進めてほしい)
【完全保存版】Apple Pencil対応メモアプリNoteshelfをレビュー | Apple信者1億人創出計画
【iPad】PDF編集アプリにGoodNotes4を全力でオススメする3つの理由 | Apple信者1億人創出計画
その3、Workflowアプリで完全自動化が可能
私が絶賛オススメしているアプリがこのWorkflowというアプリ。これはiOSでしか利用できない。
Appleが巨額の金額を投じて買収しただけのことはある。日々の作業をほぼ全自動化できるため、作業効率をあげるどころの騒ぎではない。人生が変わる。
私は、Workflowを知ってから、本気で日々の生活が変わった。クリック1つで様々なことができるので仕事のスピードは圧倒的に上がったし、自由な時間も増えた。
WorkflowはiPhoneやiPadを使っている人は必ず利用するべきアプリなので、もしあなたがまだWorkflowを使っていないのなら以下の記事を参照のうえ、使い始めてみることをオススメする。
あなたの人生がぜっっったいに変わる!Workflowの使い方完全マニュアル | Apple信者1億人創出計画
その4、Kindleの読みやすさ
私は電子書籍マニアなので、日々大量の本をKindleアプリを使って読み漁る。
ただ、MacOSのKindleは圧倒的に見づらい。動作もモッサリしているしAmazonがあまり力を入れていないのが分かる。
一方でiOSのKindleは動作が軽快だし、非常に素晴らしい。日課である読書を日々楽しく行うことができている。
たった1つのアプリではあるのだが、ガジェットを使うということは結局は自分に最適なアプリを使い込むということだと私は思っているので自分が使うアプリがiOSかMacOSのどちらで使いやすいかを知ることは重要だと思う。
ちなみに私が読んでいる本は以下の記事でも紹介している。
究極のApple本はどれ?【100年先まで残したい書籍7選】 | Apple信者1億人創出計画
その5、究極のスクリーンショット機能
これっ!!!
iOS11から新搭載された機能なのだが、本気で便利。このスクリーンショットの機能がないiOSなんてもう考えられないくらいに素晴らしい。
以下の記事でも書いたのだが、本当にiOSは素晴らしい。
iOS11を1週間使い続けてわかった7つのこと【iPad・iPhone】 | Apple信者1億人創出計画
スクリーンショットでささっと書いて送信、というのが私の今の日々の生活を支えていると言ってもいい。
例えば以下のように使っている。
Apple製品を教えてあげる時。
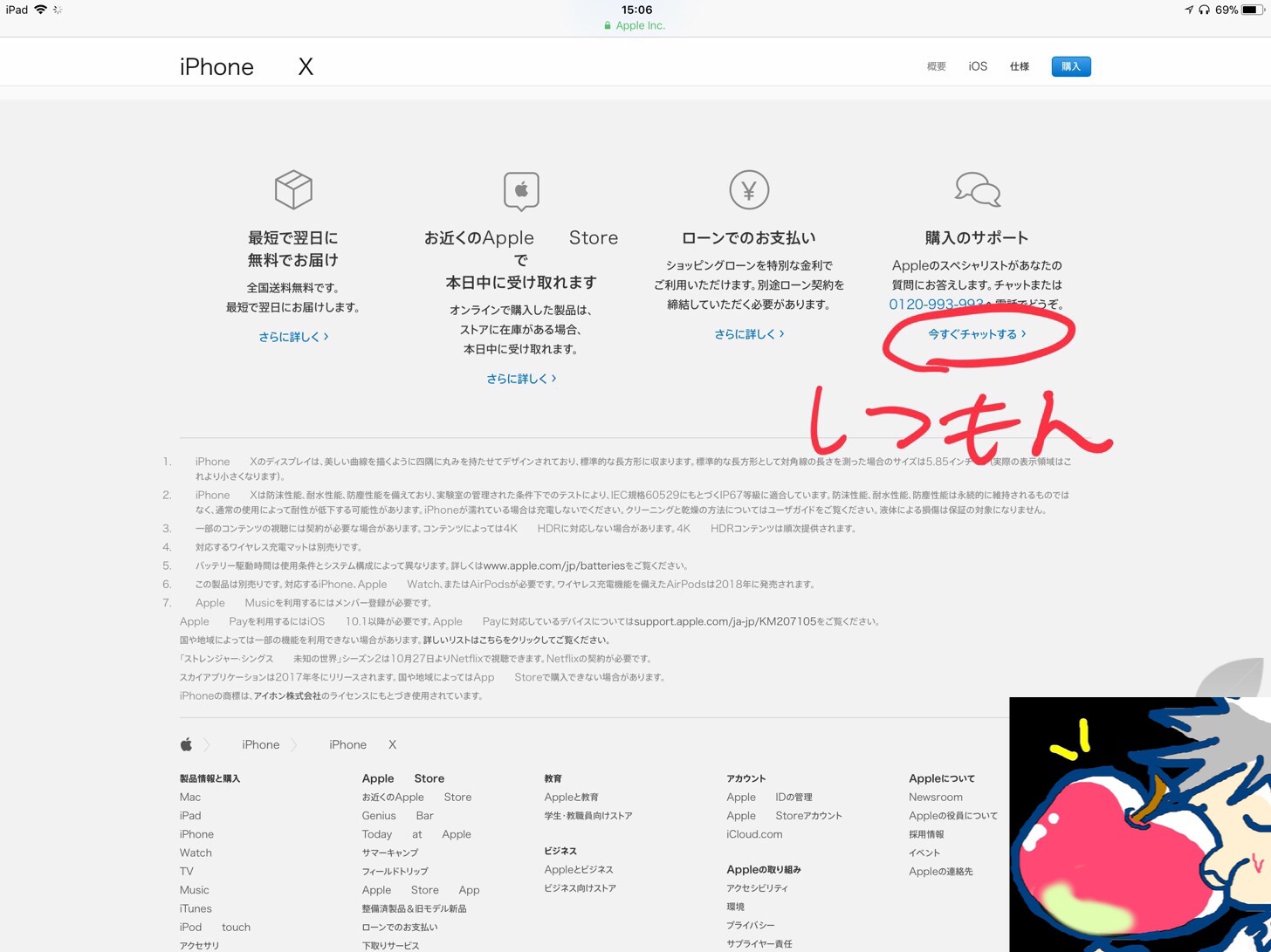
観光名所やレストランの場所を教えてあげる時。
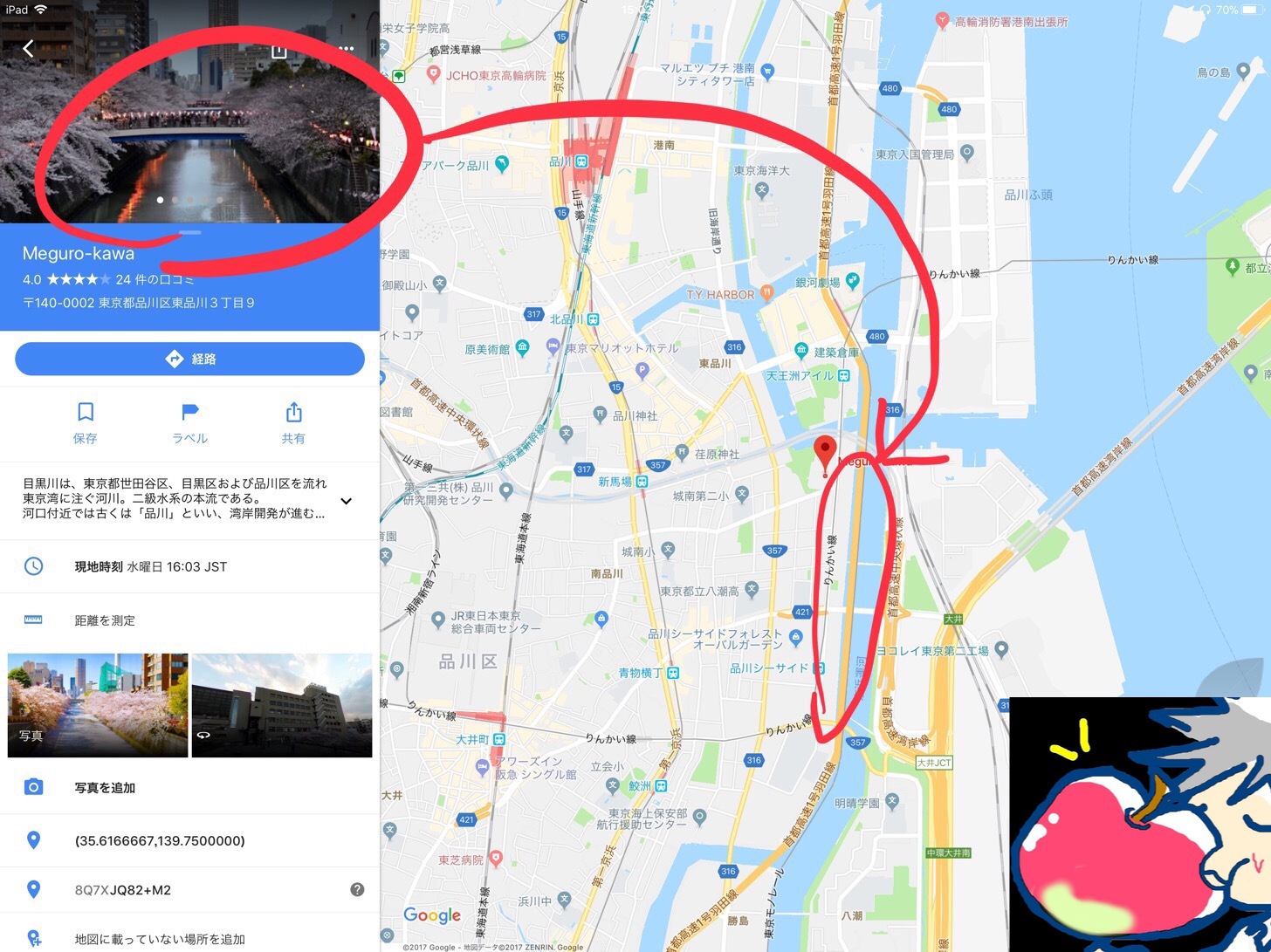
クライアントの質問に答える時。
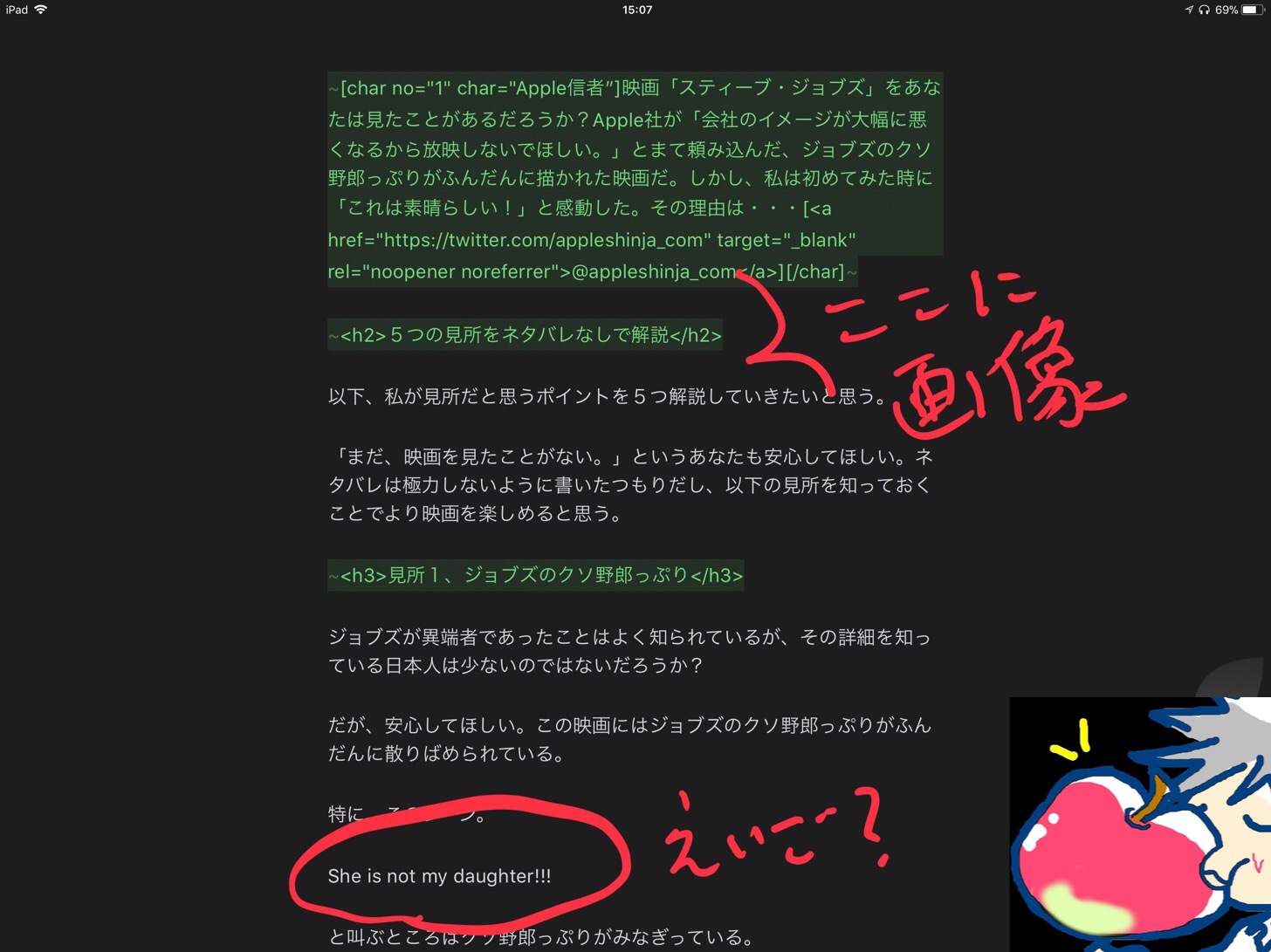
上記はあくまでも例だが、イメージだけでも伝わればと思い、私の普段の利用方法をお伝えさせて頂いた。
手書きで赤く囲ったり、簡単な注釈を加えるだけで、文字で説明するよりも圧倒的に分かりやすい内容を相手に伝えることができる。
例えば、
「上から3行目の箇所ですが、少しデザインが崩れてしまっているので、○○の部分に画像を入れるなどして〜」
と説明するよりも、スクリーンショットを撮影して「この部分に○○してください。」と伝えた方が相手も分かりやすいし、自分の時間節約にも繋がる。
Apple Pencilがあれば、文字を画像上に書き込んでさらに伝えやすくすることも可能だし、一度使い出すともうやめられない。
実際、このスクリーンショットの機能は、コンピュータに詳しくない還暦を迎える母も気に入っている機能だ。誰でも、直感的に操作できるという証拠だろう。
私がたまにMacBook Proを使って作業をするときに最も不便だと感じるのはiOSのスクリーンショット+即書き込み可能、と同じ機能が存在しない時だ。
ゆえに、今現在、このスクリーンショット機能はiOS最大のメリットの1つと言えるかもしれない。
MacOSが優れている5つの点
次にMacOSの利点についての解説に移ろう。私はMacBook Proが大好きだし、iPad Pro中毒でもあるので、両OSをしっかり使い込んだうえでの違いを1つずつ解説していきたいと思う。
その1、ファイル管理が楽チン
MacOSの最大のメリットはこれ。ファイル管理が楽チンということだろう。逆にiOSは絶望的にファイル管理能力が弱い。
MacOSでは以下のようにFinderというアプリを使うので直感的に誰でもファイルを管理することができるようになっている。
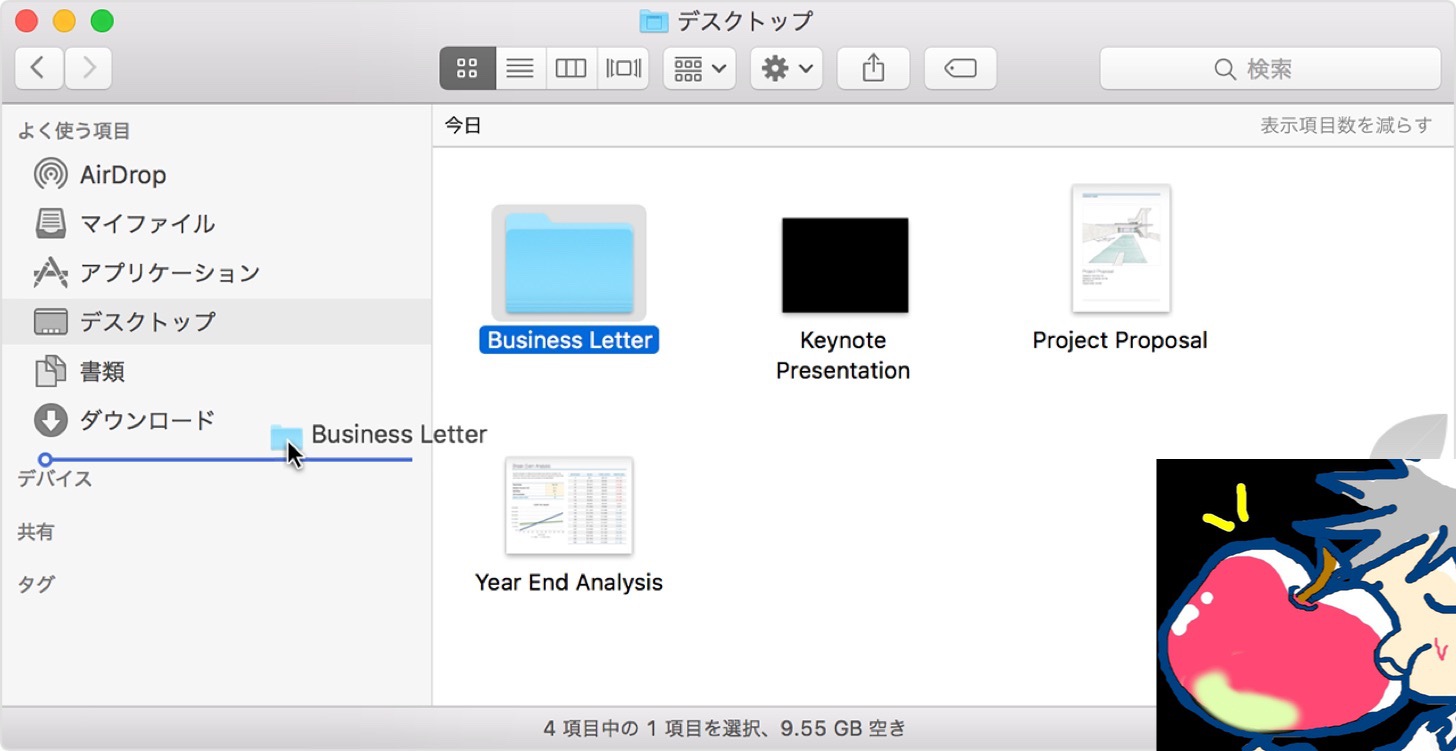
具体的な操作についてはApple公式サイトの情報が参考になると思う。→Mac の Finder について理解する – Apple サポート
逆にiOSはファイルの管理能力が圧倒的に弱い。ファイル名を一括変更できないし、そもそもフォルダ移動させるだけでも苦労する。
ゆえに、日々大量のファイルを扱ったり整理するならMacOSの方が便利だろう。
その2、トラックパッドが利用可能

私が WindowsからMacへと買い換えた最大の理由はトラックパッドの魔法のようさな操作感だ。
ある日、先輩が指でサッサっとやりながらWebページをいったりきたりしているのをみて「魔法だ・・・」と思った私は早速MacBook Proを購入した。
その結果、今があるわけだ。
トラックパッドを使えばあの長方形の部分にほぼ無限とも言えるような作業を割り当てることができる。MacOSから離れられない多くのユーザーの原因はこのトラックパッドにあるというケースも多い。
下記の記事で紹介しているアプリは全Macユーザーが使っているのでは?というくらい素晴らしいアプリとして有名だ。もし、あなたがトラックパッドに興味があるならぜひ読んでみてほしい。
全MACユーザーが恋するBetterTouchTool!究極の3つの設定とは? | Apple信者1億人創出計画
その3、Webサービスが100%利用できる
当たり前といえば当たり前なのだが、MacOSでは100%ウェブサービスが利用できる。
ウェブサービスとは、会員サイトであったり、オンラインスクール講座やチャットツールなどなど。アプリではなくウェブ上で利用するツールのことを指す。
一方でiOSの場合は上記のサービスがうまく機能しないことも結構多い。私の場合は、なぜかチャットツールが50%くらいの確率でうまくテキスト入力できないので、別のテキストエディタで打ち込んだものを返信に使うという一手間をかけている。
ウェブ上のなんらかのサービスに依存している人は、MacOSの方がよいだろう。
その4、感圧タッチトラックパッド
あまり、知られていないというか、影の薄い機能がこの感圧タッチトラックパッド。だが、私はMacを使う時、この感圧タッチトラックパッドの機能をこれでもかというくらいに使いまくっている。非常に便利だし、作業効率に直結するからだ。
※ 感圧タッチトラックパッドとは指でググッと押し込むと強く深く沈んだような感覚が指に残る不思議な機能。別にトラックパッドが凹んでいるわけではないのだが、感覚は残る。仕組みは分からないがとにかくすごい機能だ。
詳しくはApple公式サイトで紹介されている
感圧タッチトラックパッドの使い方 – Apple サポート
では、まず結論から言おう。感圧タッチトラックパッドで可能な操作は多いが、日々の生活を支えるうえで重要な機能は以下の2つだ。
- 英単語の意味が表示される
- ファイル名の編集が可能
論より証拠。とりあえず以下の動きを見てほしい。
英単語の意味を表示。
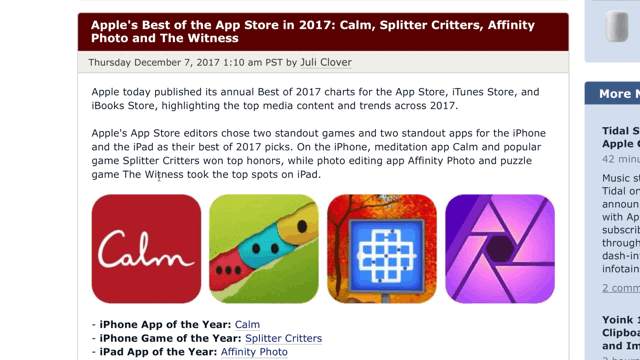
ファイル名の編集が可能。
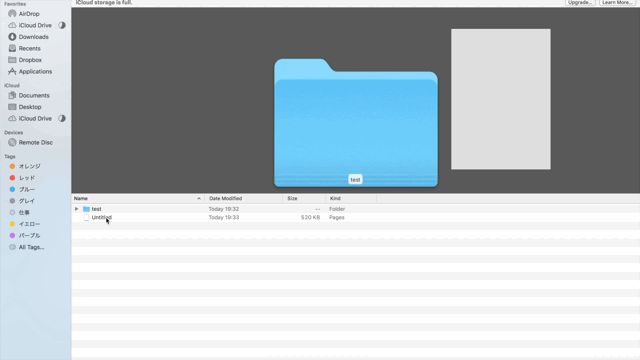
iOSであれば英単語については辞書アプリを開いたりする必要があるし、ファイル名の編集に至ってはそもそもファイル管理能力が弱いので話にならない。
感圧タッチトラックパッドを使えば上記の動作をたった1クリックで済ますことができるので非常に楽チンだ。
特に、以下の記事でも話しているように英語学習者にはオススメできる。
英語学習者が買うべきMacBookProはぜっっっったい2015以降モデル! | Apple信者1億人創出計画
【結論】OSの違いを理解すれば・・・
いかがだったろうか?
OSにはそれぞれの良さがあるので一概には言えないが、私は個人的にはiOSがMacOSを圧倒する時代が来るのではないかと思っている。
実際、私はiPad Pro12.9インチで1日のほぼすべての作業をこなしているが、今のところなんの問題もない。というか起動も早いし、Apple Pencilも使えるし、iOSの方がよいくらいだ。
もちろん、日々大量のファイル管理をしたり、動画編集などの重い作業をする人にとってはMacOSの方が便利なので、MacOSが淘汰されることはないだろう。
ただ、一般層にとってはiOSの方が、iPhoneと同じような操作感で利用できるため馴染みがある。よって、iPadをノートパソコン代わりにして使うことがこれから進んで行くという可能性は十分にある。
書いていて思ったのだが、これはAndroid機ではできないことだ。多くの人はWindowsを使いながらAndroidを使っているはず。ゆえに、OSの統合という事は難しいだろうし、Androidをノートパソコンとして使うのも無理があるように思う。
一方でAppleはMacOSとiOSというOSもアップデートしながら最高のハードウェアも作り続けている。そう考えると、まだまだAppleにも希望が見えてくる。
と、余談が長くなってしまったが、OSの違いを理解すれば、よりApple 製品に詳しくなれるし、製品選びに困ることもなくなるだろう、と思ってこの記事を書き始めた。
ぜひ参考にしてほしい。
※以下の記事ではさらに踏み込んで使い分け方について解説しているので合わせて読んで頂くとより理解が深まることをお約束する。






うぉず様 初めまして。
ブログ、楽しみに読ませて頂いています。 と言っても1週間前からなのですが…
なぜ、今までこちらのブログに巡り会えなかったのだろう?と後悔しています。
こちらに辿り着いたきっかけは購入したばかりのMacBookProにDuetDisplayを入れてipadをサブディスプレイ化させようとした際に色々と検索していた結果でした。
(すでにアプリ購入後だった為、後悔の嵐です。)
5年前に「周りが持っているから」くらいの感覚でiphoneを購入。
PCはWindows、仕事用のタブレットはAndroidと今では赤面しまくりのハチャメチャな環境。 そんな僕にapple信者の知り合いが「Macで出来ない事だけWindowsでやれば?」
と、目から鱗(?)の一言。
そこから5年ほどかけてiPadmini2 iMac27-inch iPadPro12.9 ApplePencil AirPods AppleWatch iPhone7 を手に入れ、筋金入りのApple信者(?)となりついに今回は脱WindowsPCの為にMacBookPro15-inchを購入。
(不注意で右手に重傷を負ってしまい3週間入院中の身です、さすがに病院にiMacは持ち込めずMacBookProを購入し、ParallelsDesktopを使ってどうしてもWindowsでしか出来ないCADと見積ソフトをMacにて使える様にしてやろうとしています。)
と、こんな私にはこちらのブログは楽しくって仕方がありません。 これからも更新楽しみにしています。 頑張って下さい。
hiranoさん
はじめまして!
コメント頂きありがとうございます!
DuetDisplayは・・・言われているほどよいアプリではないですよね。
私は正直、それぞれで使った方がよいと思いっています。
Apple製品は一度買うと止まらないですからね。
その気持ちめちゃめちゃ分かります。
共にApple信者として楽しんでいきましょう!!
hiranoさんのiPad Pro12.9インチの使い方も
よろしければまた聞かせてくださいね。
人の使い方を聞くの大好きです。
ただ、お身体のこと心配ですね。
どうか今はご自愛ください。
うぉず
うぉず様 返信ありがとうございます。
私のiPadPro12.9についてですが、LogicoolCREATEキーボードケースを付けて使用。
今月でauの2年契約が終わったため、mineoに乗り換えました。
使い方としては仕事が建築系・現場メインのため、図面等の資料を全てPDFにしてEvernoteにぶち込んで持ち歩き、現場での編集はMetaMojiNoteにて行なっています。
外出先で印刷が必要になった時にはシャープのネットワークプリントアプリを使ってコンビニでプリント。
あと趣味で撮った写真をAdobeのLightroomにて編集をしています。
まだまだ使いこなせていないと思うのでこちらでの情報などでもっと活用していきたいです。(ケガが治って退院してからですけどね。)
hiranoさん
こんばんはー、うぉずです。
Createもよいキーボードですよねー。
個人的にhiranoさんの使い方めちゃくちゃ好きです。
建築系でiPad Pro12.9インチを使いこなしてるなんて・・・
かっこいいです。
まずはお体ご自愛ください。
そしてiPad Pro12.9インチ使いとして、
濃く楽しいAppleトークをまたしましょう
うぉず
大変、参考になりました。
いつもながら的確で読みやすいですね。
その中でも今回”Workflow”が気になったので早速、i phoneに入れてみました。
確かに”神アプリ”ですね。
素晴らしい!
ほんの少しだけ触ってみただけですが、本当に便利なアプリだと直感しました。
これからもっと、もっとi phoneを便利にして行きたいと思います。
で・・・質問なんですが・・・
私はLINEを良く使うのですが、その中でも毎回同じメッセージを入力する
事が結構ありまして。
この辺りの自動化ってのは無理なんでしょうか?
出来ましたらご教授頂けませんでしょうか?
たいせいさん
こんばんはー!!
workflowめっちゃいいですよね!
ハマりだしたら終わりがありません。笑
LINEについてはまだ対応していないようです。
私もチャレンジしようとしたのですが、
そういった情報はなかったですね。
LINEについて色々と触れるようになったら
こちらのブログでまた共有していきたいと思います。
色々情報共有していきましょう!
うぉず
早速の回答ありがとうございます!
そうですか、やっぱりLINEはまだ対応してないのですね。
ただ、workflowの素晴らしさは純正のアプリでも十分発揮できますので、
対応されるのを待ちます。
これからもおもしろいレシピありましたら、教えて下さいね、宜しくお願いします。
たいせい様
こちらを参考にしてください。
[帰るよLine]https://workflow.is/workflows/8ce5f63d3b3b4148b7508df91ff2fd37
このWorkflowを基にして色々追加して、帰るまでの時間とか次のバス停の時間を表示できて快適ですよ。
小関 拝
小関さん
こんばんは、うぉずです。
素晴らしい情報共有ありがとうございます!!
これは知りませんでした。。
小関さんが作成されたworkflowですかね?
できれば記事内で紹介したいと思います。
いつも素晴らしいコメントありがとうございます。
うぉず
うぉずさん、夜分にこんばんは。
Affinity Photoの記事読みました!
自分の影響で、だなんてめちゃ嬉しいですよ(о´∀`о)
LINE送信のWorkflowはもう既にネットで頭の良い方が作っていました。
あとはそのWorkflowを壊さずに自分のワークフローを改良するだけですね。
追伸
「世界中から集めた珠玉のWorkflowまとめ」楽しみにしてますよ(゚∀゚)
これ起動の速さ以外は、AndroidとChromeBookでも言えることですね。
むしろカスタマイズ性ならあちらの方が上かと。