当ブログにはプロモーションが含まれています
 うぉず
うぉず
はじめに

私が使っているiPhoneはiPhone XS Max。購入したのは以下のモデル。
・iPhone XS Max
ストレージ256GB
スペースグレイ
最新の価格はこちら→Apple公式サイト
当記事内の画像には一部、以前に使っていたiPhone 6sの画面も混ざっているが、基本的に現行iPhoneに共通する同じ設定・使い方について解説しているので安心して読み進めて欲しい。
私個人のiPhoneのレビューとiPhoneアプリの使い方については以下の記事を参考にしていただければ幸いだ。
【最新版】iPhone歴8年のApple信者がおすすめアプリ38選を晒してみた
【48,000文字超】iPhone XS Max完全レビュー。17のメリット、12のデメリット
初級編

まずは、初級編。とは言ってもApple信者ですら知らないことも結構あると思うので確認の意味を込めて読み進めてほしい。
この初級編は主に3つのパートで構成されている。
- 設定を行おう!
- 5つの純正アプリをマスターしよう!
- 非純正のおすすめアプリ5選!
これら3つを抑えればあなたも脱iPhone初心者だ。それでは早速いってみよう。
その1、設定を行おう!
iPhoneは難しい設定は必要なく利用できるようにはなっているので、基本的な設定はそのままにして使っている方は多いが・・・
セキュリティの設定は見直す必要がある。あなたの大切なデータを覗かれる可能性だってあるからだ。また、作業をさらに効率化させるような設定もある。
ぜひ、1つずつ設定を確認していってみて欲しい。
※すでにiPhone歴が長い方も、前の設定を引き継いでいる場合は思わぬ設定ミスが残っている可能性もある。一緒に1つずつ確認していこう。
セキュリティ
まずは、重要なセキュリティの設定を行う。あなたがやるべきことは、7つ。
- 設定1、AirDropで公共の場で「本名」が表示されないようにする
- 設定2、Wi-Fi上に公共の場で「本名」が表示されないようにする
- 設定3、Bluetooth上に公共の場で「本名」が表示されないようにする
- 設定4、SNSの位置情報設定をオフへ「現在地バレ」を防ぐ
- 設定5、SNSに投稿済みの位置情報を削除する「過去の情報を一括削除」
- 設定6、写真の位置情報「あなたの住所バレ」を防ぐ
- 設定7、VPN設定を取り入れる「公衆Wi-Fi上でハッキング」されるのを防ぐ
特に設定1のAirDropについては必ず行おう。なぜなら、以下のようにあなたの本名が周囲の人に公開されてしまうことだってあるからだ。
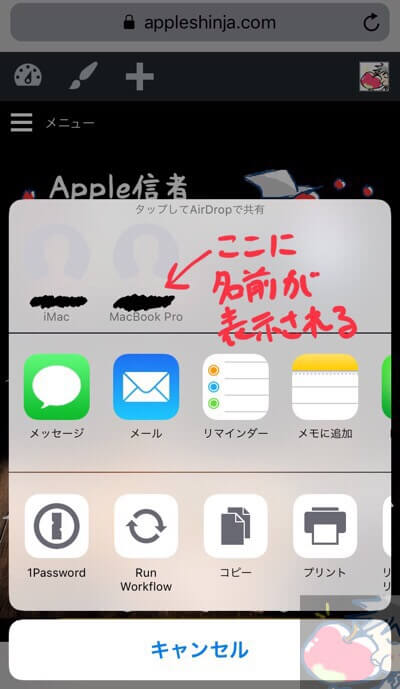
全てのセキュリティ設定についてはこちらの記事で解説しているので参考にしながら1つずつ行なってほしい→ 【iPhone】あなたの個人情報ダダ漏れですよ?7つのセキュリティ設定を今すぐ見直すべし
ちょっと面倒に思うかもしれないが、あなたの大切な個人情報を守るために必ず行うことをお勧めする。
ディスプレイの設定
次にディスプレイの設定を行おう。やるべきことは2つ。
- 目に優しいNight Shiftモード(ブルーライトカット)
- 自動ロックにする秒数
設定方法は、
設定アプリを開く
↓
画面表示と明るさを開く
その後、以下の1、2の設定を行おう。
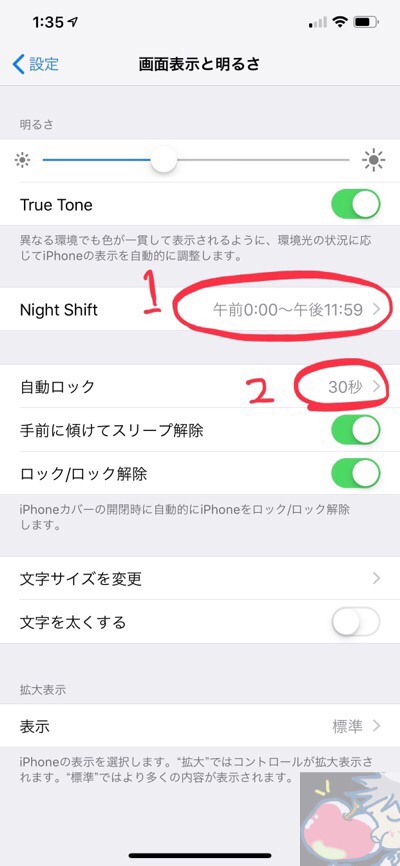
オススメは1のようにNight Shiftモードを1日中にすること。長時間画面を見ることが多い人であればあるほど、目の健康を考えて必ずNight Shiftモードは設定しておこう。
余談ではあるが、私の体調がどうしても長期間回復せずに、精密検査を受けまくっている時に、医師が「検査上は問題ないですね。ずっと画面を見ているIT系の人はトレーダーさんとかに多い症状です。目の健康を考えてブルーライトを使うとか、肩こりを解消するために鍼治療に行くとか、そういう体のケアを普段から考えてください。」とのアドバイスをもらった。
ぜひ、これを機会に目の健康を考えてみていただければ幸いだ。
バッテリー残量の表示
次に画面にバッテリー表示をさせる設定を行おう。ただし、iPhone X以降のノッチ型iPhoneと、従来のiPhone 8までのベゼルありのiPhoneでは設定と表示が異なる。
それぞれを解説していこう。
iPhone X以降
設定はない。
コントールセンターを開くことでバッテリー残量が確認できるのでこちらから確認する癖をつけよう。慣れると非常に便利。
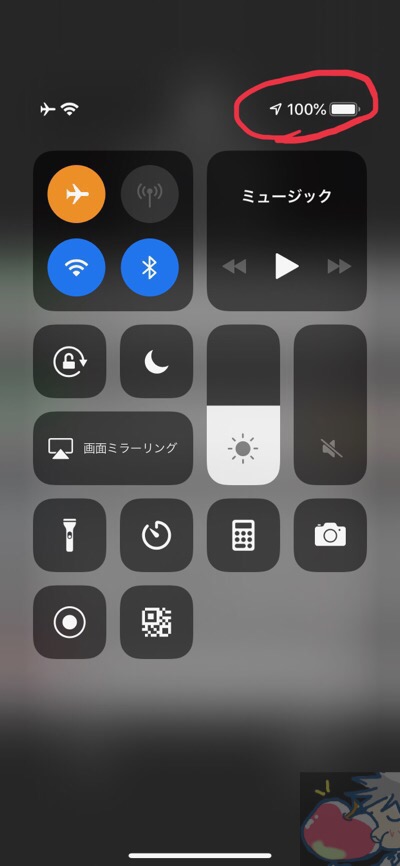
iPhone 8以前
iPhone 8 以前では、バッテリー残量 (%) をステータスバーに常時表示が可能だ。
「設定」アプリを開く
↓
「バッテリー」
↓
「バッテリー残量 (%)」をオン

すると下記のようにバッテリー残量が表示される。
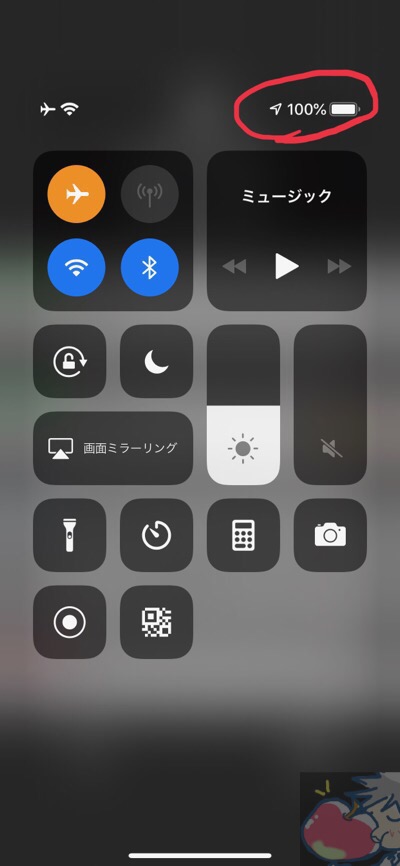
画面録画機能をONへ
iPhoneには画面を録画する機能がついている。知り合いに画面を録画したものを送ったりするとめちゃくちゃ喜ばれるので、最初の段階でぜひ設定をしておこう。設定方法は以下の通り。
設定アプリを開く
↓
コントロールセンターを開く
↓
コントロールセンターをカスタマイズを選択
↓
画面収録を選択してプラスアイコンをタップ
以下のように表示されていれば、設定は完了だ。
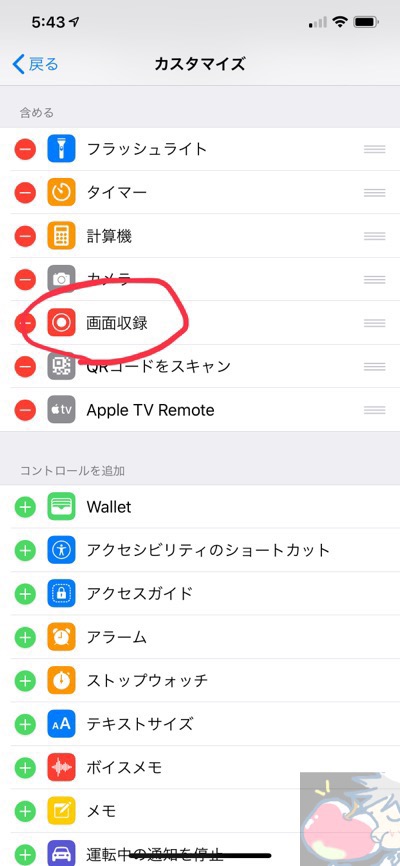
画面録画については、画面を上から下へスワイプしてコントロールセンターを呼び出せば、以下のように画面録画のアイコンが表示されている。こちらをタップすれば画面の録画が可能だ。
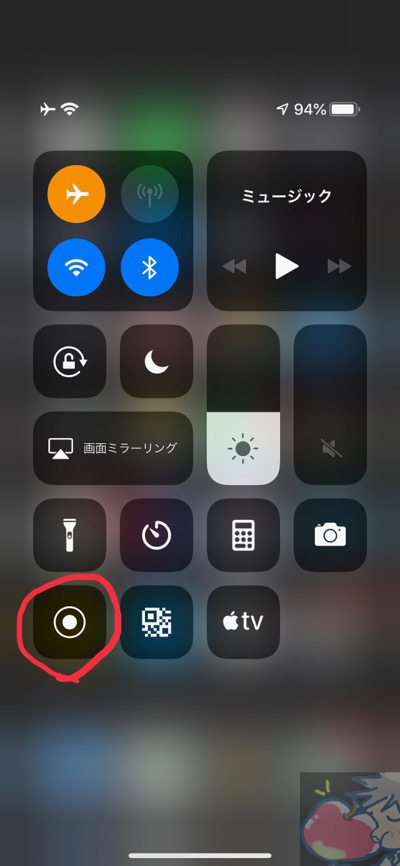
視差効果を減らすをオンへ
視差効果はiPhoneを傾けることによって、微妙にアプリの位置などを変更してくれるという設定なのだが、そこまで快適になるわけではない。バッテリー持ちも悪くなるという噂なので、最初の段階でオンにしておこう。(わかりづらいがオンにすることにより機能がオフになる)
設定アプリ
↓
一般
↓
アクセシビリティ
↓
視差効果を減らすをオンへ
以下のように設定ができていればOKだ。
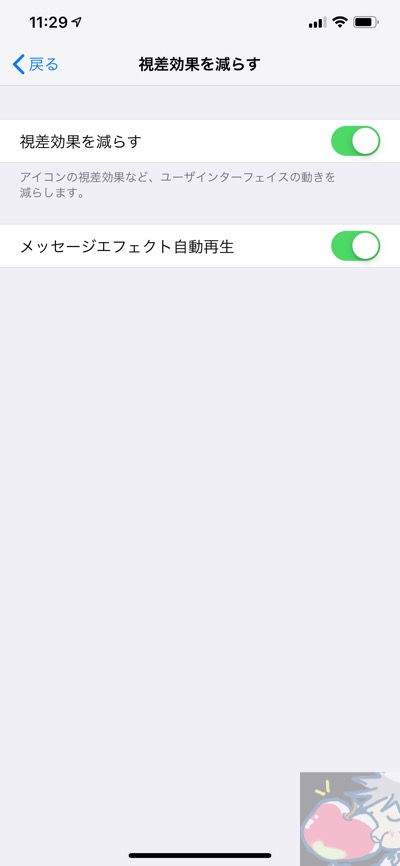
おそらくデフォルトではオンだったと思うのだが、iPhoneの設定を引き継いだりしている場合は、オフになっている可能性もあると思うのでチェックしておこう。
メール設定(Gmail、Yahooメール等)
@系のメールアドレスをGmailやYahoo!で作成している場合は、そのメールアドレスを登録しておこう。
設定アプリを開く
↓
パスワードとアカウント
↓
アカウントを追加
任意のメール業者を選択しよう。

登録が完了したら、以下の純正メールアプリからメールが受信できているかどうか確認しよう。
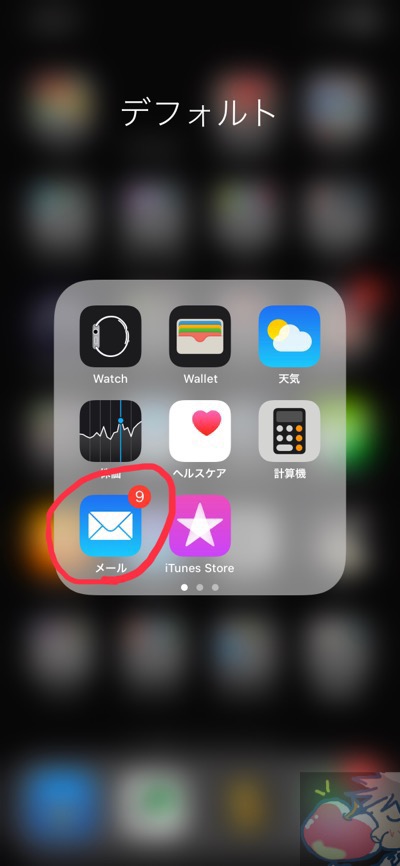
1、通信量を節約し、バッテリー持ちをよくする設定
通信量を節約する設定は、バッテリー持ちをよくする設定とほぼ同じだ。以下の設定だけは最初の時点で確認しておこう。
2、モバイルデータ通信中の自動ダウンロードをオフに
iCloudを通じて、ミュージックや、アプリのアップデートなどが自動連携される際に、モバイルデータ通信がONになっていると、すぐに必要なデータでもないのにダウンロードが常に行われてしまう。特にアプリのアップデートはアプリによっては時間がかかるので、設定をオフにしておこう。
設定アプリを開く
一番上の自分のアカウント名を選択
↓
iTunes Store & App Store
以下のようにモバイルデータ通信をオフへしよう。
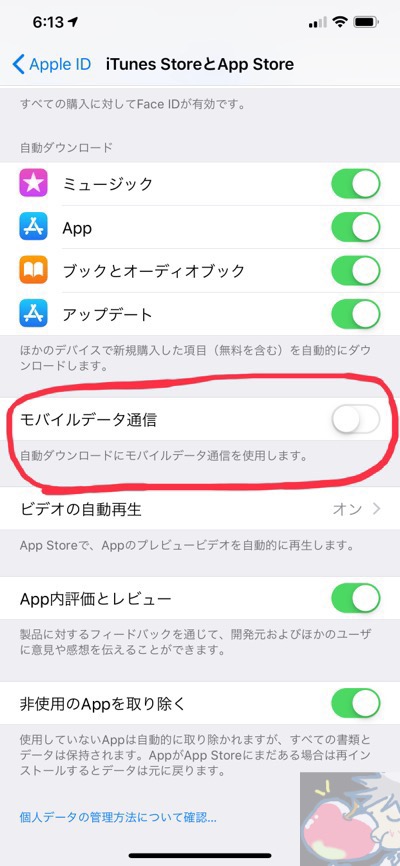
位置情報を可能な限りオフにする
位置情報を取得するとバッテリー消費が激しいだけではなく、通信量までかかってしまう。最初の段階で必ず、必要ないものを切っておこう。
設定アプリを開く
↓
プライバシー
↓
位置情報サービス
あとは、表示されるアプリの中から位置情報を許可するかどうかを選択しよう。
選択項目は、
- 常に許可
- 使用中のみ許可
- 許可しない
の3項目があるが、基本的には「使用中のみ許可」を選択しておけば問題ない。
私の場合は「Life Cycle」というアプリだけは常に許可を選択しているが、後のすべてのアプリは使用中のみ許可にしている。(Life CycleはApple非純正アプリ。電池消耗が1%ほどと低消費なのでONにしている)
※予備知識として覚えておいて欲しいのだが、これからアプリをダウンロードするたびに、多くのアプリが「位置情報を許可しますか?」と聞いてくる。その際に「常に許可」の設定は極力行わないようにしよう。
キーボードを「フリック入力」「英字入力」のどちらかを選択する
設定アプリを開く
↓
キーボード
↓
キーボード
日本語入力するには主に2つの方法がある。「フリック入力」、もしくは「英字入力」のいずれかだ。英字入力はaiueoと打ち込めばあいうえおと打ち込まれるパソコンと同じようなイメージで入力する方法。
以下の赤文字がローマ字入力。青文字がフリック入力。
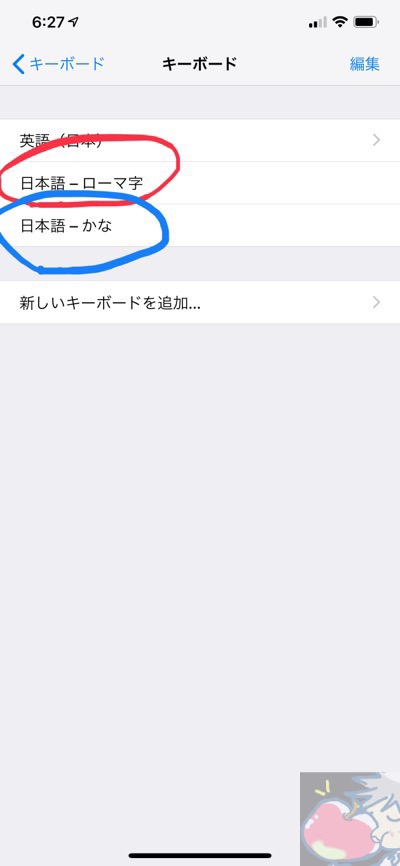
人によって打ちやすい入力方法は違うが、私は断然ローマ字入力派。画面の大きなiPhone XS Maxを使っているからこそかもしれないが、圧倒的に高速入力が可能。
ぜひ、あなたに最適な打ち方を見つけてほしい。
通知を絞り込む
通知が鳴り続けると鬱陶しいので、必要なもの以外はすべてオフにしておこう。
設定アプリ
↓
通知
より、通知のオンオフが可能だ。ちなみに私は以下のように可能な限り通知は切るようにしている。
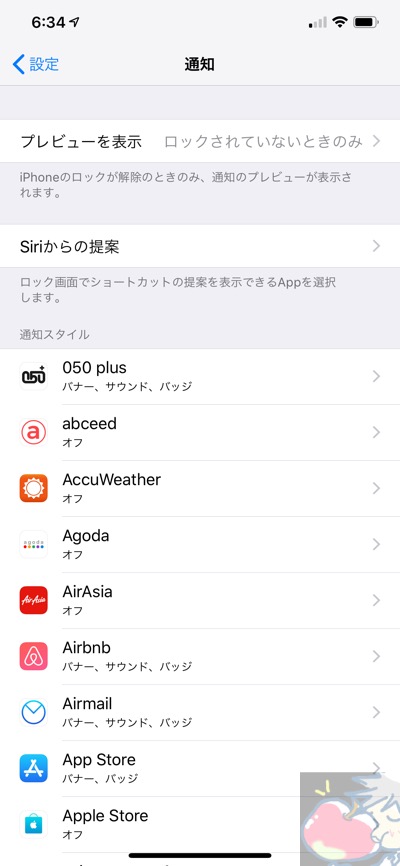
アプリによっては通知が頻繁に来たりするので、必要ないものは必ずオフにしておこう。(バッテリーの消耗を少しでもよくするために)
Face ID認証 or Touch ID認証の設定を複数行う
iPhone X以降であれば、Face IDの認証を2つ設定可能。それ以前のiPhoneであれば、指紋を5つまで登録可能なので、可能な限り設定を行っておこう。
Face IDの場合
設定アプリ
↓
Face IDとパスコード
↓
もう一つの容姿を設定
Touch IDの場合
設定アプリ
↓
Touch IDとパスコード
↓
指紋を追加
緊急SOS時の緊急連絡先を設定しておく
設定アプリ
↓
緊急SOS
↓
ヘルスケアで緊急連絡先を設定
という項目より、あなたのプロフィールや持病、緊急時に連絡する連絡先を設定しておこう。
これらの項目を設定しておくとiPhoneをロックした状態でもそれらの情報を閲覧することができるので、急に倒れたりした時に医療関係の方が確認できる。
また、緊急を要する場合は設定した連絡先に連絡することもできる。
これらの設定・利用方法については命に関わることなので、Appleの公式ページを必ず確認しておこう。
iPhone で緊急 SOS を使う – Apple サポート
Suicaの設定を行おう
以下のiPhoneでは、Suicaを登録することが可能だ。iPhoneだけで改札を通れる快感を味わおう。
- 日本国内で購入した iPhone 7 または iPhone 7 Plus
- iPhone 8 または iPhone 8 Plus
- iPhone X 以降
ちなみに関東在住ではなくても、Suicaの所持は可能だし、登録もアプリ上からだけで簡単に完了する。
行うこととしては3つの手順でOK。
- Suicaアプリをダウンロード
- Suicaに登録
- Suicaに手動入金する
たったこれだけ。私も実際、Suicaを利用するのに行なった手順は上記の3つのみだ。では、1つずつ詳しく解説していこう。
1、Suicaアプリをダウンロード
以下からSuicaアプリをダウンロードしよう。
2、Suicaの登録、設定を行おう
ダウンロード後に画面通り進めていけば設定は可能なので、迷う部分はないだろうと思う。不安な場合は以下の公式ページに目を通しておこう。
Apple PayのSuica:JR東日本>Apple PayのSuicaをはじめる
※少し迷う部分として、「記名式」「無記名式」とあるのだが、あなたのiPhoneが故障したり、紛失したりした時にコールセンターでサポートを受けられるか受けられないかの違いがある。必ず記名式を選択しよう。私は記名式を利用している。
あと、重要な設定としてエクスプレス設定というものがある。この設定を行っておくと、Face IDやTouch IDでロックを解除しなくてもSuicaが利用可能になる。便利なので設定しておこう。
設定アプリ
↓
WalletとApple Pay
↓
エクスプレスカード
↓
登録したSuicaをエクスプレスカードへ指定
という設定を行えば、改札を通るときに慌ててロックを解除する必要もない。
3、Suicaへ手動入金を行こう
あとは、Suicaアプリのトップ画面がから手動入金を行えば完了だ。その残高がなくなるまではSuicaを利用可能。その都度、入金は必要なので注意。
自動入金に関しては特定のクレジットカードが必要。もし、あなたが自動入金(オートチャージ)を利用したいのであれば、以下のカードが必要だ。
※ ちなみに私は以下の記事にあるように、Apple Watchで支払いを行っている
関東以外に住んでいるあなたへ!Apple Watch2でSuicaを使う方法まとめ
バックアップ設定
バックアップ設定には主に、Apple純正と非純正のものがある。それぞれ大切なことなので以下、解説していこう。
1、Apple純正アプリの設定
設定アプリを開く
↓
最上部のユーザー名をタップ
↓
iCloudをタップ
↓
iCloudバックアップをONへ
以下のように設定されていればApple純正アプリのバックアップは完了だ。写真やそのほかのApple純正アプリ、設定のすべてがバックアップされる。
iPhone、iPad、iPod touch をバックアップする方法 – Apple サポート
2、LINEなどの非純正アプリの設定
LINEなどの非純正アプリのバックアップ設定について解説していこう。面倒だと思われるかもしれないが、非純正アプリについてはそれぞれのアプリでバックアップ設定を行う必要がある。
「データを失っても自己責任」というわけだ。
ここでは日本人には非常に重要だと思われるLINEアプリのバックアップについて解説していこう。
ただ、設定と言ってもそこまで難しいものではないので安心してほしい。
LINEにメールアドレスとパスワードを登録しておけば、連絡先については保存されるので、登録していない場合は必ず登録しておこう。
公式サイトではこちらで解説されている→【最新版】 LINEのアカウントを引き継ぐ方法 : LINE公式ブログ
LINEアプリを開く
↓
設定
↓
アカウントタブをクリック
↓
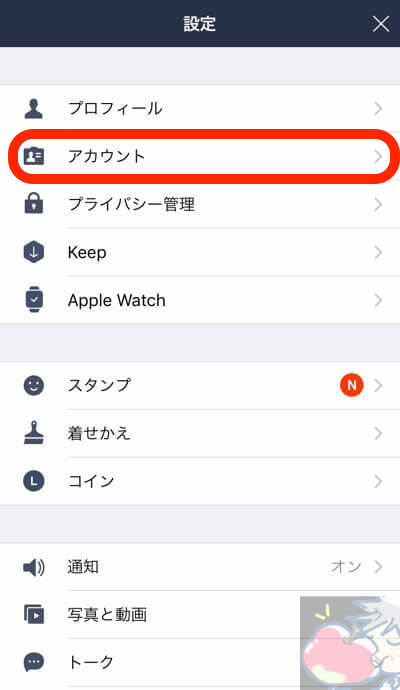
↓
メールアドレスを登録
↓
以下のようにメールアドレスが登録されていれば完了。
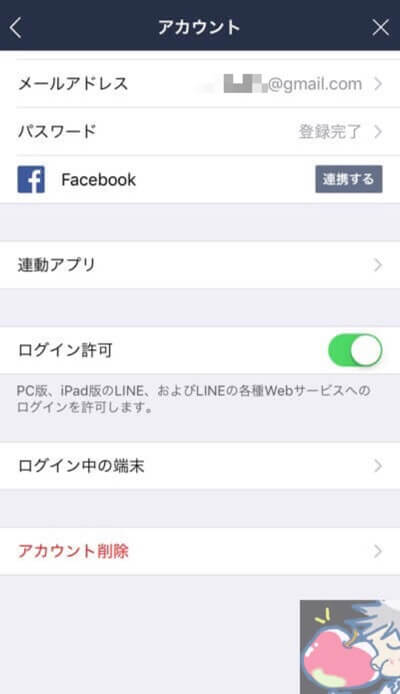
これでOKだ。
パソコンなどで、メールアドレスとパスワードからログインができるかを確認しておこう。
「iPhoneを探す」の設定を行えば、もしあなたがiPhoneを無くしたり、どこかに置いてきてしまった場合もそのiPhoneの場所を特定して探しに行くことができる。
また、見つからなかった時にもあなたの個人情報を守るために、iPhoneのデータを全削除するということも可能になる。最初の段階で必ず設定は行っておこう。
設定の全手順についてはこちらを要参考→【保存版】3分でわかる!iPhoneを探すの設定・使い方を完全解説
その2、5つの純正アプリをマスターしよう!

設定をすべて終えたしたところで、次は純正アプリをマスターしていこう。とは言っても全てのアプリをマスターするとなると時間がかかる。
初級編としてオススメしたいのは5つのアプリをマスターすることだ。それが以下の5つのアプリ。
- Safari→ブラウジング
- メモ帳→日々の
- カレンダー→予定を管理する
- リマインダー→物忘れ防止
- ミュージックアプリ→Apple Musicを楽しむ
これら5つを使いこなせずにiPhone中級者とは言えない。それくらい重要なアプリだ。
そして、当ブログに存在する1万件を超えるコメントからわかったことなのだが、iPhone上級者であっても上記の純正アプリを愛用している方はかなり多い。実際、私も愛用している。
Appleの純正のアプリのクオリティは世界最高クラスなので、ぜひ以下の使い方を覚えていっていただければ幸いだ。
1、Safari
ネットを楽しむためにはブラウザアプリが必要だ。体感ではあるが、Safariをメインブラウザにしている人は5、6割だと思う。他のアプリと組み合わせて使っている人になるとおそらく9割を超える。
そもそも、iPhoneに最適化されているのはSafariなのでSafariを使うのが最もバッテリー持ちはよい。以下は海外のデータだが、ぶっちぎりでSafariのバッテリー持ちがよいことが分かると思う。
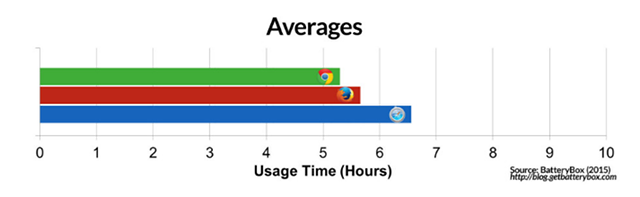
Safari vs. Chrome on OS X: Which Browser Is Right For You?より引用
つまりSafariを使わずして、iPhoneを使うとは言えないわけだ。
では、いったいどのようにSafariを使えばいいのだろうか?
個人的には以下で紹介している7つの使い方を覚えてくだけで、「Safari中級者」だと名乗っていいと思っている。
Apple信者も意外と知らないSafariの小技7選【iPad・iPhone】
基本的な使い方だが、Apple信者でも知らない人は多い。はじめに知っておくのと知らないのでは今後の作業効率が全く違ってくるので必ずマスターしておこう。
2、メモ帳
純正のメモ帳には、実家の住所や、重要なパスワードなどを私は保管している。あと、運転免許証やパスポートのコピーも保管。
アイディアをまとめたりする時にもメモ帳は使っている。シンプルな画面構成ながら使いやすいので便利。
そんなメモ帳だが、ただ、メモするだけではなくAppleらしく、シンプルな素晴らしい機能が色々と備わっている。
特に「ピン留め」の機能については秀逸。
以下の記事でメモ帳を使うにあたり最低限知っておくことをまとめたので、1つずつマスターしてみてほしい。
【最新版】Apple信者も意外と知らないApple純正メモ帳の小技3選
3、カレンダー
キターーーーーー!!!!!
純正カレンダー。私の大好きな予定管理アプリ。本当に大好き。私の日々のスケジュールはすべてこの純正カレンダーに集まっている。シンプルながらも必要な機能はすべて備わっている。
シンプルな画面。
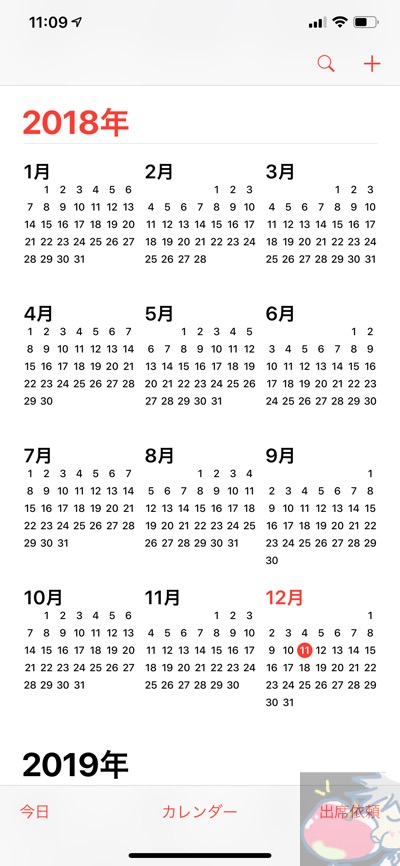
祝日も表示されている。予定を追加する場合は右上のプラスアイコンをタップ。
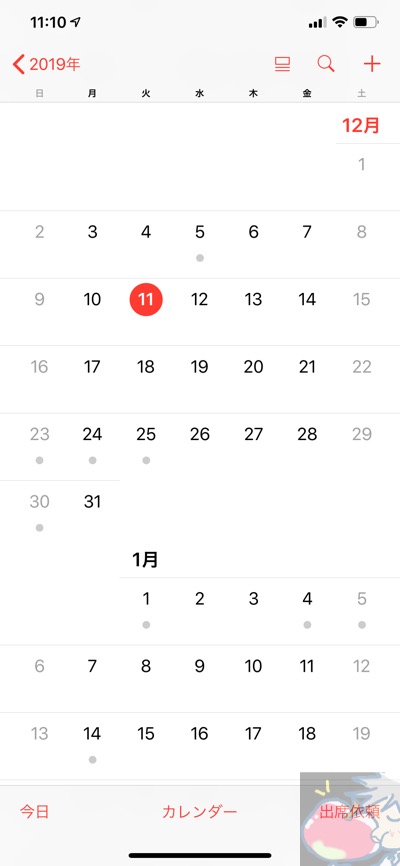
毎月同じイベントをルーティーン化させることも可能。「繰り返し」を選択。
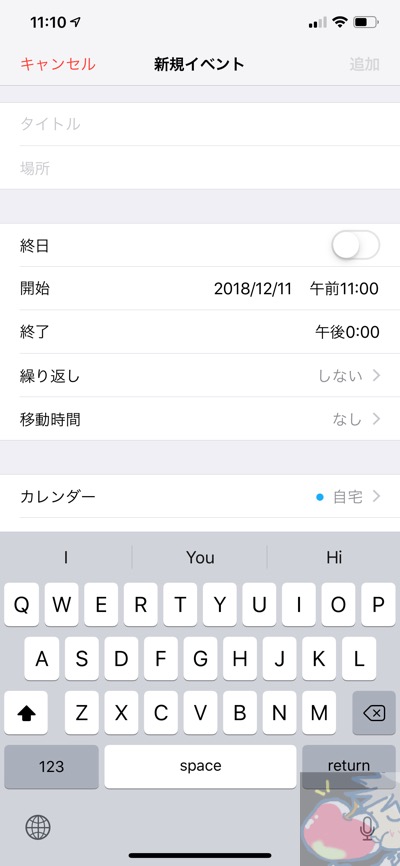
「カスタム」を選択。
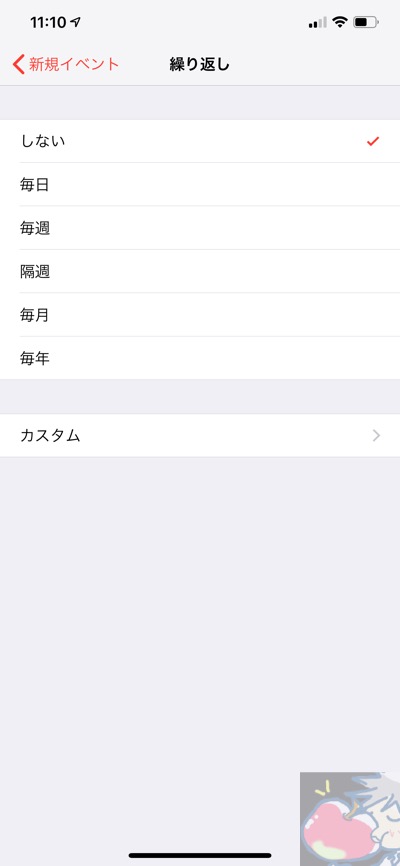
第1日曜日、などの曜日ごとの設定も可能だ。
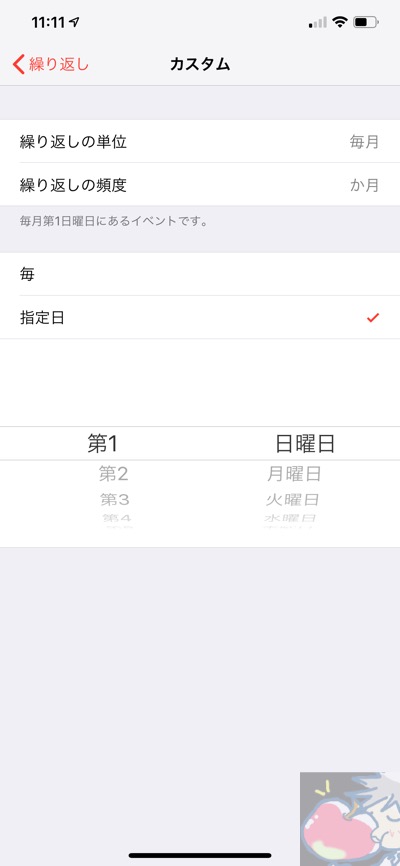
4、リマインダー
リマインダーは買い物忘れや、タスク忘れを防ぐことができる強い見方なので、必ず使い方はマスターしよう。
画面は非常にシンプル。
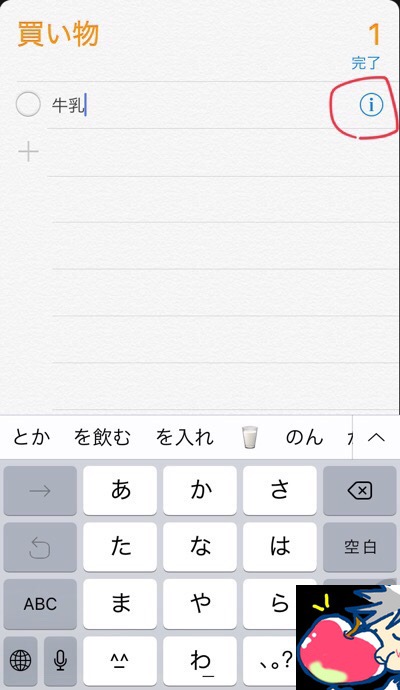
オススメはSiriでリマインダーに登録すること。ノッチ型iPhoneであれば電源ボタン長押し、ホームボタンあり型のiPhoneであればホームボタンを長押ししてSiriを起動させてリマインダーに登録してみよう。
「覚えておいて」というのがキーワード。これでリマインダーに登録される。
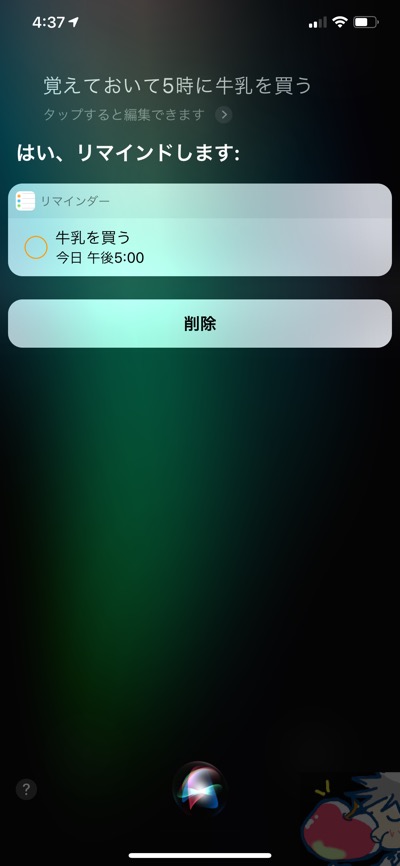
時間を指定している場合はその時間になったら通知される。
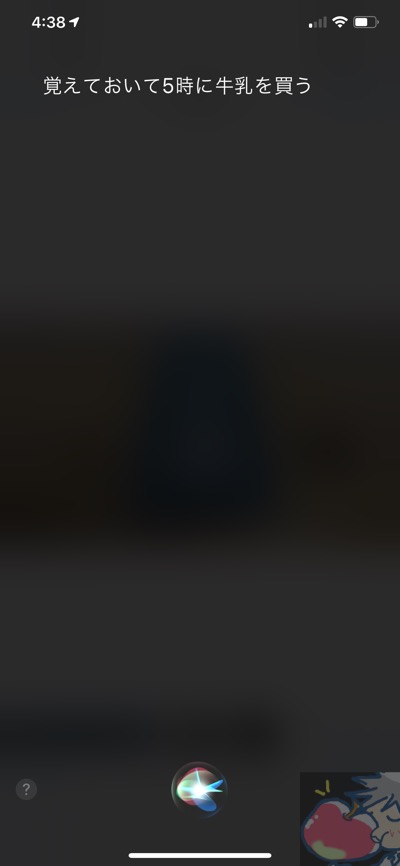
リマインダーは設定により場所で通知することも可能だ。例えば、自宅そばの駅に着いたら駅のスーパーで「牛乳」を買う必要があるなら、駅を指定しておけば良い。リマインダーの細かいテクニックなどについては以下を要参考。
これ知ってる?Apple純正リマインダー5つの使い方と小技教えます
5、ミュージック
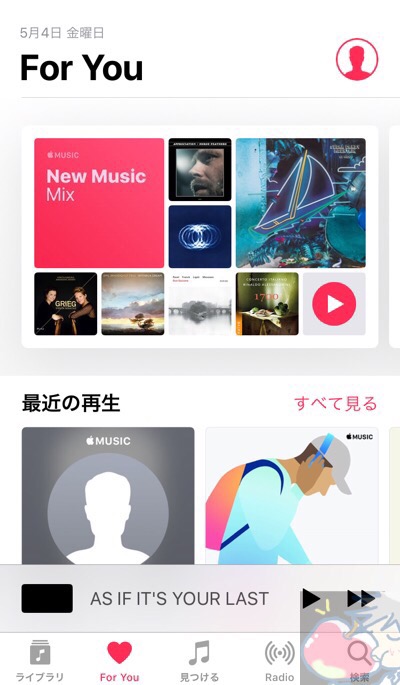
iPhoneを使っているなら必ずミュージックアプリは使いこなそう。音楽を聴くには主に2つの方法がある。
- Macを使ってCDなどから取り入れる
- Apple Musicなどの音楽サービスと利用する
理由は後述するが、iPhoneで音楽を聴くなら間違いなくApple Musicが便利。私も私の家族も愛用している。3ヶ月無料なので、試してみるのもあり。
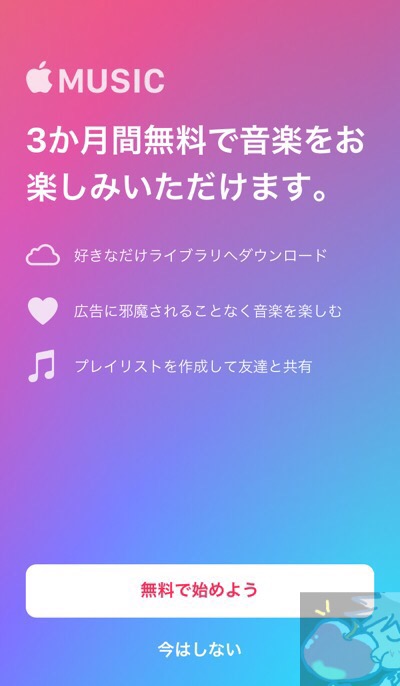
Apple Musicの仕様についての解説はこちら→今さら聞けないApple Musicとは?ゼロから分かる完全レビュー|設定・使い方・解約方法
その3、非純正のおすすめアプリ5選!
純正の設定と純正のアプリをマスターしたら、次にあなたが好きな、興味のあるアプリをダウンロードしまくろう。
多くの人にとってはLINEなどのSNSアプリがファーストステップになると思われる。
が、当記事ではそういったSNS系のアプリは紹介しない。使い方についてご存知の方も多いからだ。ここではあなたの生活をよりよくする無料のアプリをいくつか紹介していこう。(まずは無料アプリから始めるのがオススメ)
私があなたにダウンロードして使って欲しい無料アプリは以下の通り。
- Smooz
- Google Maps
- Google翻訳
- Evernote
- Kindle
この5つの非純正アプリを使いこなすだけでもかなりの作業効率化が見込める。では、以下それぞれのアプリの特徴と簡単な使い方を以下解説していこう。
※私のホーム画面はこちら→ 【最新版】iPhone歴10年のApple信者がおすすめアプリ38選を晒してみた
※読者さんたちのホーム画面はこちら→ 【日本一】41名のiPhoneホーム画面を晒してみた!1148個のアプリがここに!
1、Smooz
今すぐ!!!今すぐダウンロードすべき!!と断言できるのがこのアプリ。
Smoozを使うメリットは、
- 超高速のブラウジング
- 大量の情報処理
- 日本製
という感じだろうか。当ブログで紹介したところ瞬く間に、Smoozユーザーが爆発的に増えたことからもわかるように、Smoozには一度使い始めるとやめられない魅力がある。
素晴らしいアップデートを提供し続けてくれている日本製のアプリなので、ぜひあなたも使ってみてほしい。
世界一のブラウザSmoozの12の神機能を完全解説【使い方・設定】
2、Google Maps
言わずもがな神アプリ。
マップアプリはApple純正のマップアプリもあるのだが、正直、精度やレストランの情報であればGoogleマップがぶっちぎりで使いやすい。
iPhoneユーザーの9割がダウンロードしていると思われるくらいに標準的なアプリなので、最初の段階でダウンロードしておこう。
3、Google翻訳
毎日使うアプリではないと思うのだが、無料でこれだけの精度の翻訳をしてくれるアプリは他にはない。
最初の段階で入れておこう。
対応している言語の数も多いので突然、外国人に話しかけられた時にも非常に役立つ。
4、Evernote
間違いなく神アプリ。私の生活になくてはならないもの。「Evernoteは第二の脳」と比喩されるほど、多くの情報を保存させておくことができるアプリ。
オススメの使い方としては、
- ブックマークをどんどん追加する
- 重要なことを残すノートとして使う
- 音声を残す
というところだろうか。私はとにかくブックマークにぶちこみまくっている。重要な情報はSafariのブックマークに入れるのだが、それ以外の情報についてはとりあえずEvernoteにぶち込んでいく。
さらに、私が英語の先生とのやりとりは音声付きで残している。復習に役立っているので重宝している。
とりあえず非常に便利なのでEvernoteの使い方は一通り知っておこう。オススメの使い方は以下を参照。
【Evernote】自称ミニマリストの僕が厳選した7つの使い方を伝授しようと思う
5、Kindle
みんな大好き電子書籍アプリKindle。
私はKindleを使っていつでもどこでも読書を楽しんでいる。特にベッドでゴロゴロしながら読む電子書籍は最高。
もし、あなたが読書が好きなのであれば最初の段階でKindleアプリはダウンロードしておこう。
Kindleの効果的な使い方や、オススメの書籍については以下を参考にしてみてほしい。
今さら聞けない7つのKindle活用術!読書効果を100倍にするiPad・Macの設定方法
iPhone,iPad所有者がKindle Unlimitedに加入すべき3つの絶対的理由
中級編

さて、初級編で設定、そして純正アプリの使い方を一通り解説してきた。非純正の無料アプリの中からオススメのアプリも紹介してきた。これであなたは脱初心者を果たしたことになる。
そんなあなたには「ようこそ、iPhoneの世界へ!」という言葉を送りたい。初級編をマスターしてこそ、この中級編に進むことができる。
そして、この中級編はこの記事の中で最も重要なページだ。
iPhoneの潜在能力を最大限に活かすためにも以下の2つをこの中級編ではお伝えしていきたいと思う。
- 非純正の有料アプリを使いこなす
- 他のApple製品との連携を使いこなす
この2つ。はっきり言ってこの2つができるようになればあなたの人生は変わる。間違いなく。どうか、iPhoneをただのSNSチェックツールとして使うのではなく、あなたの人生をよりよくするツールへと昇華させる意気で以下のパートを読み進めてほしい。
以下のパートは
- 有料アプリの紹介
- iPadとの組み合わせ術
- Macとの組み合わせ術
- AirPodsとの組み合わせ術
の4つのパートで構成されている。
これらをマスターすればあなたもiPhone中級者!!!
有料アプリの世界へようこそ
では、まずは非純正の有料アプリを使うことから始めよう。
有料アプリについては本当に様々なものがある。が、これからお伝えするアプリは当ブログにも愛用者さんが多いアプリなので、購入しても後悔するようなことはあまりないと思われる。
ぜひ、興味のあるアプリは購入してみてほしい。数百円であなたの人生がよりよくなるのであれば、安いものだ。(と、私は思っている)
作業効率化系のアプリ
まずは、私がオススメする作業効率化系のアプリを紹介していこう。はっきり言って、大好き。法が許すのであれば、各アプリ開発者様の自宅へ行って強めのハグをさせていただきたい。それくらい大好きなアプリ群。
Fastever2
前述したEvernoteと連携して、Evernoteにどんどんと情報をぶち込んでいける神アプリ。
UIはこんな感じでシンプル。
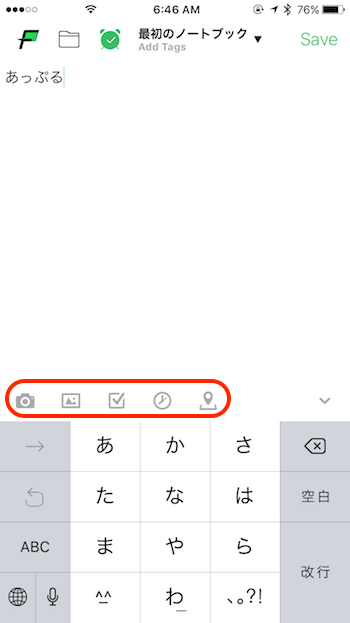
純正のメモ帳と他のメモ帳との違いは、アプリ立ち上げ後にすぐにメモを取れるということ。あとは日付やキーワードなどを入れておいて、Evernoteにどんどん送信していけば良い。
日常の中でメモを取りたい場面は山ほどある。そんな時はとりあえずFastever2を立ち上げて、どんどんメモをする。どんな情報でもとりあえずEvernoteにぶち込んでいけば良い。
この「とりあえず」というのがキーワードだ。
最近の私の例で言うと、2年前にアメリカ人の友人がオススメしてくれていたレストランを思い出すのに「アメリカ人の友人の名前 レストラン」でEvernote上で検索したところレストラン名がEvernoteに表示された。
こんな感じでEvernoteにとりあえず保存しておく癖をつけておくと後から本当に便利なのでぜひ日々の生活に取り入れてみてほしい。
さらに詳しい使い方はこちら→【※長文注意】日本一のFast ever2レビュー!使い方・設定まとめ
Be Focused Pro
集中力を意図的に爆発的に向上させることができる神アプリ。
ポモドーロというテクニックを使い、「25分の作業」「5分の休憩」を繰り返しながら集中力を維持していくことができる時間管理アプリ。
こんな感じでアプリが動く。
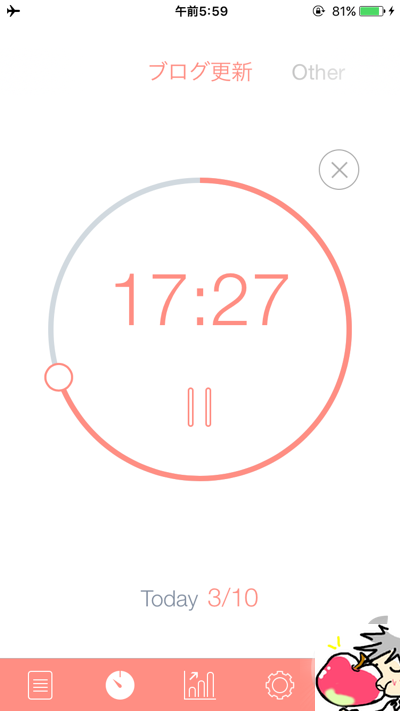
特に集中しないといけない時期や時間に非常に役立つ。
一人部屋でヘッドホンをつけながら、Be Focusedを使って集中している時間が私は大好き。
作業効率化オタクが感動!Be Focusedアプリをレビュー【使い方・設定】
SNS系のアプリ
基本的にSNS系のアプリは無料で純正アプリが利用できるのだが、唯一純正のもので使い勝手があまりよくないものがある。それが「Twitter」。もし、あなたがそう感じているのであれば、以下のアプリは非常にオススメ。
私は有料のTwitterアプリにかなりの金額を投じてきたのだが、ぶっちぎりで使いやすくかっこいいアプリがこのTweetbotだ。ぜひ、Twitterをヘビーに使っているのであれば試してみてほしい。
こちらはiPadで比較した際の記事だが、iPhoneでも同じなので参考にしてみてほしい→iPadで最強のTwitterアプリはどれ?【有名アプリ5つを徹底比較】
テキストエディタ系のアプリ
大量の文章を打つことが多い人にオススメなのが有料のテキストエディタアプリを入れること。
Appleのメモ帳でも良いのだが、メモ帳はシンプルすぎるゆえにかゆいところに手が届かない。私の場合はその手が届かないという点をカバーするために「Ulysses」という神アプリを利用している。
Ulyssesを私が気に入っている理由は、
- 見た目がとにかくかっこいい
- マークダウン方式に対応している
- WordPressに直接投稿が可能
- 直感的に操作できるUI
- MacでもiPadでも使いやすい
- iCloudを通じて自動的に全ての機器で連携される
これらを考慮すると私にとってはUysses以外の選択肢はありえなかった。毎日大量の文字を打ち込む人には非常にオススメ。
有料アプリではあるが、無料でお試しできるので興味があれば、ぜひ試してみてほしい。
作業効率化オタクが悶絶!Ulyssesアプリのすべてを完全レビュー【使い方・設定】
※当ブログ読者さんにはこちらのアプリのファンも多い。
有料課金系のアプリ
次に、アプリ自体は無料だが、アプリ内で課金することにより非常に便利になるアプリを紹介していこう。
Smooz
前述したSmoozだが、月額380円で有料会員になれる。有料会員のメリットは以下の3つ。
- 広告ブロックができる
- 2画面分割でブラウジングできる
- アプリアイコンを高級感のあるものに変更できる
2画面分割は最近追加された機能なのだが、はっきり言って神。ぜひ、試してみてほしい。
こんな感じ。
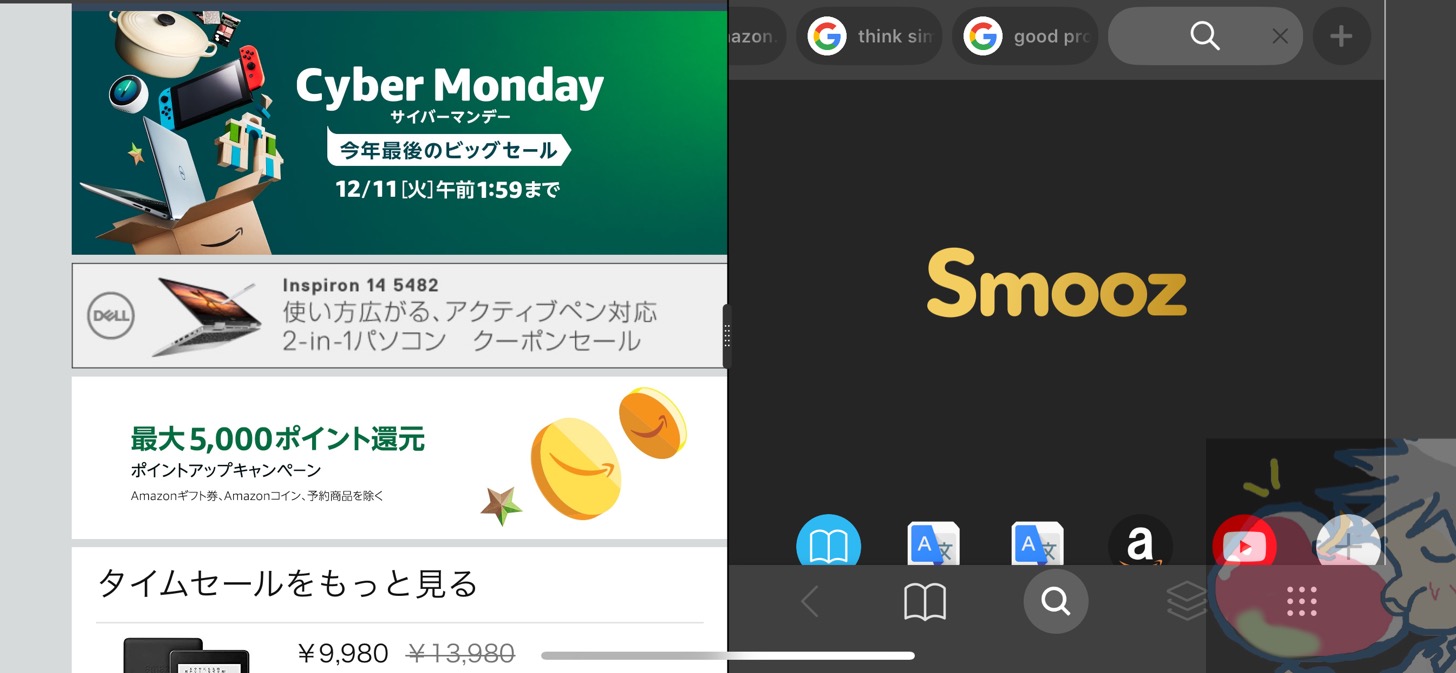
iPhone上でYoutubeを観ながらブラウジングができる。あぁ、幸せ・・・
Apple Music
iPhoneで音楽を聴くなら間違いなくApple Musicがオススメ。無料で試せる期間も長いのでぜひ試してみてほしい。
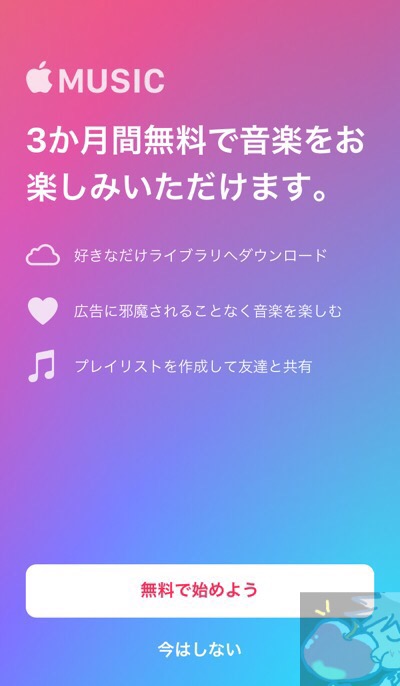
音楽を聴くサービスとしては、「Spotify」などの有名なアプリもあるのだが、私は両方を使ったからこそ断言できる。iPhoneにはApple Musicが一番良い。
主に大きな2つのメリットがあるからだ。
- Apple製品同士で連携させた時に使いやすい
- iPhoneのショートカットアプリに対応している
後述するが、特に2つ目が大きなメリットだ。Apple Musicはショートカッアプリに対応しているため設定すればiPhoneに向かって「おやすみ」と呟くだけで、あらかじめ指定した音楽を設定した時間で再生自動ストップさせるようなことも可能だ。
こういった連携機能を使うことができるのは純正のミュージックアプリのApple Musicだけだ。
今さら聞けないApple Musicとは?ゼロから分かる完全レビュー|設定・使い方・解約方法
補足:職業、目的別にアプリをダウンロードする
ここまで、無料・有料のアプリをたくさん紹介してきたが、これらは私の一意見に過ぎない。個々のライフスタイルにより、最適なアプリは違うのだから、アプリについては目的、そして職業別にダウンロードしていく必要がある。
当ブログでは、いろいろな職業の方へインタビューする「プロフェッショナルのApple製品というシリーズ」というものがあるので、ぜひ彼らの参考にしてみてほしい。
私が大尊敬するiPhoneの使い手は以下の2名。
プロフェッショナルのApple製品「SE、兼Webライター編」
プロフェッショナルのApple製品「iPhone Grapher編」
他の方の意見も本当に参考になるのでぜひ参考にしてみてほしい→「プロフェッショナルのApple製品」の記事一覧
iPadとの組み合わせ

ここからは、iPhoneとiPadの組み合わせ術について解説していこう。(iPad単体の使い方についてはこちらを参考→ 【8200文字超】誇張抜きでこれが日本一のiPadの使い方記事です|2018年版)
もし、法が許すのであれば、今すぐあなたの家の表札を粉々に砕き、iPadを埋め込みに行きたい。
それくらい、私はすべての人にiPadをオススメしている。
「iPhoneしか持ってないけど、Apple製品には興味があるなぁ・・・」
と、あなたが思っているならiPadの購入は本気でオススメ。絶対に買うべき。OSも同じiOSなので、iPhoneとほとんど同じような使い方ができる。だが、その画面の大きさゆえにできることは多い。圧倒的に入ってくるインプット量が多くなる。
では、iPhoneとiPadを組み合わせることで一体どのようなことができるのだろうか?
私が主にiPhoneとiPadを組み合わせて便利に使っているアプリや機能は、
- AirDrop
- ユニバーサルクリップボード
- PDFファイルの共有
- 動画ファイルの共有
- 動画閲覧
- 電子書籍の閲覧
- iPhoneを探す機能
- Pages等を使った文書の共有
これらを1つずつ解説していこう。
※ちなみに、今買うべきオススメのiPadについてはこちらの記事を参考にしてほしい→【毎月更新中】おすすめiPadはどれ?人生を変えるiPadの選び方教えます
AirDrop
全てのAppleユーザーに愛される最高の機能がこの「AirDrop」。
AirDropという機能を使えば、あなたが所有しているすべてのApple製品でほぼすべてのデータを無線でやり取りさせることができる。
主にやりとりすることが多いのは写真データだろう。iPhoneで撮影した写真はiCloudを経由して写真アプリにて同期されるのだが、その速度が実はそこまで早くはない。
ゆえに、すぐに送信できるAirDropが非常に便利。iPad以外にもMacともAirDropでありとあらゆるファイルを送ることができる。この機能を使うためだけにApple製品を揃えてもいいくらい。
ちなみに、連絡先に登録している知人にもこのAirDropは利用できるので、近くにいる友人に直接写真を送ってあげることも可能。
設定に関しては、以下の通り。
設定アプリ
↓
一般
↓
AirDrop
↓
連絡先のみにチェックマークを入れる
以下のように設定されていればOKだ。
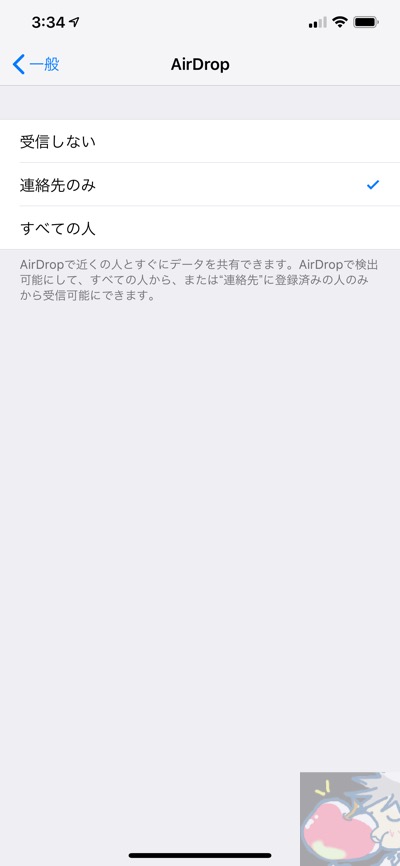
使い方も非常に簡単なので安心してほしい。基本的に、何かしらのファイルを見ている時には左下に以下のような共有アイコンがあるのでそこをタップしよう。
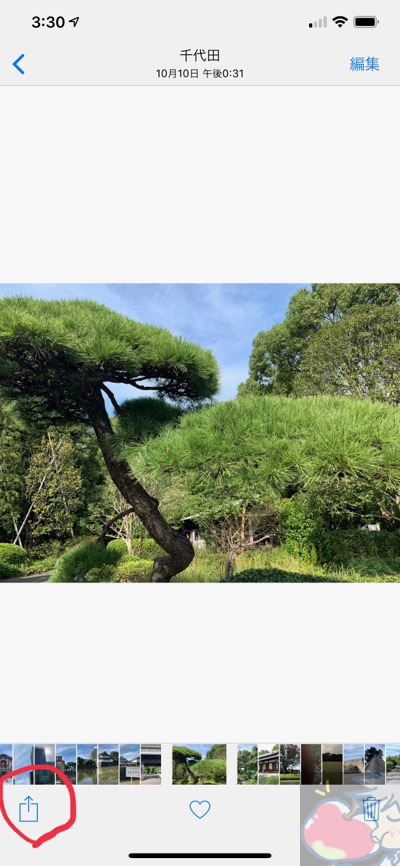
その後、受信させたいデバイスを選択すればOKだ。
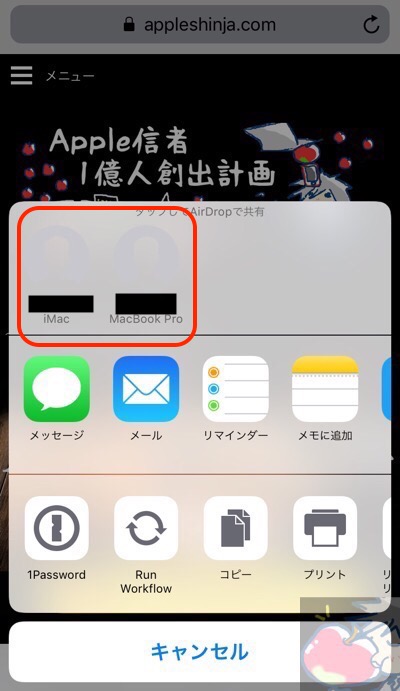
写真だけではなく、PDFファイルや動画なども送信できる。iPadとやりとりすれば非常に多くのファイルをやりとりできるので、絶対にAirDropの機能については覚えておこう。
ユニバーサルクリップボード
神機能っ!!!
Apple製品は同一Apple IDでログインしていると、コピーしたテキストを別のApple製品でペーストできる。
例えば、iPhoneでコピーしたテキストをiPadでペーストしたり、逆もまた然り。
あぁ、、、もはや魔法・・・
PDFファイルの共有
iPadを使う人たちが口を揃えていうのが、PDFファイルの閲覧・編集が非常に便利になった、ということ。
この記事はiPhoneの使い方についての記事なので多くは述べないが、iPadでPDF編集を行おうのは本当に便利。一気に世界が変わる。
さて、では、iPhoneではいったいどのようにPDFファイルを扱っていけば良いのだろうか?
私は、iPadで編集したものをどんどんiCloudやGoodNotes4というアプリに入れていき、それらをiPhoneで見直している。
私は英語学習のためのテキストをPDF化して、Goodnotes4に入れている。それらをiPadとApple Pencilで編集し、時間を見つけてはiPhoneで見直していた。そのおかげで私の英語力は一気に向上した。
また、当ブログ読者さんたちの意見を聞くと、「iPadでPDF編集した論文や、仕事の資料をiPhoneで時間がある時に閲覧することができるようになって本当に人生が変わった。」という意見もいくつも頂いている。
iPadとiPhoneを使ったPDFアプリの共有は本当に素晴らしいので、ぜひトライしてみてほしい。
動画ファイルの共有
前述したAirDropを使って、動画ファイルのやりとりを行うことができる。
私は大画面で動画を閲覧したい時には必ずiPadで閲覧している。大画面で観る映画やアニメは本当に幸せ。
動画閲覧
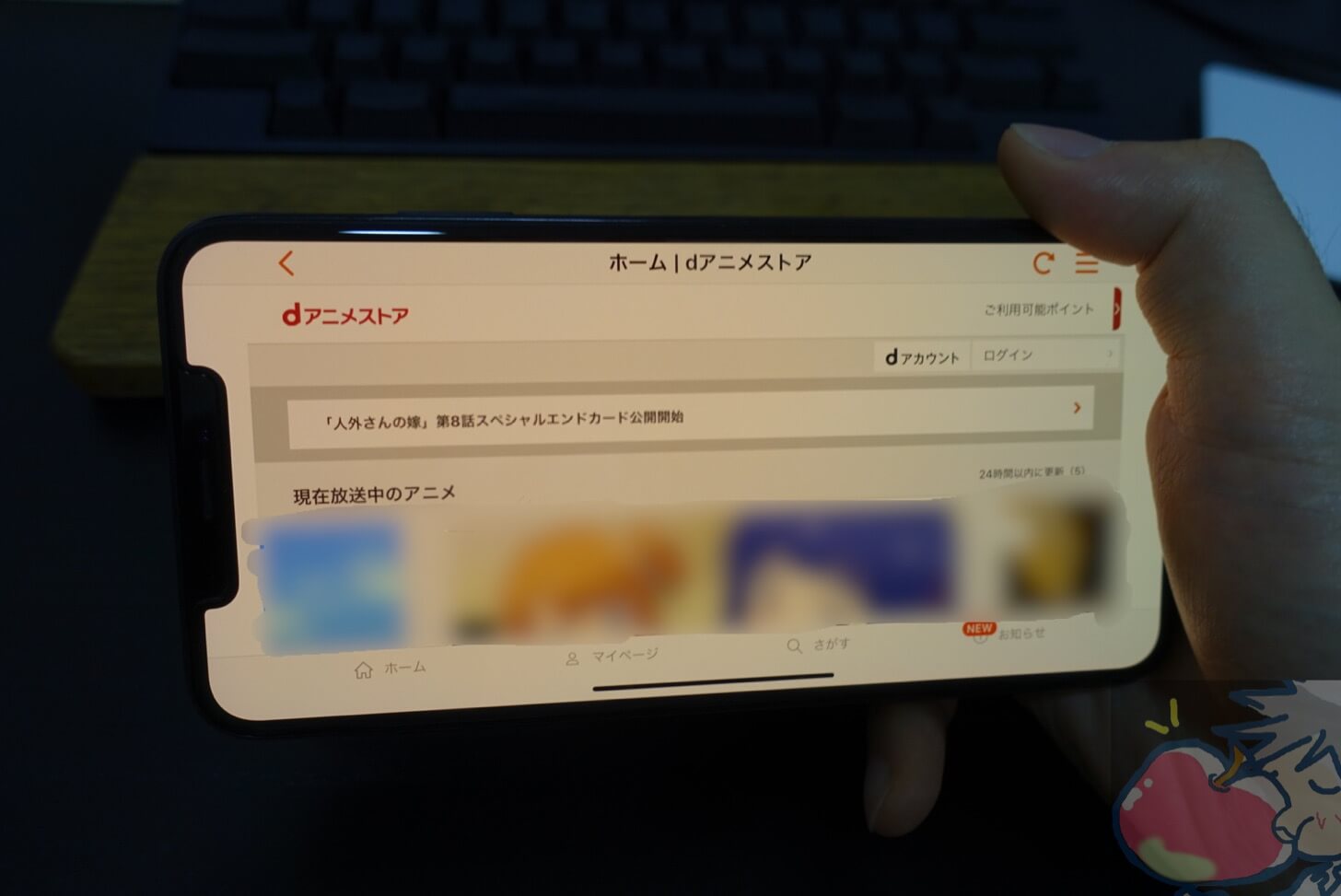
キターーーーーーーー!!!
動画閲覧こそ、最近のiPhoneやiPadの魅力。世の中には数多くの動画サービスがあるが、基本的にほとんどすべてのサービスが「続きからの視聴」に対応している。
- Amazonプライム動画
- Dアニメストア
- Netflix
などなど、私が使ってきた動画サービスは続きからの視聴に対応している。
自宅でゴロゴロしながらiPadで動画を閲覧して、外出先でiPhoneで動画を視聴するということだってできる。
アニメ好きなら絶対オススメ→【レビュー】dアニメストアを1ヶ月使い続けてわかった10のこと ※注意点あり
電子書籍の閲覧
電子書籍の閲覧に関しても、基本的には続きからの閲覧が可能だ。
- Kindle
- iBooks
と、他のサービスも含めると電子書籍閲覧サービスがあるが、基本的には続きからの閲覧が可能。
私は、iPadで読んだり、iPhoneで読んだり、というのを繰り返し続けながらどんどん電子書籍を読み進めている活字最高!!!
iPhoneを探す機能
あれ?iPhoneどこやったっけ?
と思った時にも安心。iPadがあれば、アプリですぐにどこに自分のiPhoneがあるか分かる。
音を鳴らして探すことができるので、iPhoneを紛失してしまうこともない。
Pages等を使った文書の共有
今の時代、PCやタブレットで文字を書かない人はほとんどいないだろうと思う。
だからこそ、すべてのデバイスで文章を共有することは重要。それがMacだろうが、Windowsだろうが、iPhoneような小型なデバイスでいつでもどこでも文書を訂正・推敲・閲覧することは重要。
iPhoneであれば、Pagesという最高の文章作成アプリが無料で提供されているので、そちらを使わない手はない。
私は留学中、ひたすらPagesに英文を書きまくっていた。それこそ、iPhoneでもiPadでもMacでも。
特にiPadで書いた文章をiPhoneで見直すというのは非常に効率的だったように思う。微妙な書き間違いなどをレストランの待ち時間などで行ったりするのがオススメ。
Macとの組み合わせ術

では、次にiPhoneとMacの組み合わせ術について解説していこう。可能なことは多いが、ほとんどのことはiPadと重複している。
ただし、以下の上記2つに関してはMacでしかできない。もしくは、Macで行った方が圧倒的に効率が良いので、その辺りのiPhoneとの連携方法をお伝えして井奥。
- データを整理、共有する
- ウェブ上のサービスを使う、共有する
- AirDrop
- ユニバーサルクリップボード
- PDFファイルの共有
- 動画ファイルの共有
- 動画閲覧
- 電子書籍の閲覧
- Macを探す機能
- Pages等を使った文書の共有
データを整理、共有する
データの量が多くなってくればなってくるほど、iPhoneやiPadではなくMacが必要になってくる。
なぜなら、iPhoneやiPadはもともと、ファイルを管理するという概念がなかったため、まだまだ大量のデータ(動画や画像、PDFなど)を整理したりするのには不便なことが多いし、作業効率は良いとはいえないからだ。
特に、
- ファイル名の一括変更
- 大量のファイルをドラッグ&ドロップしながら整理する
ということはほぼできない。後者についてはできないこともないが、Macで行った方が10倍くらい早く完了させることができる。
では、一体どのようにファイルを管理すればいいのか?
私は単純にMacのiCloud上にフォルダを作って管理している。
- ブログ
- 英語
- 投資
- 旅行
- ビジネス
などと、フォルダを作ってそこにぶちこんでいけばよい。
あとは、iPhoneのファイルというアプリ上でそれらの情報を閲覧することができる。
いつでもどこでも、ビジネス系の書類を確認し直せるのは便利だし、緊急時にも本当に便利。
例えば、私は航空券などはPDF化したものを必ずiCloud上にアップしている。それさえしておけば、iPhoneやMac、iPadから、Windows上からでも閲覧ができるからだ。
ウェブ上のサービスを使う、共有する
ウェブ上でしか動かないアプリを使う場合は、iPhoneではほぼ動かないため、Macが必要になる。
特に学習系のサービスなどはその傾向にある。
ただし、Mac上でアプリを使うだけではやや学習効率が落ちる。個人的にはiPhoneでも情報を閲覧できるようにまとめるクセをつけておくことが重要だと思っている。
私は、重要だと思う部分に関してはメモ帳に書き写しておいたり、キャプチャした画像をPagesにまとめておいたりしている。
iPhoneはいつでもどこでも「何かしらの情報を見直すことができるデバイス」だということを忘れないでほしい。
AirPodsとの組み合わせ

中級編最後はこれだぁぁぁぁぁぁぁ!!!!!
と声を大にしてあなたに伝えたいのがAirPodsとiPhoneの組み合わせだ。
本当に、本当に、本当に、便利なので、ぜっっっっったいに手に入れてほしい。AirPodsがあるだけで日々が本当に楽しくなる。
- 音楽をいつでもどこでも聴ける
- 音楽で集中力を高めることができる
- 無線で電話をすることができる
といったことができる。
見た目についても耳からうどんと言われていることも多いが、慣れるとかっこいい。要は気分の問題だ。
AirPodsの可能性と操作性についてはここで書き始めると1万文字を越してしまうので以下の記事を参考にしてみてほしい。
AirPodsを1年間使い続けて分かった23のこと【辛口レビュー】
Apple信者も意外と知らない AirPodsの使い方・設定3選
また、個人的にAirPodsの凄腕の使い手だと思っている以下の2名の方の記事もぜひ読んでみてほしい。
プロフェッショナルのApple製品「運送ドライバー、兼事務職編」
上級編

ここまでたどり着いたあなたへ一言言いたい。
おめでとう!!!
ここから先は、「変態」の世界へと突入していくことになる。もはや、周囲の人には変な目で見られることが多くなるし、Apple信者を超えてApple癖と言ってもいいレベルへと突入する。
ただ、それと引き換えにあなたは最高の作業効率性を手にするし、日々の生活はより豊かなものになることをお約束する。それでは一つずつ上級編について解説していこう。
非純正アプリを極めていく
初級編、中級編で数多くの無料・有料アプリを紹介したが、あれらは一部に過ぎない。まだまだ、Apple Storeには多くの優良アプリが存在する。
ただし、あなたに一つ覚えておいてほしいことがある。それは、アプリを数多く使いこなす人がiPhone上級者ではない、ということだ。
iPhone上級者とは、3〜5つくらいのアプリを、猛烈に苛烈に変態的に極めている人たちのことを指す。
日々のライフスタイルや、仕事により使うアプリは個々による。だからこそ、あなたに合った最高のアプリを3〜5つ見つけよう。そしてそれらを極めよう。
私であれば、
- Ulysses
- Smooz
- Kindle
上記3つのアプリを使っている時間がかなり長い。極論を言えば、私のiPhoneは上記3つのアプリを使うためだけに存在していると言ってもいいくらいだ。私の知り合いのiPhoneマスターたちも少数のアプリを使い混みまくっているケースが多い。
ぜひ、あなたもアプリの数を多くするのではなく、アプリを極めていくことに注力してほしい。
ショートカット機能を使いこなす
iPhoneにはショートカット(旧Workflow)という無料アプリが提供されている。このアプリを使えば、「登録した音声をつぶやくだけで、自動的になにかしらの動作をさせる。」という事が可能になる。
例えば、私は「おはよう」「おやすみ」などの音声を登録している。これらをつぶやくだけで、私の意図したプレイリストの音楽が再生されるようになっている。
これらのショートカットはショートカットアプリ内にあらかじめ用意されているので、自分が気になるものを取り入れてみよう。それだけで毎日の生活がかなり効率化される。
私の知り合いによれば、とある国では配達業者の名前をつぶやくだけでは配達員がどこにいて、商品を受け取ったかどうか分かるらしい。
これから、ショートカットで出来ることも増えてくると思うので今のうちから慣れておくといいと思う。対応アプリが増えてくれば、ショートカットは世界中の人の生活に馴染むかもしれない。
あぁ、、、未来過。。
※ショートカットは少し前までWorkflowという名前だった。ただ名前が変わっただけなので以下の記事を読んでショートカットアプリの基本を学んでみてほしい。本当に面白い!!
あなたの人生がぜっっったいに変わる!Workflowの使い方完全マニュアル
外部機器と組み合わせる
外部機器と組み合わせることにより、iPhoneはさらに便利なデバイスへと昇華する。
個人的に私がオススメする外部機器との組み合わせは3つ。
- プリンター
- 外部キーボード
- Bluetoothヘッドホン
それぞれを組み合わせのメリットと方法、使い方をそれぞれ解説していこう。
プリンター
iPhoneにはAirPrintという機能が備わっているため、Wi-fi対応のプリンターであれば、設定・接続することによりiPhoneから直接プリント操作することは可能。
以下のように共有画面にプリンターの項目があるので、写真やPDFなどを印刷することが可能。
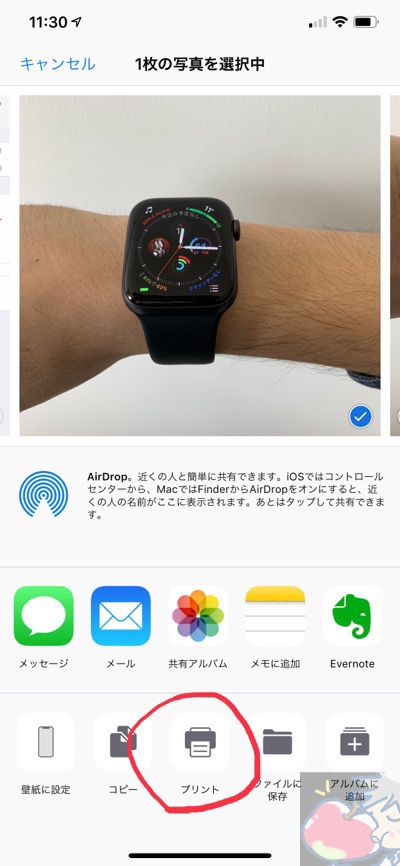
私は航空券や新幹線のチケットを印刷するときに使っている。実家に帰ったときに、自宅のプリンターと家族のiPhoneを接続してあげたらかなり喜ばれた。
外部キーボード

もし、あなたのiPhoneが大きな画面で仕事ができるタイプのものであれば、外部キーボードと合わせれば最高の文字入力デバイスとなる。
私は常にカバンに折りたたみキーボードを入れておき、たまにレストランやカフェなどで文字入力に勤しんでいる。
キーボードを比較してみた記事はこちら。iPhoneを使った仕事術について興味があるなら是非、トライしてみてほしい。プロフェッショナル感がとんでもない。
【比較レビュー】IC-BK03とIC-BK06はどっちが最高の折りたたみキーボード?
Bluetoothヘッドホン
外部機器の3つ目は私の大好きな大好きな製品を紹介しよう。Bluetoothヘッドホンを使えば、あなたのiPhoneは最高の集中力を創り出すデバイスの一助になる。
特に「ノイズキャンセリング付き」のヘッドホンはオススメだ。周りの音がふっと遠くなり、音楽をかけるともう周囲の音は全く聞こえない。
私は以下のヘッドホンを使っている。はっきり言って神ヘッドホン。当ブログの愛すべき読者さんたちのオススメしていただいた最高のヘッドホン。(こちらは2017年版。2018年版のWH-1000XM3というものも発売されている)
私は外出先で集中したいときのためにほぼ必ず上記のヘッドホンを持っていく。
WH-1000XM2を使って、カフェで「超集中モード」に入りながらiPhoneだけでバーっと仕事をする。
ある程度仕事を終えたらそのままカフェを出る。というのが最近のマイブーム。iPhoneだけで音楽を聴いて仕事をこなす。あぁ、幸せ・・・
外出先で仕事をこなしていく
iPhoneだけで仕事してますよ。
タブレットとかPCなんて必要ないでしょ?
という発言が最近、著名な人たちから聞こえてくることが多くなった。国内、国外問わず起業家に多いように思うが・・・
私はiPhoneだけで仕事ができるのは部下にメールなどで指示するだけでビジネスが回る仕組みを持っている人たちだけだと思うので、それらはほとんどの人には当てはまらないと思っている。iPadやMacはまだまだ最前線の人たちには重要なデバイスだ。
だが、私は「iPhoneで一部の仕事を外出先でこなす」という点においては大賛成。実際、私もそうしている。
特に、最近のiPhoneのスペックは非常に高い。iPhone X以降はアプリの切り替えも爆速で行えるし、操作もサクサク。
私が出会ってきたiPhone上級者さんたちは外出先で仕事をこなしている人がかなり多い。例えば、
- iPhoneで文章を作成する
- iPhoneで重要な論文、仕事の資料を読み込む
- 重要なニュースをチェックする
などなど。重要な仕事を外出先でもこなしていくことができる。
私の場合は「外出先でのタイピング」が主なiPhoneの利用になってきた。両手打ちのローマ字入力は慣れるとやめられない。超高速で文章が打ち込める。
実際、当記事の概要、構成はほぼ全てiPhone XS Maxから行った。簡単な文章もほぼ全てiPhone XS Maxから。
あとはMacで書いたり、iPhoneで修正したりを繰り返していっただけ。
同じ場所でずっと座って仕事していると集中力が落ちてしまうからこそ、いろんな場所でいろんなガジェットを使いこなしていくことが重要だと私は思っている。
私のiPhoneの使い方についてはこちらの記事で徹底レビュー→【48,000文字超】iPhone XS Max完全レビュー。17のメリット、12のデメリット
Apple Watchとの組み合わせ

買えぇぇぇぇぇぇぇぇぇぇ!!!!!
と、叫びたくなるほどに近年、クオリティが上がってきたのがこのApple Watch。iPhoneと組み合わせた時の便利度は計り知れない。
iPhoneとApple Watchの組み合わせがあればできることというのは本当にたくさんあるのだが、私が思うメリットは以下の通り。
- 大切な通知を絶対に見逃さなくなる
- Apple Watchだけで電話に出ることができる
- 健康管理ができる
- どれだけ運動したかが分かる
- Apple WatchからiPhoneの電池残量を確認する
- リマインダーを共有する
- iPhoneで登録したカレンダーの予定をApple Watchに表示させる
などなど。メリットは多数。
2017年までは私はApple Watchの購入は一部のApple信者ようかなぁ、ということであまりオススメしていなかったのだが・・・
だが、2018年に発売されたApple Watch Series 4はそれまでのApple Watchの概念を覆した。
画面が大きく操作がしやすい上に、操作が遅かった今までのApple Watchとは違いサクサク感が劇的に向上した。ゆえに、私はApple Watch Series 4の購入をオススメするようになった。
ただし、Apple Watchを購入するのはiPadやMacを揃えてからの方が良い。iPadやMacが与える影響とApple Watchが与える影響を考えると前者の方が圧倒的に大きい。だからこそ、iPadやMacは中級編にて組み合わせ例を紹介したわけだ。
もし、あなたがApple Watchに少しでも興味があるのであれば以下の記事は必読。手間味噌だが、本気で日本一の記事だと思っている。
【最新版】Apple Watchを完全レビュー!365日使いこなす設定・使い方ガイド
Apple Watch Series 4のレビューは以下を参考。
【2ヶ月目レビュー】Apple Watch Series 4を買うべき7つの理由「Appleは時計を再定義した」
Apple Watch Series 4のレビューを4名分集めて分かった32のこと
マニア編
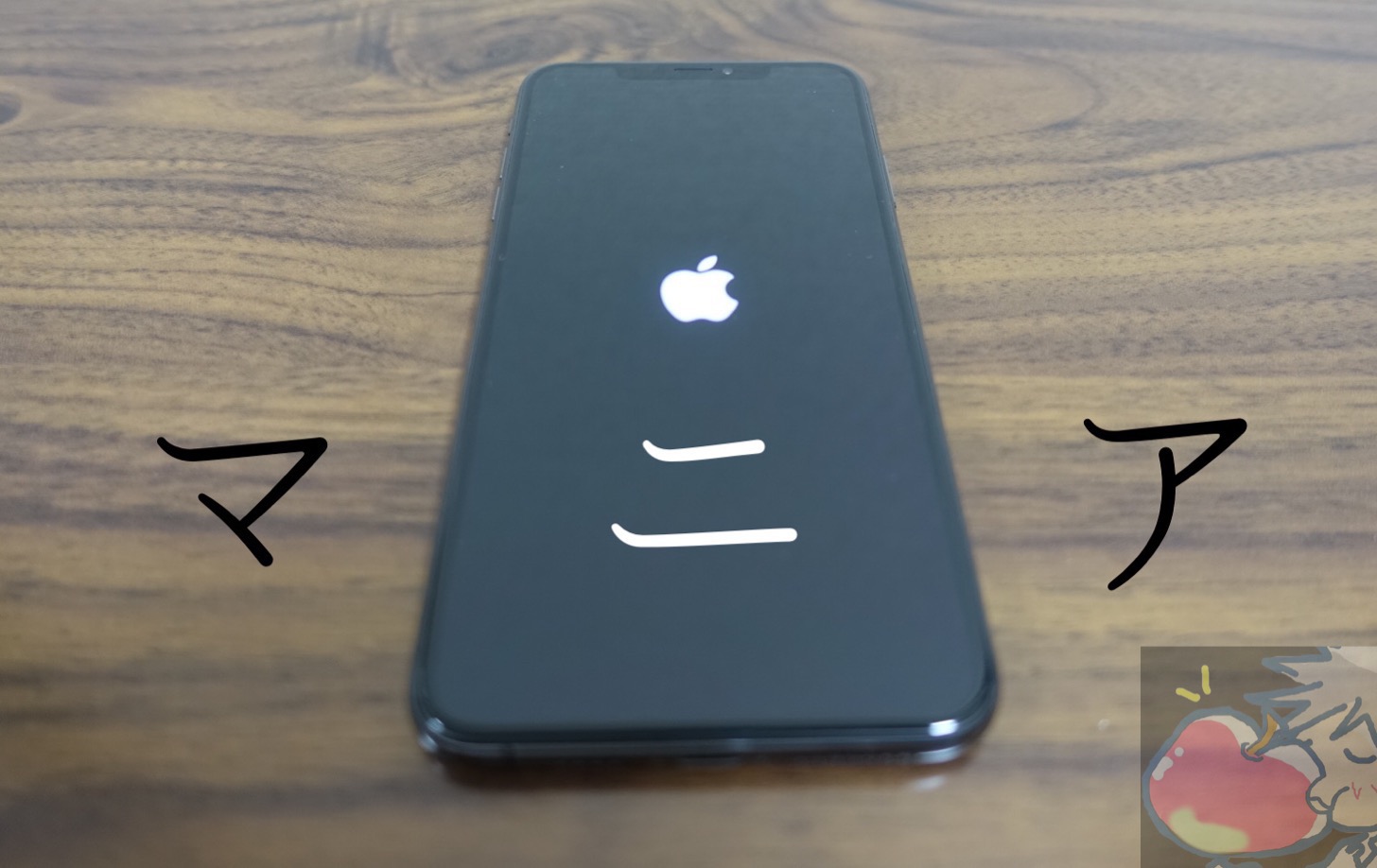
さて、ここまでたどり着いたあなたが次にするべきことは・・・一体なんだろうか?
私もiPhoneについて全てのジャンルについて完璧に使いこなしている訳ではないので、全てをお伝えするのはなかなか難しいが、当ブログ上の1万件を超えるコメントのやりとりから分かった「マニア」とも呼べる2つの例を紹介しておこう。
ショートカットを作成する
ショートカットアプリについては前述したが、簡単に言えば「設定した動作をボタン1つ、もしくは一声で自動起動させる機能」だ。
これを使えば、
- おはようと呟くだけで決まった音楽をかける
- おやすみと呟くだけで決まった音楽をかける
- 今から帰ると呟くだけで家族へメッセージを送る
などのことができるようになる。
そして、これらの多くはショートカットアプリ上に無料で公開されているのだが、自分でそれらのアプリを作成することもできる。
作成するのはほんの少しだけプログラミングの知識が必要になるのだが、いい勉強にもなるしぜひ色々と試してみてほしい。私も暇な時には色々と作成してみたりしている。
簡単なものでもあなたの人生はより効率化される。
例えば、私であれば最近作成したのは、「おはよう」と呟けば決まった音楽を再生され、その後、自動的に登録してあるウェブサイトが表示されるというもの。
これで、「朝の音楽を聴く」という動作と「必ずチェックするべきウェブサイトを読む」という2つの動作がたった一声でできるようになった。本当に便利。
ショートカットの作成方法、その概念、オススメのショートカットについては以下の記事を参考にしてみてほしい。(名称がWorkflowとなっているがこれらはショートカットの前身。名前は違えど中身は同じなので安心してほしい)
あなたの人生がぜっっったいに変わる!Workflowの使い方完全マニュアル
動画撮影と編集を極める
私の大好きなTwitterのフォロワーさんにiPhoneだけでとんでもないクオリティの動画を撮影する方がいる。
これをiPhone 7で撮影するのだからすごい。。感動!!
以前、インタビューさせていただいたときに色々と教えていただいたので私も色々と試しているのだが、この世界はめちゃくちゃ面白い!!!
あなたが綺麗な風景の動画を撮影したりすることが好きならぜひこの世界を極めてみてほしい。本当に楽しい。
プロフェッショナルのApple製品「iPhone Grapher編」
とあるApple信者のiPhoneライフ

設定や使い方をお伝えしきったところで、私(Apple信者)のとある1日を時系列で紹介したいと思う。
私がiPhoneでどのように日々の生活をよくしているのかを参考にしてみてほしい。
※ちょっと気持ち悪いくらいに使いこなしているが、生粋のApple信者の1日であるということを頭に入れた上で読み進めてほしい。決してドン引きしないで・・・
8時:起床
朝に聴く音楽を「おはよう」と言って再生する。
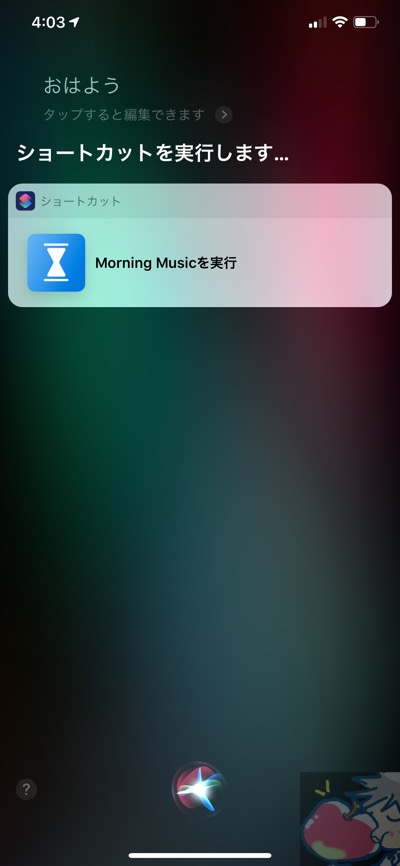
こんな感じでつぶやくだけで再生可能。寝ぼけながらでも、ぶつやくだけで自動的にやってくれるので非常に便利。(ちなみに、朝、同じ音楽を聴くのは起きる動作と連動させることができるため、脳にとっても非常に良い)
8時半:コーヒーを飲みながらメールチェック
お気に入りのメールアプリ「AirMail」でメールチェック。スヌーズ機能で再通知が可能なので、とりあえずメールを処理していくだけで良い。
返信はあとからMacで行う。
Airmailの完璧な設定と使い方教えます!メール処理速度を100倍へ【iPad・iPhone・Mac】
9時:お気に入りのレストランで朝食、Feedlyで情報処理
レストランが混んでいる。空いているレストランならiPadを使いたいけど座席が狭い。こんなときにはFeedlyでお気に入りのウェブサイトを一気に読み込む。
Apple信者がFeedlyに登録しているサイト7選【海外メディア含む】
調べ物があるときは、Smoozで高速ブラウジング。神アプリ。
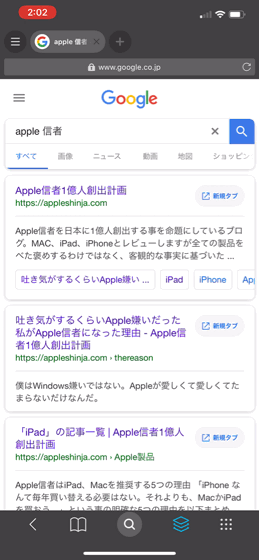
世界一のブラウザSmoozの12の神機能を完全解説【使い方・設定】
10時:さぁ、お仕事タイム
仕事中はiPhoneは一切見ない。触らない。大切な通知はApple Watchに届くので安心。
とはいえ、そばには置いておきたいのでiPhoneの背面を表にしておく。美しい。集中力が増す。

12時30分:お昼ご飯
お昼ご飯を食べにレストランへ。食事が運ばれてくるのを待っている間にUlyssesでブログの下書きを一気に終わらせる。
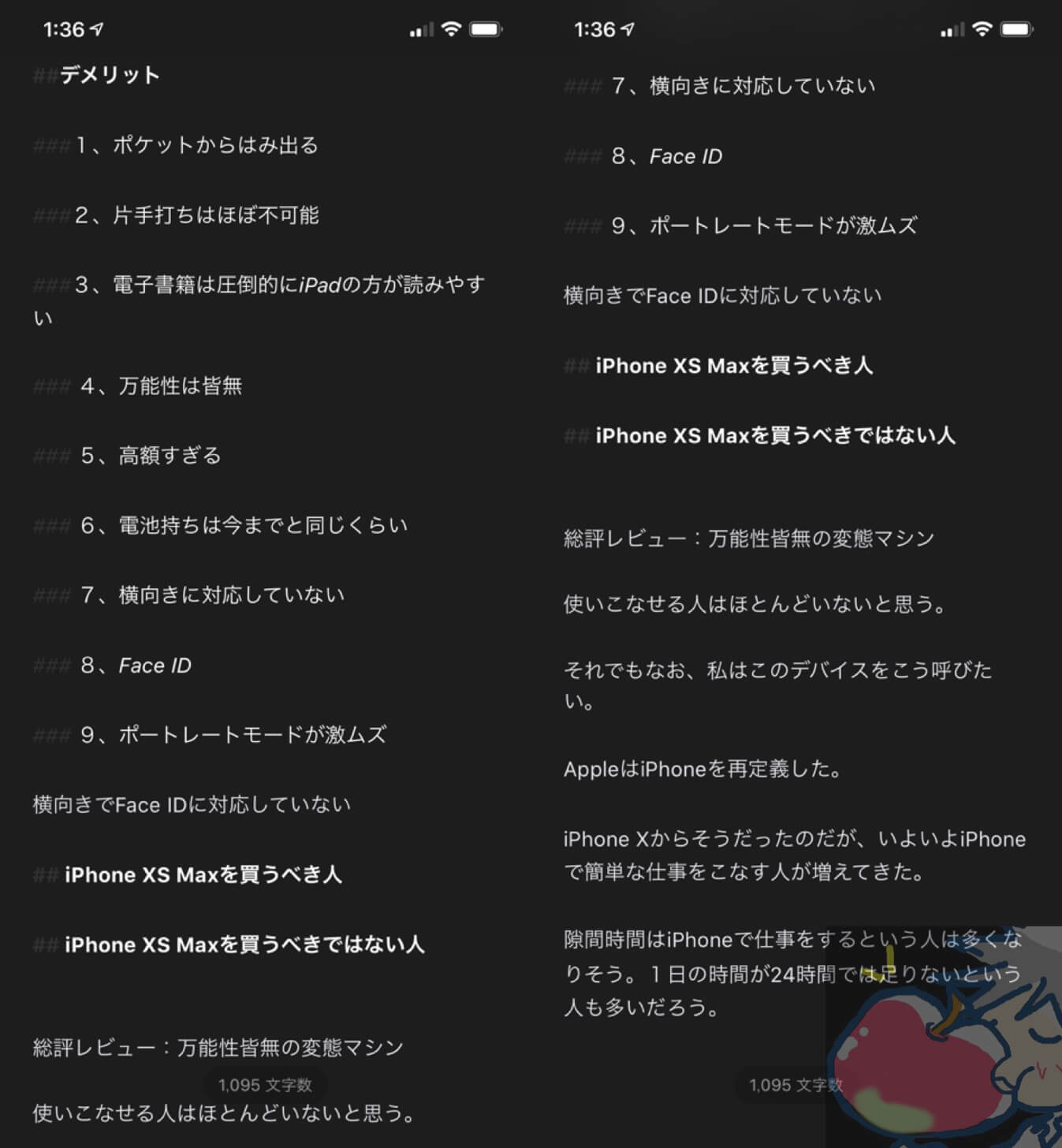
作業効率化オタクが悶絶!Ulyssesアプリのすべてを完全レビュー【使い方・設定】
野菜炒め定食が主食。
13時30分:電車で移動
電車を待っている間にも時間はある。メモ帳に書き残してあるお気に入りの英文を何度も読み込む。呟く。
Study!Study!Study!
仕事が詰まっている時はPDFの書類を読み込む。
14時:打ち合わせ
打ち合わせ。
大切な内容はMacで書き残すが不安なのでiPhoneでしっかりとボイスメモを録音。
15時:カフェでお仕事
カフェで仕事するときに必須なのは「iPhoneで聴くApple Music」と「ノイズキャンセリングつきヘッドホンWH-1000XM2」。
最高の組み合わせで集中できる。

仕事の合間に別のタスクを思い出したらとりあえずBlinkにぶちこむ。UIがシンプルすぎて最高。
18時:電車で移動
Kindleで大好きな本を読み漁る。今、大好きなのはこの小説。面白すぎ。
18時30分:Apple Storeへ
今日もApple Storeへ行こう。
道中の川。

あぁ、神々しい・・・今日も美しい。My パワースポット。

18時45分:レストランを探す
GoogleMapで待ち合わせ場所のレストランを探す。
19時:外国人の友人と晩御飯
ふとした単語が出てこずにSiriに聞いてみる。
サイドボタン長押しでSiriが起動するので、「今すぐ帰ってiMacを触りたい 英語」と言えば勝手に翻訳してくれる。
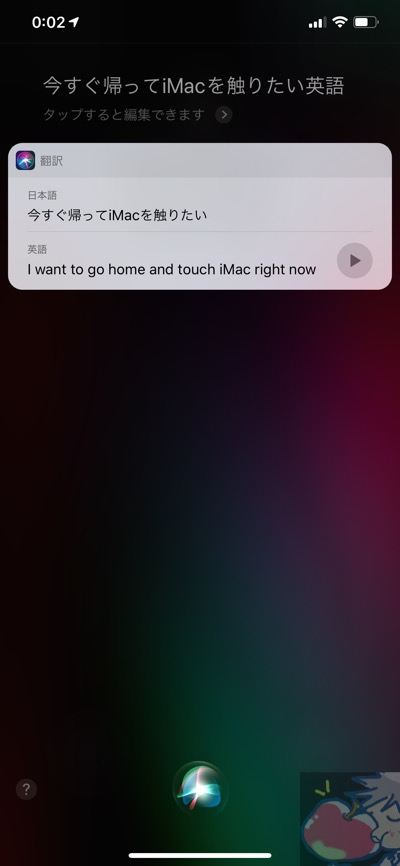
こんな日本語も当然翻訳してくれる。
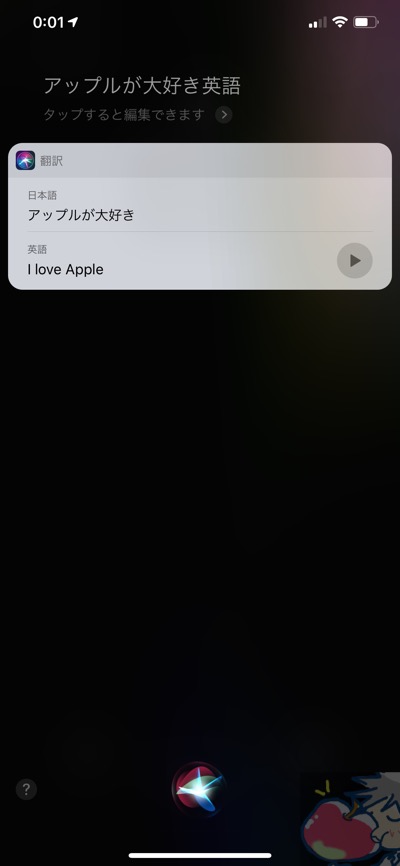
良いレストランを教えてもらったので、今度行ってみよう。Fastever2で第二の脳Evernoteへ記録。
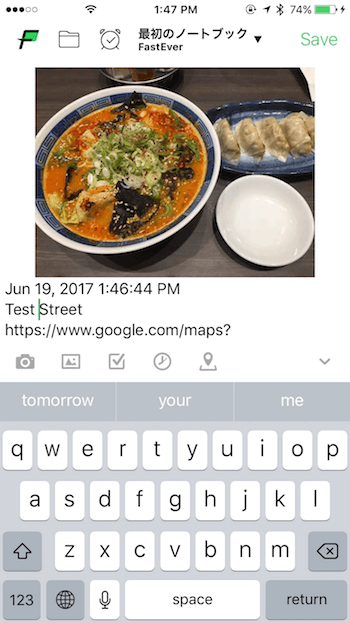
ふと、友人が私の方を見てつぶやく。
「そういえば、この前、海外旅行行ったんでしょ?写真見せてよー!!」
写真を見るのが好きな友人に色々と写真を見せてあげる。すると・・・
「あっ!この写真欲しい!めちゃくちゃかわいい!!!あとでLINEで送っておいて!」
とせがむ友人に私はAirDropで写真を送ってあげる。その場で、たった2、3秒で写真を送ってあげることができる。
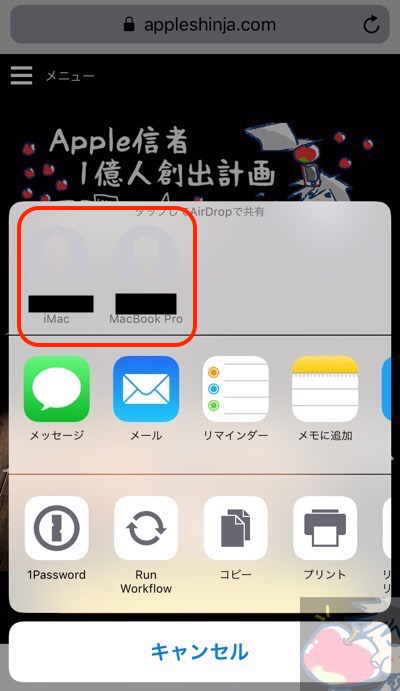
20時:電車で移動中にTwitterをチェック、コメント返信
今日も疲れた。。
読者さんたちのリプライやコメントを見て癒されよう・・・
TwitterはTweetbotが至高。
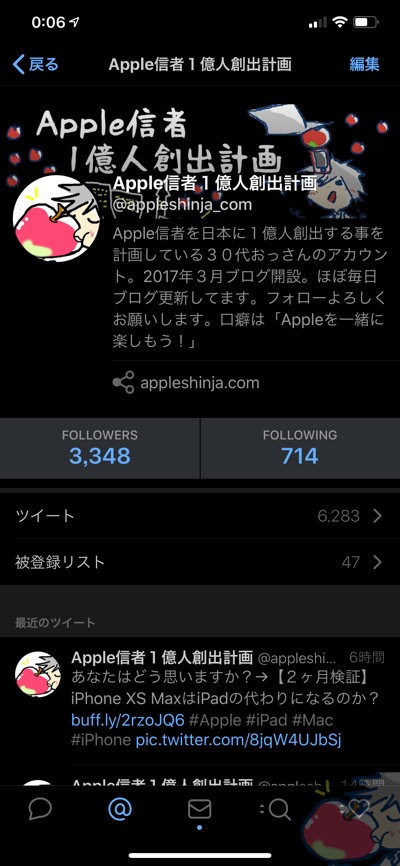
iPadで最強のTwitterアプリはどれ?【有名アプリ5つを徹底比較】
20時:帰り道、リマインダーが鳴る
帰宅途中にリマインダーが鳴る。
「水とティッシュを買う」
危ない危ない。忘れそうだった。リマインダーに感謝。位置情報で通知してくれるので便利。
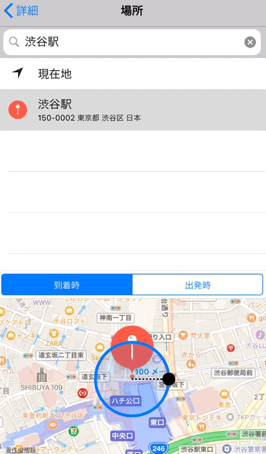
これ知ってる?Apple純正リマインダー5つの使い方と小技教えます
21時:iMacと戯れる時間
今日はたくさん話したなぁ。5週間分くらいは話した気がする。本当はiMacと部屋に閉じ込められているだけでいいのに。
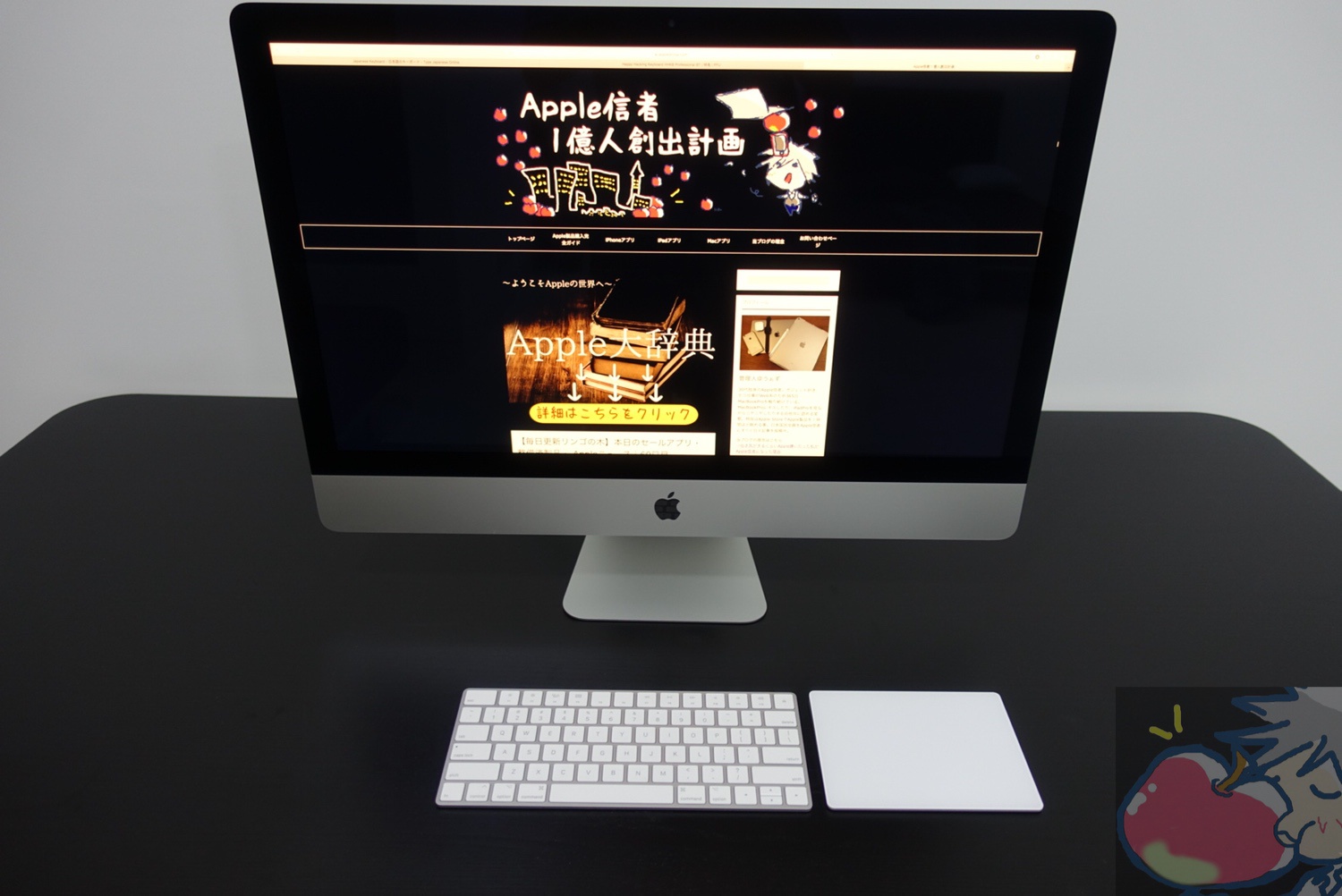
二人ぼっちが一番。
22時:Life Cycleで1日を振り返る
最近ハマっているアプリLife Cycleで1日を振り返る。
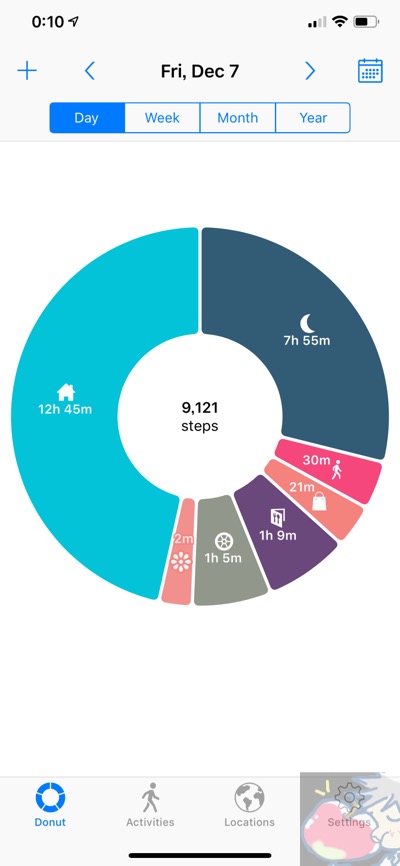
自分の行動記録や何をしていたかが分かるので無駄な時間がなかった一発で分かる。これまた神アプリ。
23時:寝つきが悪いのでゴロゴロしながら音声入力
寝つきが悪い時はUlyssesに向かって音声入力でぶつぶつと呟きながら何かしらの文章を書く。
あぁ、そろそろ眠たくなってきた。
24時:おやすみ、iPhone
iPhoneにおやすみ、とつぶやけばタイマー付きで音楽が再生されるようになっているので、お気に入りの自然音を聴きながら就寝。
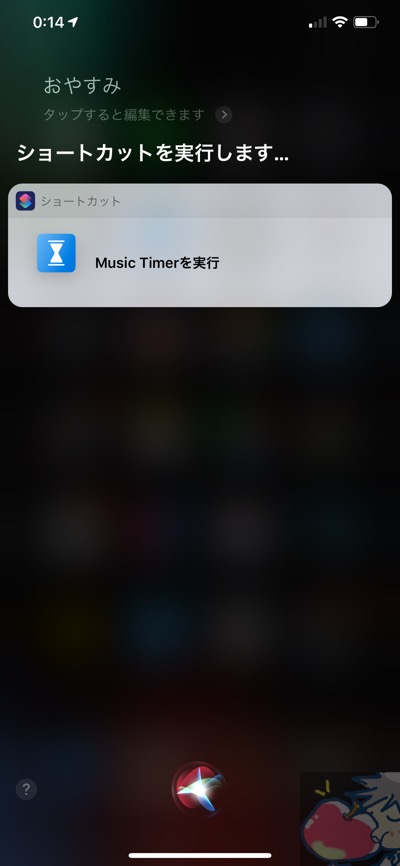
明日もよろしく、iPhone!!!
いかがだったろうか?簡単ではあるが、iPhoneを使った1日を紹介してみた。全てとは言わないまでも、いくつかの使い方をあなたの生活にもぜひ取り入れてみてほしい。
さらにその先へ・・・

あなたは、あなただけの使い方をどんどんと見つけていってほしい。
どんなことだっていい。娯楽でも。仕事でも。学業でも。
iPhoneはポケットに入るスーパーコンピュータなのだから、使いこなさない手はない。人類がずっとずっと求めてきた最小サイズのコンピュータが今、我々の手の中にある。
だから、毎日毎日いろんなことにチャレンジしよう。気軽に、暇があればいじりまくろう。
私だって偉そうに語っているがまだまだ知らないことが多い。つい先日もこんなことがあった。
電卓を横にしたらいっぱい記号が出てきた!!!!!!
びっくり!!!
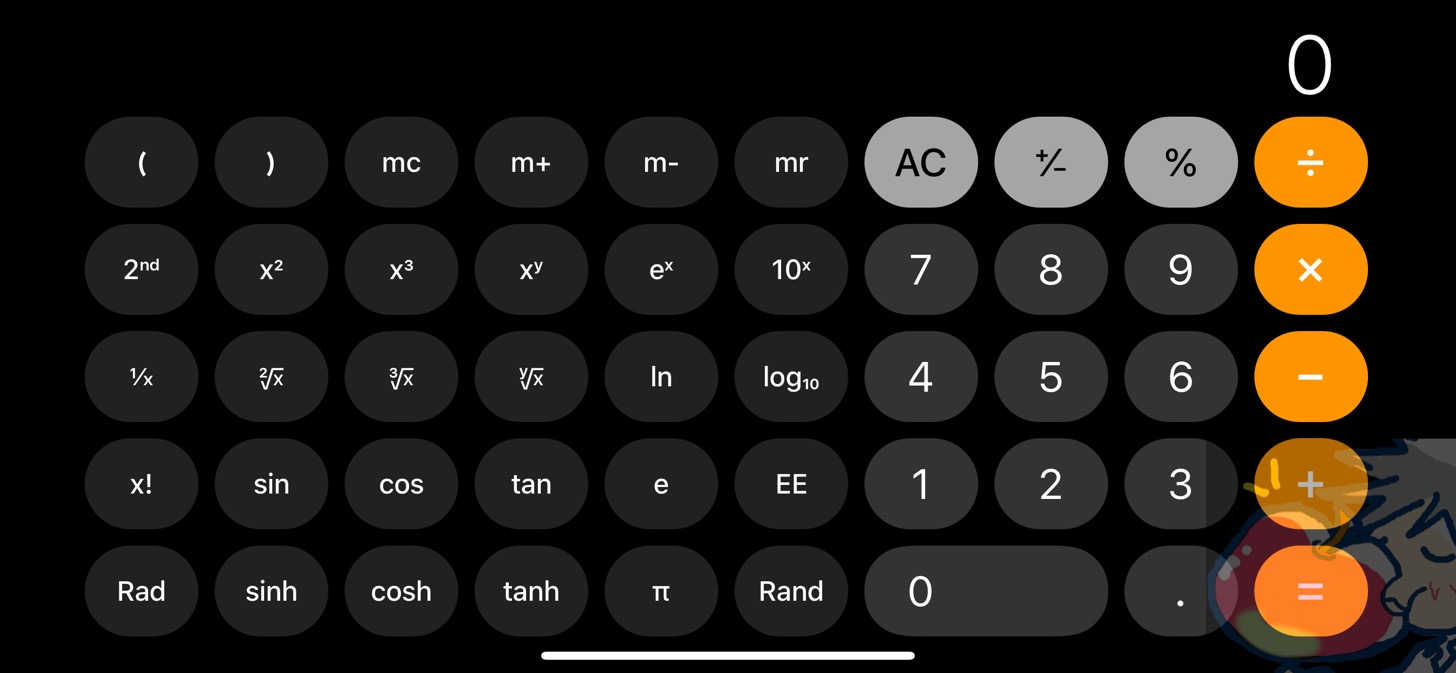
こんな発見が日々あるのがiPhone、というかApple製品のいいところだ。どんどんと便利な機能が付与されていく。
もし、私からあなたに、さらにこの先の世界へ進んでもらうためにアドバイスができるとすれば重要なことは2つ。
1つ目は、あなたの目的に合ったアプリを見つけてあなただけの使い方を究極的に極めていくことだ。
私であれば、Ulyssesで文章を大量に作成したり、メールをAirmailでサクサクと処理したり、Smoozで調べないといけないものを高速ブラウジングしたりしている。
そうやって自分だけの最高のiPhoneの使い方をマスターしていこう。
2つ目は、iPhoneとiPadやMacを連携させてさらに快適な作業環境を作り上げることだ。
デジタルハブという言葉が10年ほど前に生まれて、すべてのデバイスを繋ぐということが意識されたが、当時はiTunesを通してのみすべてのデバイスが繋がっていた。
今は、iTunesを使わずとも、iCloudを経由してすべての設定などが共有される。ほぼ全てのアプリが全てのデバイスで同じ状態から作業を開始させることができる。
iPhoneで動画閲覧したものをMacで途中から閲覧したり、AirPodsで音楽再生を止めたり、次の曲へ送ったり、Apple WatchでMacを操作したり、iPadとApple Pencilで作成したPDFをiPhoneで見直したり、Macで作成した文章をiPhoneから修正したり。
やれることはたくさん。夢のような世界に我々は今、生きている。
どうか、iPhoneだけではなく他のApple製品にも目を向けてこれから先のiPhoneライフを楽しんでいってほしい。それがこの記事を書いた私の願いだ。
最後に:管理人が伝えたいこと

ここまで読んでくれたあなたには本当に感謝したい。ありがとう。ありがとう。ありがとう。
最後に。。
私の心からの叫びを聞いてほしい。
・・・・・
・・・・・
・・・・・
・・・・・
・・・・・
何文字書けばいいんや!!!
もう5万文字を余裕で超えてるやないか!!!
おら!
おら!!
おら!!!
・・・でも、iPhone大好き。
と、おっさんがツンデレ化してしまうほどに、この「iPhoneの使い方完全ガイド」の記事には時間をかけた。1ヶ月以上はかけてコツコツ書きためたと思う。それこそ電車を待っている間やレストランの中でもコツコツと書き続けた。ベッドの中で呟き続けた。
コツコツコツコツ。。
終わりが見えなかったけど、やるしかなかった。複数の読者さんから「はよ」という声を無視しながら私はマイペースでずっとコツコツ書き続けた。(読者さんの煽りがなければ公開は2ヶ月遅れくらいになっていたと思う。感謝。)
さて、冗談はこのあたりにして、最後に真面目な話を1つ。
当記事を読んであなたは色々とやりたくなってウズウズしているかもしれないが、あなたはiPhoneは買い換える必要は全くない。むしろ買い換えてはいけない。覚えておいてほしい。
最新のiPhoneが最高のiPhoneとは限らない。
ということを。これを絶対に忘れないでほしい。
あなたはすでに気付いているかもしれないが、当記事はiPhoneの使い方記事と言いながらも、iPhoneの使い方と同じかそれ以上にiPadやMacへの記述が多かった。
これらは自然とそうなったわけではなく、意図的に行ったものだ。なぜなら、私はAppleの素晴らしさはiPhoneに詰まっているのではなく、「iPhone」「iPad」「Mac」を組み合わせたときにそ発揮されると思っているからだ。
私はこれら3つのデバイスを「三種の神器」と呼んでいる。これらを揃えた時の便利度は現存する全てのガジェットの中で間違いなく世界一だ。
三種の神器を使うメリットについてはこちらをぜひ参考にしてみてほしい→ Apple製品”三種の神器”論「直感は熟考を超える」
本当に・・・どうか・・・この記事を読んでくれているあなただけでも、iPhone以外のApple製品にも目を向けてほしい。
新型のiPhoneが発売されれば多くのメディアは購入を煽るし、最近はYoutube上でApple製品をレビューする人が激増している。彼らの頭にあるのは10万で買っても数十万の広告収入が入ってくる、ということだろう。
広告自体は悪いことではないし、むしろ素晴らしいシステムなのだが・・・
新型iPhoneを煽るだけ煽り、iPadとMacは最新のものを買ってレビューしたらお終い、アプリはセール情報を垂れ流すだけで使い方の説明はしない。
こんなウェブサイトやYoutube動画で溢れかえっている現状が私は本当に本当に悲しかった。Appleが大好きだからこそ悲しかった。だから、私はこのウェブサイトを作ることに決めた。
Apple製品はもっと素晴らしいものだ!
iPhoneは最新のものでなくても十分に使いこなせる!!
iPhoneの次のステップはiPadやMacとの連携だ!!!
これらの信念があなたに少しでも伝わっていれば幸いだ。
最後に、私が当メディアで何度も何度もお伝えしていることをあなたにもお伝えしよう。
- iPhoneは生活を変える
- iPadは人生を変える
- Macは仕事を変える
当記事が、iPhoneの使い方だけではなくあなたの「人生」「仕事」にほんの少しでも良い影響を与えられれば嬉しい。そう心から願っている。
一緒にAppleを楽しもう!!!



























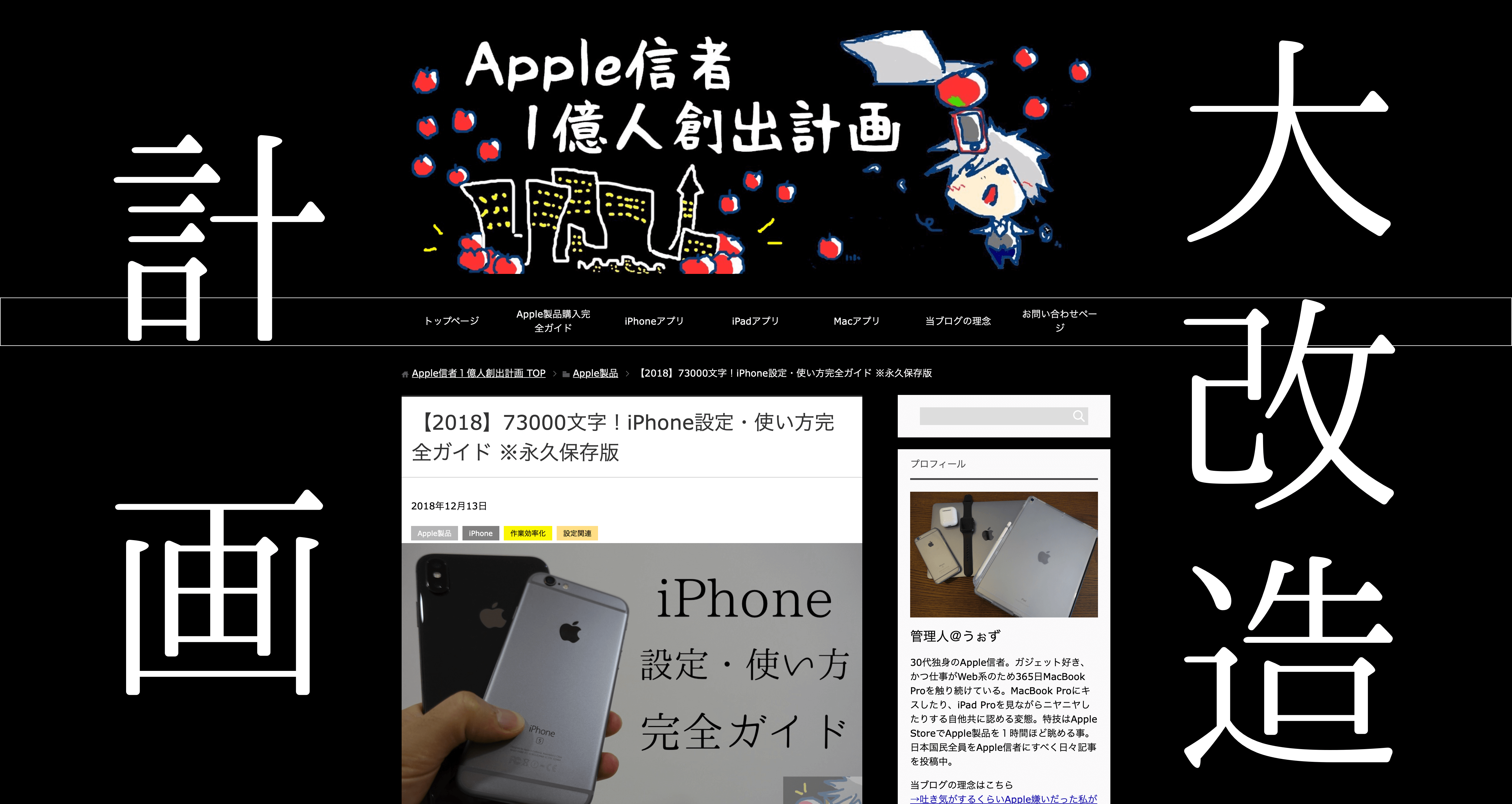
読み終わってないですが、これだけは先に言っておきたい。
おつかれさまでした!
いつもご丁寧にありがとうございますm(_ _)m
本当に本当に疲れました。笑
視差効果を減らすはオフではなくオンだと思います。オフだと視差効果が使われるので。
うわぁぁぁぁ!!!!!!
何回もチェックしたのですが。。
帰宅したらちゃんと修正します。
ありがとうございますm(_ _)m
素晴らしい記事で感動しました。
何度も読んでiPhoneを使いこなしたいと思います。
これからも応援しています。
なんて嬉しいお言葉を。。
ありがとうございますm(_ _)m
うぉずさん!お疲れ様です!
掲示板のように使って申し訳ないですが一つ昔から気になってることがあるので
皆さんの意見を求めたいです!
位置情報の許可によるバッテリーの減りですが
うぉずさんのように『Life Cycle』など一つでも『常に許可』されているものがあれば、あとはいくつ『常に許可』があってもバッテリーの減りはほとんど変わらないんじゃないかというのが、僕の持論なんですけどみなさんはどう思いますか?
やはり許可されてる数だけアプリが動いてるから減りは速いんですかね?
僕としてはあまり差が感じられなかったので(笑)
あぁ。。
分かります。
そのあたりデータがあんまりないですよね。
検証もなかなか難しいですし。。汗
お疲れ様です!
ものすごい情報量ですね………こんな記事うぉずさんにしか書けないと思います。
個人的に気になったのがLife Cycleというアプリですね。今までレビューがなかったのでぜひ使い方などを教えて欲しいです。
では、今からじっくりと読ませていただきます!
ちなみに、私がよく使う非純正アプリはFeedly,Flipboard,Pocketの3つですね。情報収集にこの3つは必須です!
いまこむとさんがいかの情報収集を高速で処理されているかが分かる
アプリ構成ですねv( ̄∇ ̄)ニヤッ
いつもありがとうございます!!!
もちろん、今度レビューしますので少々お待ちくださいv( ̄∇ ̄)ニヤッ
お疲れ様でした。
すげー好きです。
こういう記事
なんて嬉しいお言葉を!!
ありがとうございます!!!
一生懸命書いた記事ですので嬉しいですv( ̄∇ ̄)ニヤッ
こんばんは。お疲れ様です。
僕は最近、「ネットタイム」というworkflowを作りました。
なんのためかと申しますと、iphone完全勉強端末化計画のためでして…
iphoneからゲーム、Twitter、SNSなどを消してlineの通知を切り、それらを全部iPadに放り込む。
そして、iphoneとiPadは指定時間以外ネットに接続しない。
まだまだ上手くは行きませんが模索中です。
それで、その短い時間で必要なルートを全部巡回するために、巡回するアプリ、サイトを全部回ってくれるworkflowを作りました。地味に重要です。
個人的に好きなのはsiriショートカットに追加してあることです。
「Hey Siri、ネットスタート。」
未来ッ!
強烈ですね。笑笑
極めていった先の世界。笑
あぁ。。
もし、以前に募集されていたWorkflow作成がまだ可能であればなのですが。。
自作のBeFocused Proって作れないのですかね?
25分ごとに休憩を入れながら、
音楽をその度に入れられると非常に便利になりそうです。
25分は集中できる音楽、
5分はリラックスできる音楽、
みたいな感じです。
Hey Siri、集中!!
という感じですかね。笑
やってみます!
https://is.gd/HcIdoU
出来ました。
だぁぁぁぁぁぁぁぁ!!!!!!
今、早速使っています。
ありがとうございますありがとうございますm(_ _)m
とあるYKKさんに監視されてる気がして集中力が増します。
笑笑
ところで、なぜworkflowにしたかったんです?
Be focused でも通知は来るんじゃないですか?
Be Focusedで通知が来る度に曲を変えるのが
ちょっと面倒だなあ。。
という惰性を高校生にぶつけてしまい大変申し訳ございませんでした。
なるほど…( *˙ω˙*)و グッ!
全然大丈夫です(´∀`)
GoodNotes 4とメール、SNS系アプリの連携ってどんな感じなんでしょうか?
仕事柄、メールで受け取ったPDFなんかに何か(テキスト打ち込み、書き込み)をして、メールで返信という作業がよくあります。
メールは結局、どこかクラウド系アプリに保存して、そこから添付することになるので、アプリでそんなに差がないんですが、うちの会社の場合はLINE(無料)が決め手になります。
PDFファイルとかを共有マークをタップして、LINEが選択できると非常に助かります。
あ、あとあれです。
うちの会社はFAXが届くとPDF化されて、社員全員にメールで届くようになってますが、FAXなんて使ってるくせに、FAXの送り方を知らない人が多く、上下逆、横向きなんてことがよくあります。
PDFを読み込む際や読み込んだ後に回転ってできますか?
SNS系は試したことがないですねぇ。。
PDF読み込む際に横向きにはできますよ!
共有は多分できないです。
一旦書き出してからそれを共有する感じです。
私はいつもそうやっています!
最高の記事でした。
私はマニアの一歩手前くらいらしい。。
apple watch、特に4になってから、マラソンやトレイルランに出かける楽しみが増した思う。
走りながら撮った写真の蓄積は楽しいし、走ったあとをデータからたどるのも至福。
走り疲れた時に、watchでコンビニ休憩できるのもたまらない。
apple,特にwatch最高!
ご丁寧にありがとうございます!!!
私もApple Watchは最高だと思っているのですが、
それを中級編に入れるとiPadやMacにめをむける人が少なくなりそうなので
あの順番にしました。
今もApple Watchで音楽を聴きながら仕事してます。
あぁ、幸せ・・・v( ̄∇ ̄)ニヤッ
最近忙しくてうぉずさんの記事をチェックできていなかったのですが、あまりに素晴らしい記事だったので、時間を忘れて1時間かけて読みきっていました!おかげさまで最近はiPhoneよりiPadを使う時間のほうが長くなっていたのですが、自分なりにアプリを極めてiPhoneももっと使いこなしたいという気持ちが溢れてきました!今のところiPhoneはカメラ、SNS、通勤時にSuica、ApplePayでの支払い、AppleMusicで気になった曲をダウンロードといった感じで使っています。最近ハマっているのは大好きなBluetoothスピーカーBOSE SOUNDLINK REVOLVEにiPhone8を接続して「HeySiri」で音楽を再生することです!スマートスピーカー的な感じで音楽を楽しめて未来を感じます。…感謝の気持ちが溢れて思わずどんどん長文になりそうなのでこのあたりでやめておきます(汗)これからも楽しい記事を待ってます!
おぉぉぉ久しぶりですっ!!!
ありがとうございます。
そう言っていただけると本当にうれしいです(´;ω;`)ブワッ
これからも一緒にAppleを楽しみましょうv( ̄∇ ̄)ニヤッ
有益な大作、ありがとうございます!
ユニバーサルクリップボード、うちのMac mini(mid 2011)では使えないようです涙
AirDropにつづき、また見つけてしまった非対応の機能…。
関係ないですが、ラーメンとってもおいしそうですね笑
あぁぁ。。。
こちらこそすいません・・・
そうですよね。。
非対応の機種もありますよね(´;ω;`)ブワッ
ラーメンめっちゃ好きなんです。笑
はじめまして。
うぉずさんの、魂のこもったブログ記事の数々を拝見したのをきっかけに、先日、iPad Pro12.9(第二世代)、Apple Pencil、Magic Keyboardを購入しました。
今はまだ手探り段階ですが、2年前から使っているiPhone7との連携(写真、PDFファイル)や、ノートシェルフ2での手書きノート作りなどに感動しています。
今後もブログ記事をたくさん参考にさせていただいて、これらを使いこなせるようになりたいと思います!
おぉぉぉ!!!!
おめでとうございます!!!!
共に、12.9インチiPad Pro使いとしてこれからも楽しんでいきましょう!
いいアプリを発見されたら教えてくださいねv( ̄∇ ̄)ニヤッ